Here’s how to change folder color on Mac
Drowning in a boring sea of cyan with all those blue folders and subfolders? No worries — I’ll show you how to change folder color on Mac, and how to change the Mac folder icon for easier navigation.
[Spoiler: built-in methods are cumbersome, but I'll show you my secret weapon that eliminates all the hassle].
How to change folder color on Mac: Quick guide
To save you time, I've organized the solutions from this article into this table. You can use it as your guide if you like. However, some of the solutions, such as changing folder color using Preview, can be tricky, so if you need more detailed instructions, just scroll down.
| Task | Steps |
|---|---|
| Make a perfectly sized PNG for Mac folder icons | Create PNG image sized 512×512 pixels > Use 32-bit color for smooth edges > Keep design lear without tiny details > Make sure the background is transparent > Export the image as PNG with alpha transparency enabled. |
| Change folder icon manually | Right-click folder > Get Info > Copy image > Paste image into folder icon in the Get Info window |
| Change folder color using Preview | Right-click folder > Get Info > Copy folder icon > Open Preview > File > New from Clipboard > Tools > Adjust Color > Copy adjusted icon > Paste icon into folder icon in Get Info window |
| Change folder background | Open folder > View > As Icons > View > Show View Options > Choose Color or Picture under Background |
| Color code folders using tags | Right-click folder > Tags > Select a color tag |
How to change folder icon on Mac manually
If you want to learn how to change file icon on Mac using methods other than third-party apps, try the instructions below. But keep in mind that it’s a much longer process than I described above.
Here’s how to change the file icon on Mac manually:
- Create a folder on your desktop by right-clicking on the desktop.
- Choose New Folder from the menu.
- Name your folder.
- Choose the image that you’d like to use as your folder icon (Note: macOS is picky about which images it will allow. PNG files are the most successful but may not always work).
- Right-click on the image and click Copy.
- Right-click the folder you created on your desktop.
- Choose Get Info.
- In the menu that appears, choose the folder icon. (Note: It will have a dark blue line around it to indicate that it’s selected).
- With the icon selected, click Edit in the menu bar.
- Click Paste.
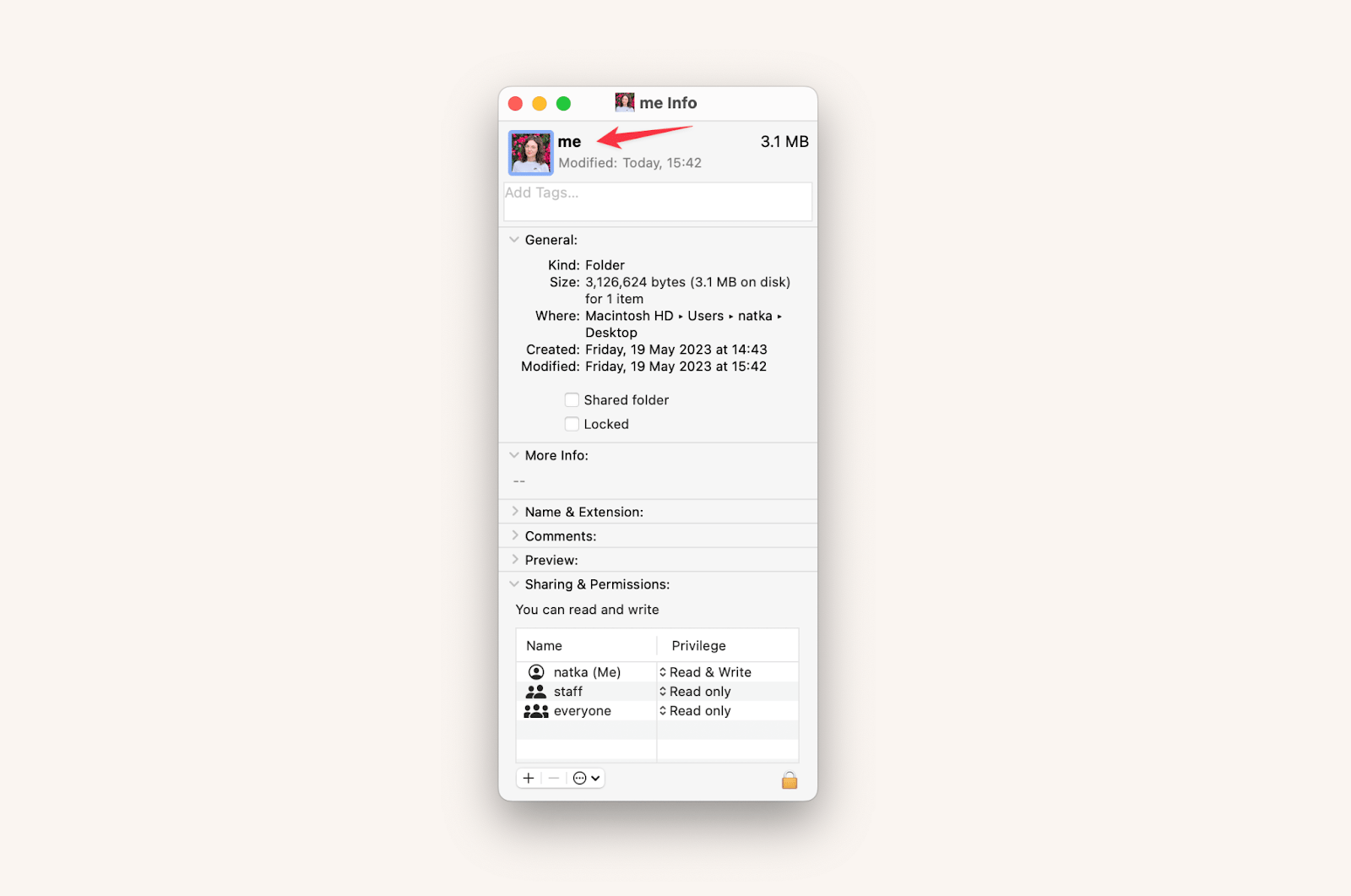
How to change folder color on Mac using Preview
Can you change the folder color on a Mac? Absolutely! While there are several apps available for this task, Mac users can take advantage of a built-in tool called Preview.
Here’s how to change folder color on Mac with the help of Preview:
- Right-click the folder you want to customize and choose Get Info.
- In the Info window, click on the thumbnail of the folder icon and press Command + C to copy it.
- Open Preview, go to File > New from Clipboard.
- Adjust the color using the menu Tools > Adjust Color.
- Choose the modified image and press Command + C to copy it.
- Return to the folder info window and select the thumbnail of the folder icon.
- Press Command + V to paste the modified icon.
- Close the Info window to see the updated folder color.
Check out my pretty purple folder below.

How to change folder background
Did you know that your Mac gives you the ability to change the background for different folders in Finder? You can choose a solid color or even an image to give each folder a distinct theme. And it’s pretty easy to do. I’ll show you how.
Here’s how to change the background of a folder in Finder on your Mac:
- Open the folder you want to customize.
- Click View in the menu bar and make sure As Icons is selected.
- Then click View > Show View Options.
- In the Background section, choose either Color or Picture.
- Click the square next to Color or Picture and set a color or image. You can also drag and drop an image onto the selection square.
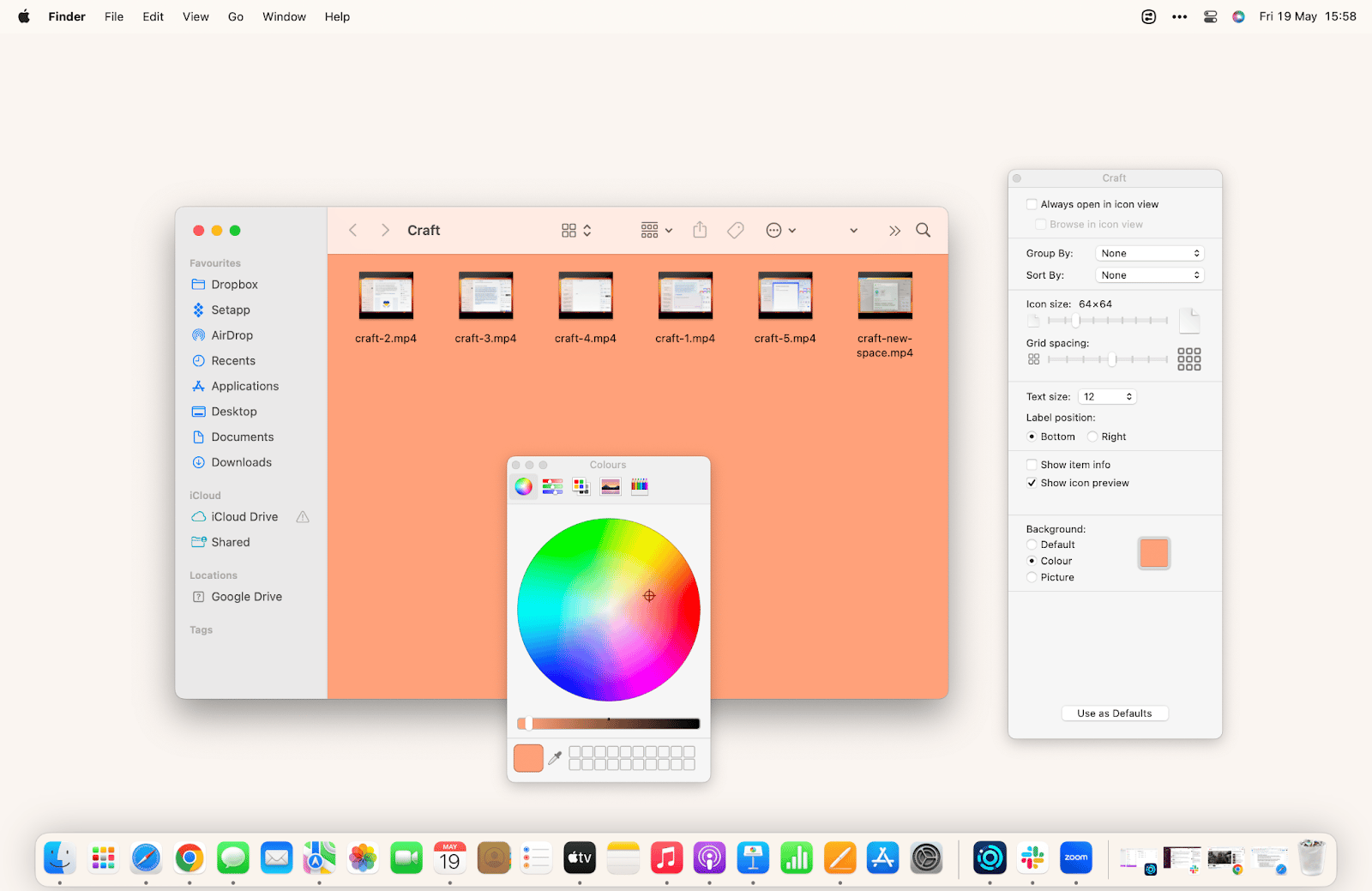
How to color your folders on Mac using tags
Can you change the color of folders on Mac in some other way than described above? Yes, you can easily color code your folders for better visual identification with the help of Tags. This simple macOS feature allows you to assign specific colors to your folders. As far as I am concerned, tags are simple, minimalistic, and quite attractive.
Here’s how to color code your folders using tags on a Mac:
- Choose the folder you want to color code.
- Right-click or control-click the folder, and then choose Tags from the shortcut menu.
- In the Tags menu, you’ll see a list of available colors. Click on the color you want to assign to the folder. The selected color will be applied as a tag to the folder, and you’ll see a small dot representing the tag next to the folder’s name.

Bonus tips for organizing your Mac
Organizing folders with snappy colors and changing icons on a Mac is a great way to stay focused. In addition, I recommend you try a few powerful tools that offer unique functionalities and can contribute to a more efficient and clutter-free digital environment, making your life easier and enhancing your overall Mac experience.
Tip 1. Automate your file and folder organization
With Spotless, you can create and manage custom rules to automatically sort files into specific folders based on criteria such as file type, keyword, or extension. This intelligent file organizer saves you valuable time that would otherwise be spent manually organizing files and making sure everything is in its proper place.
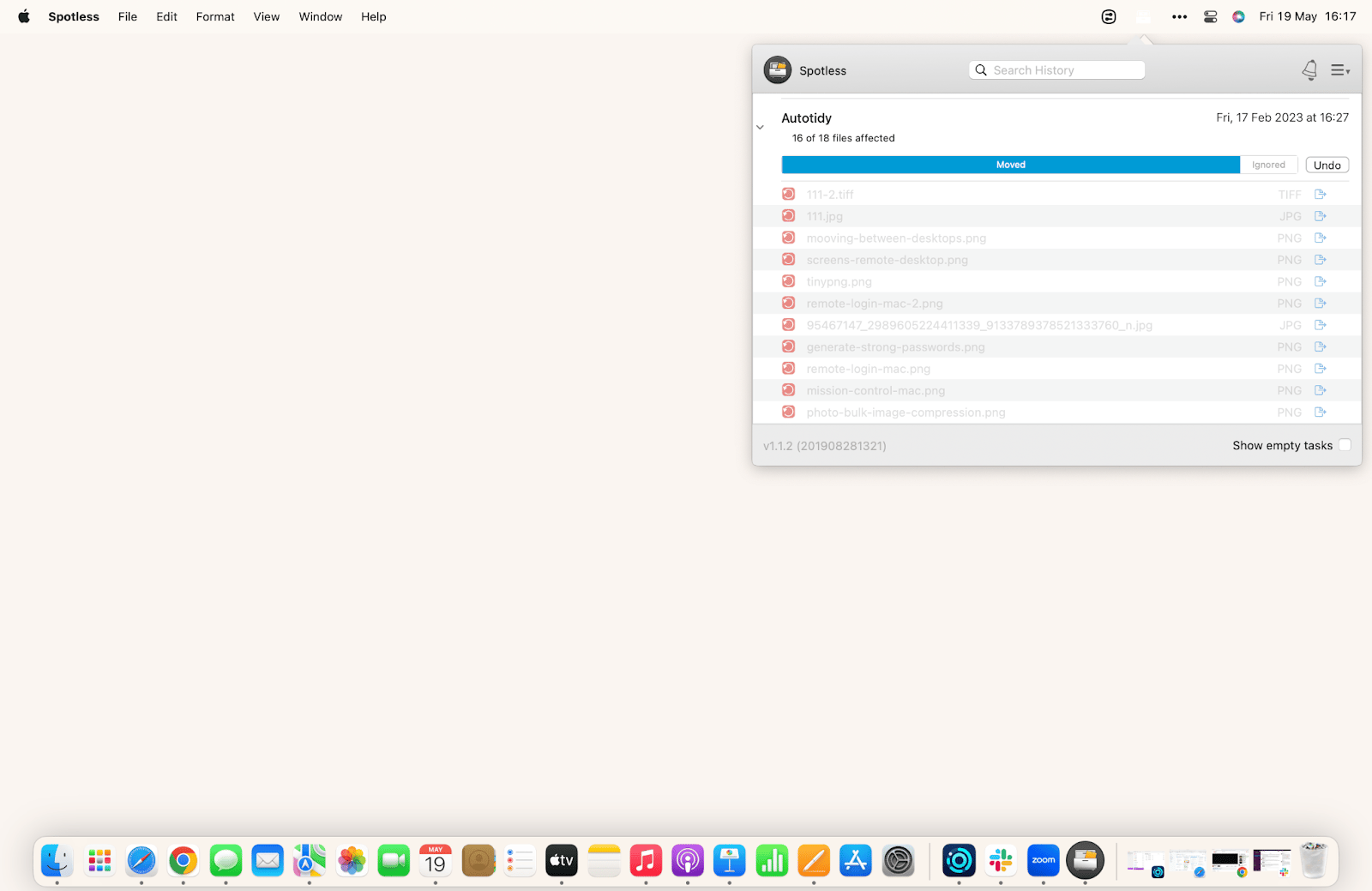
Tip 2. Access recent files and folders in a snap
Another handy app to try is called Trickster. It lives in your Mac menu bar, tracking every file, folder, and app you’re working on or have opened recently. Trickster can automatically track your desktop activity, but you’re also able to manually configure it to track only the items you want; file types, names, destinations, and folders can be targeted with Trickster.
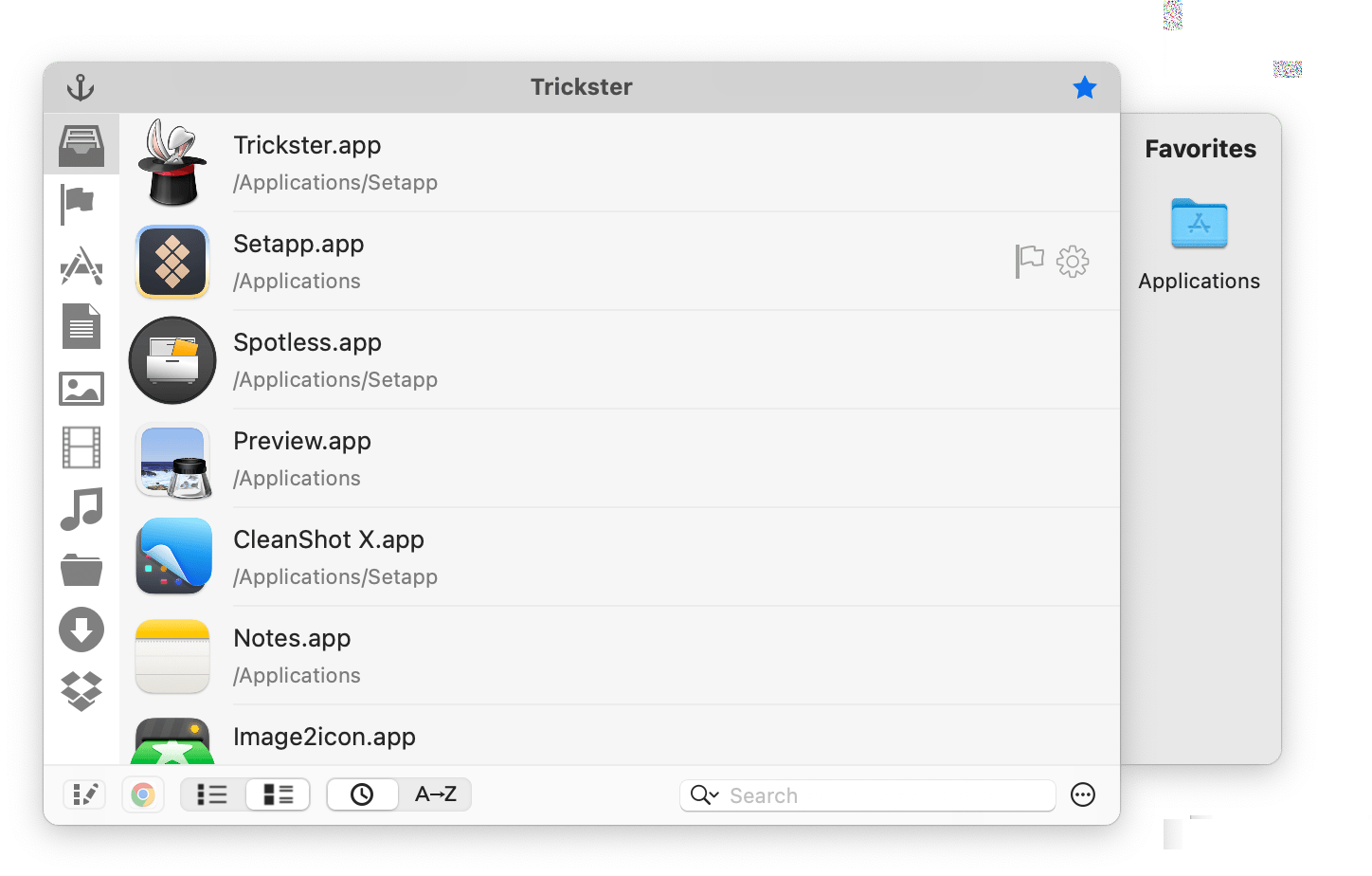
In addition to finding your favorite files and folders, Trickster lets you open them right from the app. It’s like Spotlight, just more proactive and customized to your needs. For keyboard warriors, Trickster supports hotkey switching to really speed up your workflow.
Tip 3. Detect and remove unnecessary files and folders
Organization matters, but so does keeping your Mac healthy. Adjusting files, folders, and documents can cause a lot of unnecessary data to pile up on your Mac. This is why you should have CleanMyMac.
The app helps you control and care for your Mac: it tidies up your space, clears unnecessary files, thwarts privacy threats, and speeds it up with its incredible Smart Care tool. Smart Care helps you identify and clear up the simplest issues, but CleanMyMac goes so much further.

Erasing malware, clearing your cache, uninstalling or updating apps – all easy work for CleanMyMac.
Transform your Mac experience: Change Mac folder icon and color with ease
A sea of blue folders is boring, so why not liven them up with custom icons and colors? Custom folder icons help identify what any folder is at a glance.
Spotless, Trickster, CleanMyMac, and 250+ other apps are available for free during a seven-day trial of Setapp, a platform of apps for your Mac, iPhone, and iPad. During your week-long trial, you can try all of the apps you want without paying a dime.
FAQ
How do I make a folder aesthetic on Mac?
To make a folder aesthetic on Mac, you can change its appearance by customizing the folder color and icon.
What app can I use to change the color of my folders on Mac?
You can use Preview or third-party apps to change the color of your folders on Mac. With Preview, you can open an image of the desired color, adjust its hue and saturation, and save it as an icon file. Then, using the Get Info option for a folder, you can paste the new icon using the clipboard.
Why can’t I change the color of my folders on Mac?
You can't change the color of your folders on Mac, as there is no built-in way to change the color of a folder. However, there is a workaround: you can change the icon itself to mimic the color change. How to? Open the folder's info box (Command + I), copy the thumbnail of an existing folder, colorize it using Preview, and paste the new colored thumbnail instead of the existing light blue one. This way, you get a colored folder.
How to change the folder color on Mac Ventura?
To change the folder color on Mac Ventura, follow these steps:
- Click the folder you want to customize and press Command + I to display the info box.
- In the window that appears, click the blue folder thumbnail (in the upper left corner) and press Command + C. This will copy the thumbnail.
- Open Preview > File > New from Clipboard. A large folder image should appear.
- Click the pencil in the upper right corner.
- Click the Adjust Color button (it looks like three sliders).
- Adjust the color by moving the sliders.
- Close the menu when you are satisfied with the color.
- Click on your newly colorized folder image and press Command + A, then Command + C.
- Return to the folder info box.
- Click the blue folder thumbnail in the upper left corner, and then press Command + C.
Can folders be different colors on Mac?
Folders cannot be different colors on Mac. By default, all Mac folders are blue, and technically, there is no built-in feature to change their colors. However, you can change the folder icon itself to mimic the color change. To do this, open the folder info box (Command + I), copy the folder's thumbnail, and colorize it using Preview. Then copy and paste the colored thumbnail instead of the default light blue one.






