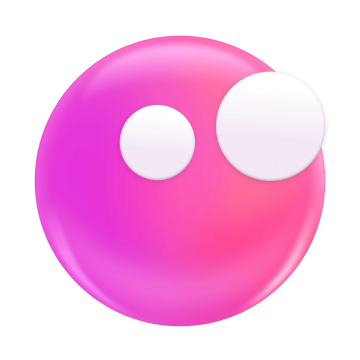How to move files on Mac: Guide for beginners + pro tips
Most of the time, the whole point of working on Mac is that we produce files of some sort, be it documents, work files, or family vacation photos. They inevitably accumulate over time, and we either need to learn how to move files on Mac and organize them or risk clutter taking over.
Arguably the easiest way to move files on Mac is to drag and drop them from their current location to a new one using Desktop or Finder. On the other hand, everyone also knows how to move files on Mac without dragging by simply copying the file and pasting it. While these traditional methods work perfectly fine, there are also other ways that may prove more efficient, depending on the nature of your task. These include using keyboard shortcuts, a file’s title bar, a Mac move command, and others.
Let’s discuss in more detail which methods are best suited for which situations so that you could streamline your work patterns and choose what works best for you.
Recovering lost or missing files on Mac
Before we look at the different methods, it's good to acknowledge that accidents can happen, even when you know what you are doing. Maybe the drag and drop didn't go through, your Mac froze when moving a file, or you ran a Terminal command that did more harm than good.
Whenever you need to get back your deleted, missing, or lost files, you can always rely on iBoysoft Data Recovery. It’s easily one of the best data recovery tools as it handles all file types, is highly effective, and supports most macOS versions (from Tahoe all the way back to macOS 10.11).
One of its best tricks, and my favorite, is that it works in Mac Recovery Mode, which comes in handy when your Mac can't boot. You won't need to create a bootable USB or external drive, but you'll still recover your crucial files using a GUI.
Here's how to recover your data using the tool:
Install and open iBoysoft Data Recovery.
Choose the drive where the files were stored.
Click Search for Lost Data and preview results.
Click Recover.
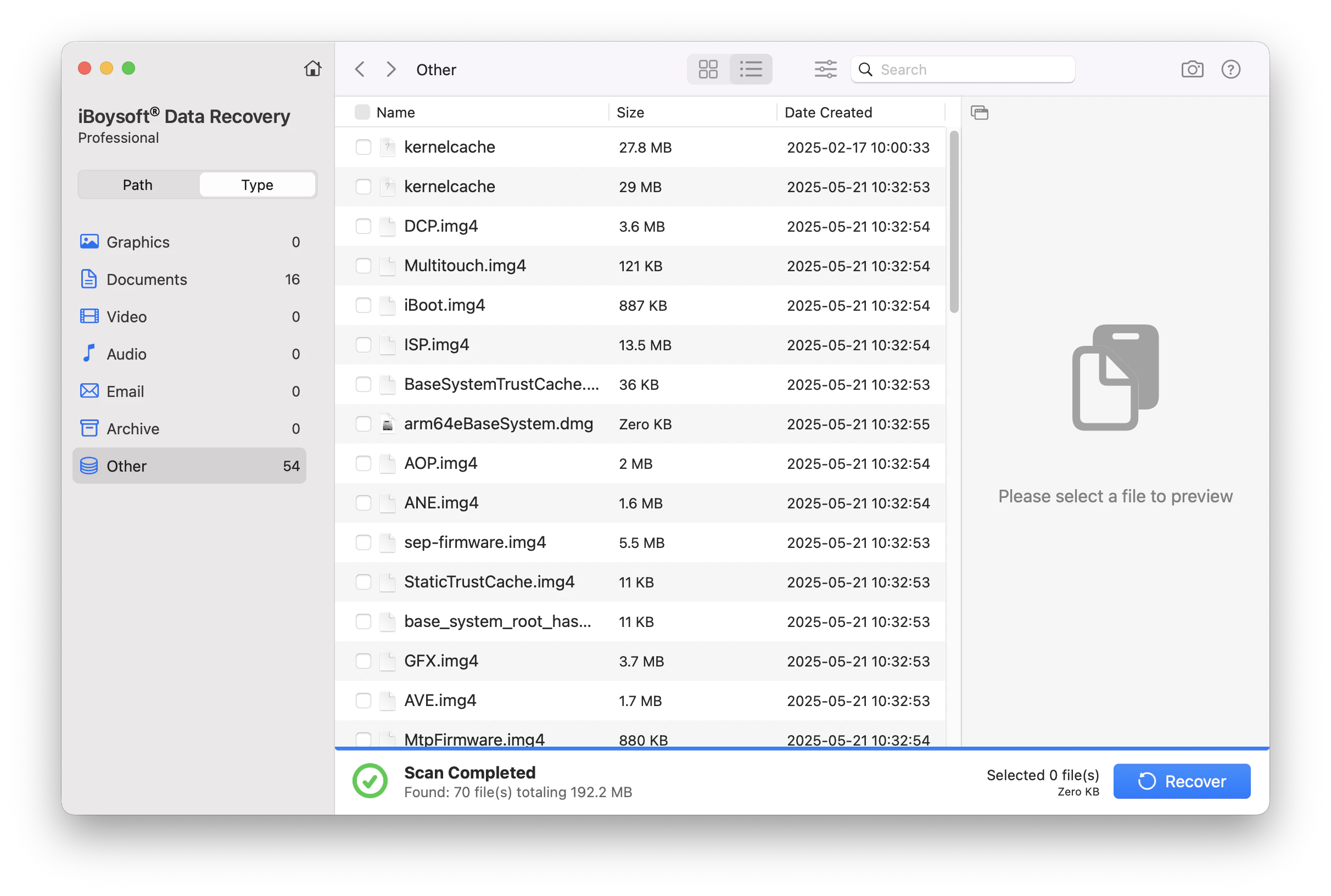
How to move files on Mac using copy and paste
One of the easiest methods of moving files is changing their location through Finder using copy and paste. Here’s how to do it in a few simple steps:
- Launch Finder from the Dock
- Find the file you want to move, right-click on it, and select Copy
- Choose the location you want to move the file to in Finder
- Right-click on the empty area ➙ Paste Item
Note: Although you’ll see the file show up in a new folder, it will continue to exist in its original location as well. Once you learn how to move files in Finder by copying, you also need to remember to manually remove original files, if you no longer need them.
Another way to move files on Mac using copy and paste is mastering keyboard shortcuts. This option is great if you want to relocate the file and automatically remove it from its original location. Here’s how to use it:
- Select a file you want to copy
- Press Command + C to copy it to your clipboard
- Choose the location where you want the file to go to
- Press Command + Option + V
To streamline managing files on your Mac and make finding, copying, and syncing files across various locations a breeze, try PathFinder.
PathFinder is an advanced file manager designed as a unique modular system with a list of features (from file info to disk permissions) that you can add or remove from the interface according to your needs. PathFinder saves you time on routine tasks with:
- Dual-pane functionality that lets you work across two disks or folders at the same time
- Drop Stack window grid where you can collect items before moving them somewhere else
- FolderSync feature that makes it easy to compare contents of folders across disks and transfer files in batches
- Cloud Folder Uploader to help you upload and manage files on cloud storage (works with Google Drive, Dropbox, SFTP/FTP, Amazon S3, Backblaze)
- Hidden files option that lets you manage files made invisible for security reasons
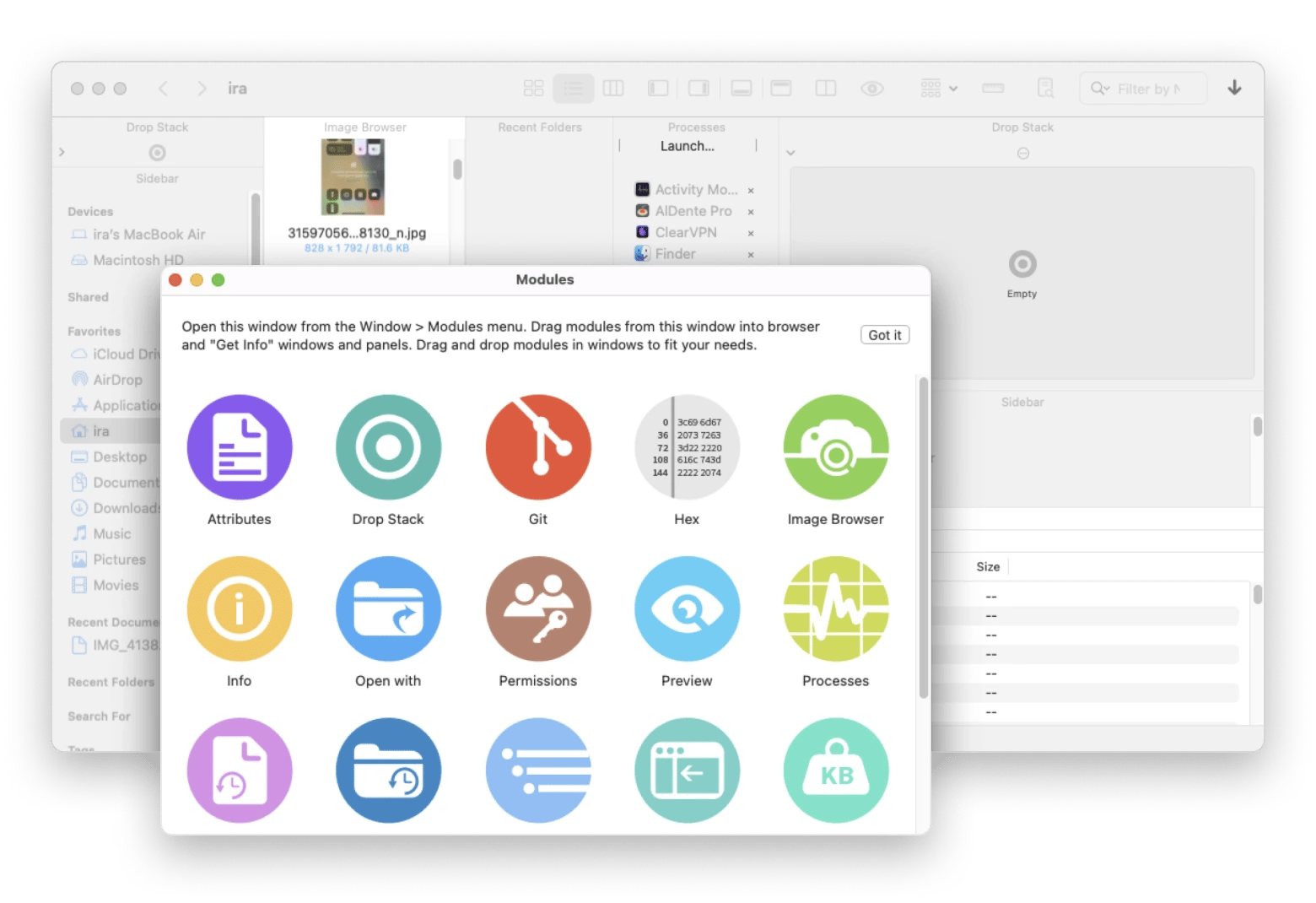
How to move files and folders on Mac with drag and drop
Drag and drop is the most obvious answer to how to move files on Mac without copying. Here’s how it works:
- Launch Finder from the Dock
- Locate the file you want to move
- Drag and drop the file or folder to the location on the left panel of Finder
Once you know how to move files in Finder with drag and drop, make sure you also try a serious improvement of the drag and drop feature with Yoink.
Yoink lives on your desktop and acts like a shelf that can hold anything you drag to it — files, texts, images, emails, links, and more. This app knows how to move files on Mac in a manner that’s both efficient and simple, allowing you to:
- Customize to show whenever you start dragging
- Pick a place for Yoink window on your screen from 18 different size and location options
- Install Yoink on your iPhone or iPad to easily move files across devices
- Group items into stacks to reorganize, split, or transfer in batches later
- Use shortcuts and clipboard history for convenience
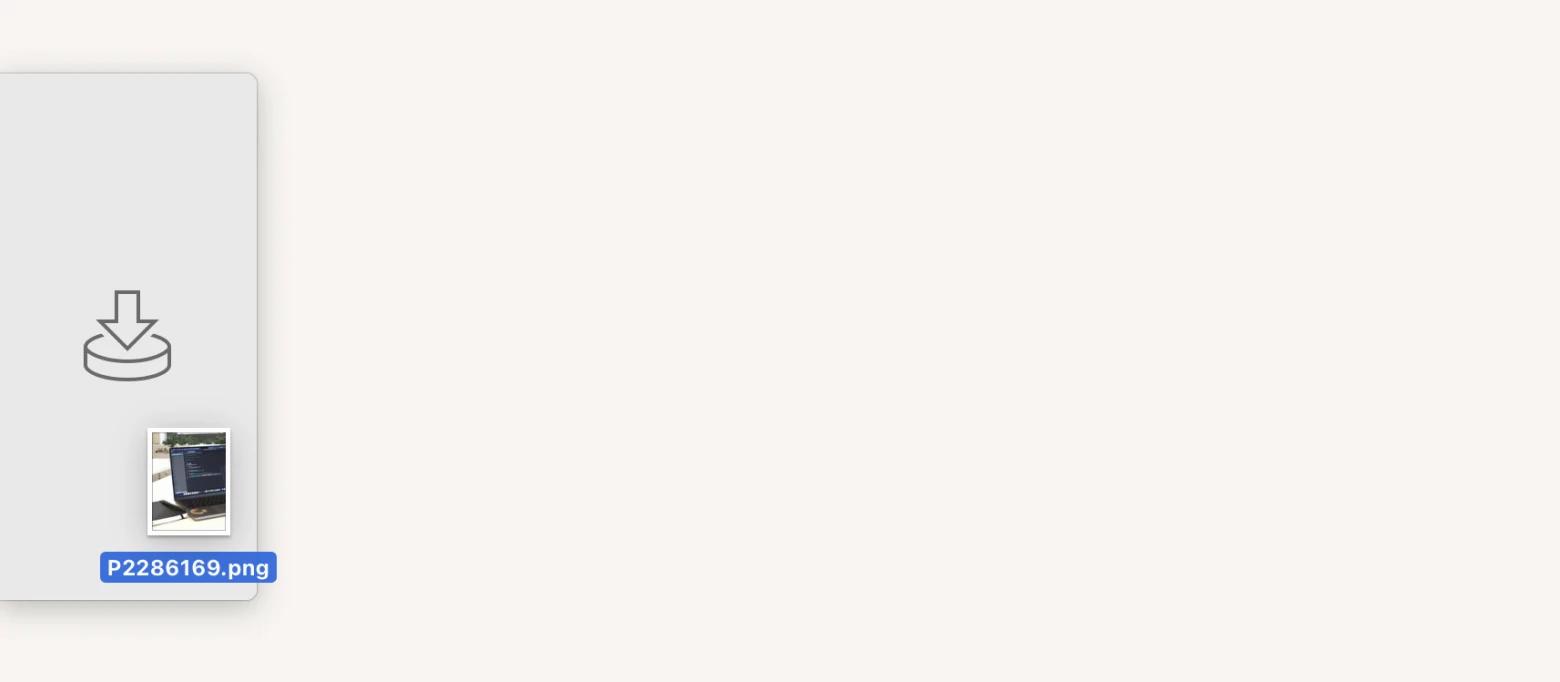
How to move files on Mac using the title bar
If you already have a file opened in Preview on your screen, you can easily move it without having to look for it in Finder. The trick involves using the title bar to change the location of the file. Here’s how it works:
- Open the file
- Hover over the name of the file in the title bar with your cursor
- Click on the arrow button that will appear to the right of the name
- Change the file’s location (and name, if you need to) in the pop-up menu that appears
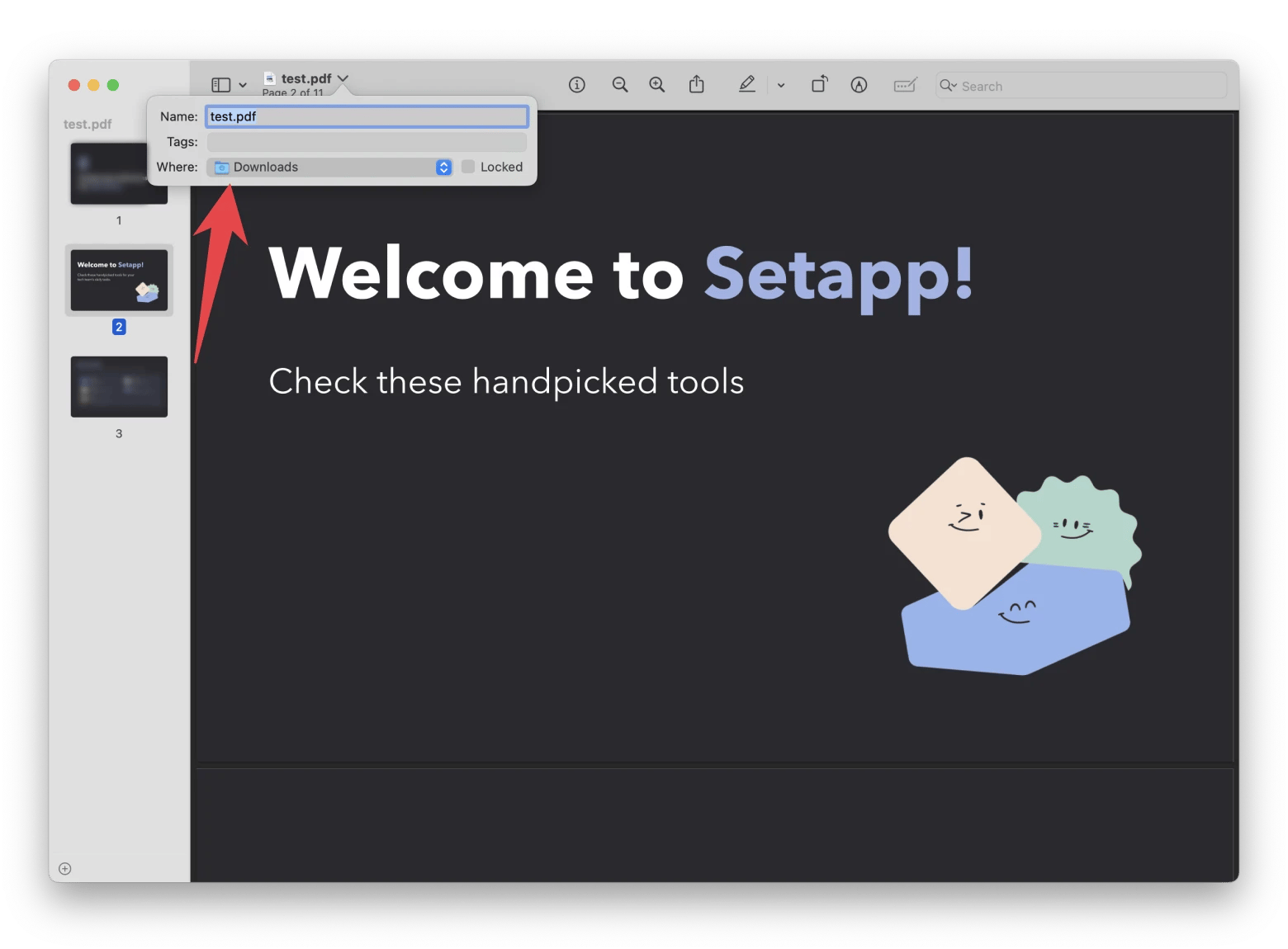
Knowing how to move folders on Mac desktop is essential for keeping your system organized and clutter-free. If you’d rather have this job automated, try Spotless.
Spotless is a powerful rules based system that sorts your files for you, saving you time and keeping your Mac’s desktop clean:
- Create your own set of rules for Spotless to follow — choosing from a list of actions, adding the specifics, and grouping the rules together to create actions with multiple steps
- Add app’s Drop Target extension to your desktop for instant access
- Review, copy, send, move, and locate files with the complete record of every action Spotless has taken
- Schedule cleanups, asking Spotless to alert you when it's about to run a process so that you could preview the tasks
- Set up regular backups to an external drive (Spotless will save you memory and space by not duplicating full backups or individual items)
- Manage conflict resolutions with process manager control so that no files could get deleted unintentionally
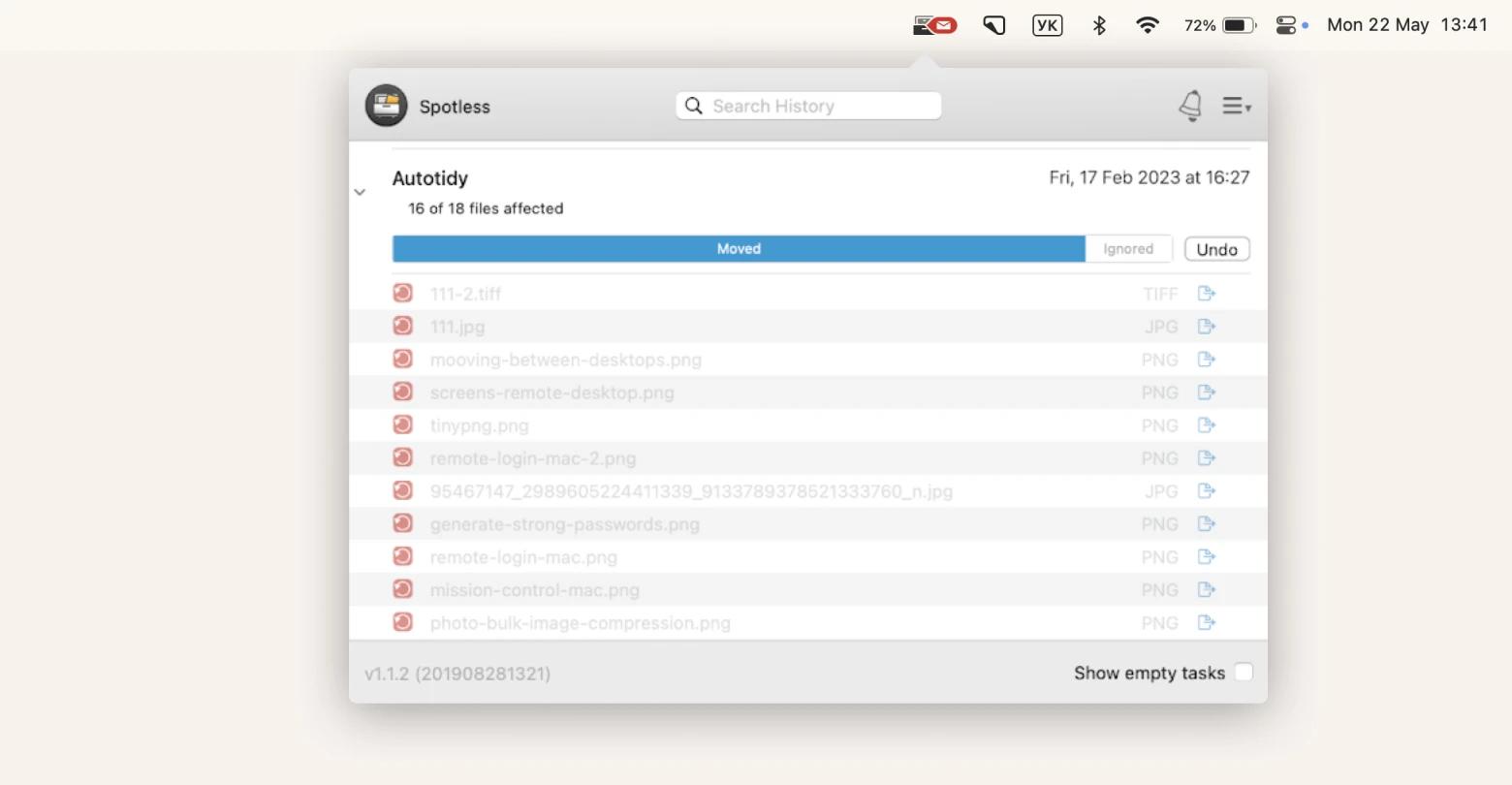
How to move files on Mac using Terminal
Although it’s easier to move and copy files using Finder, sometimes using the Mac move command in Terminal offers a quicker way to move multiple files or folders at once, or rename a file when moving it to a new location.
To use Mac move command:
- Go to Finder menu
- Open Applications ➙ Utilities ➙ Terminal
- Use the mv command to move a file or a folder to a new location
For example, typing mv ~/Downloads/MyFile.txt ~/Documents/Work/MyFile.txt in Terminal moves a file from your Downloads folder to a Work folder in Documents.
In order to change the name of the file while moving it, simply state its new name in the command line together with the new destination. Like this: mv ~/Downloads/MyFile.txt ~/Documents/Work/NewFileName.txt
Mistyping Terminal commands can sometimes result in accidental deletion. If this happens, iBoysoft Data Recovery can let you undo the damage, whether the files are stored in the startup disk or external drives.
If you’d like help with more advanced Mac troubleshooting and optimization, check out the Fix My Mac assistant.
Use Core Shell to move data easier
If you use multiple SSH accounts to copy and move data between local and remote locations, be sure you try an excellent tool to organize them — Core Shell.
Core Shell is an improved version of a SSH terminal, fully compatible with Apple’s native SSH client, but with access to advanced features, one-click login, automatic reconnect, and custom tags for hosts:
- Get access to multiple pro options, like proxy jump or agent forwarding, with built-in OpenSSH support
- Edit advanced settings across different hosts
- Choose secure integration with macOS Keychain to remember your login details
- Enjoy nine different color schemes (how does Dracula or Homebrew sound?)
- Organize and instantly locate any of your hosts by assigning custom tags

How to AirDrop files faster
If you need to move your files between Apple devices, AirDrop is your best choice. And with tools like NotchNook you can do it in moments as this helper lives in your Mac’s notch and all you need to AirDrop a file is drag and drop it onto the notch.

NotchNook can also hold your files in its “Tray” so you can conveniently access them at a later time. You can customize the app to also control your music, access widgets, view calendar, and more.
What’s the difference between copying and moving files?
There are situations when you need your file in a new location or folder but at the same time wouldn't want it to disappear from its current location. This is where the difference between copying and moving files kicks in. When you move files on Mac, the original file is transferred from one place to another, while copying makes a duplicate of the file to be added to a different location.
It’s important to keep this in mind when moving files by copying — watch out for file copies that can easily multiply in your folders.
Move files on Mac: best ways to get the job done
You’d think that something as basic as moving files to a specific location on your Mac doesn’t have much to do with efficiency. And yet there are ways to streamline your file management routines or simply try different methods to see which ones work best for you.
First learn how to move files in Finder — by copying and pasting or simply by dragging. Or use PathFinder’s unique modular system to streamline finding, moving, and syncing files. To instantly move files on Mac give using keyboard shortcuts, changing file location with title bar in Preview, and Yoink desktop drop window a try. To move multiple files use the Mac move command in Terminal and Core Shell to organize your SSH accounts. Or better yet, set the rules and let Spotless move all your files for you automatically. Or use Commander One to manage all drives in one place.
You can easily try all four — PathFinder, Yoink, Spotless, and Core Shell — for free with the seven-day trial of Setapp, a platform of high-performance, best-in-class iOS and macOS apps. Find out how to move files on Mac without copying or dragging and check out more than 250 other options to boost your productivity.
FAQ
How do you move files instead of copy on a Mac?
Drag and drop is the most obvious answer to how to move files on your Mac without copying. Here’s how it works:
- Launch Finder from the Dock.
- Locate the file you want to move.
- Drag and drop the file or folder to the location on the left panel of Finder.
Yoink simplifies and improves dragging and dropping between windows, applications, spaces and full-screen applications by providing a temporary "shelf" for your files and application content. It frees up your mouse so you can more comfortably navigate to the destination of your files.
What is the shortcut for move files on a Mac?
Although macOS doesn't provide a direct way to cut and paste files, you can take advantage of a keyboard shortcut that does the same thing. After selecting a file, press Command + C to copy it to the clipboard. Next, go to where you want to move the file and press Command + Option + V. This will paste the file there and remove it from its original location.
Why can't I move files on Mac?
If you're having trouble moving files on your Mac, there could be several reasons behind this issue. Here are some common causes and solutions:
- Permissions issues: If you don't have the proper permissions for the file or folder you're trying to move, your Mac won't allow the operation. To check permissions, right-click on the file or folder, select Get Info, and under Sharing & Permissions, ensure you have the right to Read & Write.
- Locked files: The file might be locked. To check, right-click on the file, choose Get Info, and if the Locked checkbox is ticked, uncheck it.
- File in use: If the file is open in an application, you might not be able to move it. Make sure the file is closed in all applications.
- Source or destination issues: Problems with the source or destination drive, such as corruption or formatting issues, can prevent moving files. If it's an external drive, ensure it's properly formatted for use with macOS (APFS or Mac OS Extended).
- Operating system glitches: Sometimes, a simple glitch in the Finder or macOS can cause issues. Try relaunching Finder: Go to the upper menu bar and click on the Apple logo. Then click Force Quit… Choose Finder and click Relaunch. If the problem persists, a system restart might help.
- Disk Space: Ensure there's enough space on the destination drive to accommodate the files you're moving. If not, clear some space and try again.
Why can't I drag and drop files on my Mac?
Drag and drop issues on a Mac are uncommon but can arise from various factors, generally classified into hardware and software problems.
Hardware-related issues might stem from something as straightforward as a Bluetooth mouse with depleted batteries or a lost connection. The trackpad itself might also be experiencing sensitivity or recognition problems.
On the software side, these issues could be due to your Mac operating sluggishly, freezing up, running outdated software, or being compromised by malware. Check this guide to fix drag and drop not working on Mac.
Can you recover files that were deleted while moving them on a Mac?
Yes, you can recover files that were deleted by using recovery software like iBoysoft Data Recovery. The Mac tool is quite effective at recovering files deleted during a file transfer process, regardless of the transfer method used. However, it's a good idea to stop moving other files immediately you notice lost files and fire up the recovery tool. This will help reduce the risk of overwriting the storage sectors.
What happens if I move files to an external drive and they disappear?
This can happen when the drive disconnects during the transfer or if it has a problem. The first thing you should do is open Disk Utility to see if the drive is still recognized. If the files are missing, you can still recover them from the original drive using iBoysoft Data Recovery.
What’s the safest way to move large batches of files on Mac without losing them?
When moving large batches of files, Finder doesn't work well, so I find it safer to use advanced file managers like PathFinder and Commander One. These give you a dual-pane view, and you also get more controls and a comprehensive view of your disks.
Is there a way to recover files deleted from Mac’s Terminal?
Yes, you can recover files deleted from Mac's Terminal by using a reliable recovery software like iBoysoft Data Recovery. Terminal commands like rm skip Trash completely, but the data still sits hidden in your drive until it's overwritten. iBoysoft Data Recovery can trace the files and recover them in minutes.