How to turn on Airplane Mode on MacBook
I was settling in for a flight, comfortable in my seat, and beginning to doze off before takeoff. Suddenly, my neighbor — a slightly nervous older man — started fidgeting next to me. He seemed a little unsure and leaned over to ask: "Excuse me. Is there Airplane Mode on MacBook?" I explained that while there's no one-click button, you can get the same result by tweaking a few settings.
What does Airplane Mode do for Mac?
Before jumping into how to turn on Airplane Mode on your MacBook, let's go over what it actually means. Airplane Mode is meant to disable certain features that might interfere with an aircraft's systems, allowing electronic devices to be safely used during a flight. Typically, enabling Airplane Mode shuts off everything using a radio signal, like cellular service and Wi-Fi, but leaves Bluetooth active since it's a close-range signal that doesn't disrupt aircraft operations. If you choose to turn off Bluetooth manually — say, on an iPhone or iPad — while Airplane Mode is on, your device will remember this preference the next time you activate Airplane Mode.
How to enable Airplane Mode on Mac
Let's dive into the specifics of how you can mimic Airplane Mode on your Mac by adjusting individual settings.
Disable Wi-Fi
First things first, you’ll want to disable the Wi-Fi on your Mac. Here’s how you do it: Click the Wi-Fi icon in the top-right corner of your screen > Turn off the switcher.
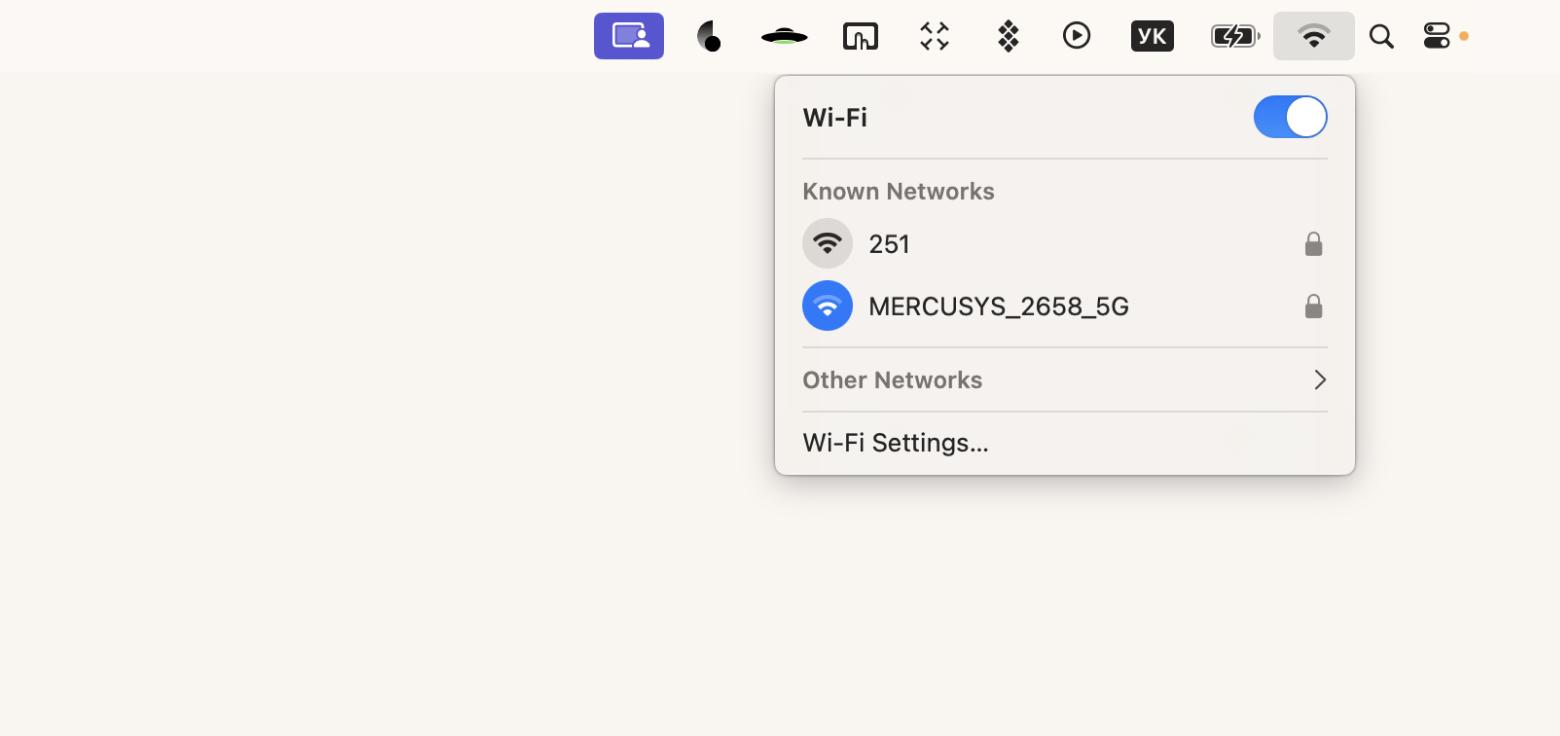
You may also like the article about the top 15 Mac apps for frequent travelers.
Disable Bluetooth
Here's how to turn off Bluetooth on your Mac:
- Go to the Apple menu and select System Settings.
- Click on Bluetooth.
- Turn off the Bluetooth switcher.
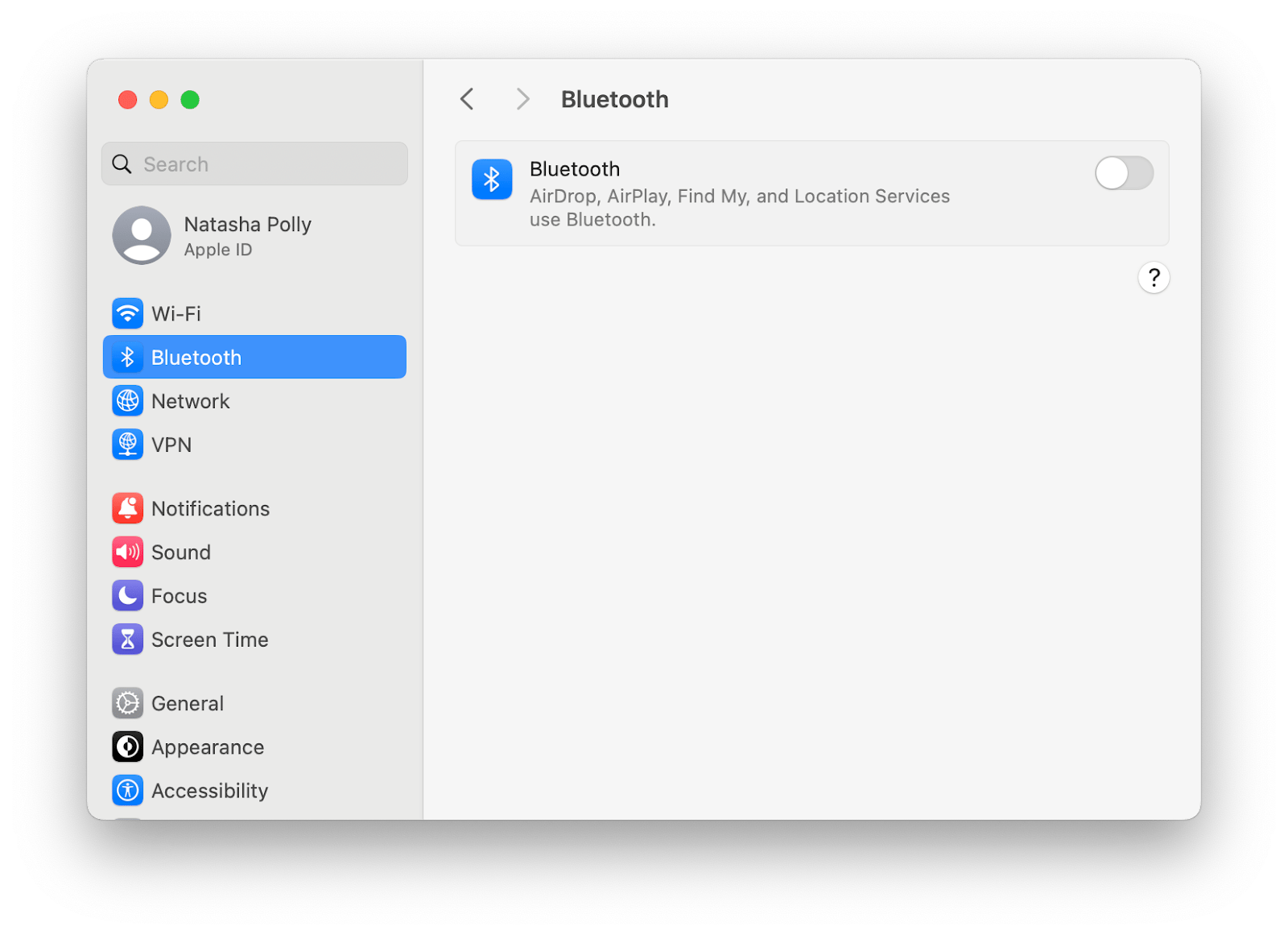
Disable Location Services
Many websites and applications need to use your Mac's location to work properly. Still, because Location Services uses GPS and satellite signals to determine your device's location, this feature must be turned off when you are on an airplane. So, let's disable Location Services:
- Go to the Apple menu and choose System Settings.
- Go to Privacy & Security.
- Click on Location Services and turn off the Location Services switcher.
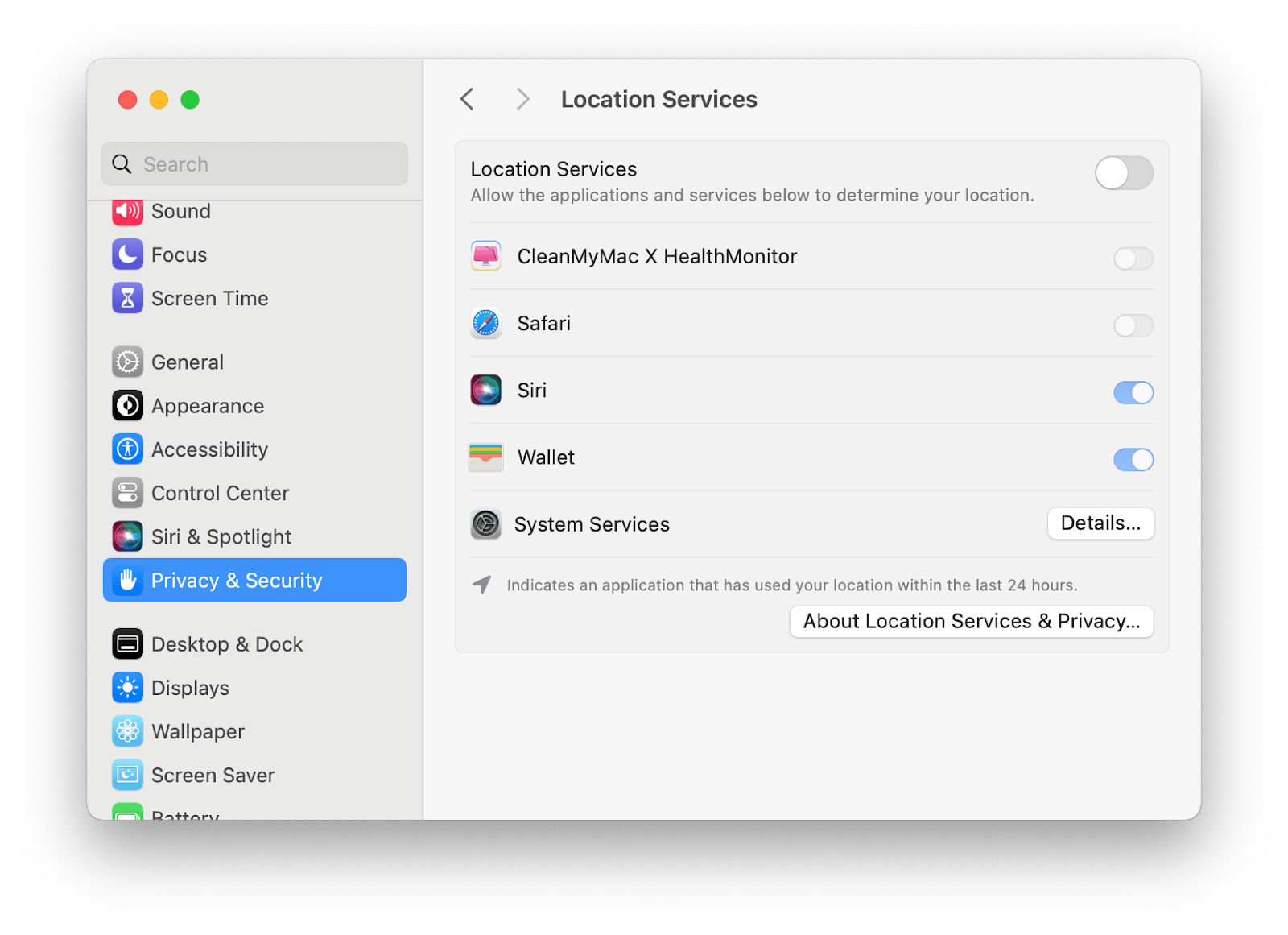
Note that if you later want to set up Find My on your Mac, Location Services need to be turned back on.
How to turn off MacBook Airplane Mode
To turn off Airplane Mode, you need to turn Wi-Fi back on — from the menu bar or System Settings. If you've turned off Bluetooth, you'll also need to turn it back on. You can do this from the menu bar (if you can see the Bluetooth icon) or System Preferences. Do not forget to turn on Location Services from System Settings. This will be useful if you later want to set up Find My on your Mac.
How to put Mac on Airplane Mode: Final thoughts
So there you have it! By diving into the specifics of Wi-Fi, Bluetooth, and Location Services, you've mimicked the functionality of Airplane Mode on a MacBook Pro or MacBook Air. Follow the steps from the article and keep your flight safe.
If you want to try the handy apps I've mentioned in this article — Bartender, ToothFairy, and OneSwitch — get them all on Setapp. Setapp is a subscription service that offers more than 260 Mac, iOS, and web apps for $9.99 + tax per month. It has its own App Store-like application that lets you download and use any of the tools in the catalog whenever you want. You also get continuous updates to the latest versions of the included apps. Note that a seven-day free trial is available to every user who gets Setapp. What else can I tell you? Just give it a try. You won't regret it!
FAQ
How do I travel with my Mac?
When traveling with your Mac, ensure it's fully charged and keep the charger in your carry-on. To protect against bumps, use a case, and to keep your data safe, turn off Wi-Fi and Bluetooth or use a VPN like ClearVPN if you need to connect to public Wi-Fi. If you're concerned about data usage while on the go, the TripMode app can help manage and limit data consumption. Also, remember to remove your MacBook during airport security checks. With these tips, traveling with your Mac becomes a hassle-free experience.
How do I turn Airplane Mode on with the keyboard?
There's no direct key shortcut for Airplane Mode on your MacBook. You can manually turn off Wi-Fi, Location Services, and Bluetooth. The last one is optional though.
How to put a Mac in Airplane Mode?
Turning Airplane Mode on a Mac involves disabling Wi-Fi, Location Services, and Bluetooth.






