How to share Wi-Fi on Mac: Complete troubleshooting guide
What would a Mac be without an internet connection? It’s the gateway to everything from work to entertainment. So, when someone around you isn’t getting an internet connection or perhaps one of your other devices is struggling to connect, the Mac can come to the rescue.
Think of all the instances where your iPhone’s data plan runs out or has a weak reception. With the tips and tricks in this guide, these nightmare situations are a thing of the past.
Stay tuned to discover why you should share the internet from Macs, how to do it, and how to troubleshoot internet sharing on Mac connectivity issues.
Why share Wi-Fi from your Mac?
You could be traveling and need to connect multiple devices, but only your Mac can access the available wired network. Or, perhaps you need to give internet access to a smart device that doesn't support direct Wi-Fi connections. Sometimes, your home or office Wi-Fi could have a weak signal in certain areas, and your Mac maintains a strong connection while your other devices struggle.
So, I put together a handy table with common problems and their quick fixes for you:
| What happened? | Try this |
| Mac is connected to the internet through Ethernet, but other devices need Wi-Fi. | Turn on Internet Sharing on Mac and create a Wi-Fi hotspot from Ethernet. |
| Mac is connected to Wi-Fi but needs to share the internet with another device | Use Bluetooth PAN to share the Wi-Fi connection with other devices. |
| Public networks limit the number of connected devices. | Use Mac’s Wi-Fi sharing feature to bypass network restrictions and connect multiple devices. |
| Smart devices cannot connect to the primary network. | Bridge the connection using Mac’s hotspot feature to create a stable network for incompatible devices. |
| Weak Wi-Fi signal in certain areas of public space. | Put the Mac in the center of the area and optimize its Wi-Fi signal. |
| A limited data plan requires careful management of internet usage when sharing a connection. | Use TripMode to control which apps can access the internet and reduce data usage. |
Internet sharing via Mac is a great backup option when standard Wi-Fi connectivity falls flat. Regardless of the reason why you want to create a Mac Wi-Fi sharing setup, it’s relatively straightforward and definitely worth doing.
Setting up internet sharing via System Settings
If you’re planning to share your Mac's internet, keep in mind that it needs to be connected via Ethernet, not Wi-Fi. That’s because macOS doesn’t let the Wi-Fi adapter receive and send out a signal at the same time.
If your Mac is connected to Ethernet, you can easily turn it into a Wi-Fi hotspot. Just go to System Settings and turn on Internet Sharing. Once that's on, your Mac will set up a Wi-Fi network that nearby devices can join, but they'll need to enter a password to get in.
Here’s how to enable internet sharing on Mac via System Settings:
- Go to the Apple menu > Choose System Settings.
- Click General > Sharing.
- Turn on Internet Sharing.
- Next to Share your connection from, select Ethernet.
- Under To devices using, turn on Wi-Fi.
- Configure internet-sharing network > Click OK.
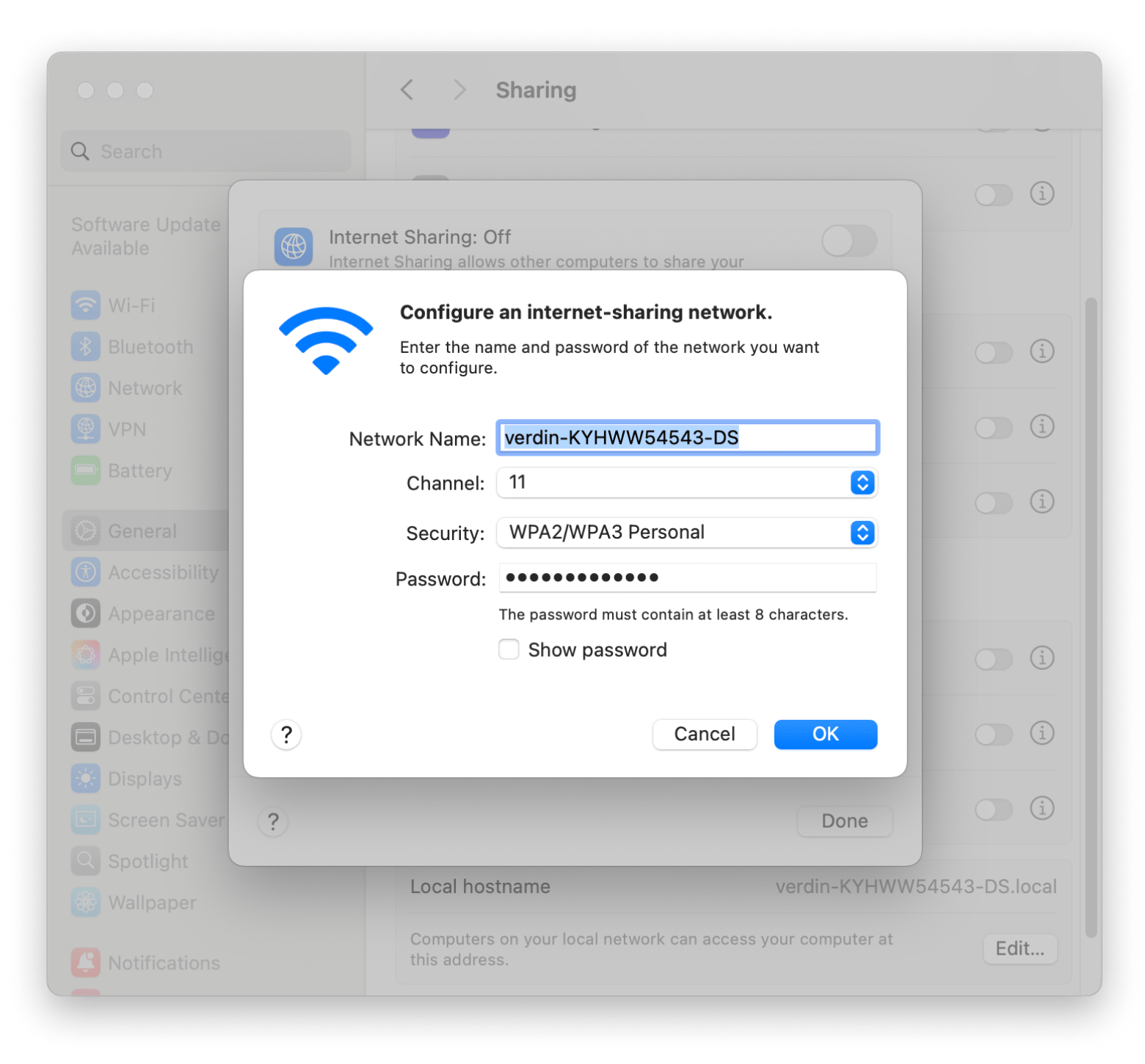
Connect devices to your Mac’s network, enter the password you set, and enjoy an uninterrupted Mac Wi-Fi sharing setup!
Configuring a secure hotspot
While it’s convenient to create a Wi-Fi hotspot on a Mac or share Wi-Fi with iPhones or other devices, security should be a priority. Anyone close by can hop on an open network. The risks that come with this are that your internet might slow down, and you could face some security issues.
Luckily, macOS lets you set a password for your hotspot. You can also add some extra security by using WPA2/WPA3 encryption, so only the devices you want can connect to your network.
Here’s how to configure a secure Mac Hotspot:
- Click the Apple menu > System settings.
- Click General > Sharing.
- Click “i” next to Internet Sharing and select Ethernet from Share your connection from.
- Under To devices using, select Wi-Fi.
- Then, choose Network Name and select WPA2/WPA3 Personal.
- Enter a strong password > Click OK > Turn on Internet Sharing.
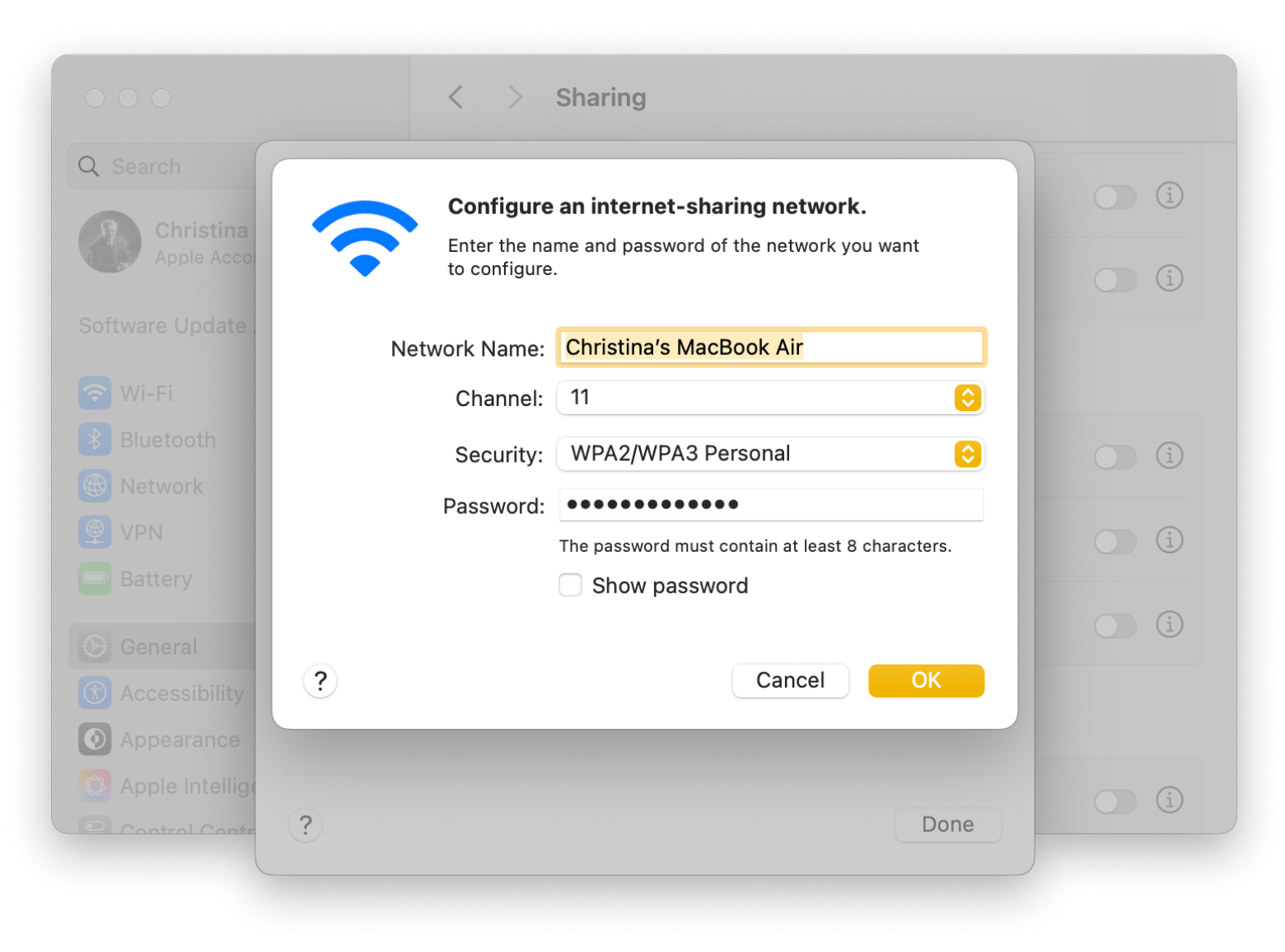
Using third-party tools like TripMode to save internet data
Things like having a limited data plan or dealing with a weak network can really impact your bandwidth. You might not even notice it, but those background apps and cloud syncing can chew through your data pretty fast.
So what’s the solution? My advice is to save data with tools like TripMode. Instead of letting apps on your Mac run wild and consume as much bandwidth as they want, TripMode automatically blocks non-essential apps and prioritizes the ones you need.
You can see which apps are using up your internet data and easily turn them off right from the menu bar:
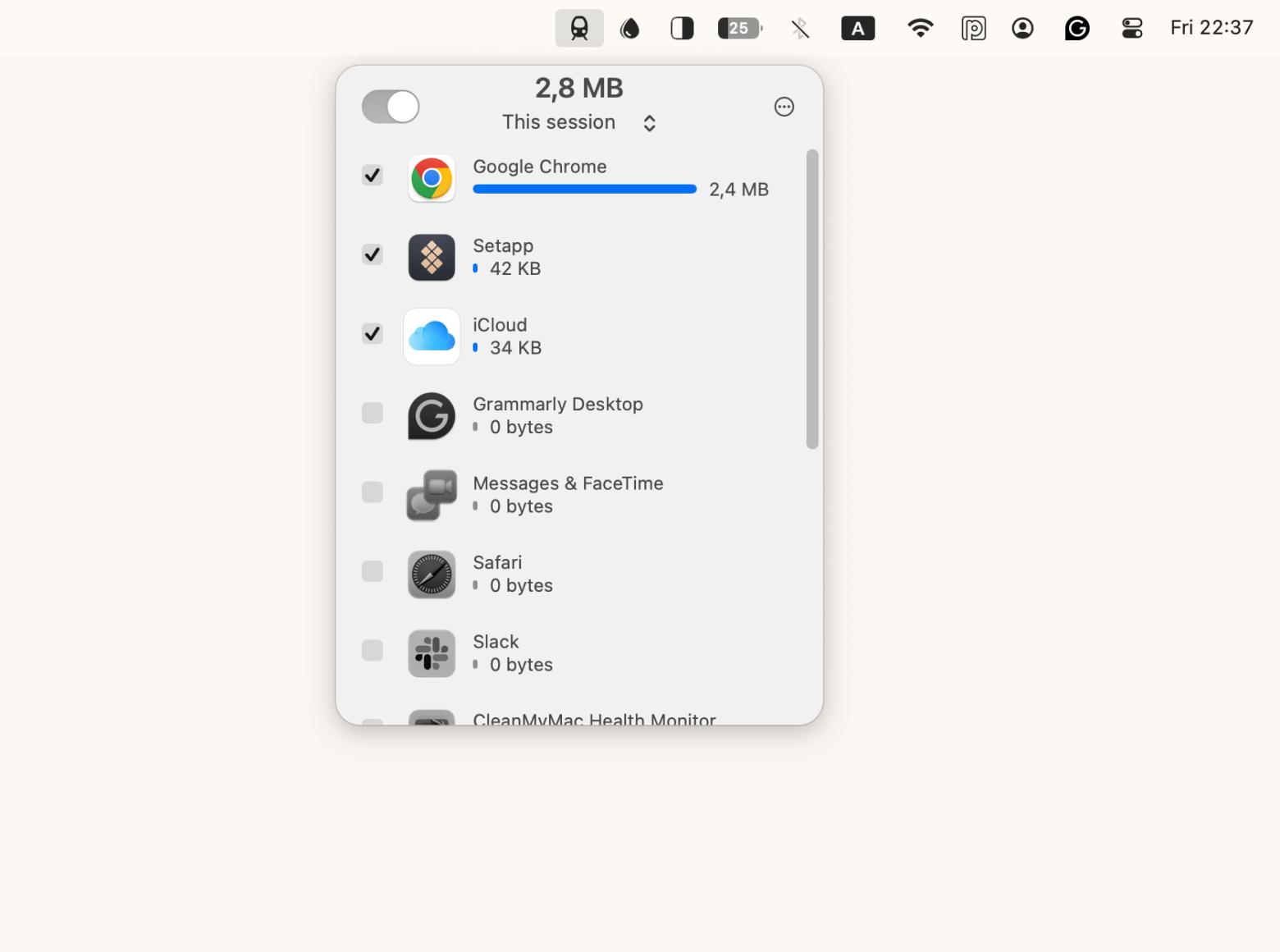
Troubleshooting Wi-Fi sharing issues
If you want to create a Wi-Fi hotspot on a Mac, it’s usually pretty simple, but you might run into a few hiccups. No need to stress — most of these issues are easy to fix! Let’s take a look at some common problems and how to sort them out.
Devices can’t find the shared Wi-Fi network
Check that Internet Sharing is turned on System Settings > Sharing. Restart both your Mac and the device you’re trying to connect. Turn on and off Wi-Fi to refresh the network list. If you ever need to check your Wi-Fi credentials before sharing, you can do so by viewing saved Wi-Fi passwords on Mac.
Devices connect but can’t access the internet
Your Mac may not be receiving a stable Ethernet connection. If this is the case, Internet Sharing won’t work. Fix this issue by restarting your Mac and checking if VPNs or Bluetooth Pan interfere. You can also try detecting connection issues by running Network Diagnostics in System Settings > Network.
The shared Wi-Fi is slow
Move your Mac away from potential interferences like Bluetooth devices and into the center of the area if possible. Cutting down the number of devices connected to the network may help, too.
If your network connection is still glitching, check out 7 quick fixes when the Wi-Fi is not working.
Mac Wi-Fi sharing setup made easy
With the right setup, you can have a reliable Mac hotspot in no time. The ability to share Wi-Fi from a Mac is a great way to keep devices connected in many situations. You can’t always trust public networks, and a limited data plan can put a halt to online activities when you need them most.
Following the steps in this guide, you can enable Internet Sharing, configure a secure hotspot, and make your internet connection the best it has always been with tools like TripMode, NetSpo, and WiFi Signal. You can try these apps and 250 others through Setapp’s 7-day free trial. Setapp is a solid platform that packs all the best apps into one subscription, so find the tools you need and get things done faster — all with a single subscription plan. So, why wait?
FAQ
Can I share Wi-Fi from Mac to iPhone?
Yes, you can share Wi-Fi from your Mac to an iPhone. To create a hotspot on your Mac, first ensure it is connected to the internet through Ethernet. Then, go to System Settings > General > Sharing. Choose Ethernet as the source and select Wi-Fi as the method for sharing to set up your hotspot.
How to share Wi-Fi between Apple devices?
To share Wi-Fi between Apple devices, enable Personal Hotspot on your iPhone or Internet Sharing on your Mac. If you’re sharing a saved Wi-Fi network, nearby Apple devices can automatically share the password. To do this, ensure that the devices are connected to iCloud and have Bluetooth turned on.
How to copy Wi-Fi password from a Mac?
You can copy a saved Wi-Fi password on a Mac by opening Keychain Access. In this built-in app, search for your network and click Show Password. If requested, the password will be shared automatically between Apple devices, such as Mac-to-Mac sharing.






