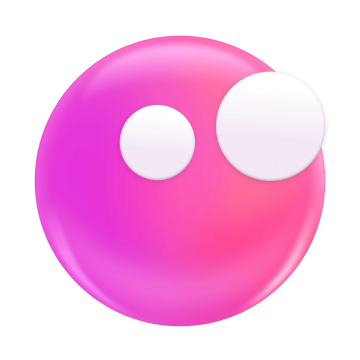How to find and see WiFi password on macOS
There are at least five ways to find your network password using your Mac. Even better, each method is pretty straightforward — from checking the default password on your router (if you haven’t set a custom network name and password) to resetting your entire network.
So, instead of pacing around the room wondering, "What’s my Wi-Fi password?" let’s go over a few ways you can find it out instantly.
| Find Wi-Fi passwords | How to do it |
| With Passwords app | Open the Passwords app > Enter your Mac password > Click Wi-Fi > Locate your network > Reveal the password. |
| With Keychain Access | Open the Keychain Access app > Click on your Wi-Fi network > Click on the info icon > Show Password. |
| From another Apple device | Go to Settings > Wi-Fi > Tap your network > Info icon > Password. |
| With Secrets 4 | Install Secrets 4 to securely store all passwords. Press the Option key to reveal information. |
| With Terminal | Open Terminal > Type in the command security find-generic-password -wga "YOUR Wi-Fi NAME". |
How to view your Wi-Fi password on Mac
If you’re like me, going the hardware route won’t feel the most convenient. It requires dealing with wires and potentially dusty corners rather than simply using the macOS interface to view a network password. So, I’ll start off with my trusty go-to method and then give you step-by-step instructions on more complex methods like using Terminal.
My pro tip when dealing with passwords on a Mac is to take advantage of the built-in Passwords app or a more flexible and effective password manager like Secrets 4. These safe and secure hubs for storing codes for website logins, email accounts, and other password-protected items will make sure you never wonder how to find your Wi-Fi password on your Mac again.
1. Use the Passwords app to retrieve your Wi-Fi password
Passwords is a native macOS application that stores all your passwords in one convenient place. To find your Wi-Fi password, follow these steps:
- Open the Passwords app and enter your Mac password.
- Click the Wi-Fi tile.
- Locate your network.
- Move the pointer to the dots next to the Password line to reveal it. Alternatively, view the QR code to connect directly to your network without revealing the password itself.
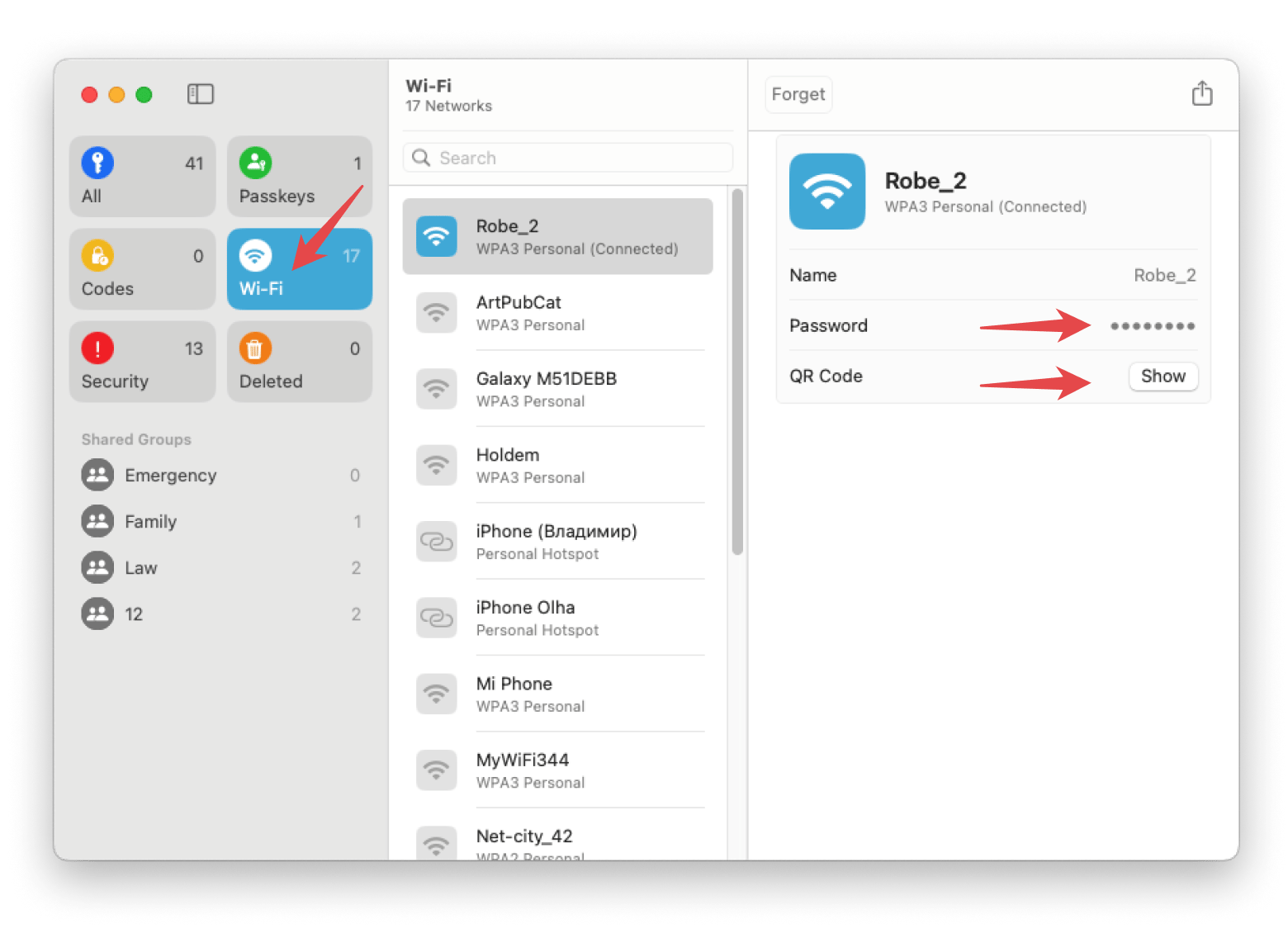
2. Find a Wi-Fi password with Keychain Access
Keychain Access is a native macOS app that stores all your account information (usernames, emails, credit card numbers) and passwords. It’s secure, safe, and easy to access, so you can forget about writing sticky notes or resort to using one insecure password for every account. Rather than have to type out your login details, Keychain will automatically fill them in for you as long as you have your Mac password or biometric authentication ready to go.
To use Keychain to check your Wi-Fi password on Mac,
- Open the Keychain Access app. You may need to wait a moment for it to display all of your items.
- Find your Wi-Fi network by scrolling through the Keychain Access window. It should be under AirPort network password, but if you’re having trouble finding it, sort by Kind to make it easier to look for.
- Click the information icon (i in a circle) next to the search bar.
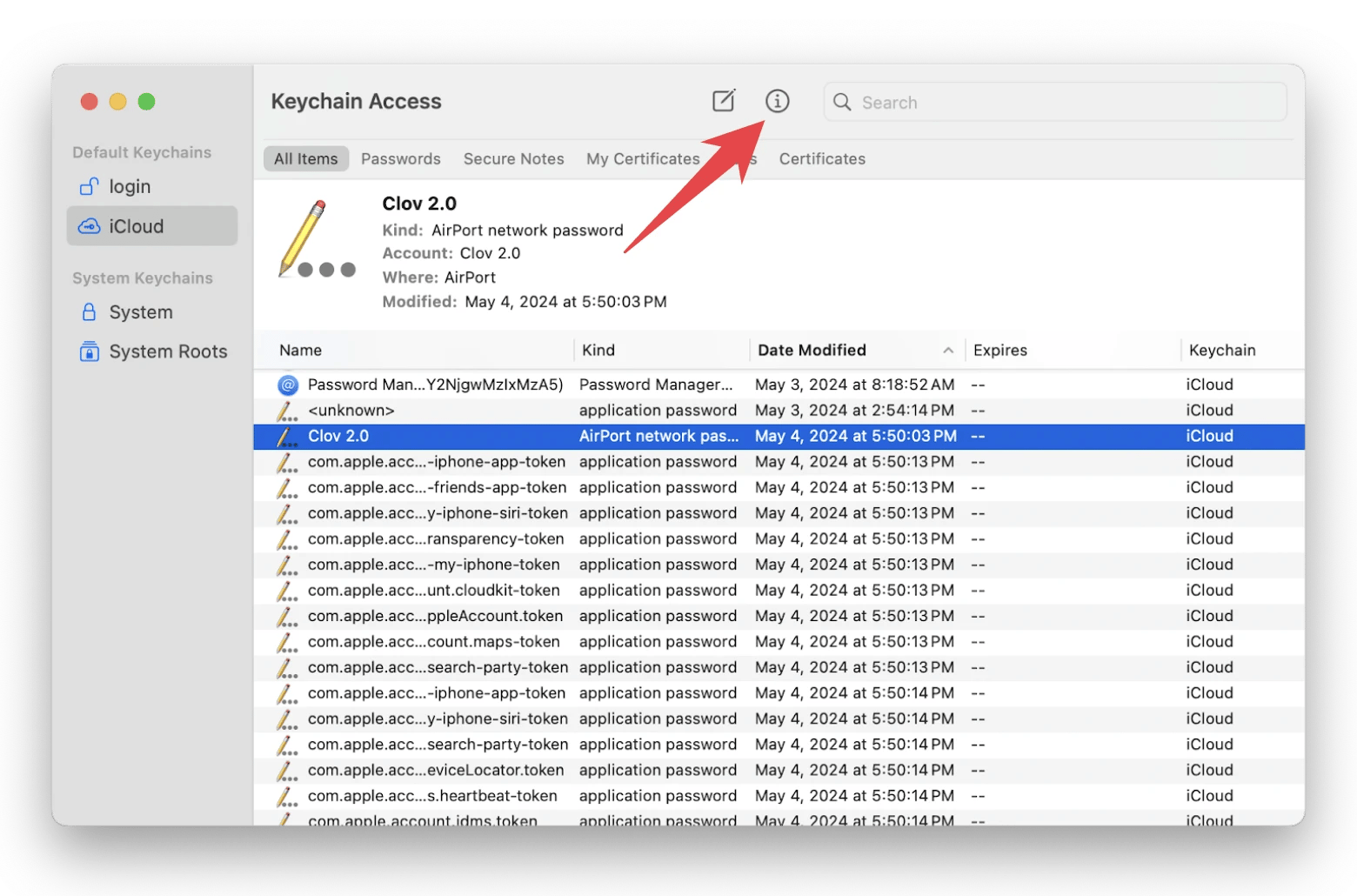
- Click on the box next to Show password, and you’ll be able to see your network password. You’ll need to enter your Mac password to view it.
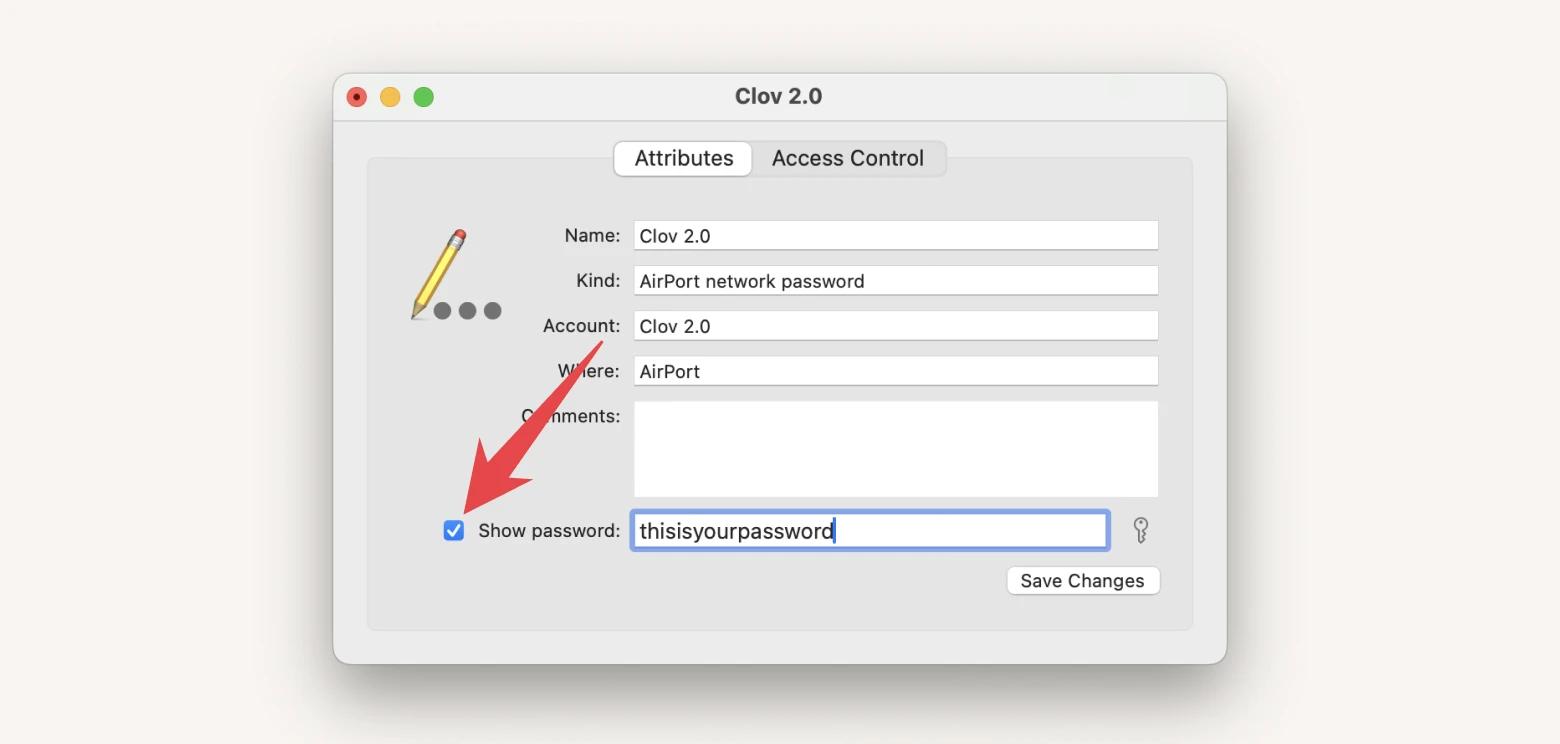
Want an insider tip? The WiFi Signal app is a super reliable tool if you want to both stay connected and hire a figurative bodyguard for your personal Wi-Fi. It’s a useful app that lets you keep tabs on all things Wi-Fi connection. It’ll make sure your network is performing at its best and provide all the information you need to troubleshoot connectivity issues when needed.
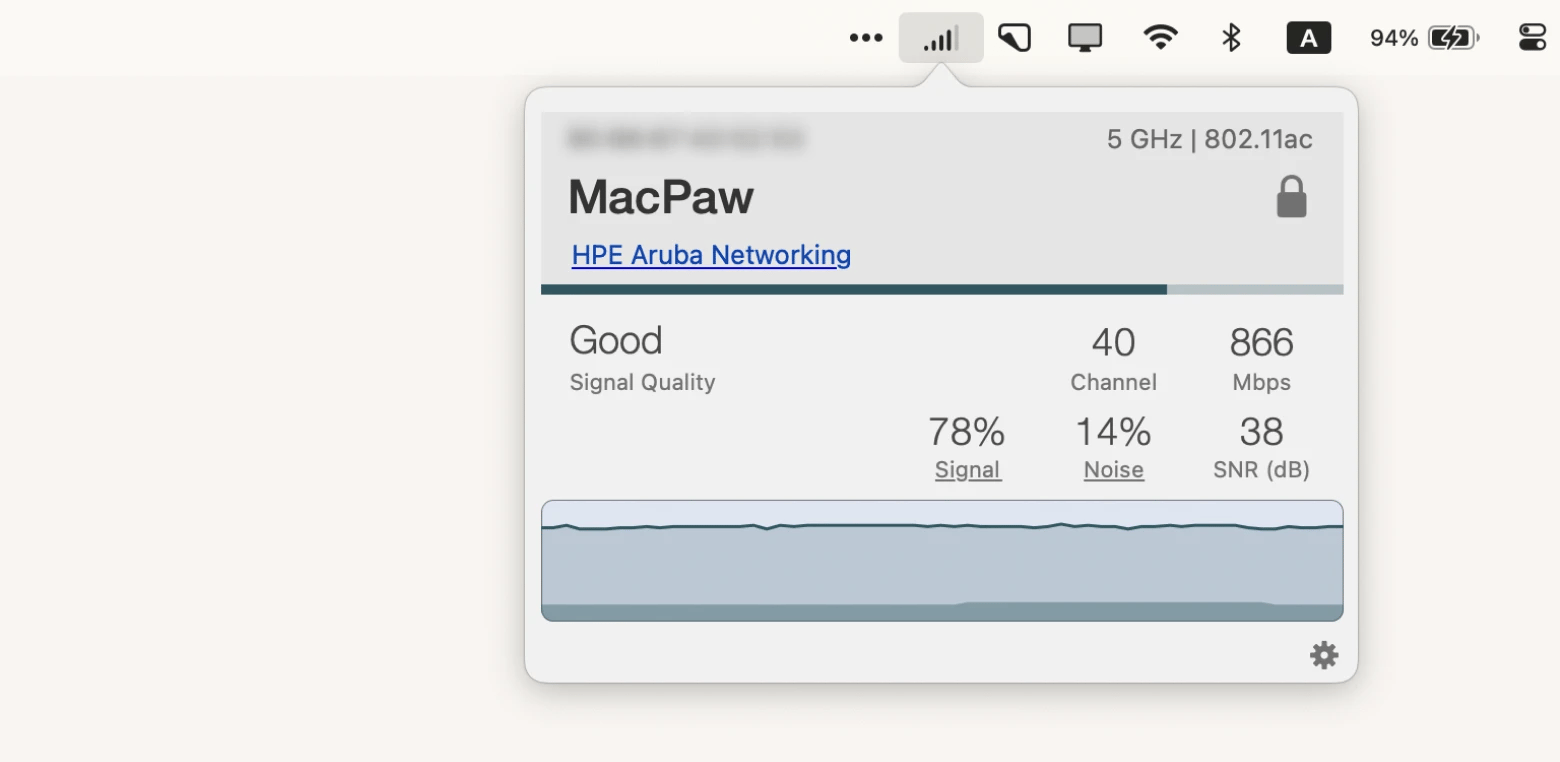
If you’ve got multiple access points at home, Wi-Fi Signal will notify you when your Mac roams to another access point, as well as the channel configuration of the access point changes. Its sleek and simple interface pops up on your menu bar, so you can quickly see what’s up.
While the app won’t exactly help with getting your Wi-Fi password from Mac, it can give you better insights into the health of your Wi-Fi in general.
3. Get the Wi-Fi password from another device
Is your Mac’s battery dead, or does it need a visit to the Genius bar? No worries. As long as you’ve got another Apple device connected to that same Wi-Fi, you can easily figure out that password.
Here’s how you’d do it with an iPhone, for example.
- Navigate to your Settings app either through search or from your home screen.
- Tap Wi-Fi.
- Connect to the Wi-Fi you want to access the password to.
- Tap the blue information icon.
- Tap on Password and use Face ID or fingerprint to reveal the password.
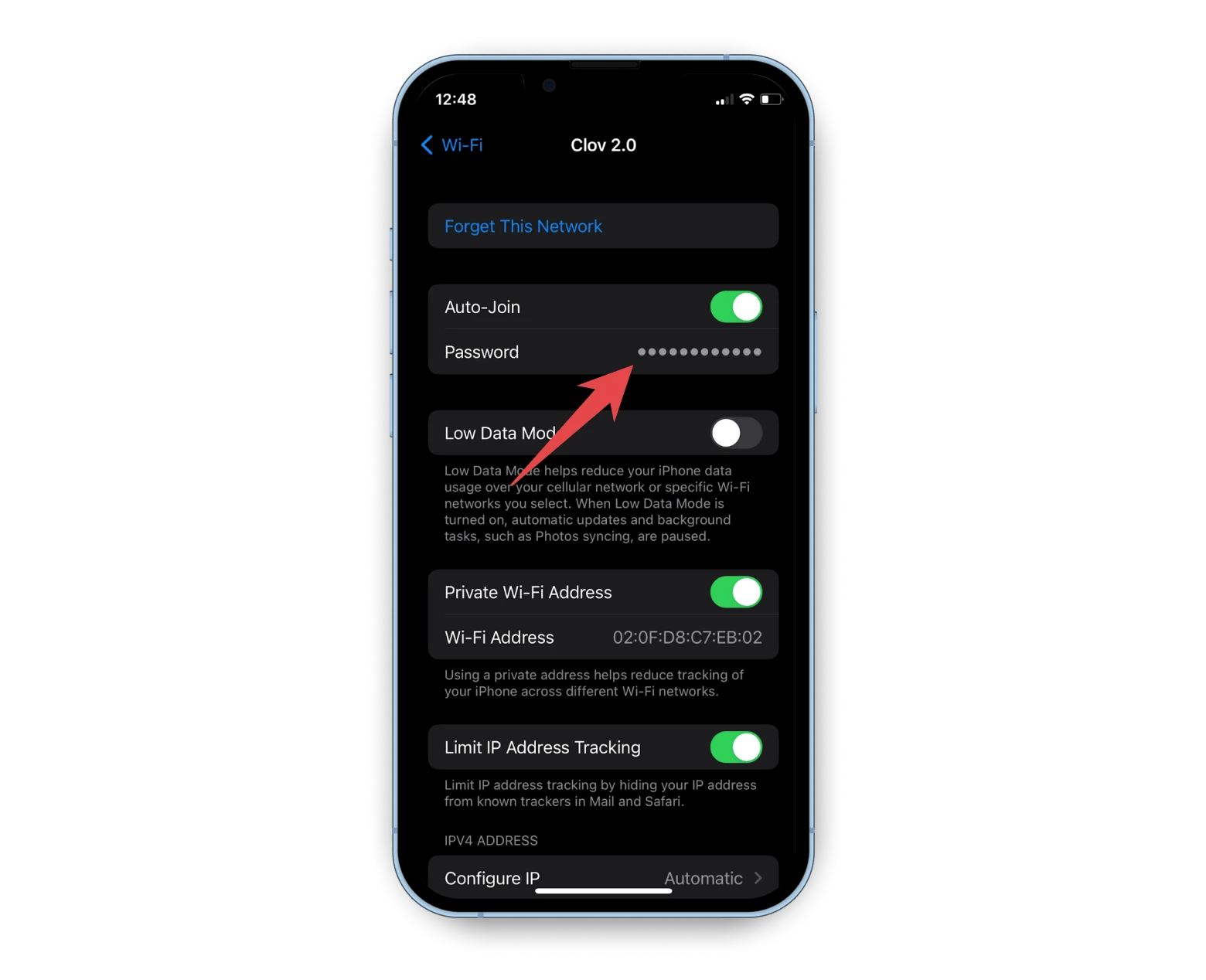
In scenarios where your Mac isn’t actively working, having another Apple device available in case you forget your password is extremely useful. As Apple devices are all interconnected and files and essentials can be stored on iCloud, you can even access your entire Keychain or Secrets 4 (more on that later) in the same way. All you need to do is ensure you have iCloud turned on and activated and Passwords & Keychain turned on.
Alternatively, Apple has a new password-sharing feature that makes the process much smoother. This requires you to have an Apple device connected to the Wi-Fi network, have Bluetooth on, and be logged into an Apple ID. Once the other device is nearby, a pop-up will come up asking if you want to share your Wi-Fi password. Click Share Password, and the other device will instantly connect to the network.
4. Retrieve Wi-Fi password securely
Even though we are trying to figure out how to look at your Wi-Fi password on Mac, keep in mind that your Wi-Fi password should still be kept away from prying eyes. And that’s where Secrets 4 comes in handy. The platform is like a much more aesthetically pleasing and intuitive Keychain alternative, where you can lock all your sensitive information away in one accessible place – social security number, driver’s license number, passwords, important files, debit and credit card information – you name it. These details can be locally stored on your device as well as iCloud, which means you can access them on any iOS device. With 256-bit encryption, you won’t need to worry about your information getting leaked.
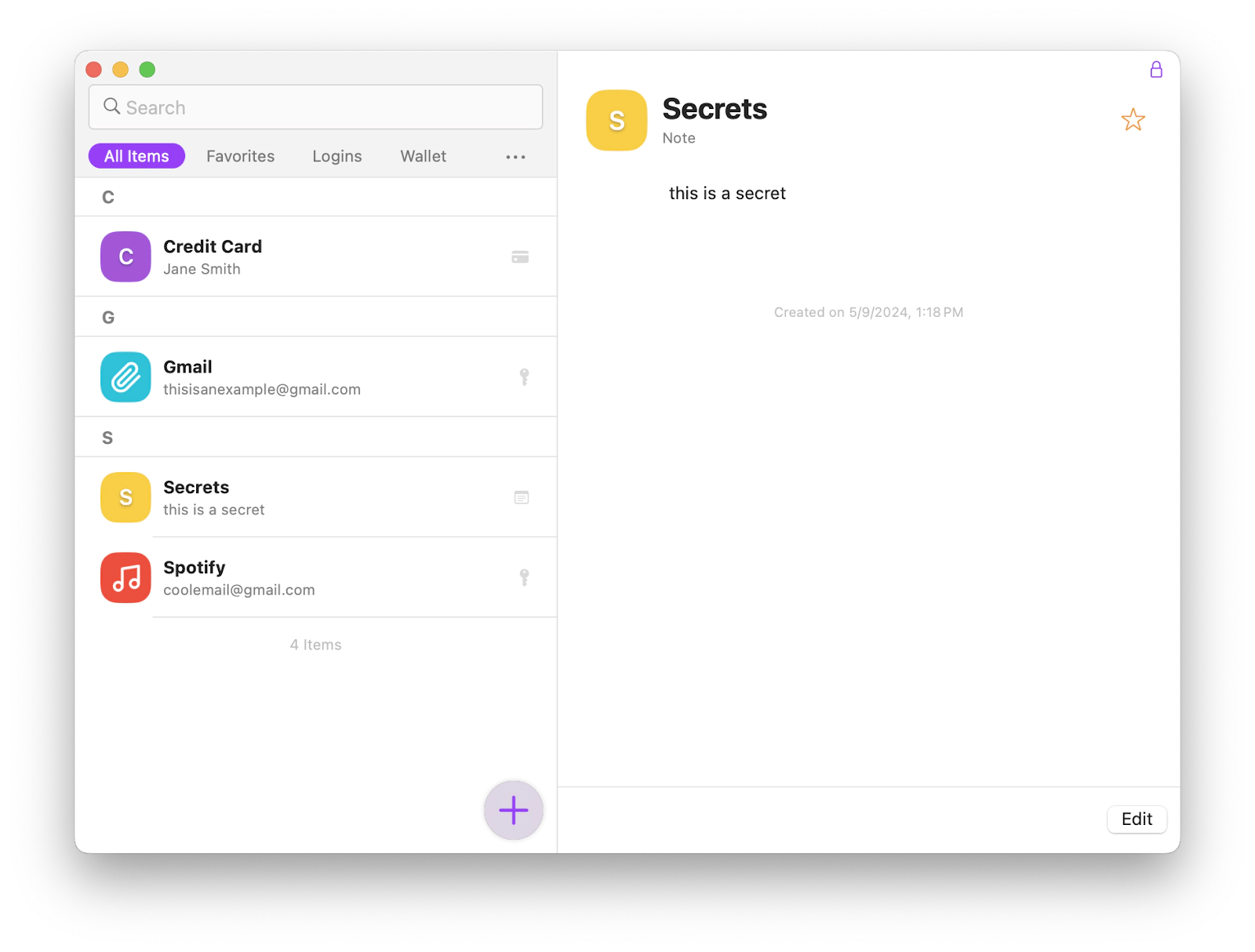
Not only can it be used as a storage unit, but it can also help you generate complex passwords of the length and complexity you want. Depending on how you want to view your passwords, you can do a quick reveal with the Option key, copy and paste while the password is hidden, or even spell it out through audio.
To share passwords across your devices quickly and securely, other than through iCloud:
- Click on Secrets in your menu bar (the text, not the icon) and click Settings in the drop-down menu.
- Click Export and save the file to your Desktop.
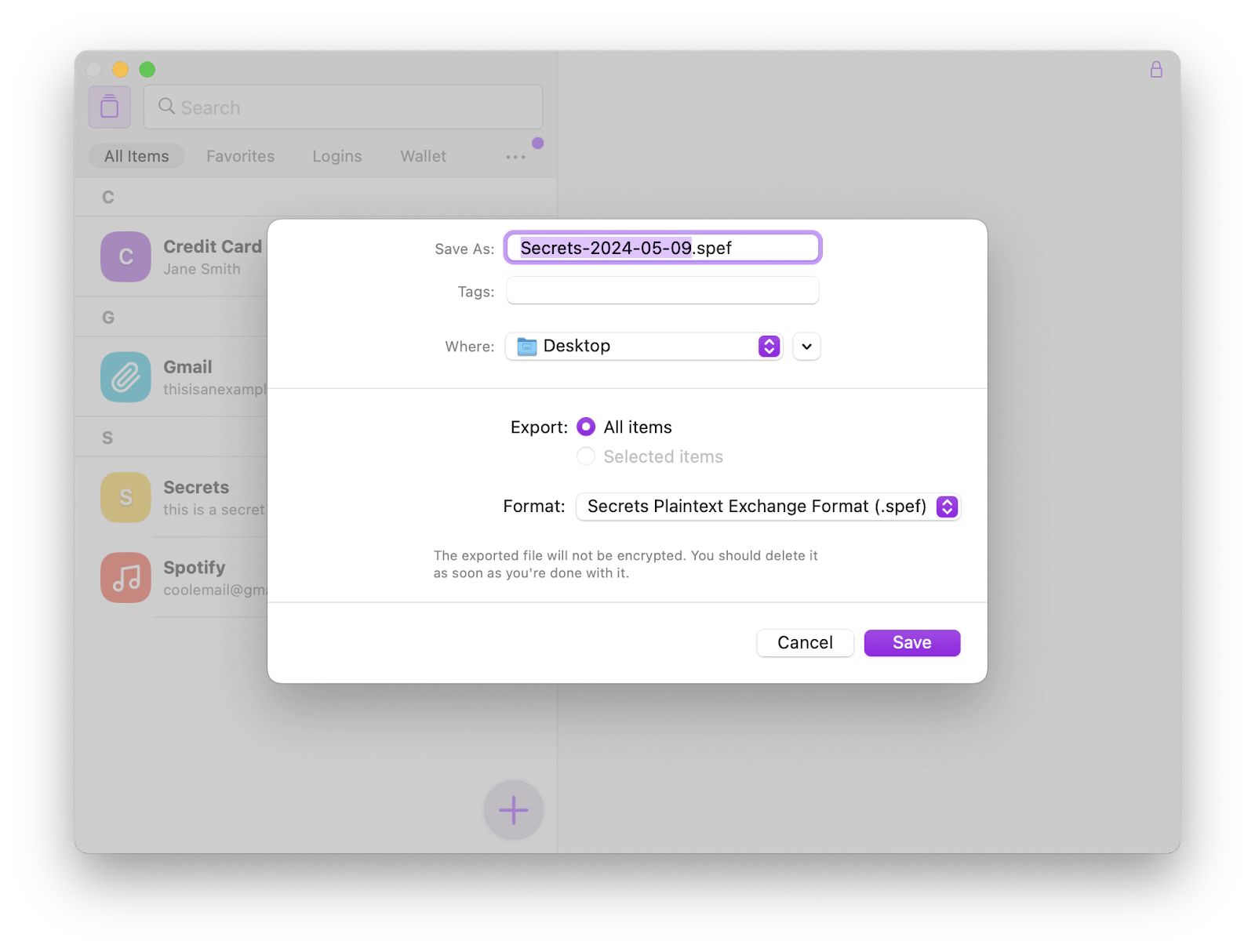
- Right-click on the file and click Share, then send the file to your iPhone or other Apple device.
- Go to your Secrets 4 app on your other device and click the three-dot icon in the top right-hand corner.
- Click Import and select the file extension under which you saved your exported file.
- Click Choose File and click on the Secrets file saved onto your device. You’ll see all the saved information from your Mac Secrets 4 app displayed on your other device.
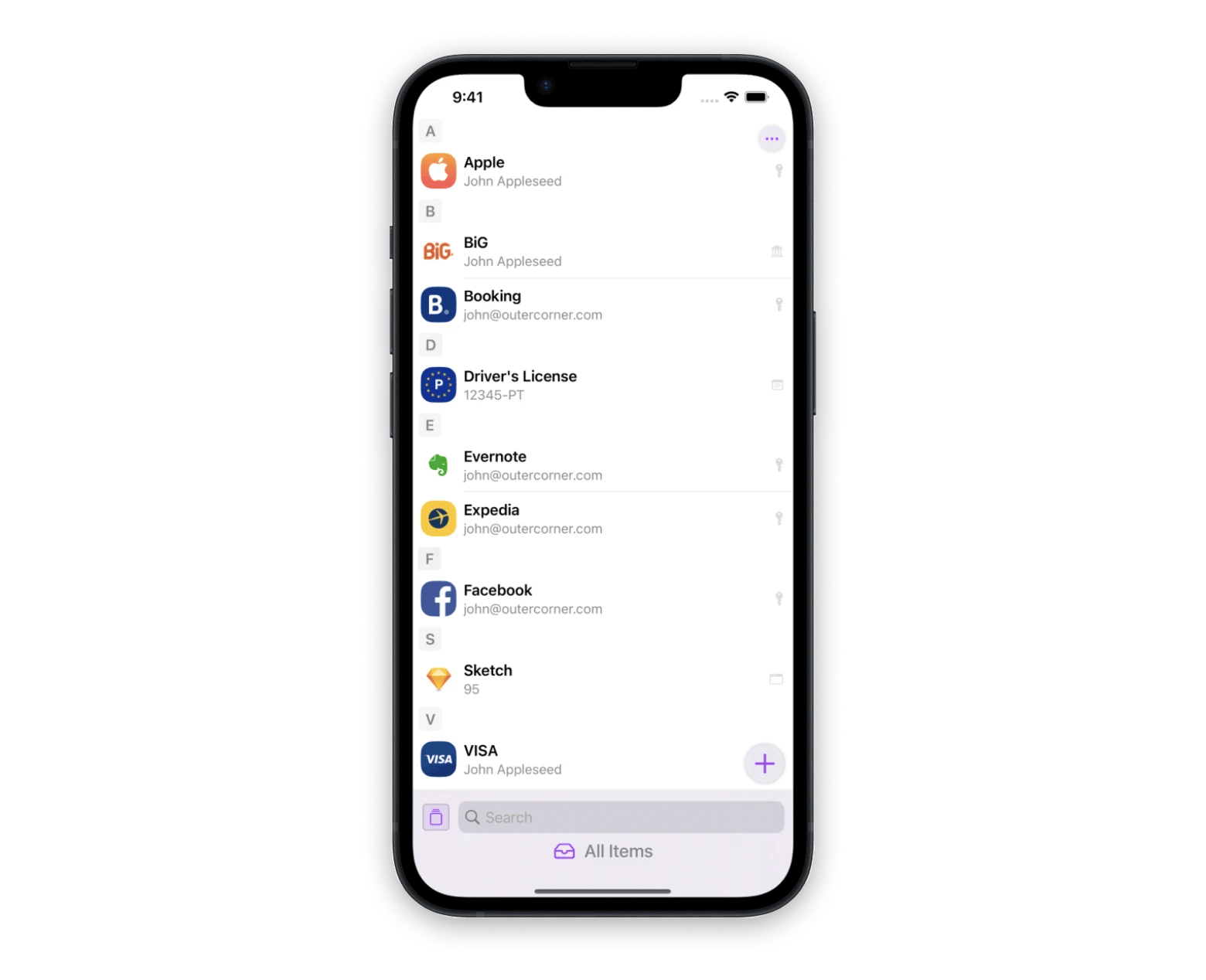
When using iCloud, your Secrets 4 apps on all your devices will automatically update whenever you add, edit, or delete any information.
5. View the Wi-Fi password with a Terminal
If all else fails, Terminal can come to the rescue. This built-in utility in the macOS can deal with the most complex issues, giving you a direct connection to your Mac’s system. Because your Wi-Fi password is permanently embedded in your settings, Terminal can be a portal to help you retrieve it. It operates on a command-line interface, but even if you feel like you aren’t tech-savvy enough, you can handle it, I promise.
Here’s how to see your Wi-Fi password on Mac with Terminal:
- Navigate to your Utilities folder through Finder to get to Terminal, or use the search function in your menu bar to search for Terminal.
- Type in the command security find-generic-password -wga "Wi-Fi NAME".
Replace Wi-Fi NAME with the exact name of your Wi-Fi. - Enter the admin's name and password in the window that appw
- Press Return on your keyword.
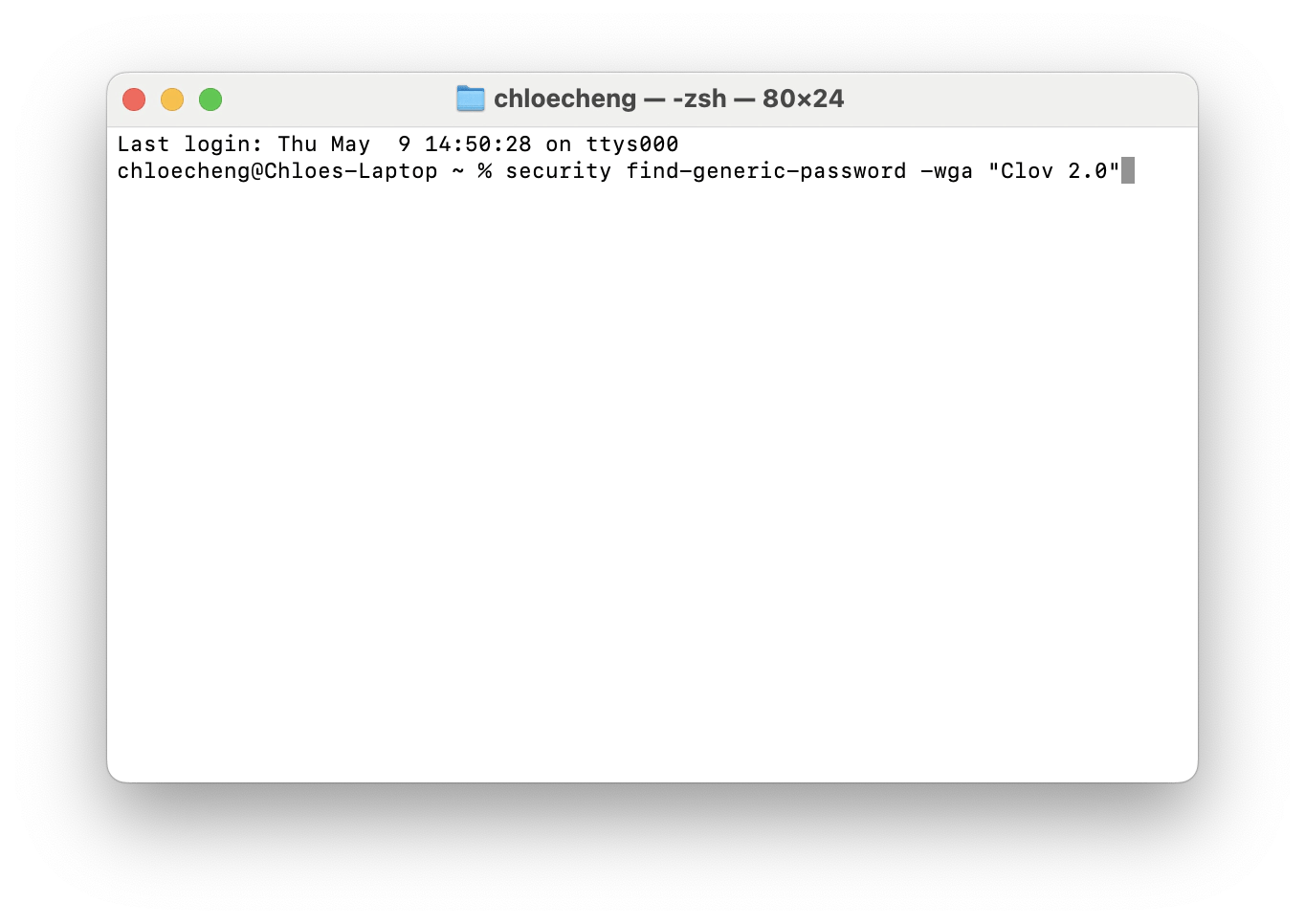
- Enter your Mac username and password when prompted and hit Return, and your password will be displayed.
The whole concept of managing Wi-Fi can be elusive for many, especially if you have basic to intermediate computer knowledge. However, it can be helpful to know exactly what’s going on with your network at the moment and whether it needs attention.
Wi-Fi Explorer can give you a broad overview of how networks near you are doing, giving you details about signal quality, band, range, security status, and more. The best part about the network analyzer is that you don’t need to be an expert to fix any network issues – just check out the graphs and details, and you can get your Wi-Fi up and running again in no time.
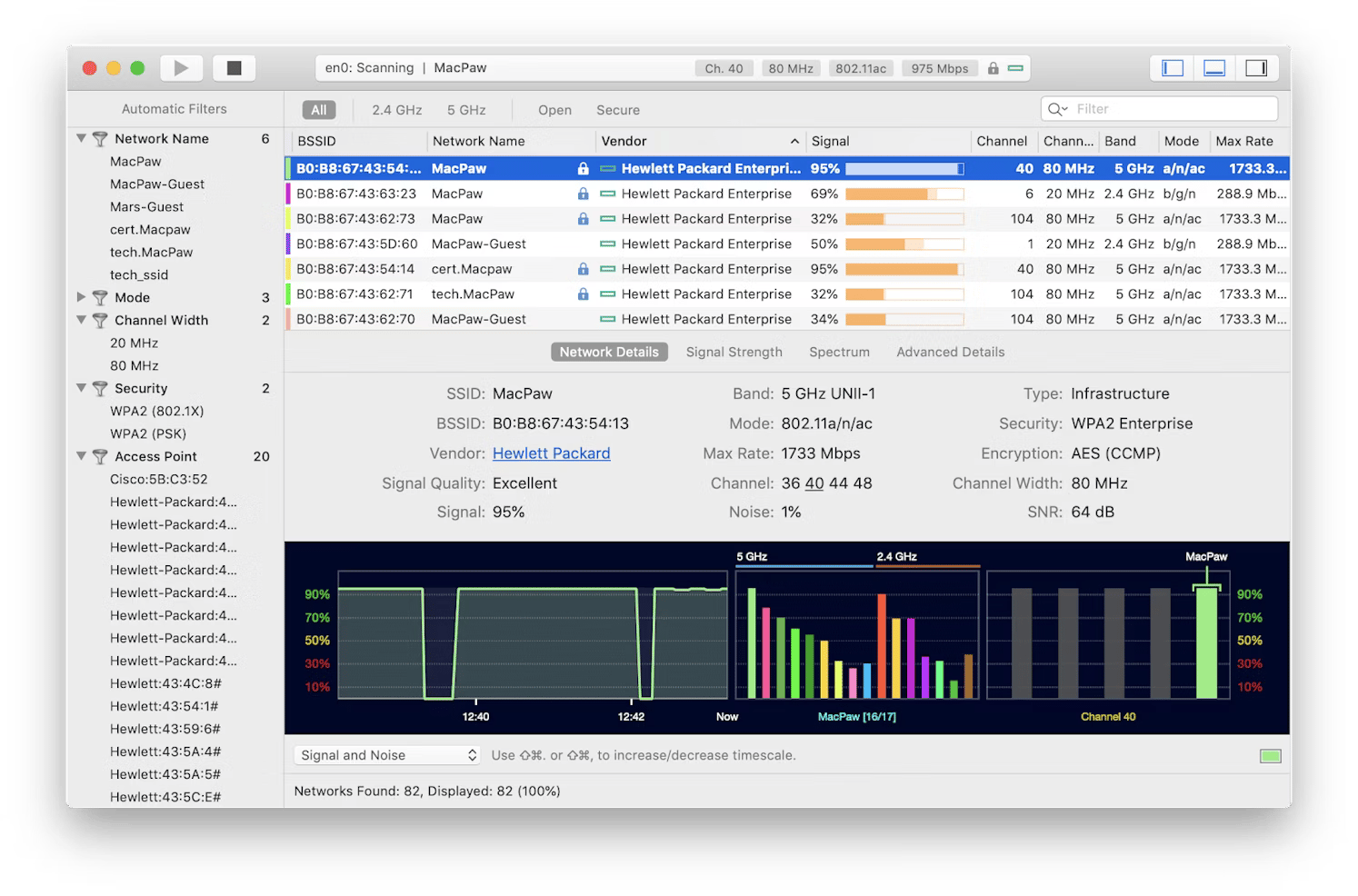
It also helps you detect whether the network is secure, which is especially useful with free Wi-Fi. Connecting to free Wi-Fi can be super tempting when we’re out and about, maybe waiting for a flight at the airport or working at the coffee shop for the afternoon. With no password to act as a barrier, why not?
The problem is that unsecured networks are a hacker’s dream. They can access unencrypted data and sensitive information in an instant. In those moments, the user might just think the Wi-Fi is offering poor connection, and that lag is normal – on the other end, there’s a digital thief stealing all your data.
If you must use an unsecured network, try to avoid doing anything that involves inputting sensitive information, like logging into your online banking platform. You’ll also want to use a VPN to add your own layer of encryption to protect your IP address and online identity, such as ClearVPN.
Now, that’s how you check your Wi-Fi password on Mac!
With these methods in mind, there’s no need to figure out how to look up your Wi-Fi password on a Mac again.
Making use of Mac’s native Keychain Access, getting help from your other Apple devices, or even venturing into Terminal are all valid and useful ways you can retrieve a lost password. With Secrets 4, you can consolidate all your important passwords, personal details, and other confidential information into one eye-catching and secure space shared across your devices.
While the Wi-Fi Signal and Wi-Fi Explorer apps won’t uncover or store any passwords, they’re great tools for all Mac users to stay on top of their networks and their quality and security at all times.
All these nifty apps and 250+ other iOS and macOS native ones can be found on Setapp, a subscription platform that gives you access to tools to help you stay secure whilst online, plan your day, manage your Mac, and more. With a 7-day trial, you can instantly power up your personal and professional toolbox.
FAQ
Is it safe to use an unsecured Wi-Fi network?
Unsecured means just that – unsecured. Whenever you connect to one of these networks, you expose your personal information and device to threats. Any unencrypted data could be intercepted and read by other people connected to the same network, so it’s recommended that you use a VPN (virtual private network) to keep your devices secure.
How do I find my Wi-Fi details?
There are a couple of ways to find that out. One is by opening your Keychain Access app on your Mac or other Apple device; the other is simply going to your settings on your iPhone or iPad and clicking on the information icon next to your Wi-Fi name. If these solutions don’t work, you can always input the command security find-generic-password -wga "Wi-Fi NAME" (where Wi-Fi NAME is your network’s real name) into your Mac Terminal.
How to find the router username and password without resetting?
If you haven’t yet created your own custom username and password for your network, simply look at your physical router to find the default credentials. You’ll usually find these on the back or bottom. If you’ve changed these from the default, try opening your settings on your non-Mac Apple device and clicking on the information icon next to the network. On Mac, you can also input the command security find-generic-password -wga "Wi-FiNAME" (where Wi-Fi NAME is your network’s real name) into Terminal or access your Keychain app.