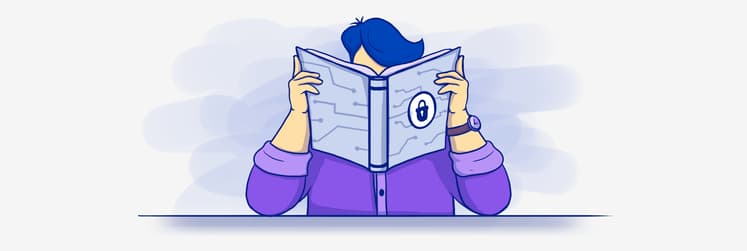Turn off Find My iPhone: My ultimate step guide to disable it safely
A few weeks back, I decided to sell my iPhone so I could upgrade, and of course, the first things that came to mind were wiping the device, backing everything up, and turning off Find My iPhone.
If you’re thinking about selling yours and aren’t sure how to go about it, or how to turn off Find My iPhone remotely, don’t stress. I’ve got your back.
But if you’re short on time and just need the basics, here’s a quick breakdown to get you started:
Pick your method | Where to do it | Quick instructions |
On your iPhone or iPad | In Settings | Go to Settings > Apple Account > Find My > Turn off. |
On your Mac | In System Settings | Go to System Settings > Apple Account > iCloud > See All > Turn off. |
Remotely via iCloud | On iCloud.com | Log in > Your photo > Find Devices > Select device > Erase > Remove from account. |
What's Find My iPhone, and why should you disable it?
Honestly, I think Find My iPhone is one of the most useful features Apple’s ever rolled out, especially for people like me who are always misplacing their phone.
With Find My iPhone, you can simply play a sound to help track it down. Super handy, right? Also, the Find My iPhone feature is a great option to have enabled in a scenario where someone steals your device.
There’s also Activation Lock, which is so useful. It’s a security feature in the native Find My system that will stop any unauthorized access (or use) to a lost or stolen iPhone, iPad, or other Apple device.
How to disable Find My iPhone on your device
OK, so you're about to sell your iPhone, or your device got lost. Here are some of the ways to
turn Find My iPhone off and disable it on your device.
Disabling Find My iPhone on iPhone or iPad
Knowing how to switch off Find My iPhone on your phone and iPad is easier than you think. Here are some instructions:
- Go to Settings > Apple Account > Find My > Find My iPhone.
- Turn off Find My iPhone.
- Enter your Apple Account password to confirm.

How to disable Find My iPhone on Mac
Hey, guess what? You can also turn off Find My iPhone from your Mac. Here are the steps to do it:
- Click the Apple menu > System Settings.
- Click Apple Account > iCloud > See All.
- Turn off Find My Mac.
- Enter your Apple Account password to confirm.

How to disable Find My iPhone remotely via iCloud
Maybe you’ve sold or given away your iPhone but forgot to turn off Find My before handing it over. Or maybe your device has been lost or stolen, and you need to remove it from your iCloud account. Don’t worry, you can still disable it remotely.
Here’s how to turn off Find My iPhone remotely:
- Log in to iCloud.com with your Apple Account.
- Click on your photo on the top left > Find Devices.
- Choose your device.
- Click Remove.
This way of turning off Find My iPhone from another device is especially useful if your phone has been lost, sold, or isn’t working properly.

What to do if you can’t turn off Find My iPhone
So, you've been trying, but for some reason, Find My iPhone won’t turn off. Maybe you forgot your password, you're stuck on a verification step, or your phone is being stubborn.
Don’t worry, it happens. So here come the solutions.
You forgot your Apple Account password
You can't turn off Find My iPhone if you can't remember your Apple Account password.
Here’s how to reset your Apple Account from a Mac:
- Visit iforgot.apple.com.
- Click on Reset Password.
- Enter the information for your account. This will be your email or phone number.
- Click Continue.
- Verify your identity by answering security questions, receiving a verification code, or using a trusted device.
- Lastly, you need to follow the instructions to complete the reset.

You’re having trouble verifying your identity
Sometimes, verification doesn’t go through, and you can’t turn off Find My iPhone. The first thing to try is checking your internet connection. If your internet connection looks fine, the next thing to check is your Apple Account password.
Here’s how to do that on a Mac:
- Click the Apple menu > System Settings.
- Click Apple Account.
- Go to Sign-In & Security.
- Click Change Password.

To do this from an iPhone:
- Go to Settings.
- Tap your Apple Account > Sign-In & Security.
- Tap Change Password.

You're dealing with software-related errors
In some cases, you might run into some software issues that prevent you from turning off Find My iPhone.
I’ve got two suggestions here that can help you. Take a moment to see if your iPhone is running the most recent iOS version. If it isn’t, updating it might clear up whatever issue you're facing.
To check your iOS on Mac:
- Go to System Settings.
- Click General.
- Click Software Update, and if there’s a new version available, it’ll show up there.
For iPhone, follow the same steps.

Another good tip to try is restarting your device to give it a refresh and reboot.
To restart your iPhone:
- Click and hold the power button and the top volume button.
- Slide the bar to shut down your device.
- Give it around 30 seconds to power off completely.
- Hold down the power button until you see the Apple logo.
These steps work if you're using an iPhone with Face ID. They will be slightly different for older iPhone models with a Home button.
How to ensure Find My iPhone is successfully disabled
So, you've done everything to make sure Find My iPhone is disabled, but you still want to double-check.
Here's a quick overview of how to do that:
Your to-do | Follow these steps |
Verify Find My iPhone is off (on device) | Go to your Apple Account on your iPhone > Scroll down to Find My > Tap and check that Find My iPhone is turned off. |
Verify via iCloud | Log in to iCloud.com with your Apple Account > Your photo > Find Devices > Choose your device > Click Remove. |
Activation Lock reminder | If your device is lost or stolen, open the Find My app, mark it as Lost, and it will automatically lock the screen with a passcode. |
You’re all set to turn off Find My iPhone
In the end, Find My iPhone is an incredibly helpful tool, especially if you’re the type to misplace things or get easily distracted. It’s also a great layer of protection if your phone ever gets stolen. Still, there are times when it makes sense to turn it off, like before selling your device or if it’s been lost for good.
No matter why you need to turn off Find My iPhone, you now have everything you need to do it smoothly and safely.
Worried about losing important data in the process? It’s worth checking out some of the top iPhone data recovery apps out there. You might also want to give ChronoSync Express a go, it’s a reliable Mac app for syncing and backing up your devices. You’ll find it on Setapp, which gives you access to over 250 apps for Mac and iOS with one simple subscription. There’s even a 7-day free trial, so it’s easy to explore and see what works for you.
FAQ
What happens if I turn off Find My iPhone?
Once you turn off Find My iPhone, you lose the ability to track your device through the app. If it ever gets lost or stolen, you also won’t be able to erase it remotely.
Can I disable Find My iPhone without a password?
No! You’ll need your Apple Account password to turn it off. There’s no way around that step, and it’s in place to protect your device from unauthorized access.
Does turning off Find My iPhone erase my data?
Not at all. Turning off Find My iPhone won’t touch your data. It simply stops you from being able to locate or erase your device remotely if something happens to it.
How do I disable Find My iPhone on a lost device?
How to turn Find My iPhone off from another device? It’s simple! It’s best to disable Find My iPhone through the settings on another device. You can also do it by accessing iCloud.com and removing the device from your account.
What to do if Find My iPhone won’t turn off?
If Find My iPhone won't turn off, you must disable Stolen Device Protection.
To do this:
- Go to Settings > Face ID & Passcode.
- Tap Stolen Device Protection.
- Then, try turning off Find My again.