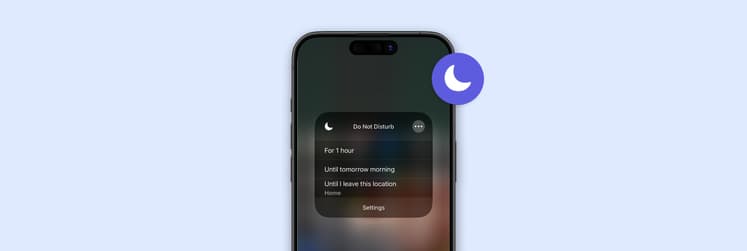How to save an iPhone backup to an external drive in 2025
Over the years, Apple’s iPhones have evolved into multi-functional devices, storing apps, photos, books, music, and movies. With such extensive use, your phone can quickly run out of storage, prompting you to back up your data. I faced this issue myself and realized that these backups also quickly fill up my Mac’s hard drive.
When my old Mac started running low on space, I wondered, “Can I back up an iPhone to an external hard drive?” The good news is, yes, it’s possible. I’ll show you how.
How to back up iPhone to an external drive: Key solutions
To save you time, I created a table to guide you through different ways to back up your iPhone to an external drive. For more insights, scroll down.
Task | Solution |
Finding backups on Mac | Finder > Locations > iPhone > Manage Backups. |
Moving backup to external drive | Back up with Finder/iTunes, drag backup folder to external drive. |
[TOP] Using AnyTrans for iOS for direct backup | Connect iPhone to Mac, use AnyTrans for iOS to back up to external drive. |
Creating a symlink | Use Terminal to link backup to external drive. |
Backing up without a computer | Connect iPhone to external drive with adapter, share files. |
Recovering lost files | Use iBoysoft Data Recovery to recover data from external drives |
Where to find current backups on Mac?
Apple doesn’t make it easy to move an iPhone backup to an external drive, but if you take the time to understand the process, you’ll never have to worry about storage again.
Before backing up your iPhone to external hard drives, you need to find the current backup on your Mac if you have one. Here’s how:
- Connect your iPhone to your Mac using a USB cable.
- Go to the Dock and click Finder.
- Click on the Locations section and choose your iPhone.
- Click Manage Backups.
- Long-press the Control key and click the name of the backup you want.
- Select Show in Finder from the drop-down menu.
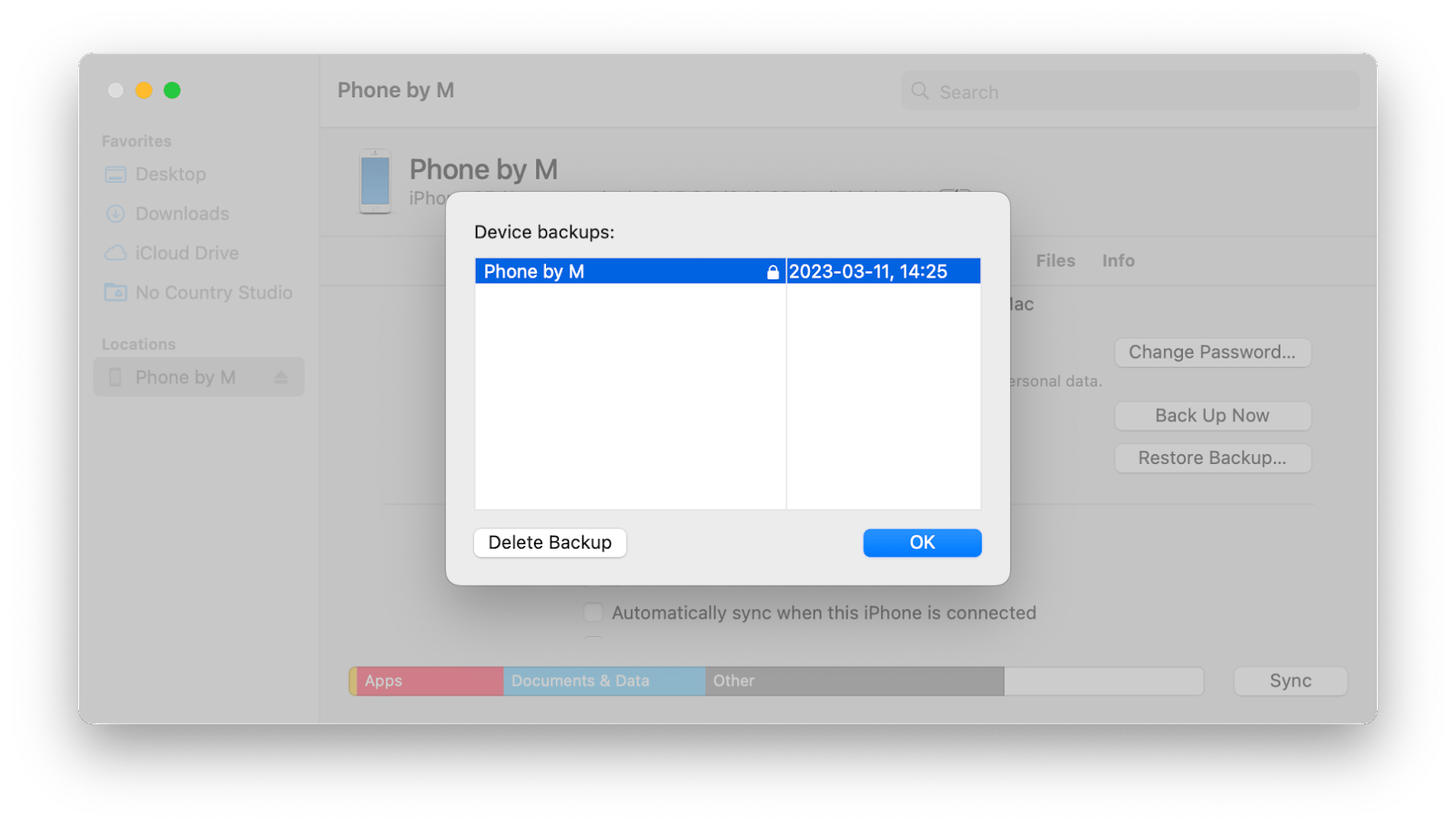
Note that after you’ve tracked the backup folder, don’t copy or extract specific files from it, as that might lead to your files being damaged. Instead, copy and transfer the entire folder.
The easiest way to back up your iPhone directly to an external drive
When it comes to iPhone backups, simplicity matters. That’s where AnyTrans for iOS comes in. The app takes the hassle out of the process by handling all the connections between iOS and macOS for you. It also gives you more flexibility than Finder, and lets you manage, transfer, and organize your files without the usual limitations.
Here’s how to save an iPhone backup to an external drive directly:
- Connect your external hard drive to your Mac.
- Connect your iOS device to your Mac and launch AnyTrans for iOS.
- Click on Backup Manager > Back Up.
- Choose the files you want to back up.
- Select your external drive as the target location and click Next
Once the backup process is finished, your files will appear on your external drive, bypassing your Mac.
How to back up iPhone to external hard drive using Finder
A local iPhone backup on your Mac stores app data, photos, and other media.
Here’s how to move an iPhone backup to an external drive using Finder:
- Connect your external hard drive to your Mac.
- Select your iPhone in Finder, go to the General tab, and click Manage Backups.
- Control-click the backup you want and choose Show in Finder.
- Copy the Backup folder to your external hard drive.
- Rename the copied folder on the external drive to iOS_backup.
- Rename the original Backup folder on your Mac to old_backup.
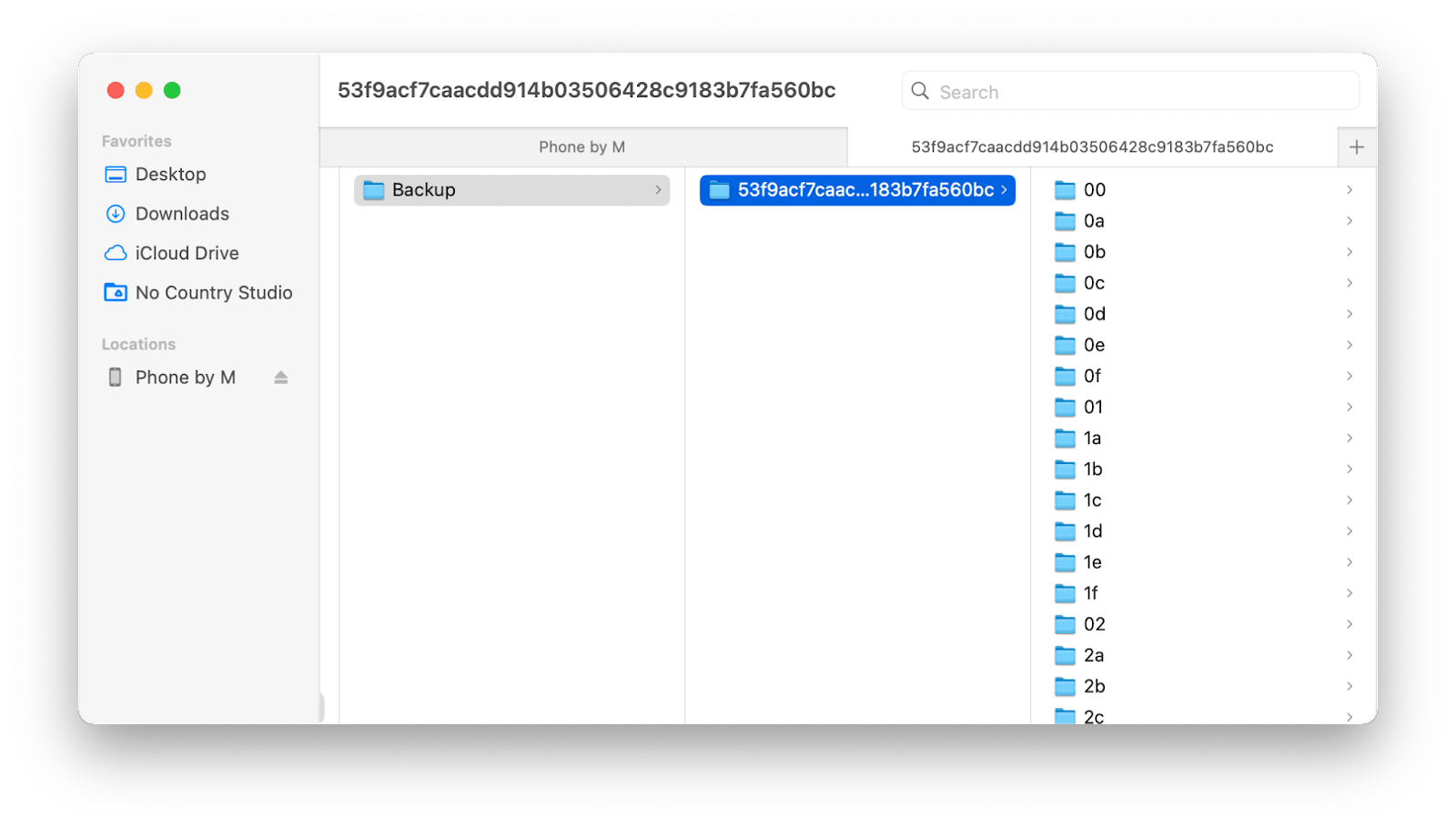
While Finder is essential on a Mac, you can expand your file management possibilities using a tool like Path Finder.
It is based on a unique modular system and offers a list of customizable features you can add and remove from the interface at any time. This smart file manager for Mac lets you copy, delete, view, and sync heaps of files across different locations. Use Path Finder’s FolderSync Feature to transfer files in batches or compare contents of folders across disks and be always aware of the state of your virtual database.
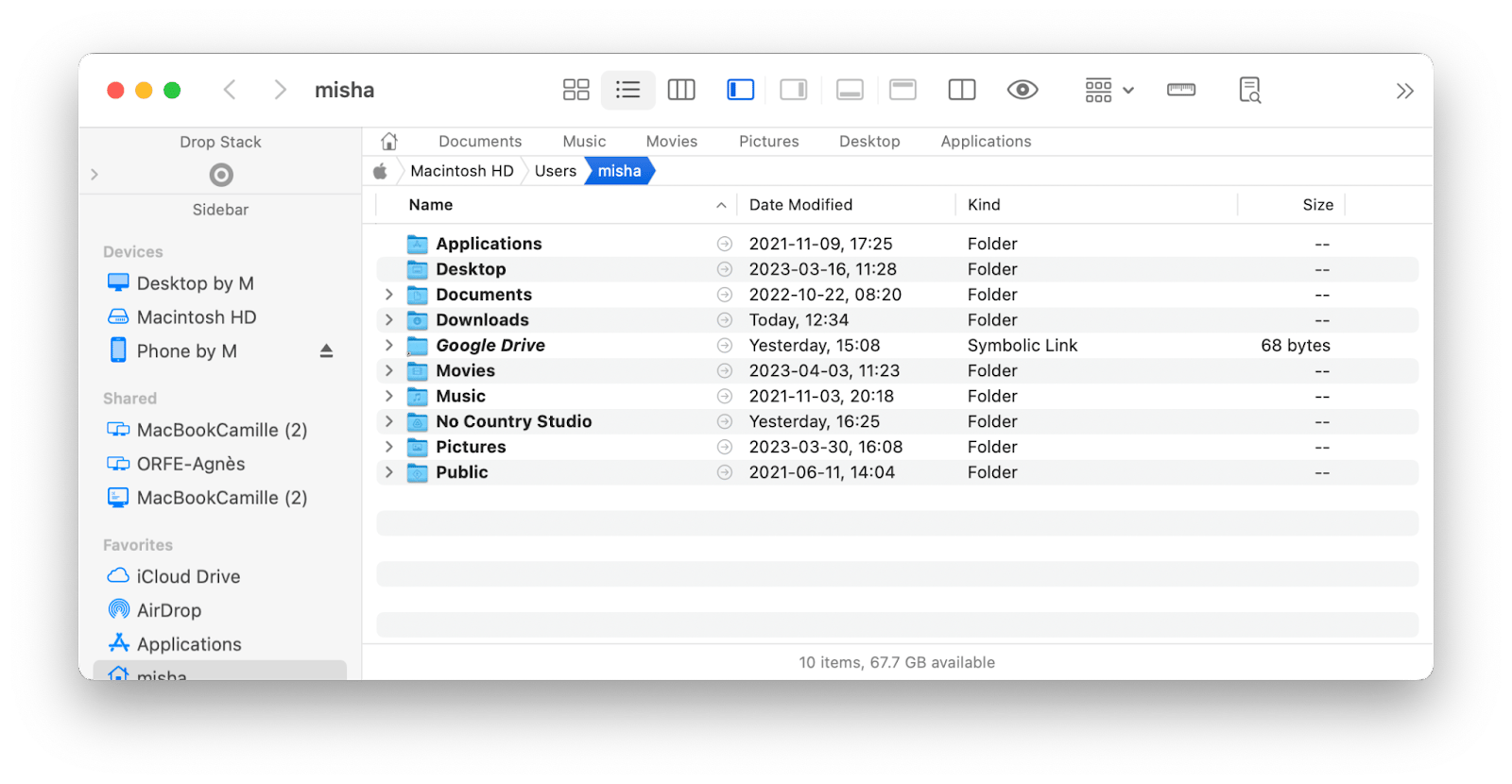
How to create a symlink
Now, let's dive into some complicated yet important stuff.
A symbolic link, or symlink, is a file that contains the path to your target file, or, in this case, your backup. If you want to always have your iPhone backup to an external drive, creating a symlink is essential, since macOS needs to know where to put and find the backup.
Plus, this way, you won’t have to worry about having enough free space on your Mac to perform the backup.
How to change iPhone backup location on Mac using a symlink
Permanently changing where your Mac saves your iPhone backups requires working with Terminal, and if you decide to go this route, perform a full system backup with Time Machine first so you can go back if something goes wrong in the process.
Before working directly with Terminal, you’ll need to go to your Mac’s Privacy section in System Settings and add Terminal to the list of apps with Full Disk Access.
Now, here’s how to backup iPhone to external hard drive by changing the backup location:
- Go to Utilities > Terminal.
- Paste the following command and change the relevant part to the name of your external hard drive and your backup folder: ln -s/Volumes/name-of-your-external-drive/ios_backup/~/Library/Application Support /MobileSync/Backup/name-of-your-backup-folder
- Hit Return.
- Quit Terminal.
Done! You’ve just made a symlink between the new folder and the old folder that contains your backup.
How to check if backing up to an external drive works
Once you’ve changed the backup location on your Mac, you want to be sure the files are going to the right place and your future backups work correctly. Here’s how to check if backing up iPhone to external hard drive works:
- Connect your iPhone to your Mac.
- Go to Finder and click on your iPhone.
- Select Back Up Now.
- Wait for the backup to complete and open the new "iOS_backup" folder on your external hard drive.
- Check Date Modified information, it should coincide with your recent activity.
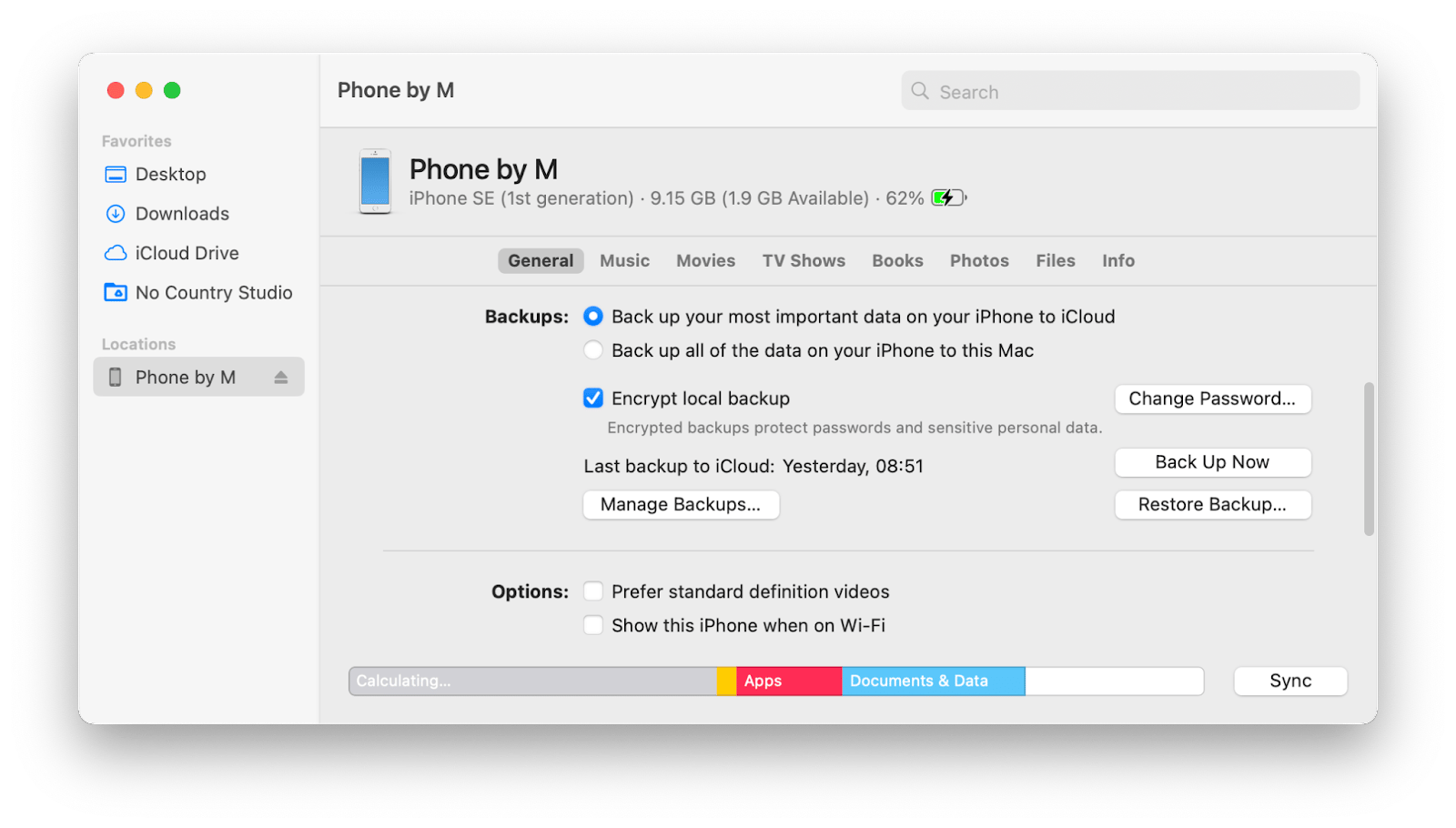
How to back up iPhone to external hard drive without a Mac
If you don’t have a Mac, you can use a PC and back up your iPhone by performing a similar operation as you would using Mac’s Finder. In some instances, however, you might not have any computer available, so how can you backup an iPhone to an external hard drive without one? You’ll need to get a USB-to-lightning adapter and follow these steps:
- Connect your iPhone to an external hard drive using the adapter.
- Wait to receive a notification once your iPhone detects the hard drive.
- Open your iPhone and select the files you’d like to back up.
- Tap the Share icon and select your external hard drive as the destination.
How to recover lost iPhone backups on Mac using iBoysoft Data Recovery
iBoysoft Data Recovery is built for one thing: finding what’s gone. Whether your iPhone backup vanished from your Mac’s startup disk or your important data got lost on an external drive, the app searches everywhere.
Here’s how I got my backup back, step by step:
- Install and open iBoysoft Data Recovery on your Mac.
- Select the drive where your backup lived.
- Click Search for Lost Data.
- Browse the results.
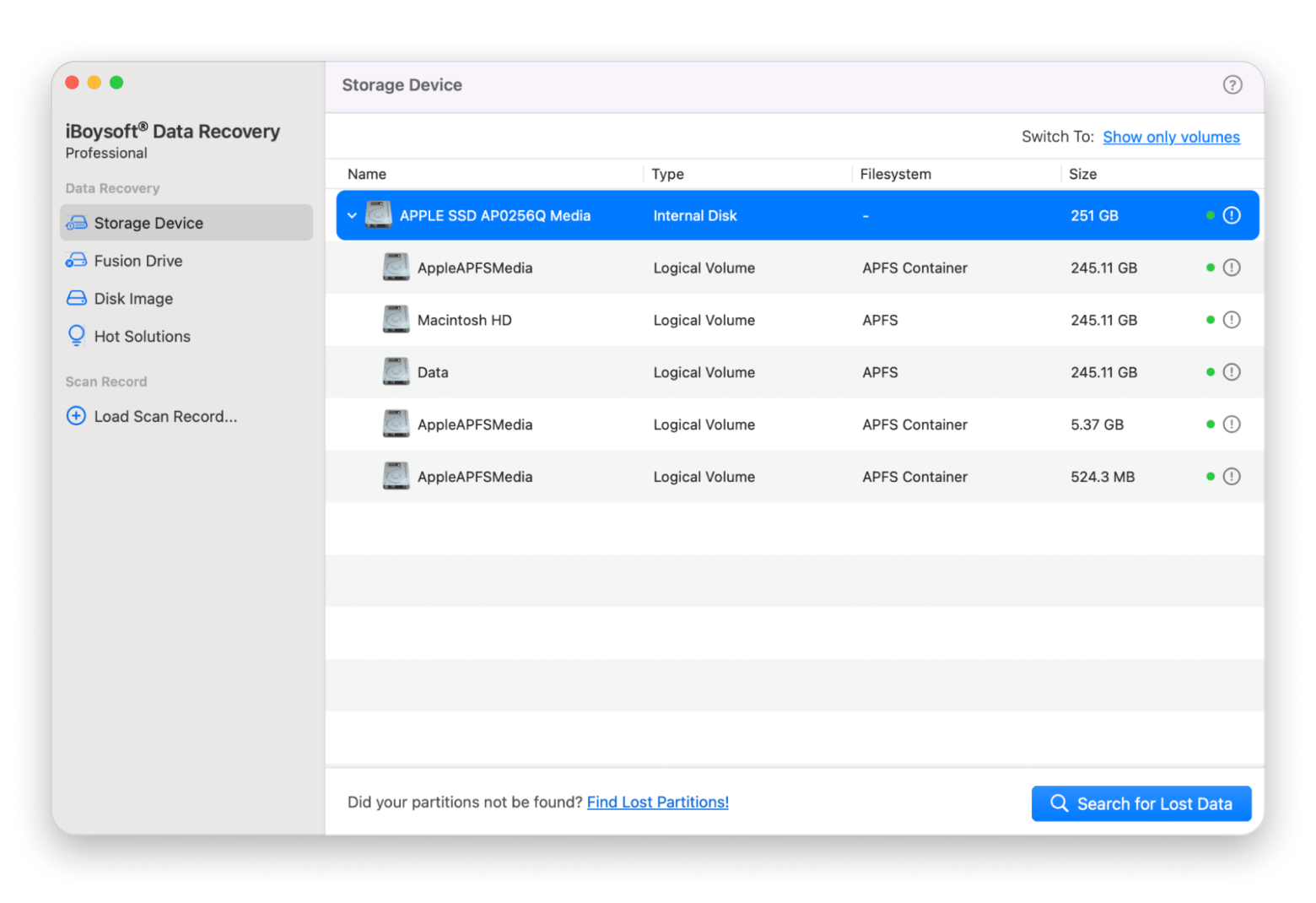
How to back up your iPhone to an external drive: Final thoughts
Backups are essential, but they can quickly eat up storage space. I started out relying on Finder to back up my iPhone, but over time I’ve moved to tools like Get Backup Pro and AnyTrans for iOS. Plus, I use CleanMyMac and CleanMy®Phone to keep my devices clutter-free. And I count on iBoysoft Data Recovery as a safety net in case a backup goes missing or a drive fails.
The best part? All of these apps are available on Setapp, a platform that offers 250+ Mac, iOS, and web apps in one place. There's a free 7-day trial, so take them for a spin and see for yourself how much easier backup and maintenance can be.
FAQ
Can you save an iPhone backup to an external hard drive?
Here's how you can save an iPhone backup to an external drive:
- On a Mac, in the Finder, go to ~/Library/Application Support/MobileSync/Backup/. Copy and paste the backup folder to your external drive.
- On PC, in File Explorer, go to C:\Users\[user name]\AppData\Roaming\Apple Computer\MobileSync\Backup. Copy and paste the backup folder to your external drive.
- You can permanently change the location of your backup to an external drive by creating a symlink in the Terminal on your Mac.
Plus, you can use apps like AnyTrans for IOS to make quick iPhone backups to a destination of your choice.
How do I save my iPhone backup to another drive?
To save your iPhone backup to another drive:
- Connect your iPhone to your Mac and use Finder (or iTunes) to back up your iPhone.
- Open Finder, go to Go > Go to Folder, and enter ~/Library/Application Support/MobileSync/Backup/.
- Connect your external hard drive, drag the backup folder to the drive, and rename it to “iOS_backup”.
- Rename the original backup folder on your Mac to “old_backup”.
How to backup iPhone directly to external hard drive without computer?
To back up iPhone directly to an external hard drive without a computer:
- Connect your iPhone to an external hard drive using the USB cable.
- Wait to receive a notification once your iPhone detects the hard drive.
- Open your iPhone and select the files you’d like to back up.
- Tap the Share icon and select your external hard drive as the destination.
Can you backup iPhone to computer without iCloud?
You can back up your iPhone to your computer using Finder, iTunes, or apps like AnyTrans without needing iCloud.
How do I copy my entire iPhoto library to an external hard drive?
To copy your entire iPhoto library to an external hard drive:
- Open Finder.
- Locate your iPhoto library in the Pictures folder.
- Drag it to your external hard drive.
What should I do if my iPhone backup folder was accidentally deleted from my Mac or external drive?
If you've accidentally deleted an iPhone backup from your Mac or external drive, you should stop using the drive immediately to prevent the deleted data from being overwritten. Then, a data recovery tool like iBoysoft Data Recovery can be used to scan the drive and recover the deleted backup folder.
Can I recover iPhone backups from a corrupted or unreadable external drive?
Yes, you can recover iPhone backups from a corrupted or unreadable external drive. Tools like iBoysoft Data Recovery can recover data from drives that are corrupted, formatted, or appear unreadable by the system.
Does iBoysoft support data recovery from encrypted drives?
Yes, iBoysoft Data Recovery supports recovery from encrypted APFS volumes, provided you have the password to unlock the drive.
Is there a free version of iBoysoft available?
iBoysoft Data Recovery offers a free trial via Setapp that allows you to scan and preview recoverable files.