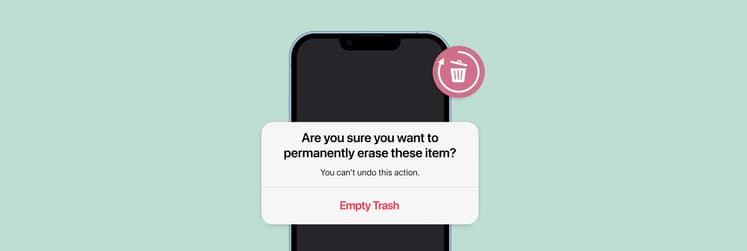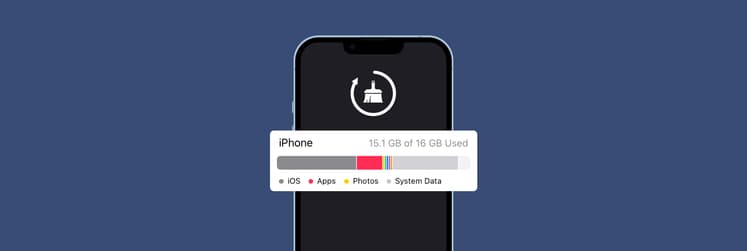How to hard reset your iPhone [For all models available in 2025]
▼ TL;DR: How to hard reset any iPhone
- How to hard reset any iPhone
To hard reset iPhone 8 and newer: Quickly press Volume Up, then Volume Down, then hold the power button until the Apple logo appears. For iPhone 7: Hold Volume Down + Sleep/Wake. For iPhone 6s and earlier: Hold Home + Sleep/Wake. This fixes frozen screens or unresponsive apps. - How to hard reset a locked iPhone
Quickly press Volume Up, then Volume Down, then hold the power button until the Apple logo appears. The reset doesn’t bypass the lock screen or erase data. Once restarted, you’ll need your passcode, Face ID, or Touch ID to unlock it. - Hard reset is a quick fix, not a cure-all
A hard reset can resolve minor glitches, but it doesn’t fix deeper software issues. If your iPhone keeps freezing or lagging, you’ll need to address the root cause, like storage problems or outdated software. - Free up storage to prevent glitches
A cluttered photo library is a common cause of iPhone slowdowns. CleanMy®Phone can instantly spot and remove duplicates, blurry images, and screenshots to help your iPhone run smoother. It’s available on Setapp — your one-stop platform for 250+ trusted apps, free to try for 7 days.
How to hard reset your iPhone: Quick guide
To hard reset your iPhone, press Volume Up, then Volume Down, then hold the Power button until the Apple logo appears. This action won’t delete your data.
We'll take a closer look at the hard reset process for different models below. In the meantime, check out this quick overview of the topics I cover in the article. These step-by-step instructions on the hard reset process may be enough for some of you, but if you need a more detailed guide, scroll down.
| What happened? | How to solve |
| Black or frozen screen | 1) Press and release the Volume Up button. 2) Press and release the Volume Down button. 3) Press and hold the Power button. Works for iPhone 8 and later. |
| Recovery Mode stuck | Connect iPhone to Mac with a USB cable > Open iTunes/Finder > Click Restore iPhone. Follow the on-screen instructions. |
| iPhone is slow | Download CleanMy®Phone to remove photo clutter. |
| Rapid battery drain | Go to Settings > Battery > Look for the apps draining the battery > Uninstall apps > Restart iPhone. |
| Full storage space | Install AnyTrans for iOS to transfer files to a Mac and reset your iPhone stress-free. |
| iPhone overheating issue | Disable background apps draining resources to reduce strain on your phone. |
What is a hard reset on an iPhone?
A hard reset is a way to restart your device when it is unresponsive or frozen. Is a hard reset safe for iPhone data? Yes, because it doesn't erase any previously saved user data.
Why will a simple restart not work in this case? If your iPhone freezes, it may not even be able to show you the power slider. In this case, you will have to force restart your device. But don't worry! This process won't harm your iPhone at all. Just be aware that if you were working on something, the hard reset will likely erase any unsaved data.
When should you hard reset your iPhone?
If you're experiencing a strange glitch on your iPhone – maybe the sound isn't working, apps keep crashing, or you can't make calls – your first step should be to perform a quick restart. This will refresh your iPhone's software and likely fix whatever went wrong.
And if your iPhone is so screwed up that you can't even restart it, a hard reset should work just as well. In simple words, this method "forces" your phone to turn off even if it's frozen.
TipIf your iPhone feels slow, freeing up storage space might help it run more smoothly.According to a Setapp and MacPaw survey on iOS and iPad Users’ Storage Habits, 35% of iPhone users have massive photo libraries with over 5,000 photos. Another 35% have between 1,000 and 5,000 photos. That’s why deleting clutter — like duplicate photos, blurry shots, and old screenshots — can make a noticeable difference in performance. To quickly free up space, try using CleanMy®Phone from Setapp. It scans your gallery for things like duplicates and low-quality images, making it easy to clean up your photo library in just a few taps. .webp) |
Is there a difference between a hard reset and a force reset?
No. The term "hard reset" typically refers to a force restart, where you restart the phone using the hardware buttons when the device is unresponsive.
When it comes to "force reset," or "iPhone hard reboot," you should know that these are other terms for a hard reset. It emphasizes the use of physical buttons to force the device to restart.
In general, both terms describe the same process and have the same effect on the device. It's also important to understand that neither hard reset nor force restart erase your data. At the same time, they can fix many minor iPhone issues.
Besides a hard reset, you might also come across terms like soft reset (or just "reset"), and factory reset. Let’s compare hard reset vs factory reset on iPhone to make sure you’re choosing the right type of reset for your situation.
| Feature | Soft reset (Restart) | Hard reset (Force restart) | Factory reset |
| What is it? | Simply restarting the iPhone | Forcefully restarting the iPhone when unresponsive | A method to erase iPhone. The device will be completely clean, just like off the shelf. |
| Best for | Minor glitches | Frozen screen, unresponsive device | Selling device |
| Data loss? | No, if saved | No, if saved | Yes, it will erase all content |
| Interrupts running processes? | Yes, gracefully | Yes, forcefully | Yes, wipes everything |
| Requires Apple Account (ex Apple ID) passcode? | No | No | Yes |
| Can be done remotely? | No | No | Yes, on iCloud.com |
Now that you know the difference and understand all the consequences of the force reset, let's get down to business.
How to hard reset your iPhone
Note that the instructions on how to hard reset an iPhone vary depending on the model of your device.
How to hard reset iPhone 8 and later (iPhone X, XS, XR, 11, 12, 13, 14, 15, 16)
- Press and release the Volume Up button quickly.
- Press and release the Volume Down button quickly.
- Press and hold the Side/Power button until the Apple logo appears.
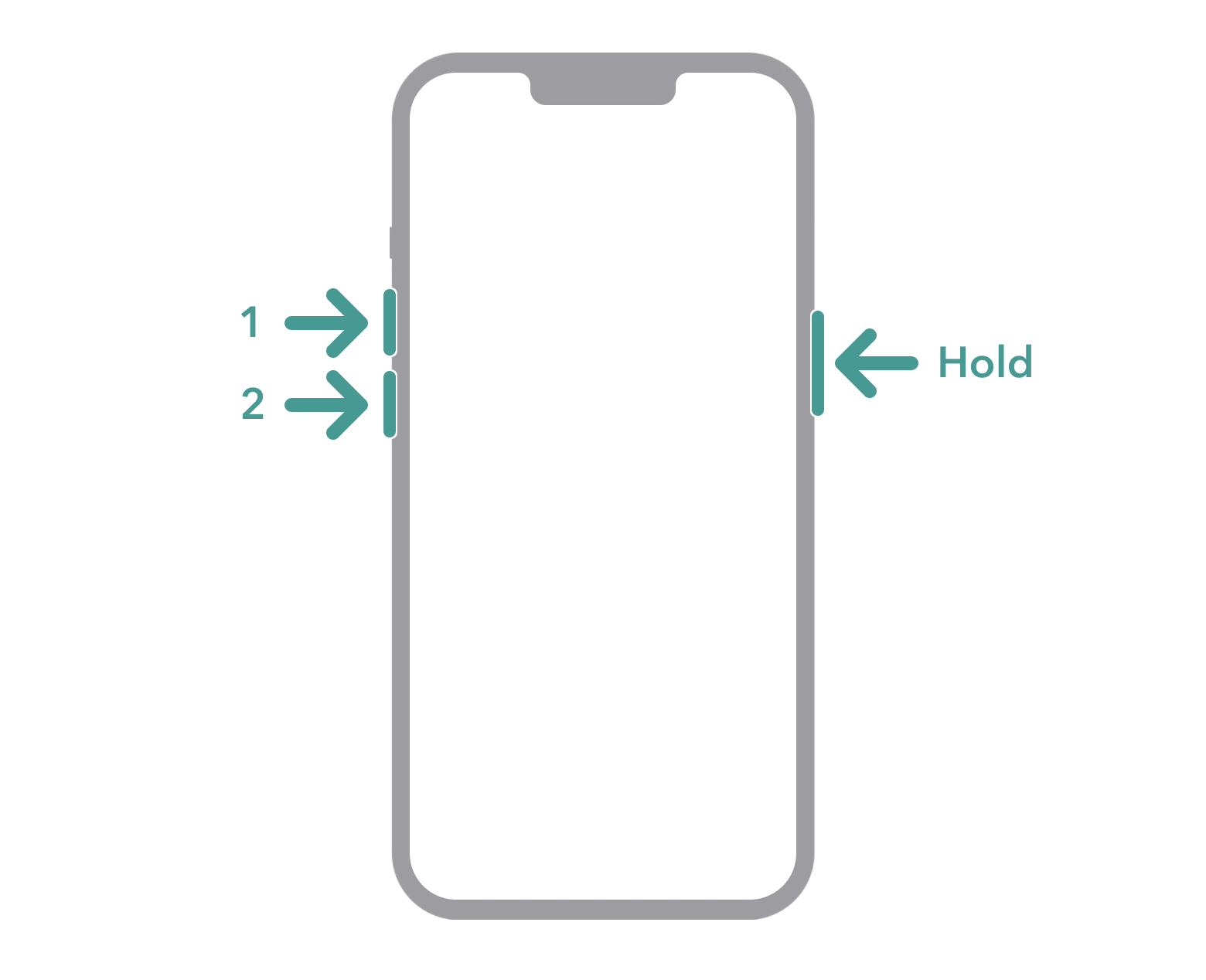
This works for all models, including Pro and Pro Max.
Tip. Need more details about your device? Check every iPhone release in chronological order.
How to force restart iPhone 7/7 Plus
- Press and hold the Volume Down button.
- Press and hold the Sleep/Wake button.
- Press and hold both buttons simultaneously until the Apple logo appears on the iPhone screen. This will take about 10 seconds.
- When the Apple logo appears, release both buttons.
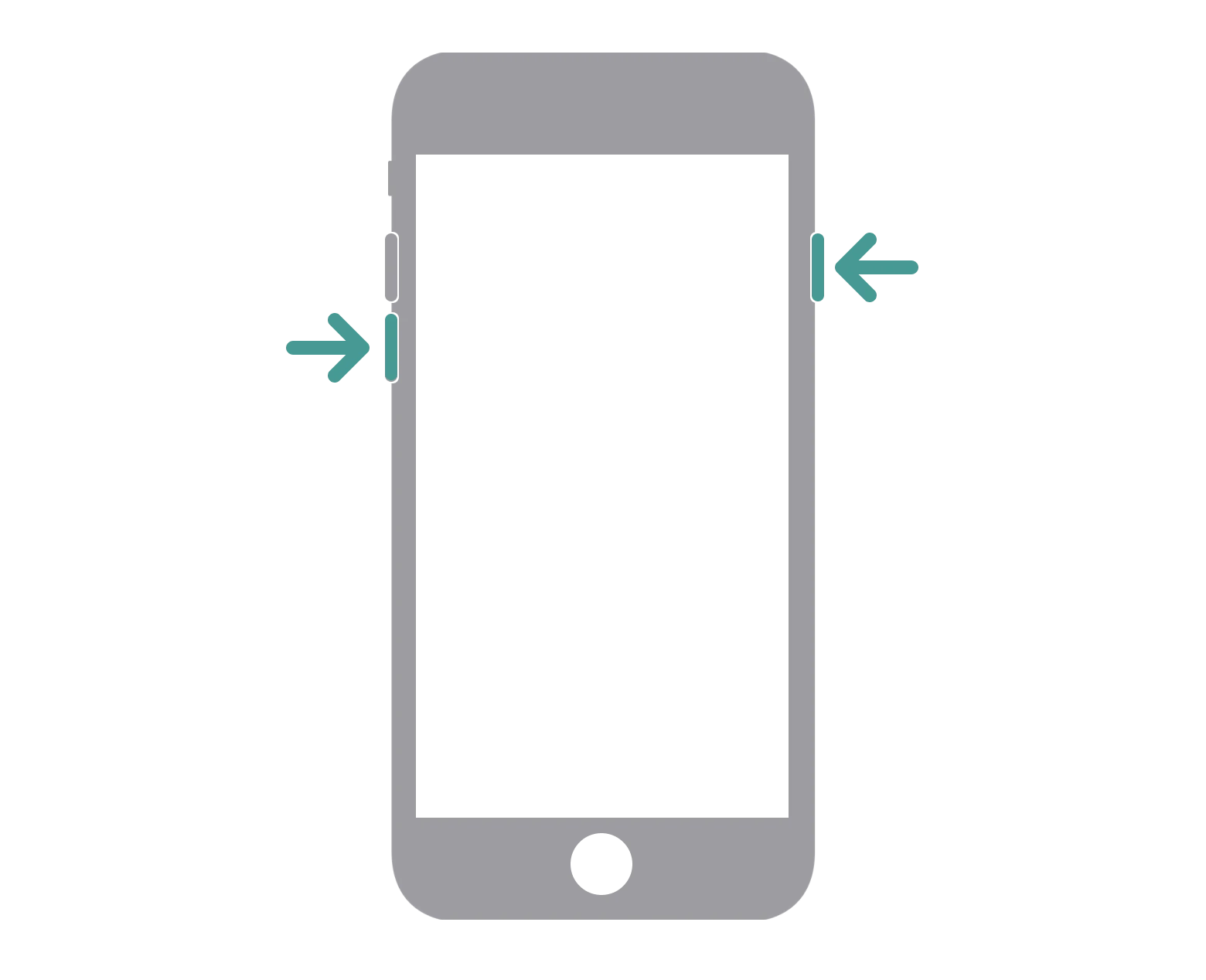
How to hard reset iPhone 6s and earlier
- Press and hold the Home button on the front of the iPhone.
- While still holding down the Home button, press and hold the Sleep/Wake button (top button) on the top or side of your iPhone.
- Continue to hold both buttons until you see the Apple logo on the screen.
- When the Apple logo appears, release both the Home and Sleep/Wake buttons at the same time.
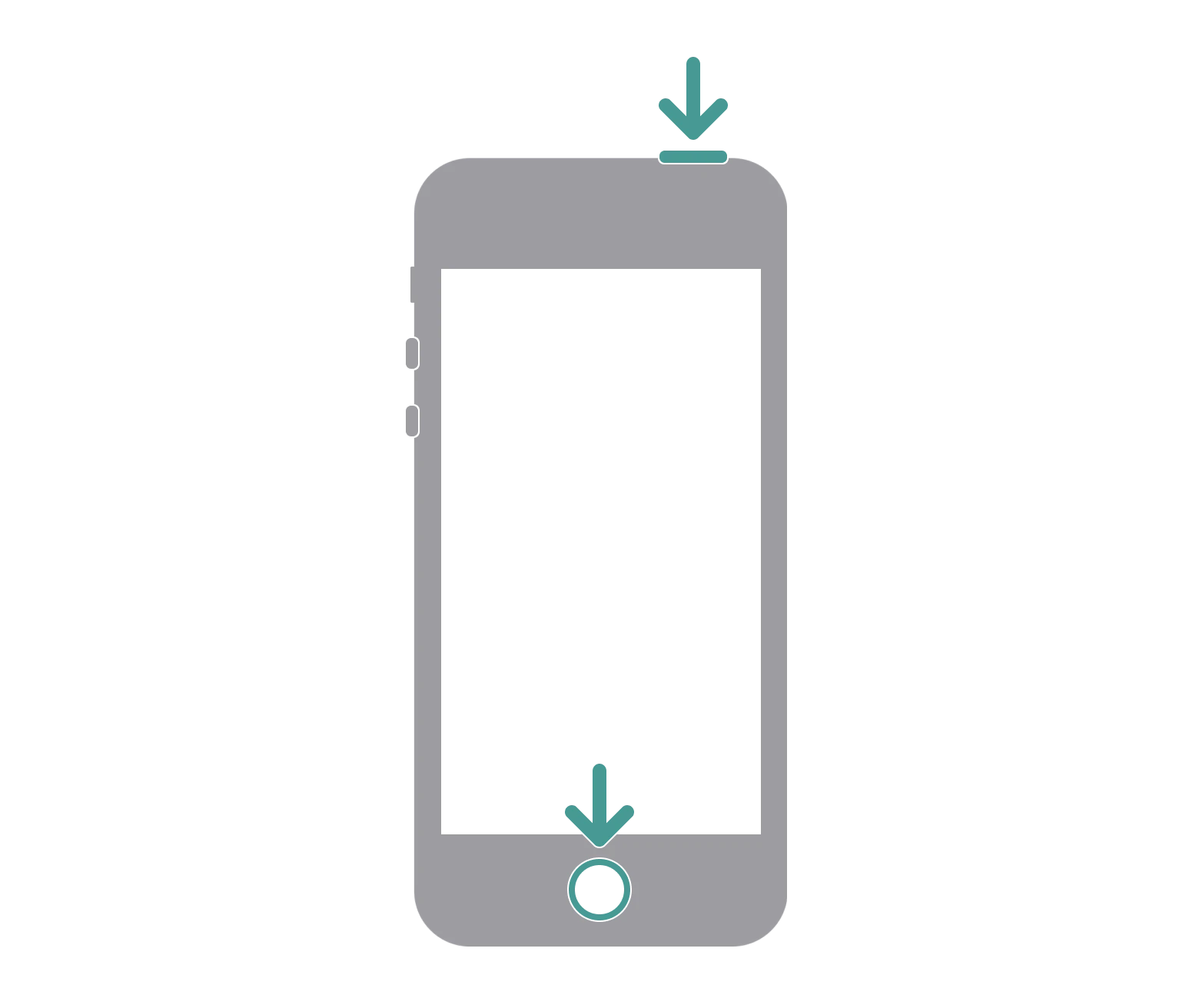
Read also: iPhone generations in order
Can you hard restart a locked iPhone?
Yes! If your iPhone is locked and protected with a passcode, it won’t prevent a hard restart. The thing is that this process doesn’t interfere with the operating system — it simply kind of cuts power to your device and forces it to reboot. Once it turns back on, your lock screen, Face ID, or iPhone passcode will still be there, and you’ll need to unlock it to continue using your device.
Tip: You might also be interested in how to bypass Activation Lock on iPhone.
How to force restart an iPhone without buttons?
If one of your buttons is broken — especially the side buttons — and you need to hard reset your iPhone, I’ve got some bad news. Apple doesn’t provide a button-free method for force restarting. Your best option is to let the battery drain completely and then charge your iPhone. That should help.
However, if a simple restart (instead of a hard reset) works for your situation, you can use the Accessibility feature. Go to Settings > Accessibility > Touch > AssistiveTouch and turn on AssistiveTouch. This will add an on-screen controller with key buttons, including a Restart option. Just tap it to restart your iPhone.
What can go wrong with an iPhone hard reset?
Hard resetting your iPhone is generally safe, but like with any device, there are potential risks. That said, if your iPhone is completely frozen and unresponsive, there's really no workaround — you’ll likely do a hard reset anyway because you need your device back in action. Still, it’s good to know what could happen.
- Unsaved data can be lost. Think of a hard reset like yanking the battery out of your iPhone. All processes stop instantly, so any unsaved data may be lost.
- It may not cure your device’s issues. A hard reset only clears your iPhone’s current state — it doesn’t resolve deeper software problems. If your iPhone keeps freezing, runs slowly, or becomes unresponsive often, you’ll need to address the root cause.
- Critical updates can be interrupted. If your iPhone freezes during a system update, don’t rush to hard reset it. It’s better to wait a bit longer to be sure it's truly frozen and not just struggling to install updates. Though interrupting it isn’t likely to cause issues, there’s still a chance it could leave your device in a bad state, so it’s best to just let it finish.
Need to hard reset your iPhone too often? Try troubleshooting common iPhone issues
Now that you know how to reset an iPhone with buttons, we're throwing out the conventional approach of addressing problems before solutions, and diving straight into the toolkit of iPhone troubleshooting methods. Why? Because sometimes, it's just easier to know what fixes are available before diving into the nitty-gritty of the problem.
Here's the drill:
- If your iPhone is acting weird but still listening to you, just restart it.
- If a regular restart doesn't work, a hard reset might do the trick.
By mastering these reboot tricks, you can quickly fix most iPhone issues. But why stop there? Let's also learn how to stop these problems before they even start. Here's how to deal with common iPhone issues:
Issue 1: iPhone stuck in Recovery Mode
The iPhone gets stuck in Recovery Mode and can't complete the reset. Use iTunes/Finder on a computer to restore the iPhone to factory settings. Connect the iPhone to the computer using a USB cable, open iTunes/Finder, and select the option to restore the device. Follow the on-screen instructions to complete the process.
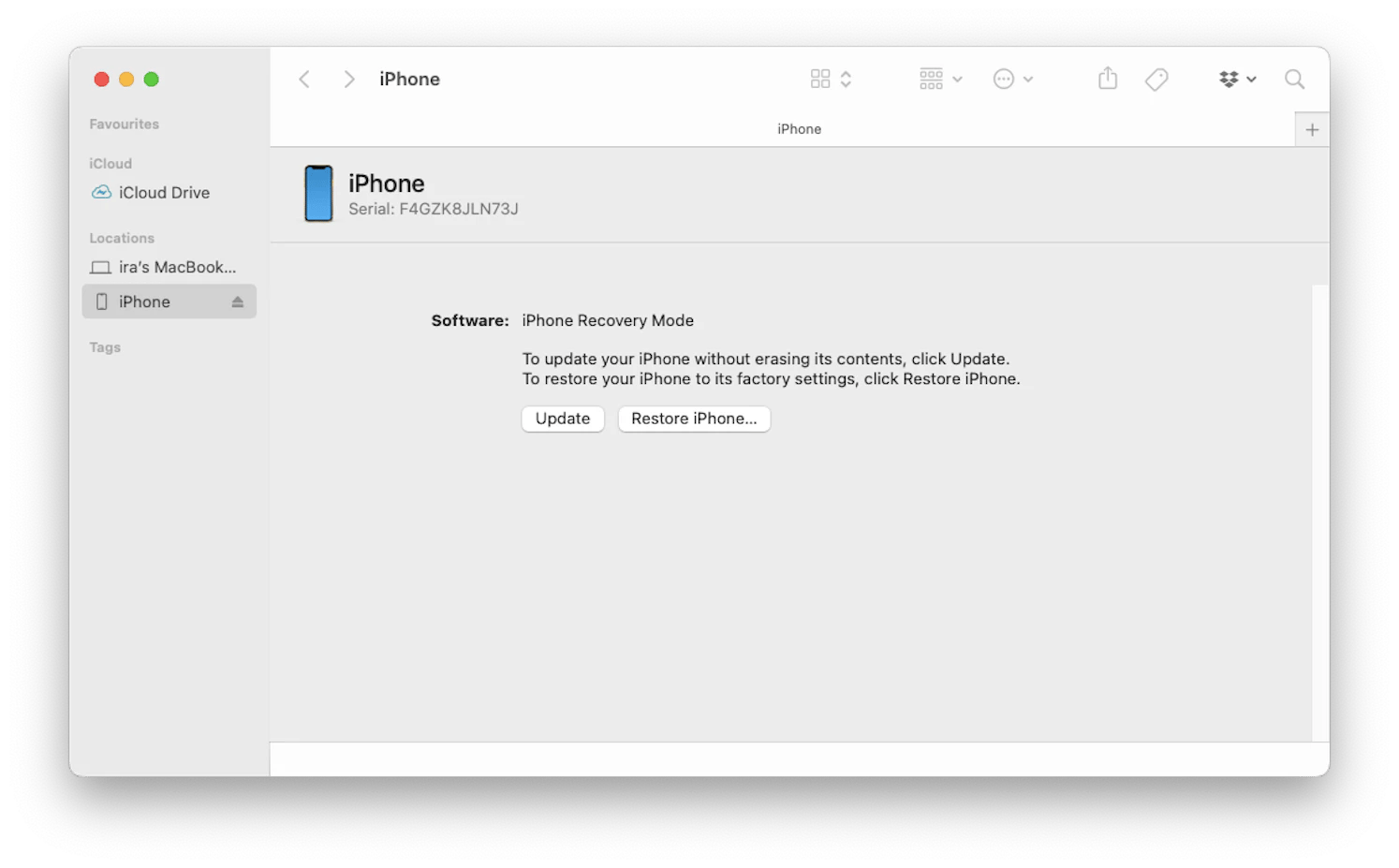 Issue 2: iPhone fades to black (a so-called black screen of death)
Issue 2: iPhone fades to black (a so-called black screen of death)
This is most likely a software issue that can occur on older iPhone models due to outdated software and hardware. All you have to do is force restart your iPhone as described above. If this doesn't work, try doing the same thing after charging your phone for a while, as your phone may not have enough power to turn on.
Issue 3: Battery drains faster
The health of your iPhone's battery diminishes over time, which means you probably won't see the battery life you had when you first opened your new iPhone. However, if you are experiencing severe battery drain, this could be a problem.
Go to Settings > Battery and look for the apps that are draining your battery the most. If you don't use some of these apps, uninstall them, restart your phone, and see if your battery life improves. You can also take other steps, such as turning off push notifications for some apps and enabling battery-saving mode.
Issue 4: iPhone is overheating
Avoid using your iPhone while it's charging, which often leads to overheating.
Check for background apps that are draining resources and disable them to reduce the strain on your phone. Avoid intense activities such as gaming in hot and humid environments, as this can exacerbate overheating. If your iPhone continues to overheat despite these steps, it may be time to take it to a service center.
Tip: check our iPhone serial number checker
Bonus: Run regular iPhone backups to prevent data loss
One of the most common backup methods is via iCloud (I'll cover it below), but I consider AnyTrans for iOS from Setapp to be the best app for backing up iPhones. It doesn't limit you in terms of storage space and supports automatic regular backups, so you can set it up once and never worry about it again.
Here's how you can securely back up your iPhone with AnyTrans for iOS:
- Download AnyTrans for iOS from Setapp. I get all my productivity apps there because, with one subscription, I can access over 250 apps for macOS, iOS, and the web. Plus, there are no ads or hidden fees.
- Connect your device to a computer with a cable.
- Open AnyTrans and click the Backup Manager tab.
- Click Full Backup and wait for your iPhone backup. That's it.
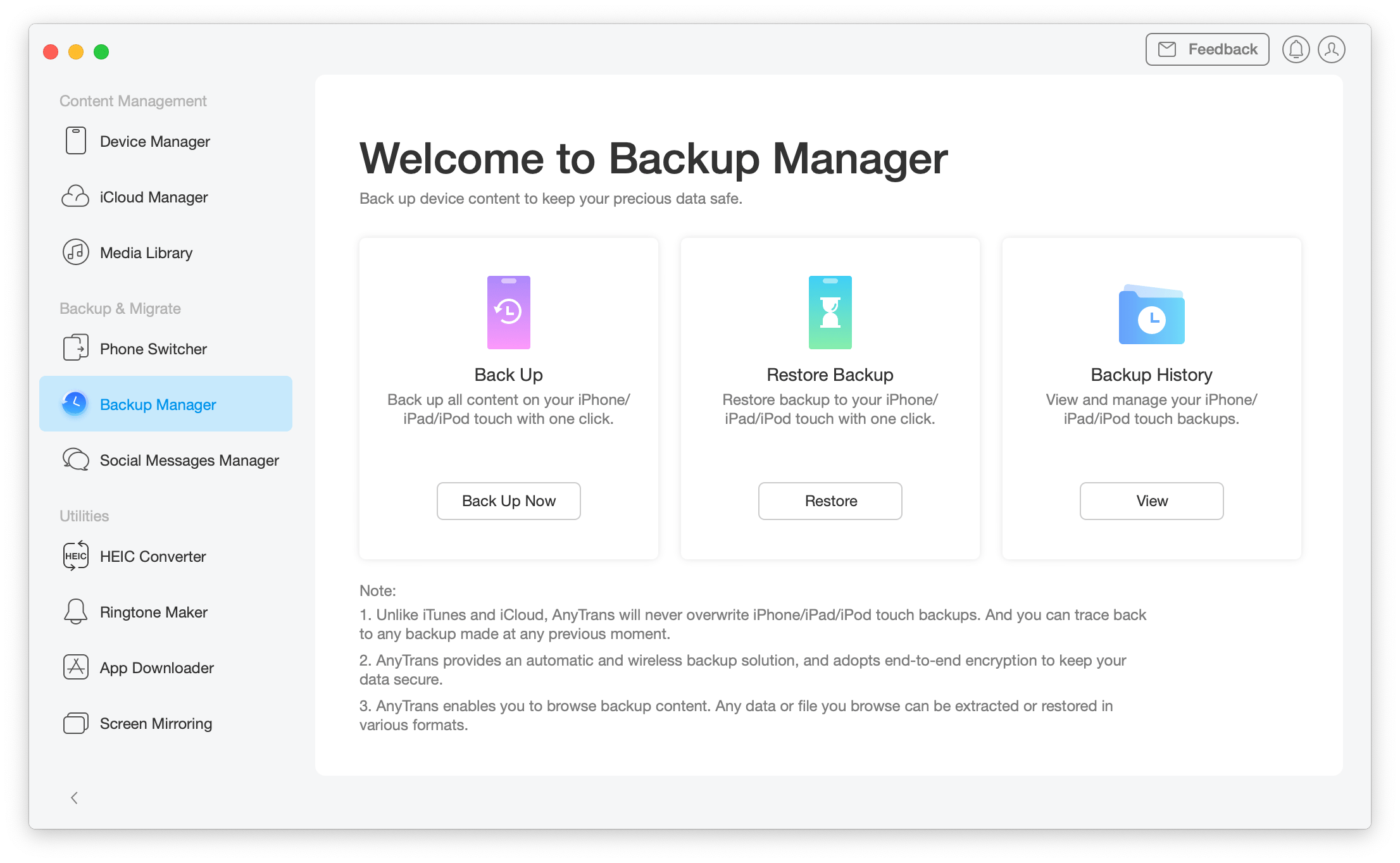
Unlike iCloud, AnyTrans never overwrites your backups. You can access any backup made at any previous point in time.
If you don't want to connect your iPhone to your Mac, AnyTrans offers an automatic wireless backup solution. It creates backups over an SSL-secured Wi-Fi network and starts automatically, according to your set schedule, as soon as you connect to the network.
Backing up to iCloud is a native way to back up your iPhone, but keep in mind that you are limited by your iCloud storage.
To back up your iPhone to iCloud:
- Go to Settings > tap your name.
- Then tap iCloud > iCloud Backup > Back Up Now.
How to factory reset iPhone with buttons: Final thoughts
A hard reset is useful for fixing a frozen iPhone screen or unresponsive apps. To perform a hard reset, follow specific button sequences depending on your iPhone model.
Although a hard reset doesn't erase all data on your iPhone, remember that backing up regularly is a good practice because it ensures that you can restore your data if something goes wrong. One of my favorite tools for this is AnyTrans for iOS. Just a few clicks and your iPhone is back up to your Mac. The app is available on Setapp, a platform with 250+ handy Mac, iOS, and web apps for almost any task.
Another must-have you can find on this platform is called CleanMy®Phone. It spots duplicates, blurry photos, screenshots, and other junk that takes up space. This is important to avoid iPhone glitches, freezes, and hard resets. The best part? All apps are free to try for seven days!
By taking these steps, you can keep your iPhone running smoothly and enjoy peace of mind knowing your data is safe.
FAQ
Is it good to hard reset your iPhone?
It's good to hard reset your iPhone as it can be beneficial to your device if you need to resolve software issues. However, it's better to simply restart your phone. And only if this method doesn't work, perform a hard reset.
Does a hard reset delete everything on the iPhone?
Hard reset won't delete everything on your iPhone. Just be aware that if you were working on a project, the hard reset will likely erase any unsaved data.
Does a hard reset affect iPhone settings like a factory reset?
No, a factory reset removes all data from your iPhone and restores it to its original state. Meanwhile, a hard reset just restarts the iPhone when it is unresponsive; it doesn't delete your data unless it was not saved.
How to hard reset iPhone 15 without a passcode?
To hard reset your iPhone 15 without a passcode, quickly press and release the Volume Up button, then the Volume Down button, and finally, press and hold the power button until the Apple logo appears. The locked screen won't interfere with the force restart process, but it also won't unlock your phone. Once the phone turns back on, the screen will be locked, and you will need to use Face ID or your passcode to continue using the device. This also works for other models, like iPhone 13, iPhone 14, and iPhone 16.
What to do if my iPhone keeps freezing?
If your iPhone keeps freezing, you can try the following steps:
- Restart your iPhone: Often, a simple restart will fix the problem.
- Update iOS: Make sure your iPhone is running the latest version of iOS, as updates can fix bugs and improve performance.
- Free up storage: Check to see if your iPhone's storage is nearly full and delete any unnecessary files or apps. You can quickly clean up space by removing photo clutter with CleanMy®Phone.
- Reset all settings: This will not erase your data but will reset all system settings.
- Force restart: If your iPhone stops responding, you can perform a hard reset to force it to restart.