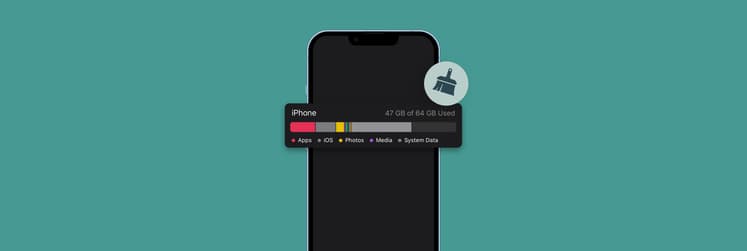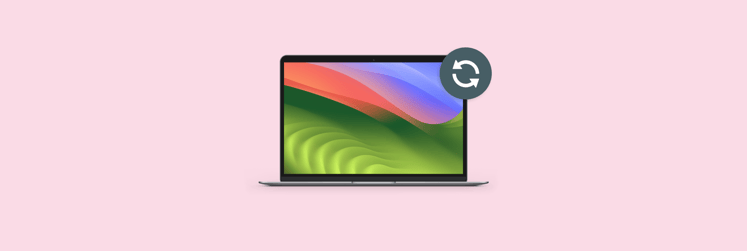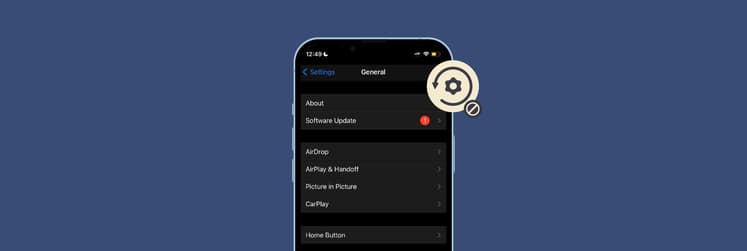Different ways to update iPhone
Every year, when Apple releases a major update, I'm usually one of the first to Google any problems it might cause my device. I learned my lesson after one update, which made my iPhone laggy and started draining the battery like crazy.
Over time, though, I figured out that a little prep before I update my iPhone goes a long way to ensure a smooth process. In this guide, I'll share the steps to keep my iPhone running like a champ after every update.
How to prepare your iPhone for a new iOS version
Before you update your iPhone, it's good to do a little prep. Here's what you need to do:
- Backup your iPhone: This should always be the first thing. In case of anything, you can restore your data and have your iPhone working as it was. You can back up your iPhone using the built-in iOS tools or third-party apps.
- Check your storage: If you don't have enough space for the download and installation, your iPhone won’t update.
- Ensure device compatibility: Apple Support lists supported devices for every major release, so double-check if your model is on the list. If you’re unsure about your device model, use our iPhone serial number lookup — a free GPT assistant that provides complete details about your phone, including its model, specs, production date, place of manufacture, warranty, and other key details you need to know.
- App compatibility: If you often use an app but need clarification on its updates, confirm that it's compatible with the new iOS version.
With these steps, your iPhone should be ready for the update.
However, ensure you've backed up your iPhone properly, as updates can damage your files. You can do this on Mac using Finder or the superior AnyTrans for iOS, which lets you instantly back up or export content to Mac by category.
To backup iPhone via AnyTrans for iOS:
- Install and open AnyTrans for iOS on your Mac.
- Connect your device to your Mac via USB.
- Choose the files you want to back up.
- Pick where you want to store data in the Device Manager tab
- If you want to transfer all data to your Mac, click Connect to Mac.
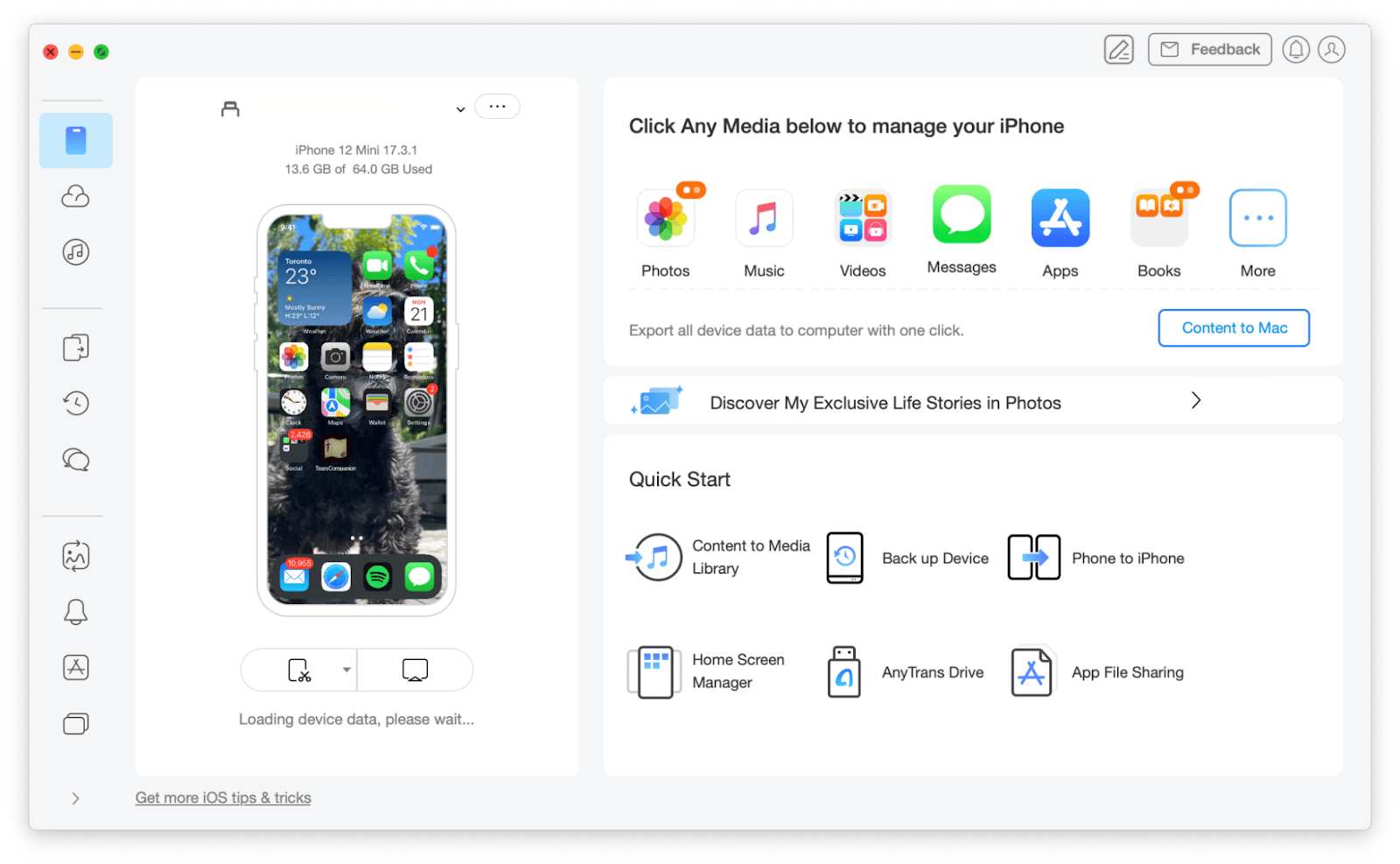
Update your iPhone wirelessly
The easiest way to update your iPhone is over-the-air (OTA) using the built-in functionality, which only requires a Wi-Fi connection. This method lets you download and install updates directly from your iPhone's Settings.
Here's how to update iPhone wirelessly:
- Back up your iPhone with iCloud or on your Mac with AnyTrans for iOS.
- Ensure your device is connected to a stable Wi-Fi network.
- Plug your iPhone into power.
- Go to Settings > General.
- Tap Software Update and follow the on-screen instructions to download and install the update.
If you've set your iPhone or iPad to download updates automatically, you should see the option Install Now.
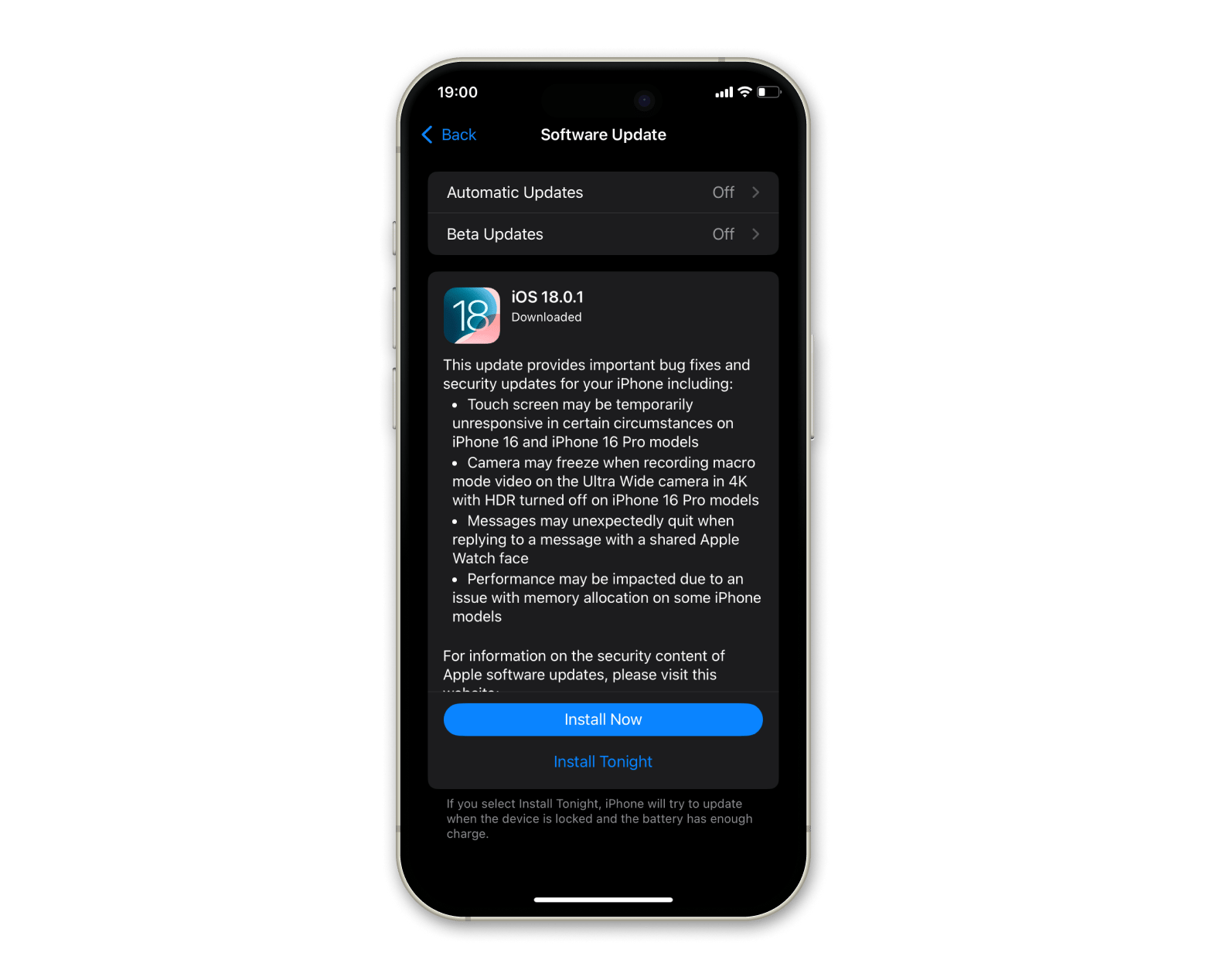
To make updates easier down the line, turn on Automatic Updates so your iPhone can download and install them by itself. If you want to check out new iOS versions, you can switch on Beta Updates, but just a heads up — those can be a bit messy and aren't great for everyday use. Also, remember that your iPhone needs enough available storage to get the updates installed properly.
That's why it's a good idea to keep your iPhone clean and ready for updates with CleanMy®Phone. This handy AI-powered Declutter feature scans your phone whenever you want and helps you find media files you might not need anymore, like old screenshots, large videos, and blurry photos. It then organizes them into categories to make cleaning easy and safe.
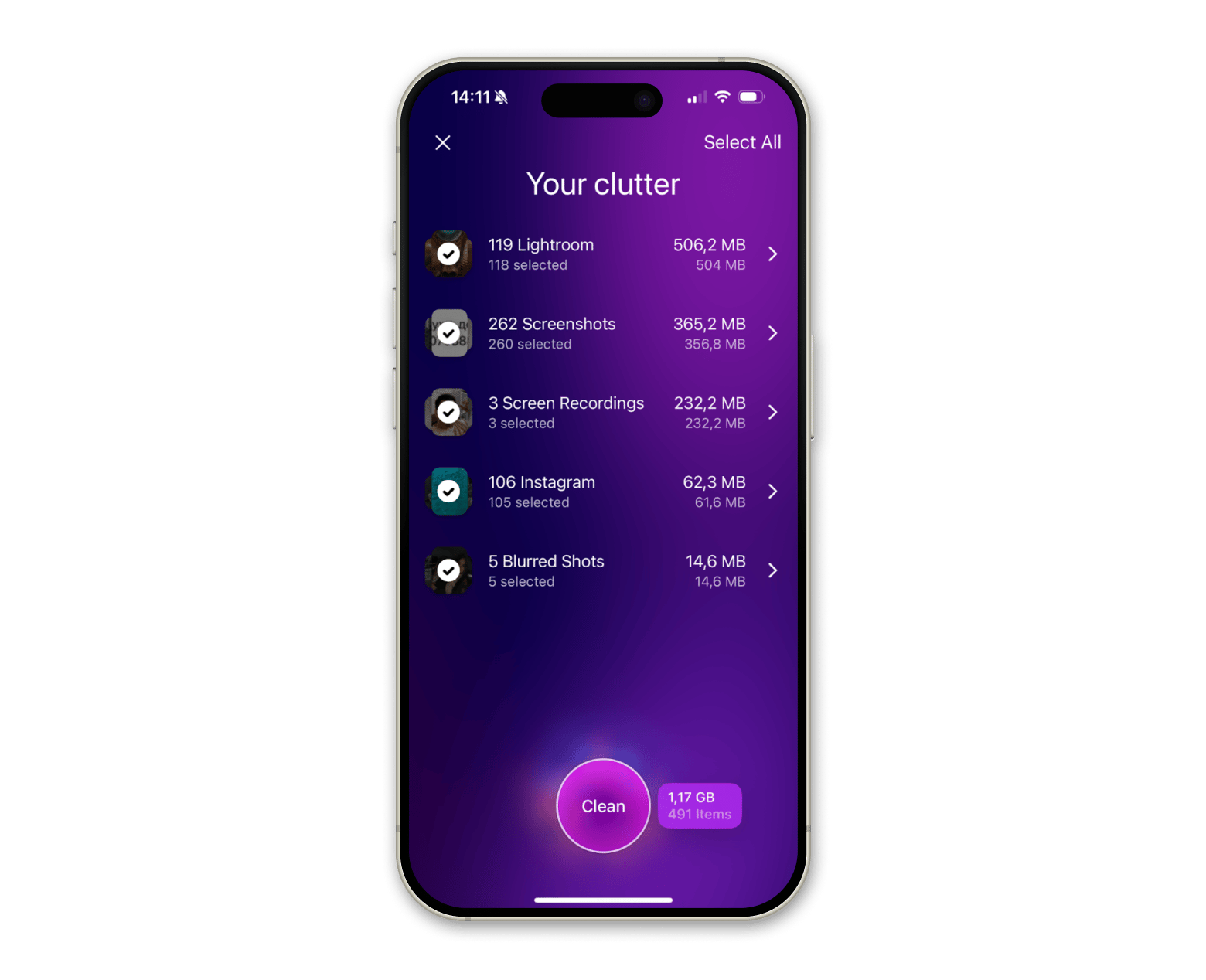
In just seconds, CleanMy®Phone uncovered over 1 GB of clutter on my device — who knew I was hoarding that much digital junk? Looks like my phone's long overdue for a deep clean.
Update your iPhone to the latest version using your Mac
Sometimes, I prefer updating my iPhone via Mac, especially for major iOS updates. This method allows me to back up the device directly to my computer, which is handy when I don't have enough iCloud space. Plus, since the new operating system is stored on the Mac, it saves valuable space on my iPhone. Here's how you can update your iPhone on your computer.
How to update on macOS 10.15 or later
Apple has been gradually phasing out iTunes, spreading its functionality across other apps. This started with macOS Catalina; for macOS 10.15.7 and later, you only need to use Finder to update your iPhone.
Here's how to update an iPhone with Finder.
- Open Finder, and connect your iPhone to your Mac with a USB cable.
- Choose your iPhone on the left sidebar of the Finder window.
- Click General at the top of the window.
- Click Check for Update.
- If an update is available, click Download and Update, then follow the onscreen instructions
- Enter your passcode if asked.
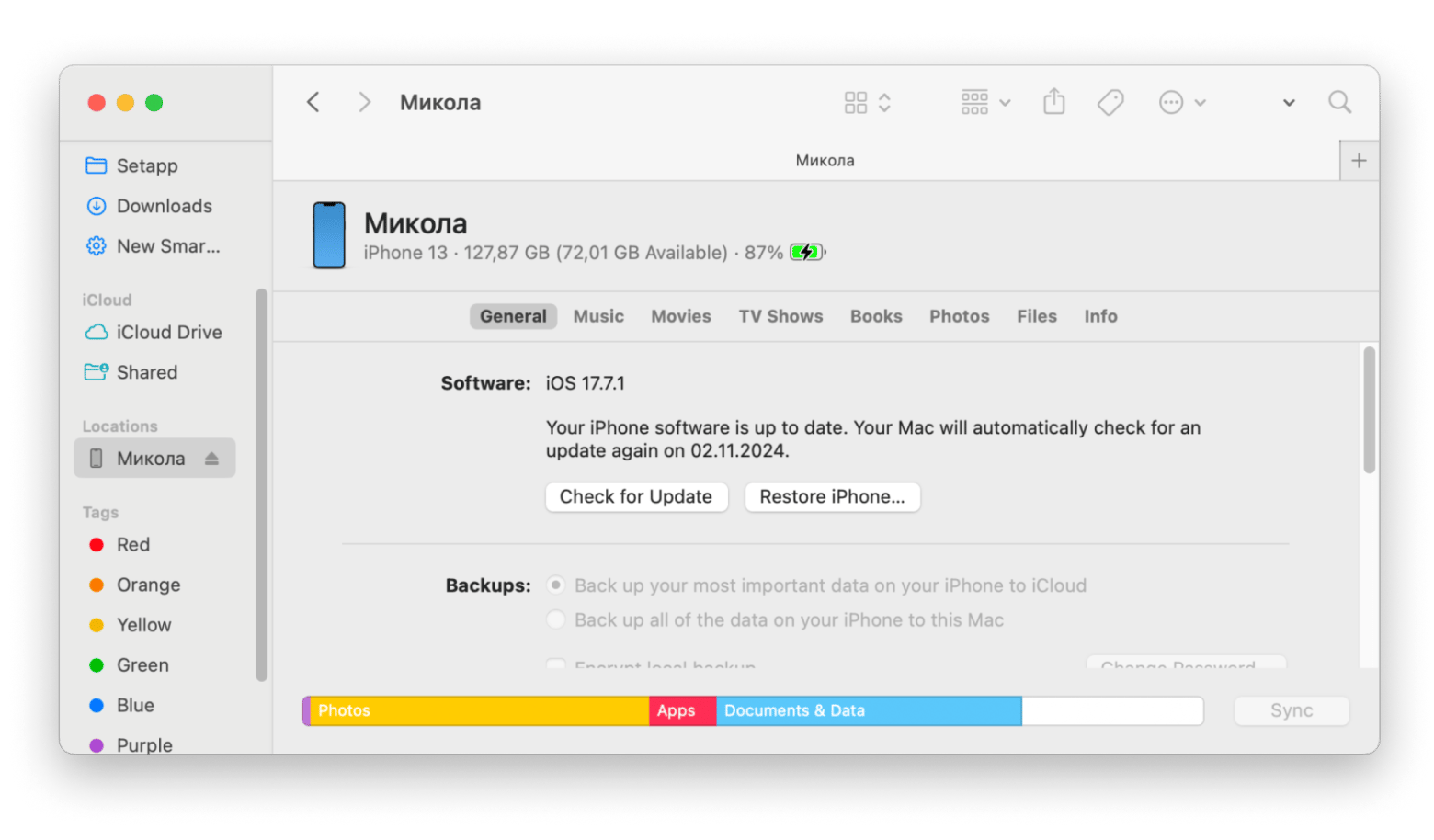
iPhone will restart after the update.
How to update on Windows & macOS 10.14 or earlier
You can also install iOS update using Windows PC or Mac devices that run older operating systems.
Here's how to update iPhone using iTunes:
- Open the iTunes app on your computer.
- Connect your iPhone or iPad with a USB cable.
- Click the button resembling an iPhone on the top left side of the iTunes window > Summary.
- Click Check for Update.
- Click Update to install an available update.
iTunes will download the operating system and then install it.
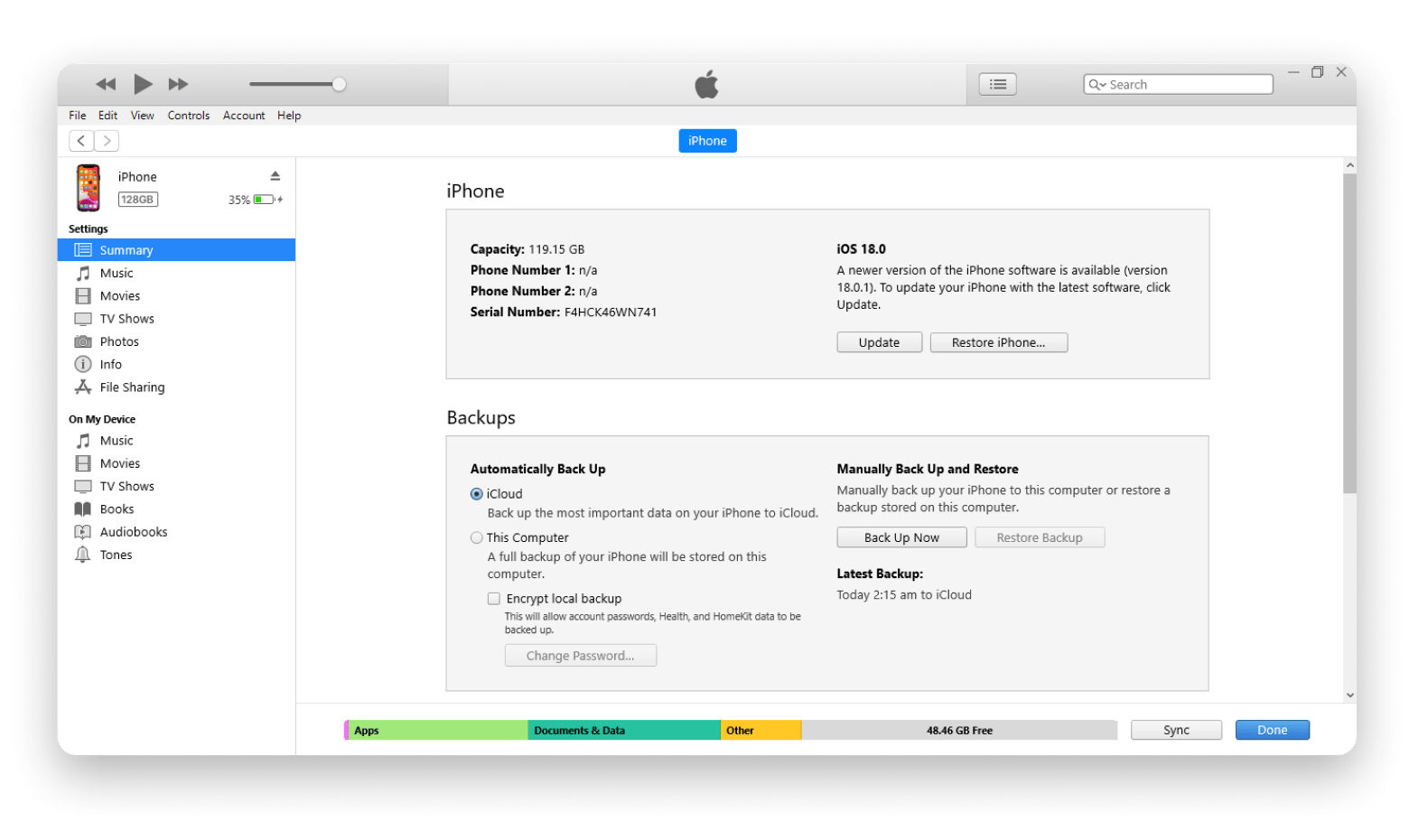
Set and manage automatic iOS updates
If you want to take the hassle out of manual updates, you can turn on automatic updates.
Download and install iOS Updates automatically on your iPhone:
- Go to Settings > General.
- Tap Software Update > Automatic Updates.
- Turn on Download iOS Updates and Install iOS Updates under the Automatically section.
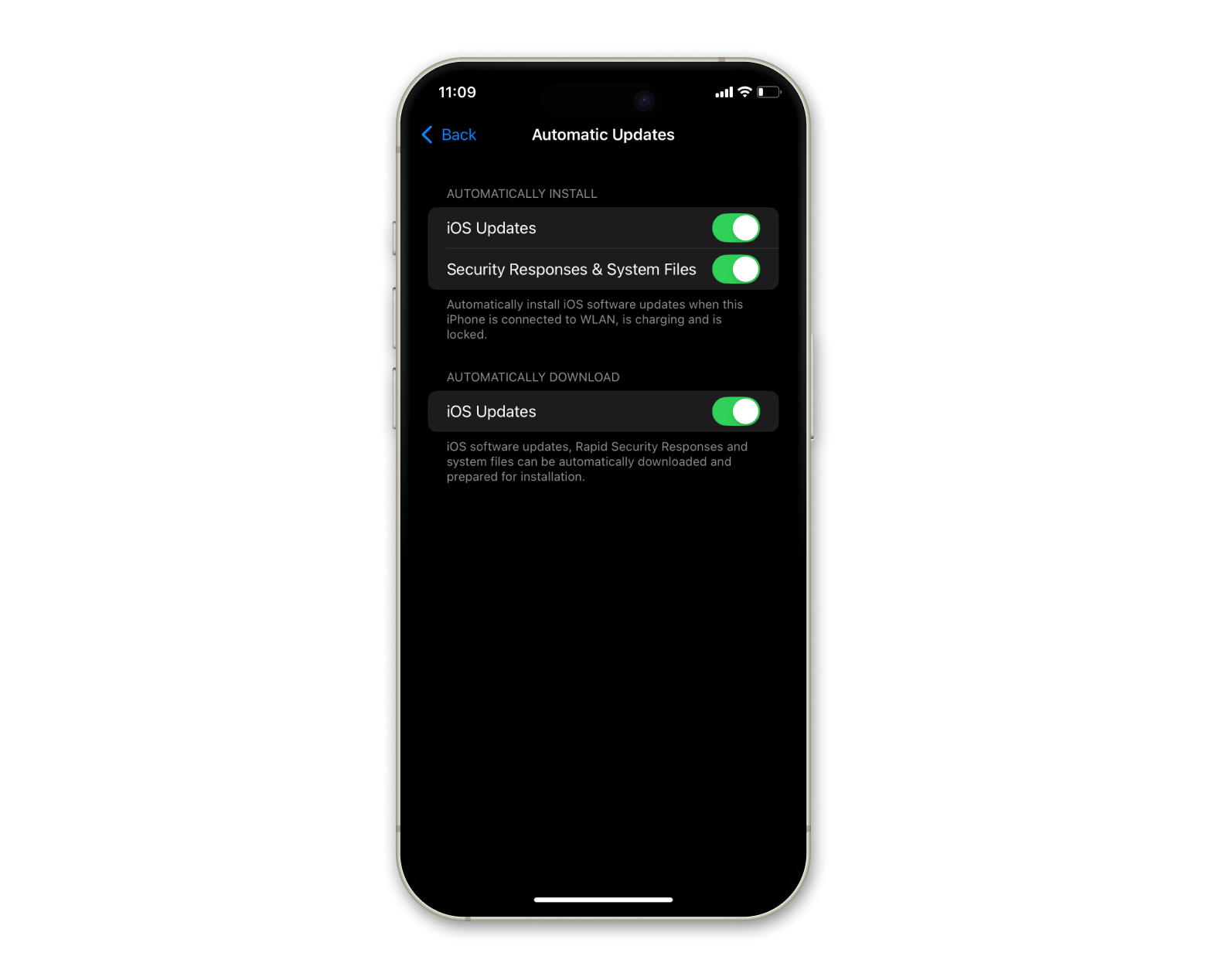
This feature lets you update your iPhone automatically whenever Apple releases a new iOS version. All you need to do is ensure that your iPhone is charged and connected to Wi-Fi overnight.
If you are like me and want more control, you can turn on Download iOS Updates but install the updates manually after you check out the changes.
Is it possible to downgrade iOS version?
A new iOS version may cause issues with your device or simply not be what you want. The good news is that you can always downgrade to an earlier iOS version.
But before that, it's good to note that Apple discourages it as newer versions of iOS contain security fixes. That said, the company still offers a brief window after an update, during which it signs more recent iOS versions. For example, after the release of new iOS 18 and iOS 18.1, Apple is still signing iOS 17.7, allowing users to downgrade to that version. However, this window won't last long as older versions stopped being signed soon after the release.
How to downgrade iOS on your iPhone
If you've just updated to the latest iOS and want to go back to an earlier version, keep in mind that Apple doesn't let you do that. But if you're part of the Apple Beta Software Program, Customer Seed Program, or Apple Developer Program and have tried out a beta version of iOS or iPadOS, you can downgrade from that beta.
Here's how to roll back or update an iPhone to a specific iOS from the beta version:
- If you have an iPhone or iPad running iOS 16.4 or iPadOS 16.4 or later: Go to Settings > General > Software Update > Beta Updates > Tap Off.
- For devices on iOS 16.3.1 or iPadOS 16.3 or earlier: Go to Settings > General > VPN & Device Management > Tap iOS & iPadOS Beta Software Profile > Remove profile.
Once you’ve done that, your device won’t get any more public beta updates. If you installed the beta using a computer, you’ll need to restore your device to get rid of the beta version completely.
Now you know how to update your iPhone safely and efficiently
Apple makes the update process easy as you can update your iPhone automatically or manually, whether you prefer wirelessly or through your computer. The key is doing proper preparation — declutter your iPhone with CleanMy®Phone back up your device with AnyTrans for iOS or DiskDrill, and check app compatibility. Installing the latest updates will help ensure your iPhone remains secure and you enjoy the latest features from Apple. All these apps are available via Setapp. The platform is awesome because it offers over 250+ macOS and iOS apps for different purposes under a single subscription plan. So, you can test these and many other apps for a seven-day trial. Why wait?
iPhone update FAQs
Is it possible to update iOS to a specific version (not the latest one)?
It’s possible to update iOS to a specific version via ipsw.me, but only if Apple is still signing that version. Apple typically only signs the latest iOS version and occasionally a recent previous one. Once a new version is released, Apple quickly stops signing older versions, so there's a limited window for installing or reverting to a non-latest version of iOS.
Do I need to save everything on my iPhone before upgrading?
It's always recommended to back up your iPhone before installing an update. While the chances of something going wrong are low, they aren't zero. A backup acts as your safety net, ensuring your data is safe in case of any issues during the update process. Use AnyTran for iOS to back your iPhone quickly and easily.
How long does an iOS update take?
The time required to update iOS depends on the size of the update and your internet speed. Minor updates (usually between 200 MB and 400 MB) typically take about 15-20 minutes, while major updates (around 4 GB), released annually, can take up to 45 minutes to an hour. This includes the time to download, install, and restart your device.
What happens to your iPhone if you don't update it?
If you don't update your iPhone, the major downside is that you'll miss out on critical security fixes that protect your device from vulnerabilities. Additionally, you won’t have access to new features and performance improvements that Apple provides through updates. If you're concerned about potential issues with major iOS upgrades, you can always wait a month or so for subsequent updates that address any bugs or problems.