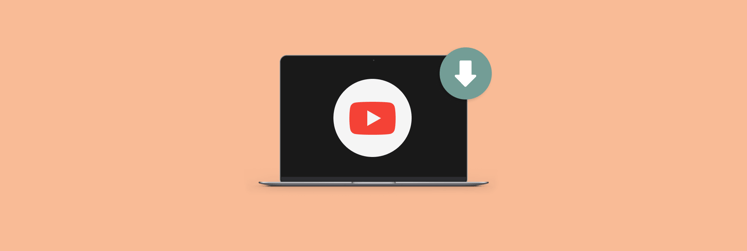9 ways to fix "YouTube app not working" issue
- Turn off disruptive browser extensions
Ad blockers or other browser extensions might interfere with YouTube. Disable them one by one in your browser’s extensions menu to find the culprit. - Clear app cache and update software
This will help ensure full compatibility with YouTube. - Bypass restrictions or regional blocks with ClearVPN
If you're experiencing access issues due to location-based restrictions, use ClearVPN to change your virtual location and unblock YouTube instantly. - Download YouTube videos to watch offline
For situations with no internet access or unstable connections, use Pulltube to download YouTube videos and watch them offline. All the apps mentioned, and 250+ more, are available on Setapp. Try them all with a 7-day free trial.
Back when I was in middle school, YouTube wasn't even on my radar. Life was simple, full of running around and actual face-to-face interactions. Can you imagine? But now, I can't picture surviving without YouTube. It's my go-to for everything from learning new skills to watching my favorite shows.
So, when the platform suddenly stops working, it feels like a mini crisis and leaves me wondering, "Why is YouTube not loading just when I need it?" I know the struggle, so here's a simple tutorial to help you get everything back on track quickly.
YouTube app not working: Quick fixes
This table summarizes common YouTube issues and their respective solutions, helping you get back to watching videos.
| What's wrong? | How to fix it? | |
|---|---|---|
| Outdated software | Update your macOS and browser for the latest bug fixes and compatibility. | |
| Faulty internet connection | Use WiFi Explorer to check the strength and stability of your connection. Reset network settings if needed. | |
| Junk files build up | Clear app cache and cookies using CleanMyMac for optimal performance. | |
| Excessive browser extensions | Disable unnecessary extensions, especially ad blockers, via browser settings. | |
| YouTube server issues | Verify YouTube's status on platforms like DownDetector. | |
| YouTube location restriction | Change your location settings on YouTube or use ClearVPN to bypass restrictions. | |
| Buffering issues | Reduce video quality temporarily or allow the video to load before playing. | |
| Low storage on Mac | Use CleanMyMac to remove system junk and free up space for efficient operation. | |
| YouTube iOS app issues | Restart the YouTube app or try reinstalling it to clear any internal glitches. | |
Why YouTube is not working
There are a few usual suspects when YouTube isn't playing nice with your devices. Let's break down what might be causing the app issues:
- Outdated software. Check if your browser or operating system needs an update. Sometimes, an old version doesn't play well with YouTube.
- Internet connection. A weak connection can make YouTube struggle to load or play videos.
- Cache and cookies. Your device might be bogged down with cache or cookies, which can affect performance. This often leads to videos not loading properly or you seeing errors like "Something Went Wrong" while viewing live stream videos.
- Browser extensions. Some extensions, especially ad blockers, might be interfering with YouTube's functionality.
- YouTube server glitches. YouTube itself can run into temporary outages or server hiccups.
Of course, this isn't the whole list of things that can mess up YouTube playback, but these are the usual suspects. I'll show you how to fix them in detail next.
How to fix YouTube if it is not working properly
Now that we know the possible culprits of not working YouTube, let's dive into the fixes.
1. Check your internet connection
The first step is to make sure your internet connection is strong and stable enough. I remember one time when my mom was trying to watch her favorite cooking show on YouTube, and it just wouldn't stop buffering and displayed a black screen. Turns out, our Wi-Fi wasn't okay. To make things better, I always use WiFi Explorer on my Mac. It gives me a detailed look at my Wi-Fi performance, showing everything from signal strength to the maximum capacity of my connection.
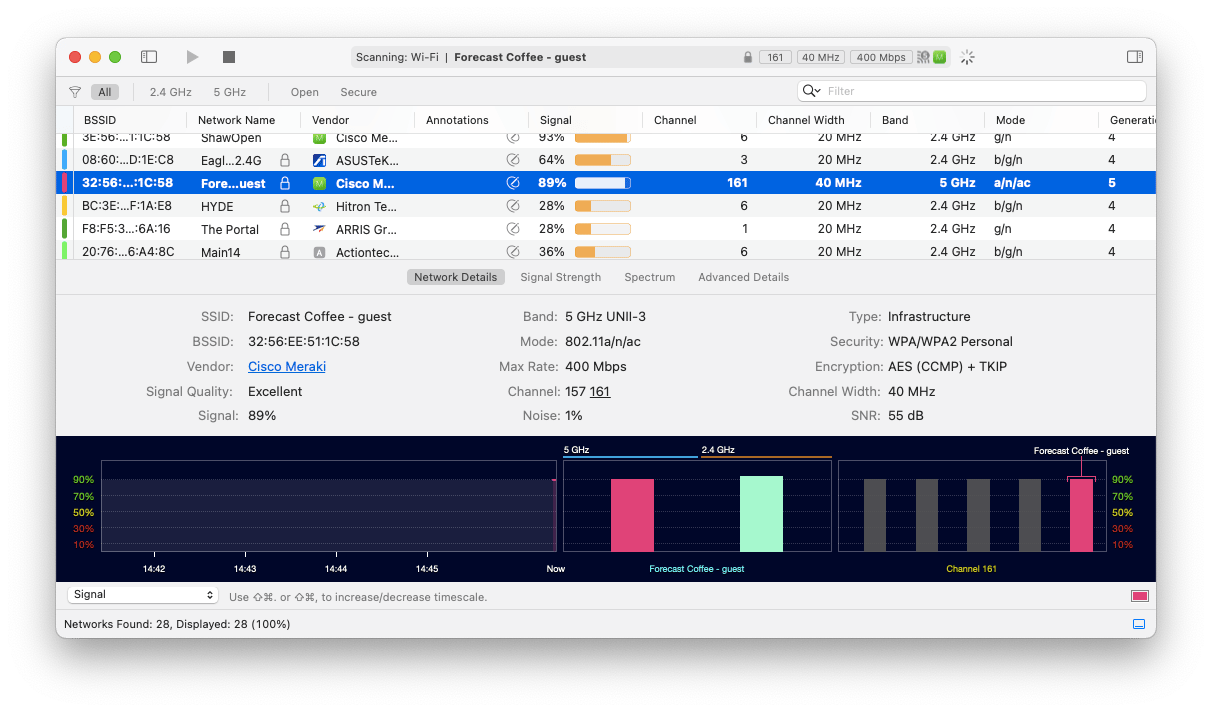
WiFi Explorer doesn't just monitor the situation — it also alerts me to connection issues and suggests how to fix them. Seeing all the data in graphs and charts really helps me pinpoint the trouble. If your Wi-Fi looks good and you're still having issues, move on to the next fix.
Note that sometimes, it's enough to turn the Wi-Fi off and on to refresh the connection or reset the router by unplugging it, counting to ten, and plugging it back in.
2. Verify YouTube's status
Before diving deeper into how to fix YouTube not starting, check if the platform is down for everyone. You can try DownDetector for this. Sometimes, the issue isn't with your device but with YouTube's servers themselves.
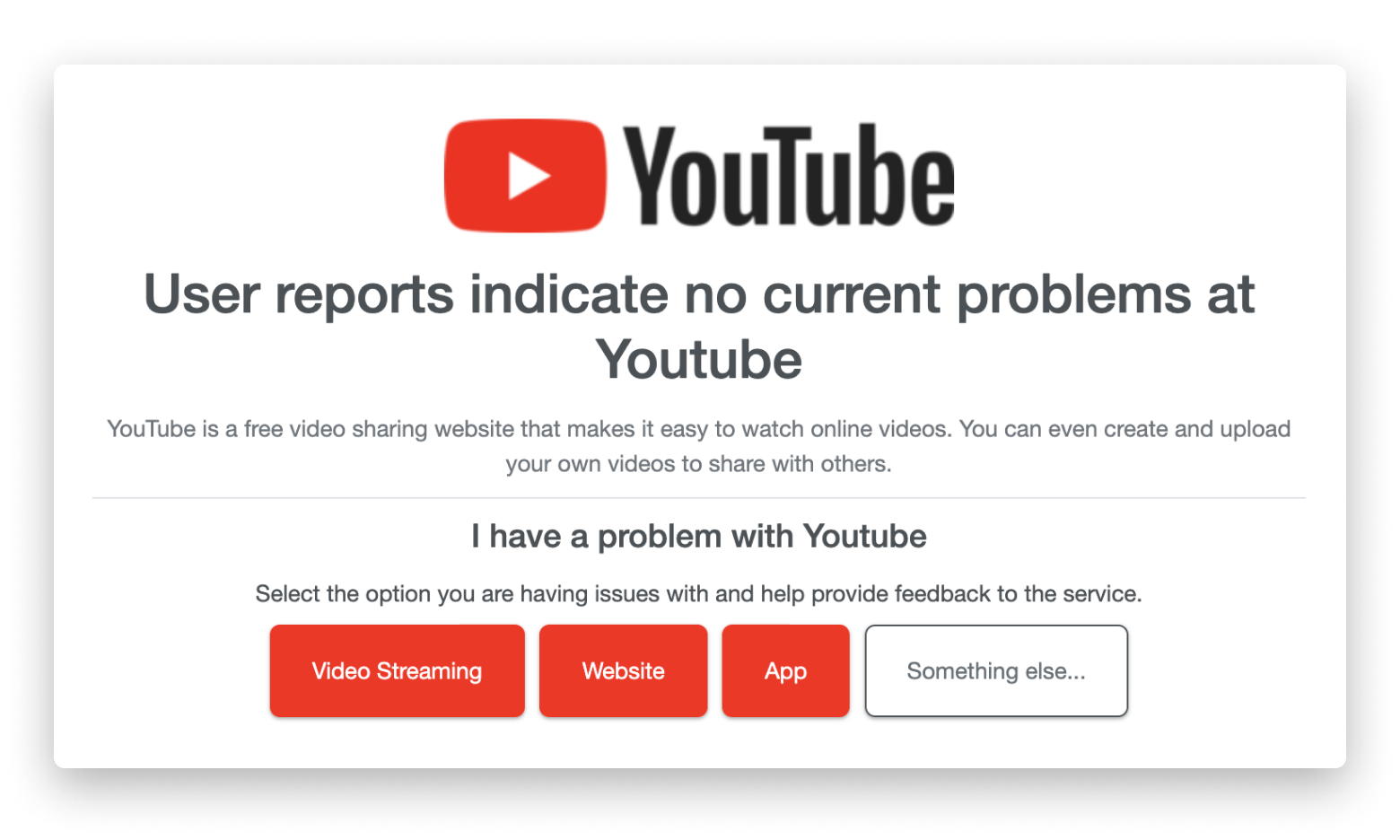
3. Restart YouTube
IOS users can reload the YouTube app by closing and reopening it. If you're on macOS, consider switching browsers if one isn't working properly. Reloading the page or switching from Safari to Chrome might help.
Watch YouTube offlineIf you need a video but the connection is not stable, you can download it directly from YouTube using the Pulltube app and watch it offline. You can even download the entire playlists with one click.  |
4. Clear app cache files to fix YouTube app
Clearing YouTube cache files can help resolve performance issues.
Troubleshooting steps on your iPhone and iPad:
- Unlock your iPhone and find the YouTube icon on the Home screen.
- Long press on the icon.
- Tap Remove App.
- Confirm your selection by tapping Delete App.
- Next, go to the App Store, search for YouTube, and tap Get.
- YouTube will be reinstalled on your iPhone, and the cache will be completely cleared.
Don't worry, this won't mess with your YouTube account or any saved stuff like your subscriptions and watch history.
On your Mac:
- Download, install, and open CleanMyMac (from Setapp).
- Choose Performance > Scan from the panel on the left
- Select Flush DNS Cache and click Run.

If you want to do it manually:
- Open Safari > Settings.
- Navigate to the Advanced tab.
- Check the box next to Show features for web developers (Show develop menu in older macOS versions).
- Next, go to Develop in the Safari top menu > Empty Caches.
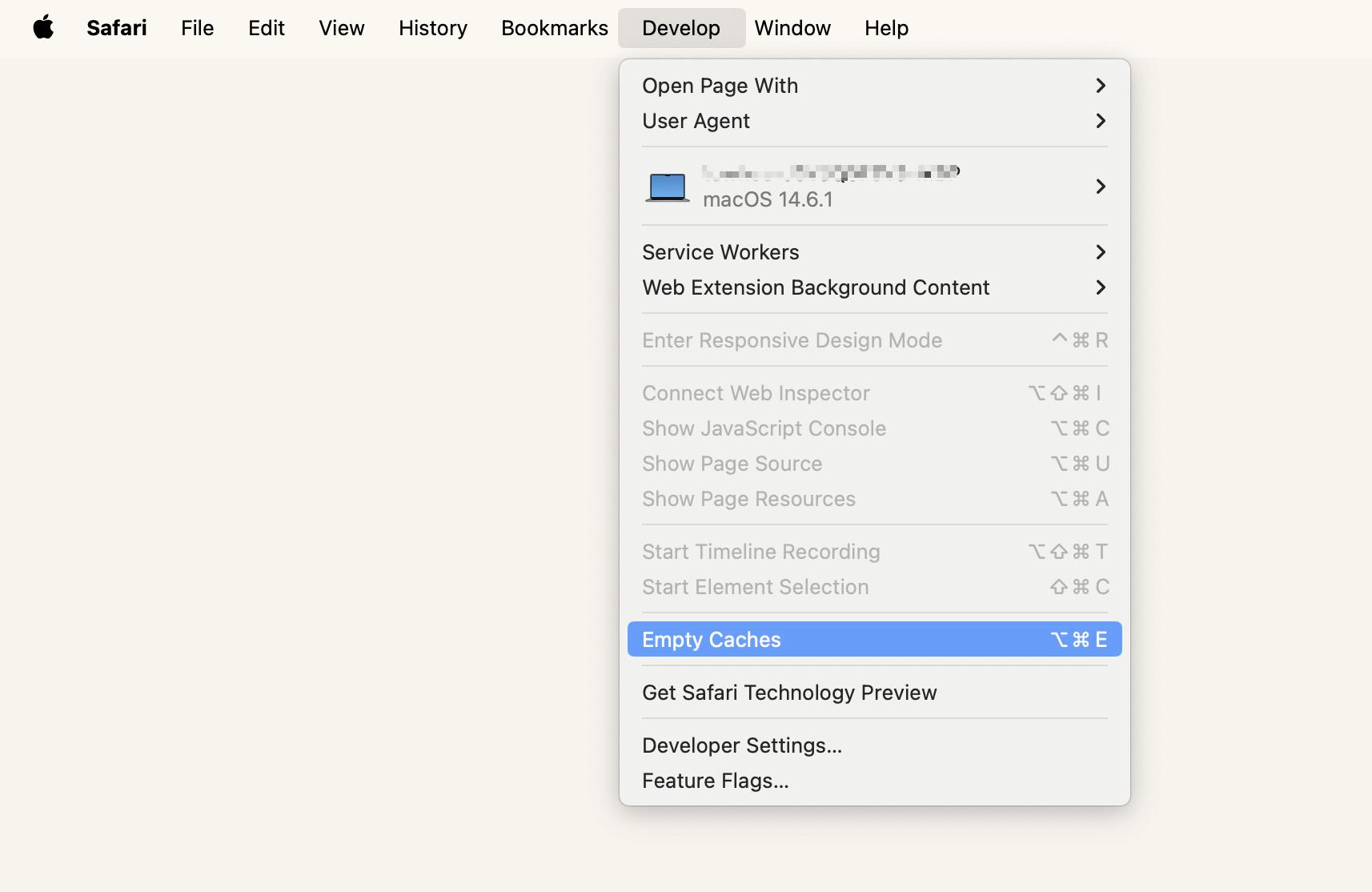
For more instructions, check out our guide on how to clear cache on Mac and how to clear YouTube cache on iPhone and Mac.
5. Check storage space
If your Mac is running low on storage, you might notice it struggles with basic tasks like opening apps. Clearing out accumulated junk could be the solution. The app I mentioned in the previous step – CleanMyMac – has a powerful System Junk module that identifies and eliminates unnecessary clutter like system logs, language files, and broken items.
Here's how I use CleanMyMac X to free up some storage:
- Download, install, and open CleanMyMac.
- Choose the Smart Care > Scan.
- Review details and click Run when you're ready.
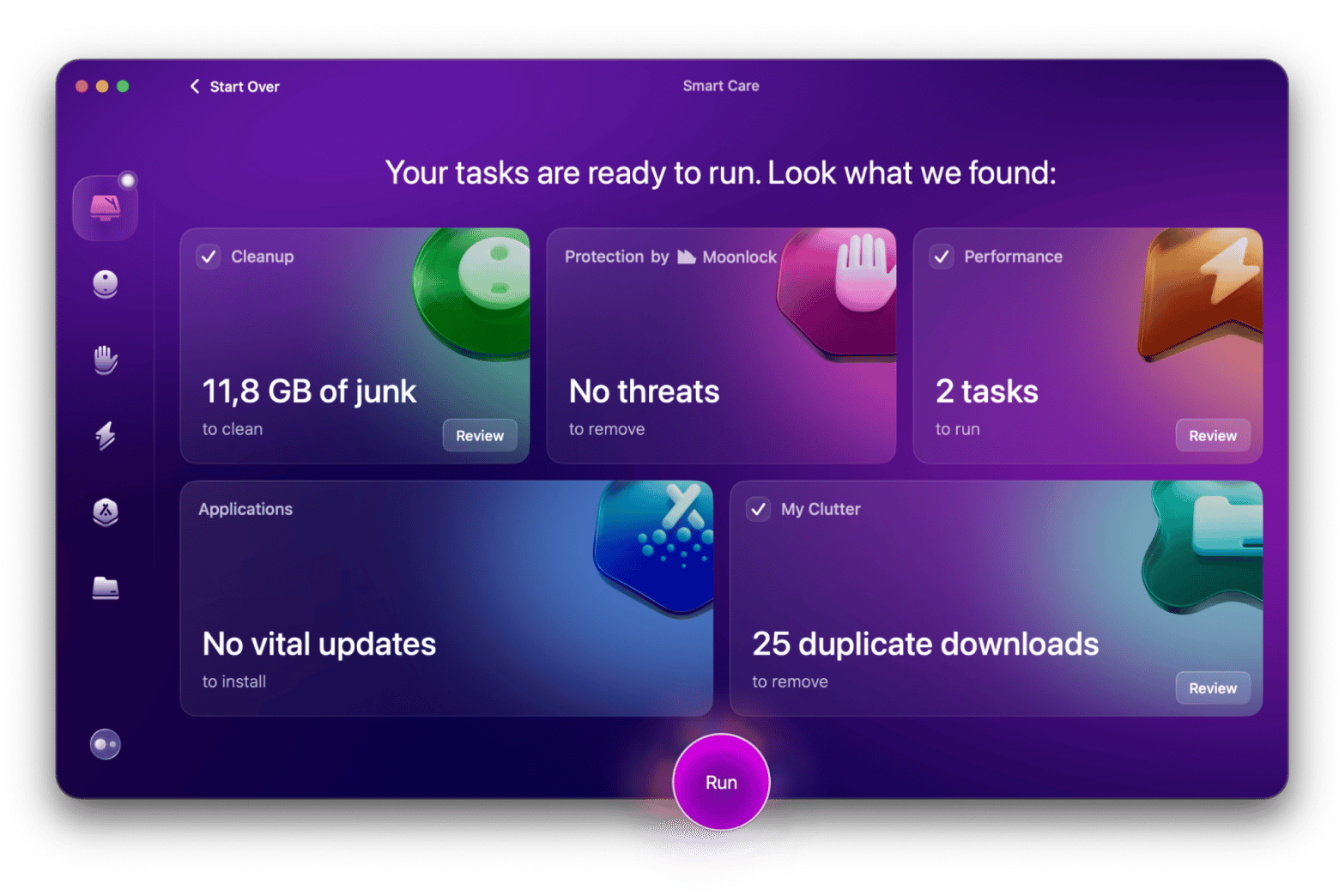
6. Inspect your web browser extensions
I remember when I checked my browser extensions. I was shocked by how many I had that I didn't even remember installing. It was a mess. If there is a chance that you have the same browser clutter, it's time for some tidying up. Excessive or conflicting extensions, particularly ad blockers, can interfere with YouTube.
In Safari:
- Click on Safari in the menu bar.
- Select Settings.
- Go to the Extensions tab.
- Uncheck or click Uninstall on any extensions you suspect might be causing an issue.
In Chrome:
- Click the three dots in the upper right corner.
- Navigate to More tools, then Extensions.
- Toggle off or remove the extensions you don't need or recognize.
By disabling extensions one by one, you can identify which one might be causing YouTube video not playing. Trust me, a decluttered browser can make a big difference!
7. Update your macOS
Keeping your Mac updated ensures that all your preinstalled apps, including Safari, receive the latest bug fixes and improvements. This means that any known issues with Safari will be addressed. To check for updates:
- Open the main Apple menu and go to System Settings > General.
- Click on Software Update.
- If an update is available, click Update Now to install it.
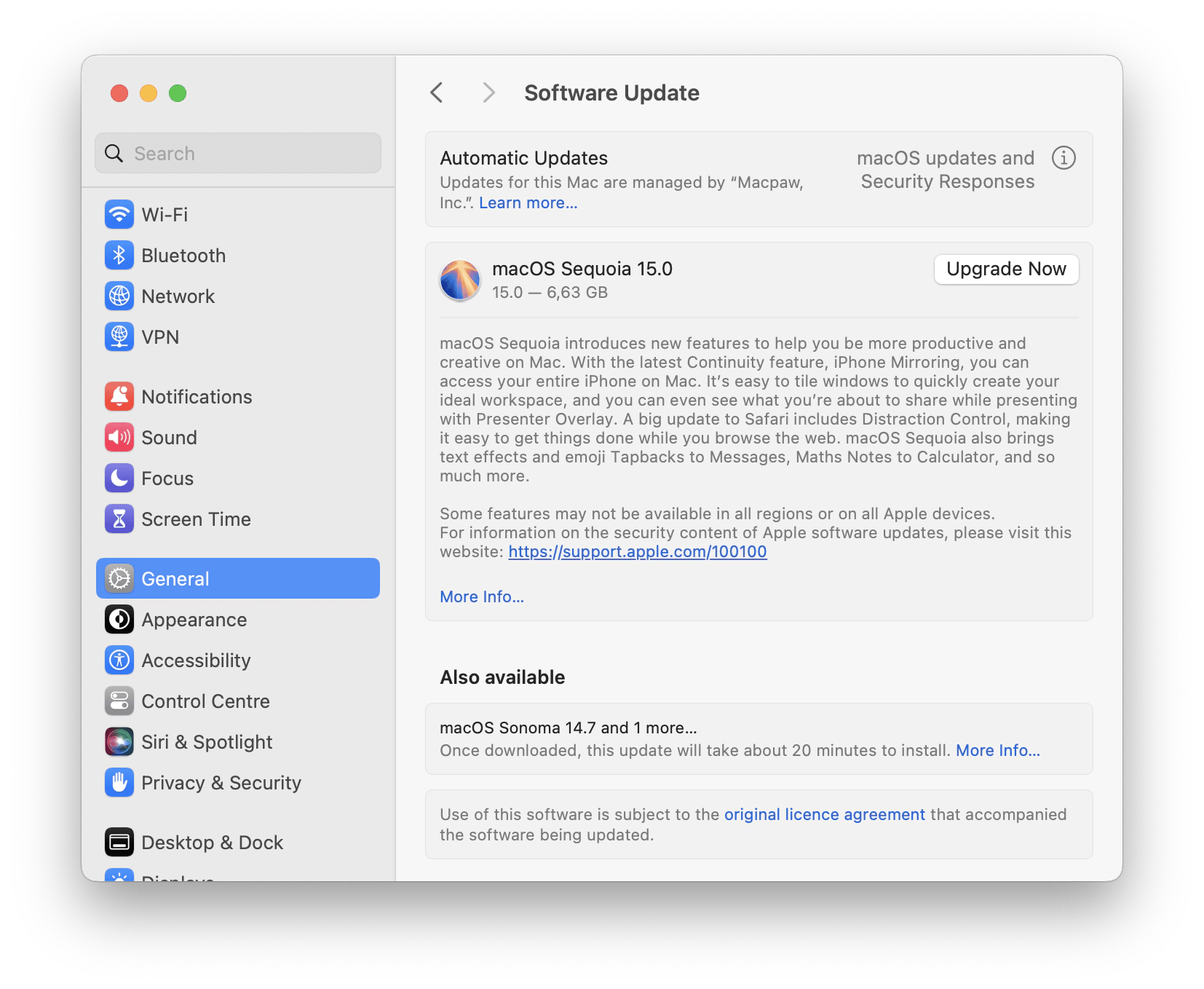
8. Change YouTube location settings and unblock with a VPN
Sometimes, the issue with YouTube won't load might come down to regional restrictions or location settings. If you're encountering region-specific blocks or errors, changing your YouTube location settings and using a VPN can help.
Change YouTube location settings:
- Open YouTube and log in to your account.
- In the bottom right corner, you'll see the Settings icon. Click on it.
- Choose Location from the settings menu.
- Choose a different country from the list that might offer better content availability or fewer restrictions.
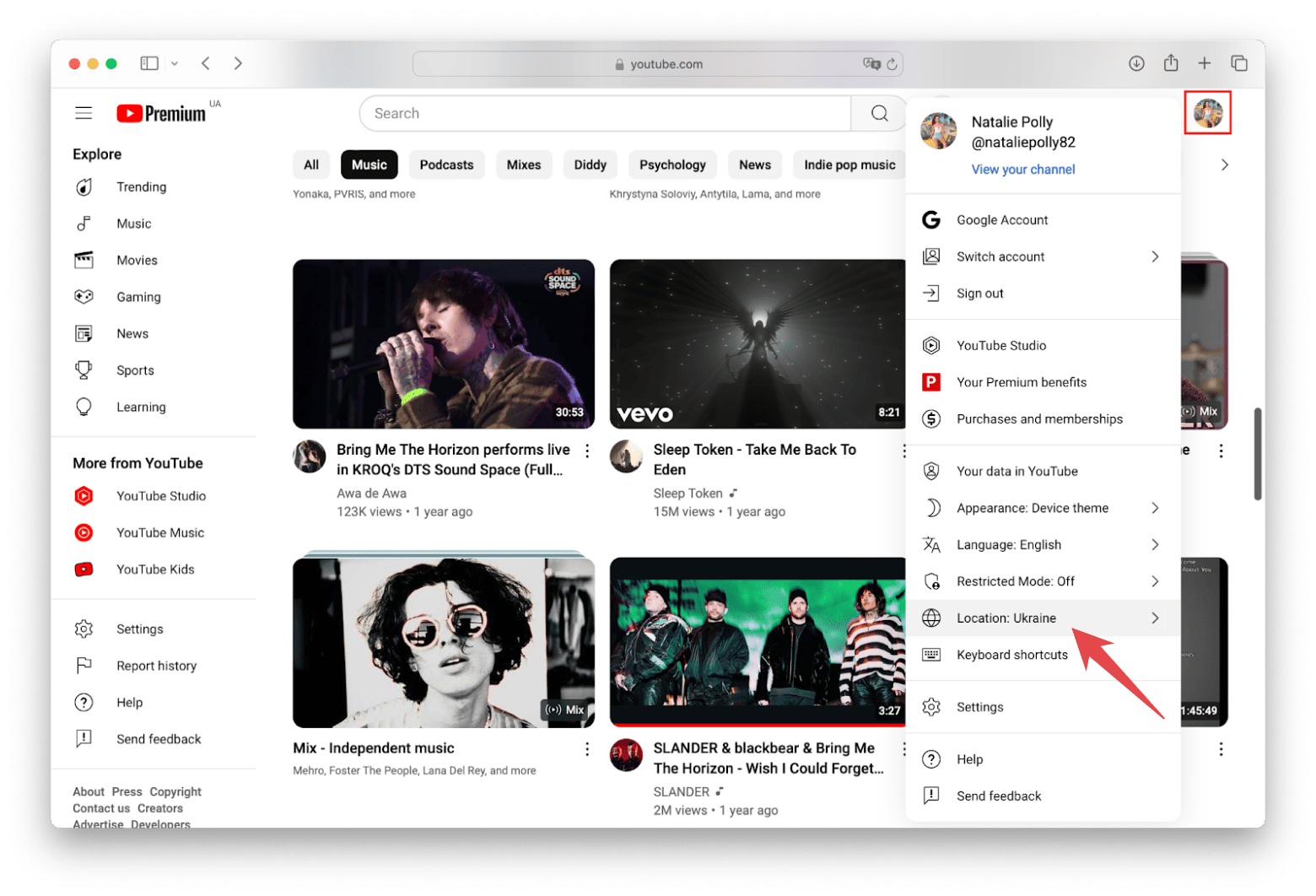
Unblock YouTube with a VPN:
For a more robust solution, use a VPN like ClearVPN. It allows you to browse from different locations easily.
- Download, install, and open ClearVPN.
- Connect to a server in a region where YouTube is unrestricted.
- Once connected, open YouTube and enjoy access without any regional blocks.
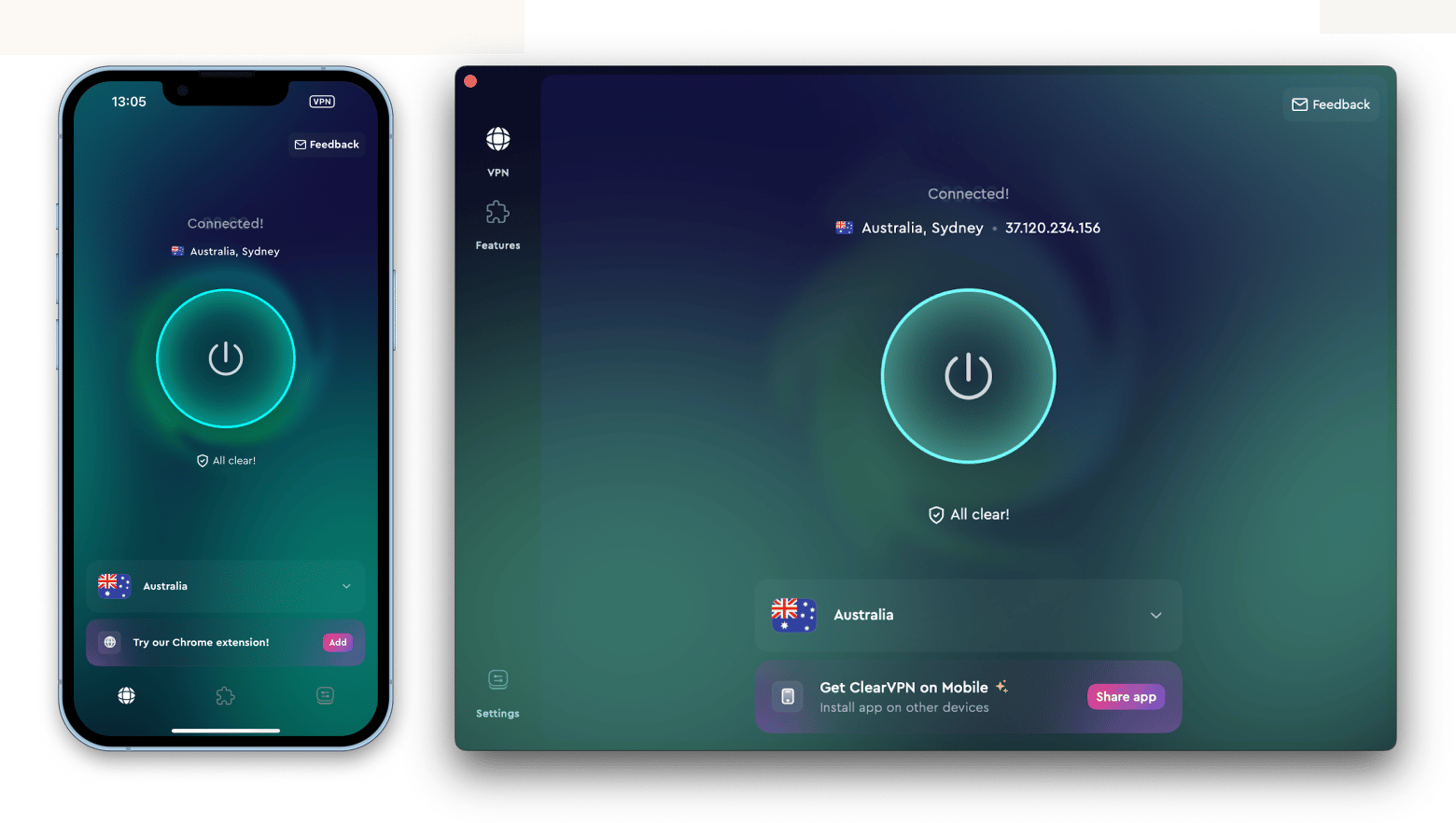
There is ClearVPN for iOS too. Give it a try.
TipIf you are using a VPN or proxy server to connect to the internet, this may be the problem. Try changing the server or bypassing the VPN or proxy altogether, and see if YouTube works. |
9. Fix buffering issues on YouTube
Here is what sometimes works for me. Try to reduce video quality as a temporary measure. Or pause the video for a minute to let it load fully before watching.
If live streaming isn't working, ensure your app is updated and that your internet connection is stable. Here are some more fixes to try: refresh the stream, restart your app, or reinstall YouTube.
Tip: If you use YouTube to listen to music, you may be interested in learning how to download music for free.
Resolve the problem of YouTube loading: Final thoughts
When YouTube won't load, the most common causes are often simple. These can be outdated software, a spotty internet connection, or too many browser extensions. Start by checking your internet connection and making sure your software is up to date — these fixes often do the trick. Clearing cache and disabling unnecessary extensions can also help if videos aren't playing smoothly.
If you're still having trouble, consider the apps I mentioned, like WiFi Explorer and CleanMyMac, to fine-tune your connection and clear out system clutter. These apps, alongside Pulltube and ClearVPN, are available on Setapp, a platform that offers over 250 high-quality apps for macOS and iOS. With Setapp, you'll have the tools you need to make tech issues a thing of the past, all with a convenient free seven-day trial. It's a worthwhile way to explore solutions that can make your digital experience smoother and more enjoyable!