How to reset iPad: soft reset, force restart, and restore iPad to factory settings
▼ TL;DR: How to reset iPad
- How to soft reset your iPad to fix glitches (no data loss).
1) Press and hold the Top (Power) button until the power slider appears → Swipe to turn off. 2) Wait a few seconds → Press and hold the Top button again to turn it back on. - How to force restart a frozen or unresponsive iPad (no data loss).
With Home button: Press and hold Top + Home buttons together until the Apple logo appears.
Without Home button: Press and release Volume Up, then Volume Down, then hold the Top button until the Apple logo appears. - Factory reset your iPad to erase all data (for major issues or resale).
Go to Settings > General > Transfer or Reset iPad > Erase All Content and Settings → Enter your passcode and Apple Account password when prompted → Wait for the reset to complete. - How to reset your iPad remotely using Find My (if lost or stolen).
Go to iCloud.com or use the Find My app on another Apple device → Select your iPad → Tap Erase This Device → Confirm. - Back up your data before resetting — use AnyTrans via Setapp for more control.
iCloud has storage limits, and iTunes backups can be clunky. AnyTrans, available through Setapp, lets you schedule automatic backups, select what to back up, and avoid running out of space. Try Setapp free for 7 days — it includes 250+ iOS and Mac apps. - Bonus: Recover your lost data. If you used a factory reset, you can retrieve your data with the iBoysoft Data Recovery app.
As someone who has worked with Apple devices for years, I've seen my fair share of iPad issues. Whether it's freezing apps, an unresponsive screen, or preparing your device for a new owner, knowing how to reset your iPad can solve many problems.
Let me share some insights and steps based on my personal experience.
How to reset iPad and why your iPad needs it
There are four conditions that define the way you should reset iPad:
| What’s wrong? | Reset type | Why? | Data loss? | How? |
| iPad behaves strangely but is responsive | Restart (reboot). ~1 minute | Refreshes the iPad’s system to fix minor glitches (e.g., app crashes). | No data loss if files are autosaved; all settings remain intact. | Press and hold the Top button until the power-off slider appears. Slide to shut down, then turn iPad on again. |
| iPad is unresponsive to taps or screen freezes | Force restart. ~1 minute | Helps resolve deeper issues (e.g., frozen screen). | No data loss if files are autosaved; settings are preserved. | Press and release Volume Up, then Volume Down, then hold the Top button until the Apple logo appears. |
| iPad is turned off and unresponsive to soft/force reset. Or, iPad works but needs data wiped for a new user |
Factory reset. ~5–15 minutes | Erases all data and settings. Restores iPad to its original state. | Complete data loss unless backed up. | Go to Settings > General > Transfer or Reset iPad > Erase All Content and Settings. Alternatively, reset via Finder/iTunes, or Find My (app or iCloud feature). |
Resetting your iPad can fix various issues or prepare it for a new owner.
Tip: Remember to always back up your data before resetting to avoid data loss.
Soft reset the iPad when it’s acting up
If your iPad starts acting sluggish and apps are freezing, try a soft reset first. This won’t affect your data or settings. Here’s how to do it:
- Press and hold the Power button until a slider appears on top of your iPad screen. In some older iPad models, the slider may appear on the side of the screen.
- Swipe the slider to turn off your iPad.
- Press and hold the power button again until the Apple logo appears, and your iPad will be ready to go.
Force restart iPad
There was a time when my iPad wouldn't turn on despite trying a soft reset. I had to force restart it. It’s just another way to restart iPad — so it’s completely safe and keeps your data untouched.
Note that the mechanism of force restart will be different for different devices. You would usually use the Home button to restart. However, there are some models that don’t have the Home button — including the popular 2018 iPad Pro. So make sure you note the right way to force restart your iPad.
For devices with Home button:
- Press and hold the Power button and the Home button at the same time.
- Wait for the device to reboot and then release the buttons once the Apple logo appears.
For devices with no Home button:
- Press and release the Volume Up button.
- Press and release the Volume Down button.
- Press and hold the Power button to restart your iPad.
You may encounter the same problem of the missing button if you’re trying to force older iPhone models. You can find the solution here in this guide on how to restart and reset an iPhone (all models).
How to reset iPad to factory settings and erase all data and settings
Sometimes the only response your iPad can give you is a black screen. Frustrating, yes. But you shouldn’t panic. Restoring iPad to factory settings can fix most of the iPad problems. But you have to put up with the fact that your data and settings will be gone after resetting. This is why I couldn’t emphasize the following more: Regular iPad backups totally rock.
Another case when you need to erase iPad would be before selling the device or passing it to another person. One way or another, there’s only one way to keep your iPad data safe — backup everything before factory resetting.
Prepare your iPad for factory reset
A few things for you to remember before we move to the backup options:
- Before erasing content from the device, you should disable Find My iPad: Settings > Device name > iCloud > Find My iPad > turn off.
- If you’re backing up with iTunes, upgrade it to the latest version first.
- If your Mac runs on Catalina or later, you’ll need to know how to reset iPad to factory settings without iTunes. If that’s the case, open Finder to locate your connected device in the sidebar and proceed as usual to back up.
Also, go through this checklist before proceeding with a factory reset.
- Create a backup. (More on that below.)
- Log out of all third-party apps — just in case, to prevent account conflicts. You don't want to get a Netflix pop-up saying “too many devices are using your account”, right?
- Check for unsaved notes or offline files in your creative apps. Go through Procreate, Canva, Photoshop, etc. If you have files that are not backed up or cloud-synced, make sure to store them elsewhere.
- Check if your health and fitness data is synced.
- Check your app subscriptions. Go to Settings > Your name > Payment & Subscriptions, and review whether you have something pending. You definitely don’t want to still be charged for apps you are not going to use anymore.
To back up iPad using iTunes/Finder:
- Connect iPad to your computer with a USB cableMake sure both devices are connected to the WiFi network.
- Open iTunes on macOS 10.14 and earlier, or Finder on macOS 10.15.
- Follow the onscreen instructions to confirm you trust the computer.
- Click on your device name.
- Choose to encrypt your backup —this is useful if you want to make a copy of your Health and Activity data.
- Hit Back Up Now.
To back up iPad using iCloud:
- Make sure your iPad is connected to the Wi-Fi networkOpen Settings > device name > iCloud.
- Go to iCloud Backup.
- Tap Back Up Now.
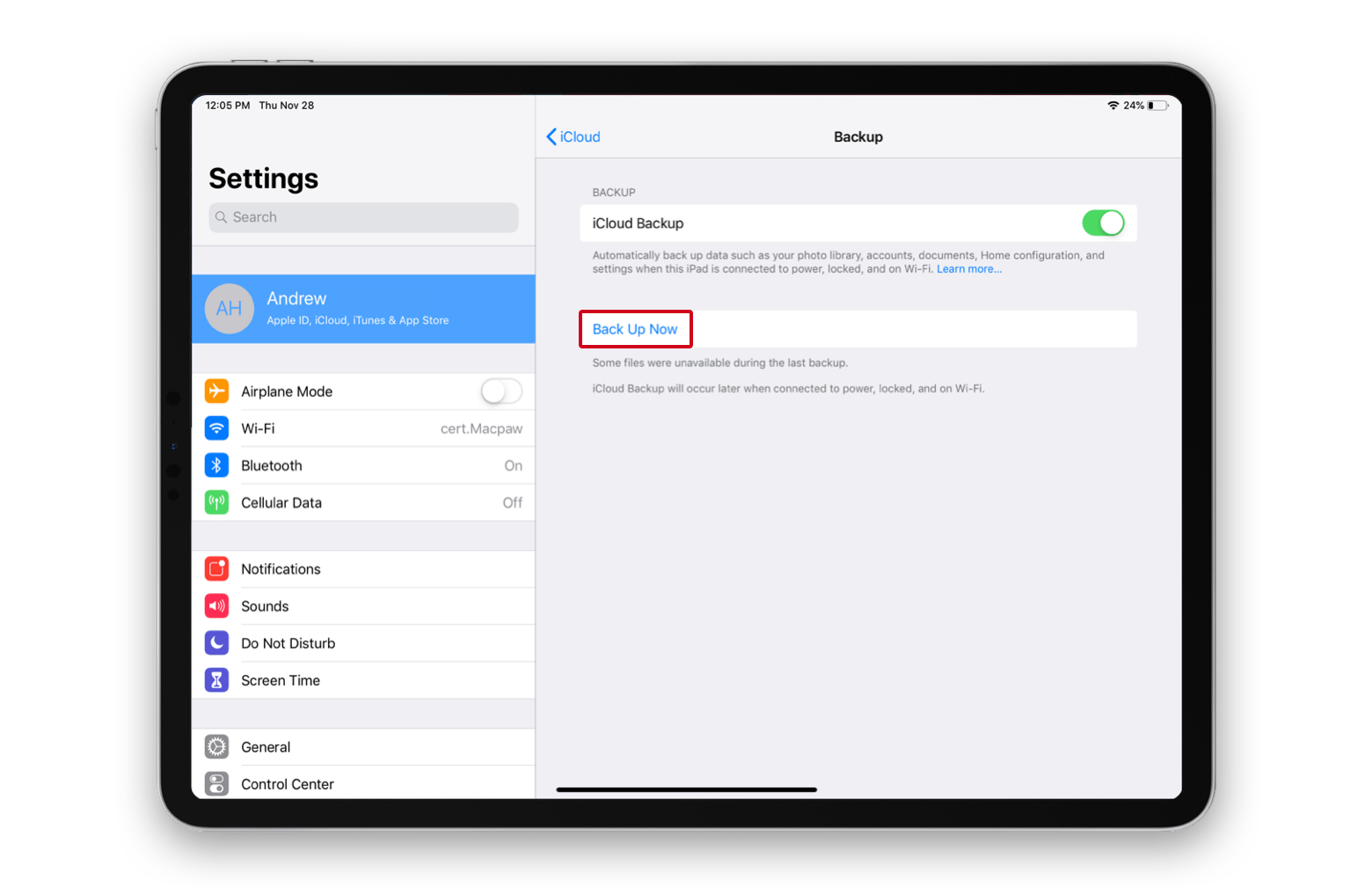
The problem with iCloud backups is that you can’t have too many. If you're on the free plan, which gives you only 5 GB of storage space, you'll soon run out of space, and your new data won't be saved.
According to the survey (2024 Setapp and MacPaw Survey on iOS and iPad Storage Habits), 34% of iPad users have up to 1,000 photos on their device. Sure, 5 GB might cover that, but once you start adding more notes, videos, app data, and everything else… that space can disappear fast.
This is especially risky if you enable automatic iCloud backups and don’t monitor your storage very often.
Read also:
- How to factory reset a MacBook without a password
- Factory reset Mac
- Delete old iCloud backups on Mac
- Disable Find My iPhone easily
Get AnyTrans for automatic backups
To stop worrying about backups, I recommend installing AnyTrans for iOS on Mac. This app completely replaces both iTunes and iCloud backups. It eliminates all the trouble with storage limitations and syncing. Plus, it enables you to schedule regular backups — so that your iPad data is always synced and securely backed up.
Here’s how you create a backup, getting ready to completely reset iPad:
- Connect your iPad to Mac and open AnyTrans.Click Backup Manager and view the list of files that can be backed up.
- Tick the boxes next to specific file categories or select all.
- Choose your file destination and click on the Next button to start backing up.
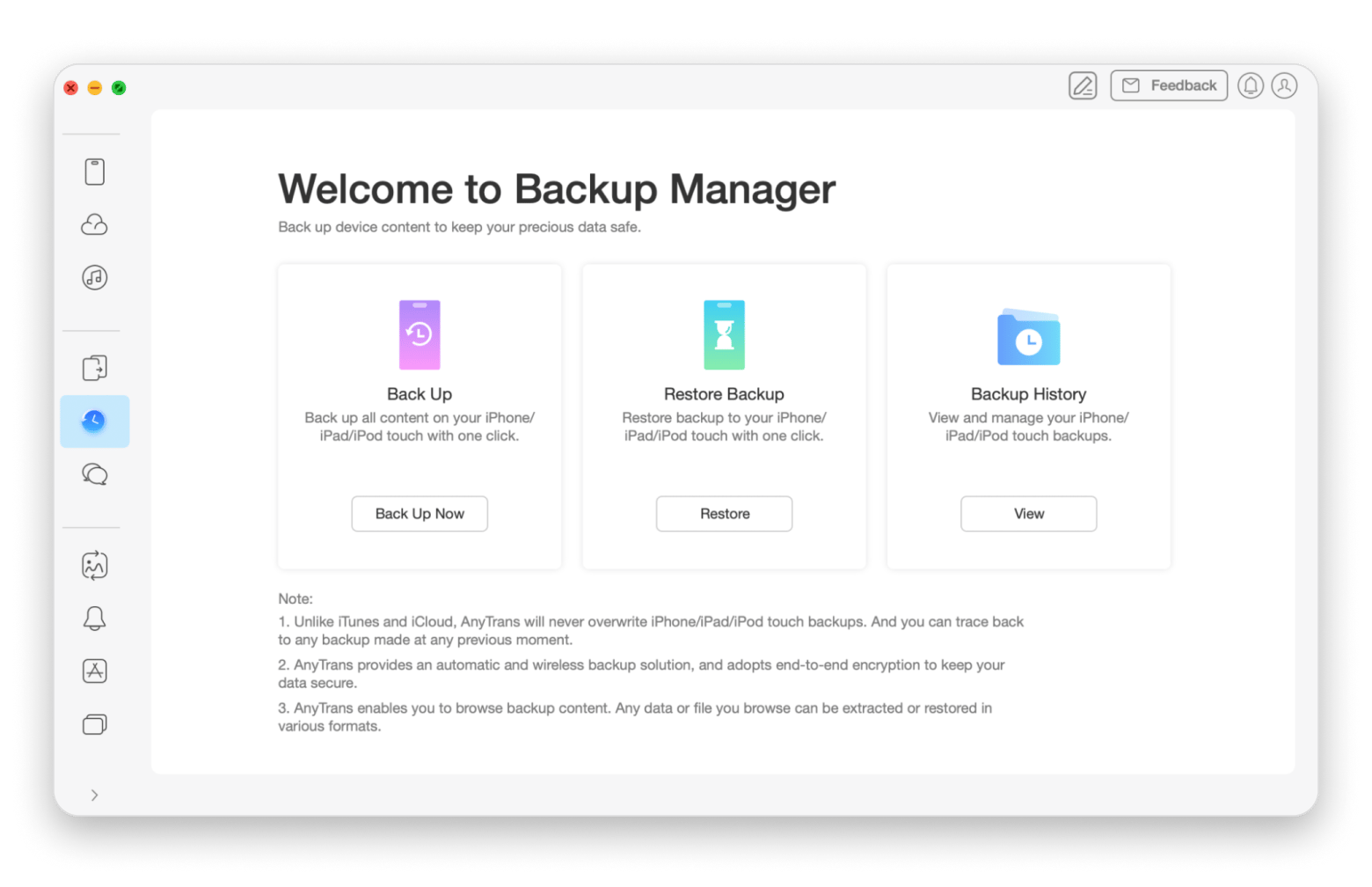
As you’ve noticed, another big perk of AnyTrans for iOS is that it allows you to choose what files to back up, something iCloud and iTunes don't let you do.
Completely reset iPad
Once the backup is done, you can move ahead to the next stage. On your iPad, erase all content and settings. Here’s how to wipe an iPad:
- Open Settings > General on your iPad.
- Scroll down until you see the Transfer or Reset iPad option, then tap Erase All Content and Settings.
- Enter your passcode to restore the iPad to factory settings. If you don’t remember it, here’s how to reset your iPad password.
- Enter your Apple Account password (formerly Apple ID) to remove the account from your device. This step is a must, especially if you’re selling your iPad. By entering your password, you ensure the device won’t ask the new owner to provide it after a reset.
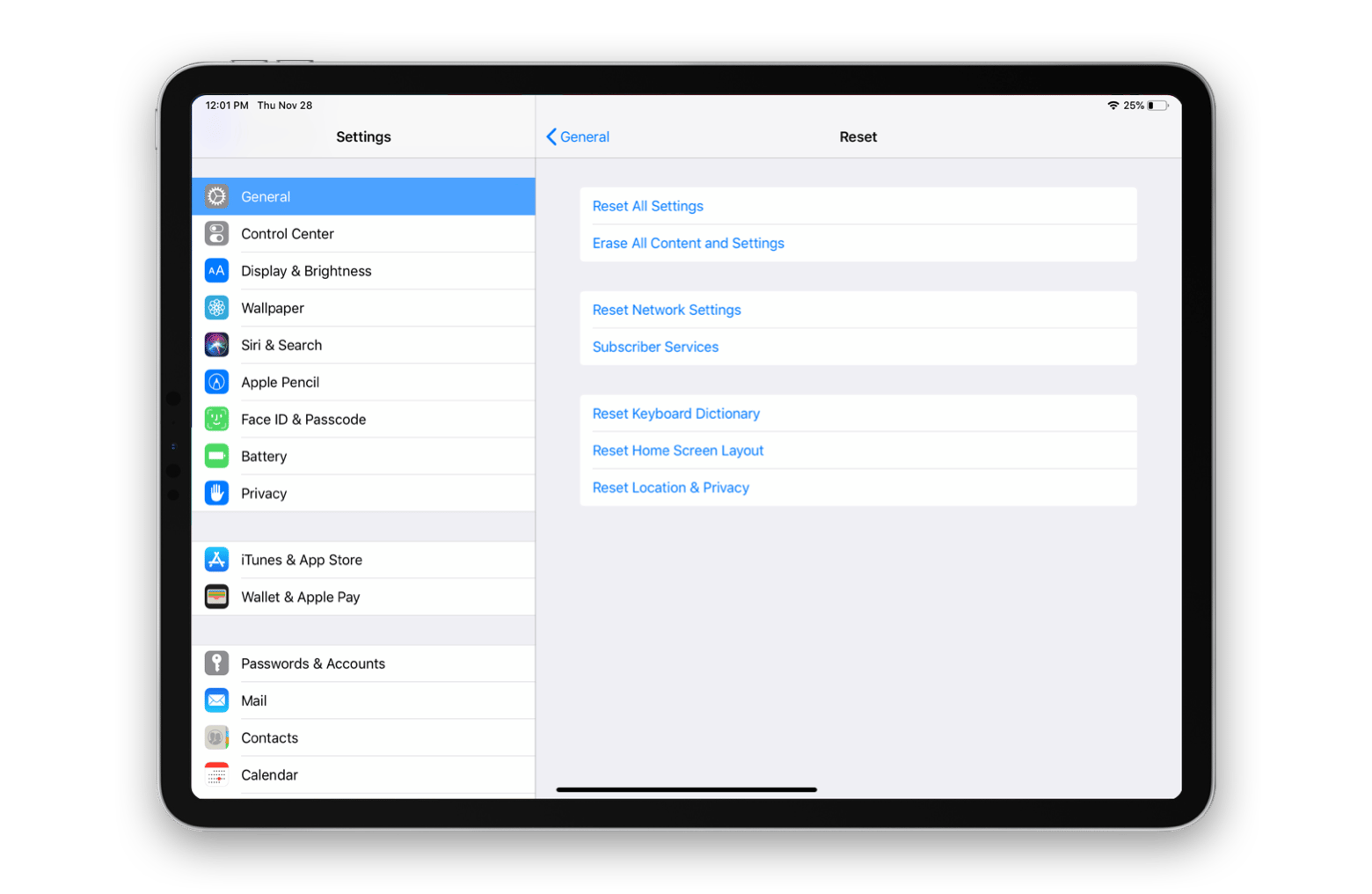
If you were searching how to factory reset iPad, because your device didn’t work, be prepared that resetting might not fix the problem. In this case, you’ll have to take it to the nearest Apple Service Center.
Read also: iPad generations in order
How to completely reset your iPad remotely
All the solutions I’ve shared so far assume you still have your iPad in hand. But what if you’ve lost it? In that case, the only way to completely reset it and erase all data is to use Find My. It's a feature in your iCloud (and an app on your Apple devices) that lets you mark your device as lost, enable Activation Lock, or wipe all data.
To completely reset your iPad (and wipe data on it) via a web browser:
- Go to iCloud.com.
- Sign in with your Apple Account.
- Click Find My.
- Choose your iPad.
- Click Erase and follow the on-screen instructions.
If you have another Apple device, like a MacBook or iPhone, you can use the Find My app to remotely reset your iPad:
- Open the Find My app on your Apple device.
- Select your iPad from the list.
- Click Erase This Device and follow the on-screen instructions.
How to reset iPad without password
An Apple passcode is a code that you use to unlock your device. On devices with Touch ID, it can be replaced with a fingerprint. If you can’t remember your passcode or you’ve entered the wrong one too many times, you won't be able to do a factory reset. You can fix this by doing a hard reset of the iPad and removing the passcode in recovery mode.
Here's how:
- Connect your iPad to a computer. Press and hold the Power button + Home button (if your device has a Home button), or press and hold the Power button + either Volume button (if your device doesn’t have a Home button) until you see the recovery mode screen.
- Locate the connected device on your Mac.
- Click Restore and wait for the process to end.
- Set up your device and proceed to factory restore without a passcode.
Recover lost iPad data after a reset with iBoysoft Data Recovery
A factory reset wipes everything. Which is exactly why backing up before resetting is non-negotiable. But what if you did a factory reset without backing up your data?
Not all is lost! You can retrieve your data with iBoysoft Data Recovery for Mac. This little app has pulled me out of more data disasters than I care to admit.
Here’s how to recover lost iPad data:
- Install and open iBoysoft Data Recovery on Mac.
- Choose the drive where your iPad backups are located.
- Click Scan for Lost Data, then preview the files and select the ones you want to recover.
- Click Recover and save the files to a safe location, just not on the same drive.
What if your Mac won’t start? Use another Mac to create a bootable drive, then boot your dead Mac from it. Once you’re in, run iBoysoft Data Recovery and pull your data back.
Also, check out the guide on how to recover files from Mac backups.
Final thoughts on how to reset your iPad
In a nutshell, if your device doesn’t work properly, check whether it’s responsive or not. This will determine whether you should try a soft reset or a force restart. If none of these help, run a factory reset on your iPad.
Whatever the case, make sure you always keep your data securely backed up. You never know when you might come across a problem, so it’s best to be prepared. If you prefer Apple’s built-in tools, I recommend using both Finder (or iTunes) and iCloud for backups. You can also use apps like AnyTrans for iOS for flexible backup options, and iBoysoft Data Recovery for recovering files you may have lost along the way.
Both AnyTrans for iOS and iBoysoft Data Recovery are available on Setapp, a subscription service that gives you access to a curated collection of 250+ awesome Mac, iOS, and iPadOS apps for a single monthly fee. Start your 7-day free trial today and discover your new favorites for almost any task you can imagine.
FAQs
What's the difference between a restart, a soft reset, and a factory reset?
The difference between a restart, a soft reset, and a factory reset is how much they affect your device:
- Restart simply turns your iPad off and then back on. It's used for fixing minor glitches.
- Soft reset restarts your iPad if it's frozen and helps fix more serious issues, such as an unresponsive screen.
- Factory reset erases all the content and settings on your iPad. It’s used to fix major issues or prepare the device for sale or gifting.
Will a factory reset delete my iCloud data?
No, a factory reset only deletes the data and settings stored locally on your iPad. All of your iCloud data will remain safe.
Can I reset my iPad remotely?
You cannot restart (reboot) or soft reset (force restart) your iPad remotely. But you can factory reset (meaning completely erase) it remotely using the Find My app on your other Apple device or through iCloud.com. Remember to back up your data before factory resetting.
Can I recover my data on iPad after a factory reset?
You can recover your iPad data after a factory reset if you backed it up beforehand. When you turn on your iPad after the factory reset, you can choose to restore your data from an iCloud backup or a Mac/PC backup. If you don't have any backup, try using data recovery software, like iBoysoft Data Recovery, to retrieve permanently deleted data.






