How to delete old iCloud backups on Mac right now
I don’t like bragging, but I won’t hesitate to call myself an expert with iOS and macOS because it’s been around 12 years since I have been using Apple devices. Over this time, I ran into countless issues with my devices and learned ways to troubleshoot many of them.
So, my colleagues and friends often reach out to me whenever they run into problems with their iPhones or Macs. When a friend asked me how to delete backups on iCloud, I solved it for her and decided to write this article, so I always send this blog’s link whenever someone asks me how to delete old backups on iCloud.
I hope this helps, and welcome in advance ☺️
What happens when I delete the iCloud Backup
Imagine this: You have all of these ➡️ an iPhone, an iPad, and a Mac. You want to ensure that you can store and access everything — every photo, file, video, or anything — on these Apple devices stores in one place.
This place is called iCloud Backup — Apple’s cloud-based online storage.
In case you lose some data on your Apple device, you can restore it from iCloud backup. But what happens if I delete the iCloud backup — will I lose everything? Deleting iCloud backup will erase the data you previously backed up to iCloud, and you won’t be able to recover deleted data from it.
Having a problem connecting your Mac to iCloud? Learn how to fix your Mac can’t connect to the iCloud issue.
Back up your device
Now, you might be thinking of recovery tools. Well, in my experience, I feel iCloud data recovery tools have three major flaws:
- No sort of cure-all
- Expensive
- Risk of data threat
So, I strongly recommend backing up your Apple devices to your computer or external hard drive before deleting them from the iCloud backup. For Mac users, it’s so easy and quick with CloudMounter.
CloudMounter is an easy-to-use tool that lets you easily expand storage space on your Mac. It puts all your folders and files from the cloud inside the file manager.
You can connect all your cloud storage accounts, including (in addition to iCloud) Google Drive, Amazon S3, Dropbox, and others, so they all appear in your Mac’s Finder. This way, you can access your cloud storage on your laptop as a regular local drive.
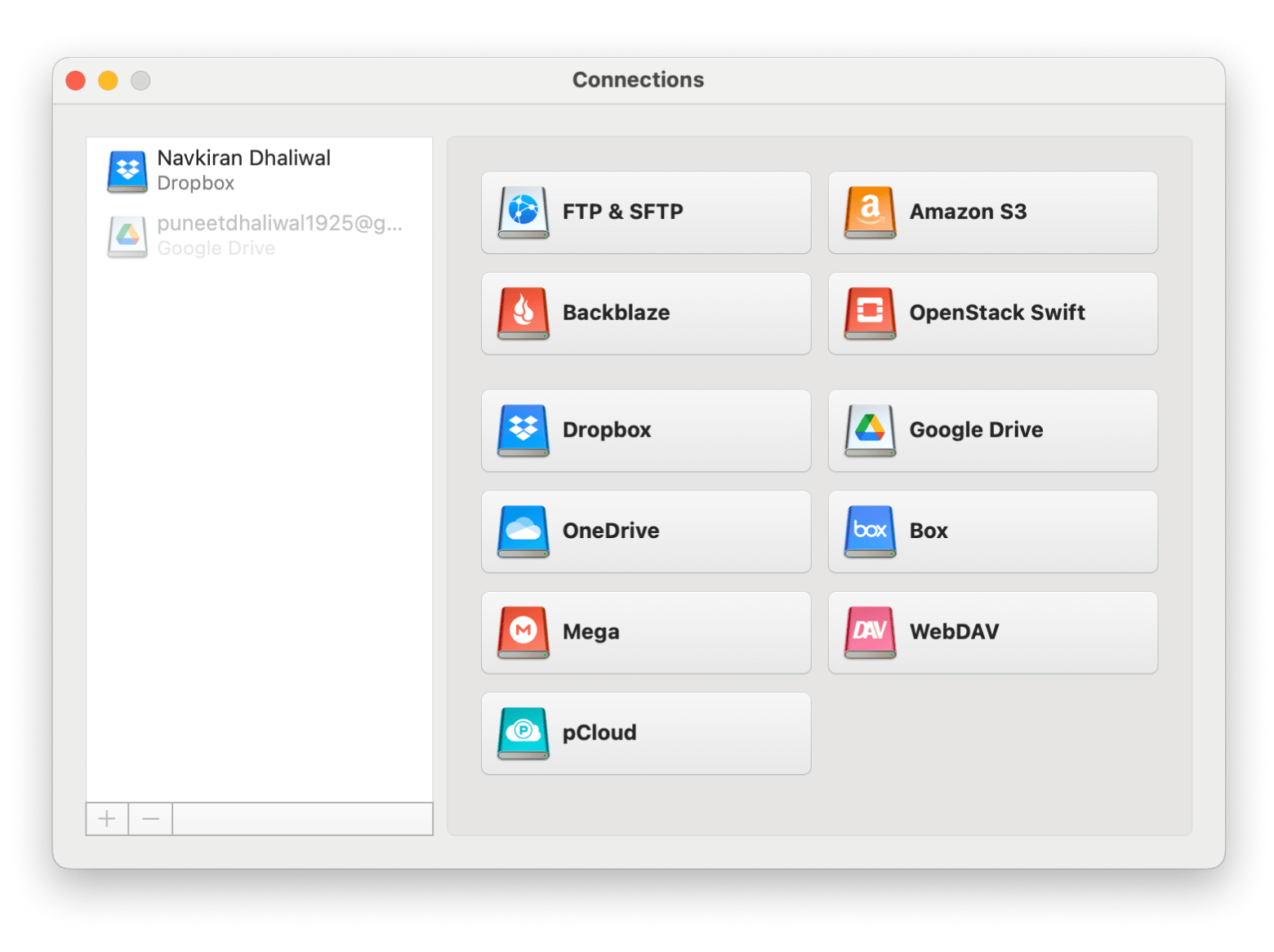
Why to manage iCloud backups
There are many reasons why managing iCloud storage on Mac, iPhone, and iPad is important:
- Your data is stored safely and securely.
- You always have enough room to store new photos, videos, music, and files.
- No clutter in your iCloud storage.
- You can prioritize important data and remove unnecessary files.
The app quickly scans your MacBook for leftover or duplicate files, extra data, and apps you don’t use. Accordingly, it makes a thorough removal suggestion that you can tweak further if needed.
Here’s how to use CleanMyMac:
- Install and opne CleanMyMac.
- Go to My Clutter in the sidebar.
- Click Scan.
- Click Review All Files.
- Uncheck anything you want to keep.
- Click Remove.
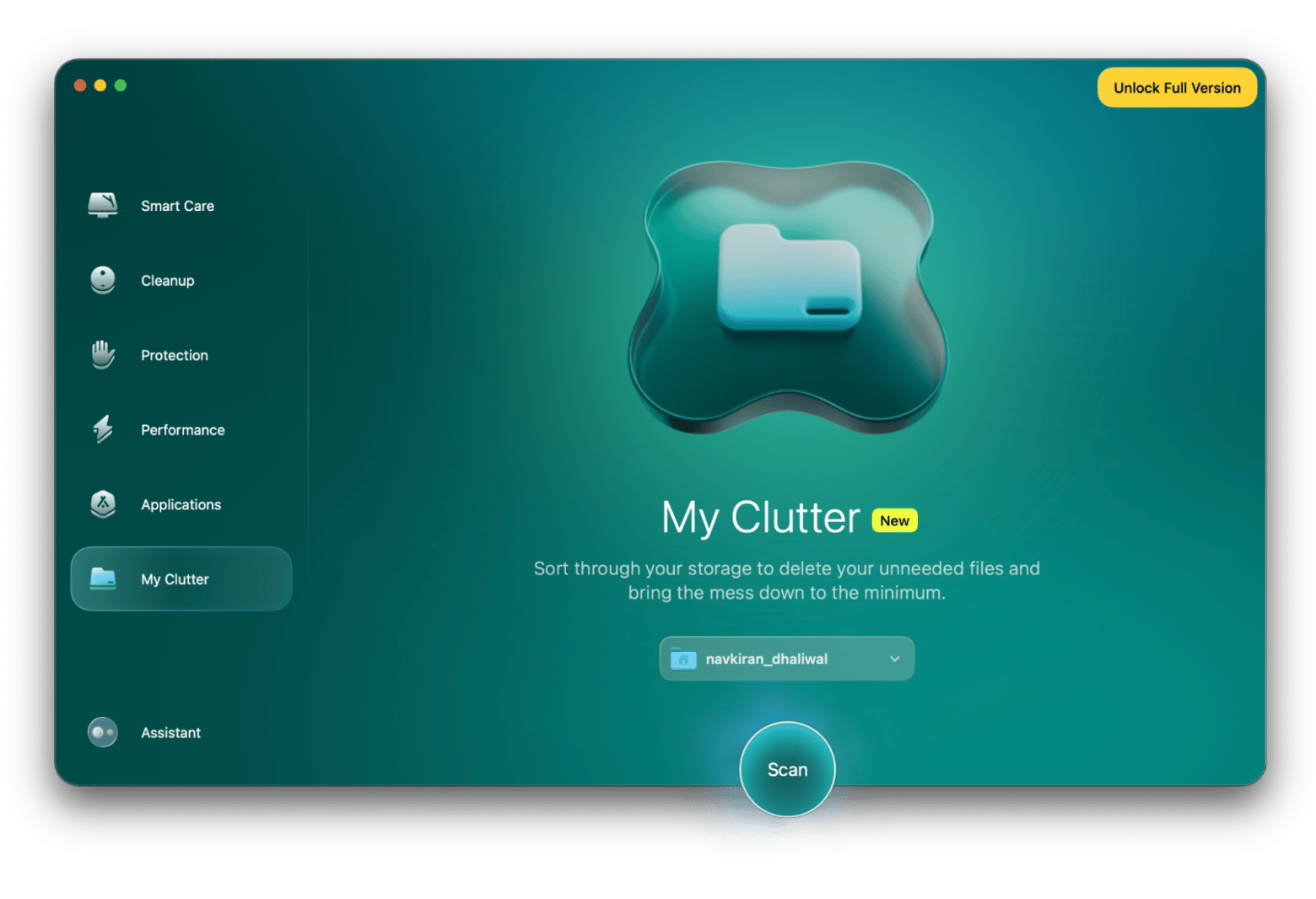
Plus, CleanMyMac lets you update or uninstall apps, speed up RAM, check for malware, inspect large files, and safeguard your privacy.
How to delete old backups on iCloud
In this section, I’m going to explain how to delete iCloud backup using your Mac, iPhone, and/or iPad. Again, I want to remind you that be careful when clearing iCloud storage. Deleted content won’t be available in your iCloud storage.
Now, let’s check out the steps.
Delete backups from iCloud using a Mac
Here’s s the process for Mac users to safely delete iCloud backups:
- Click the Apple icon > System Settings.
- Click Apple ID > iCloud.
- Click Manage (next to iCloud storage) > Backups.
- Select the device backup you want to delete > Delete.
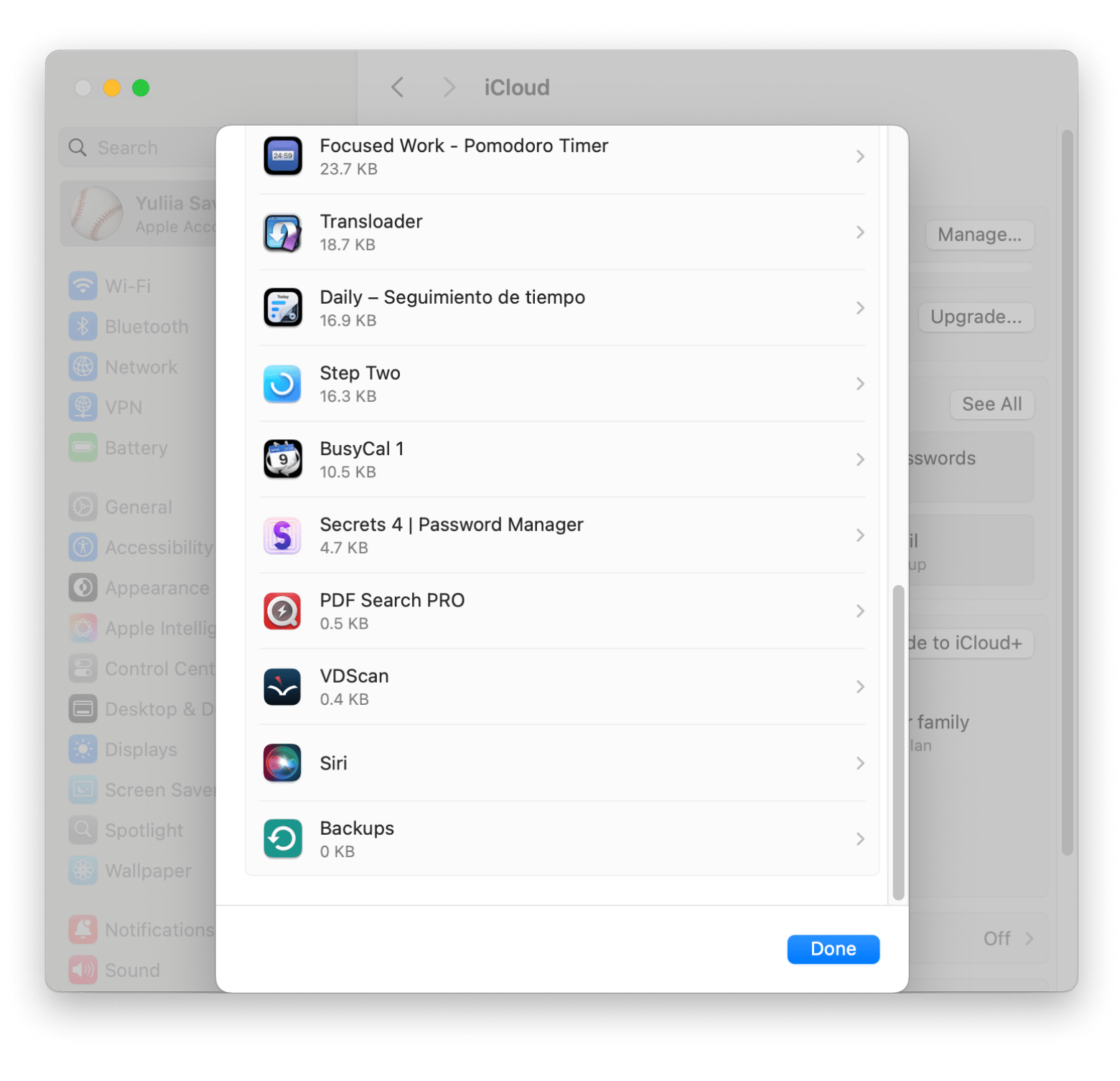
To create new backups instantly and ensure the safety of your content, try a pro backup manager like AnyTrans for iOS. It lets you export your iPhone copy to Mac by categories or copy the whole thing in a single tap.
What’s really cool is that you wouldn’t have to waste time running backups over and over again to keep your info up to date. The app has a built-in Air Backup Manager so that you can schedule automatic wireless backups whenever convenient.
To create backups:
- Install and open AnyTrans for iOS on your Mac.
- Connect your iPhone to a Mac with a USB cable.
- You’ll see your iPhone appearing in the Manage tab.
- Click Back up Device > Follow the instructions.
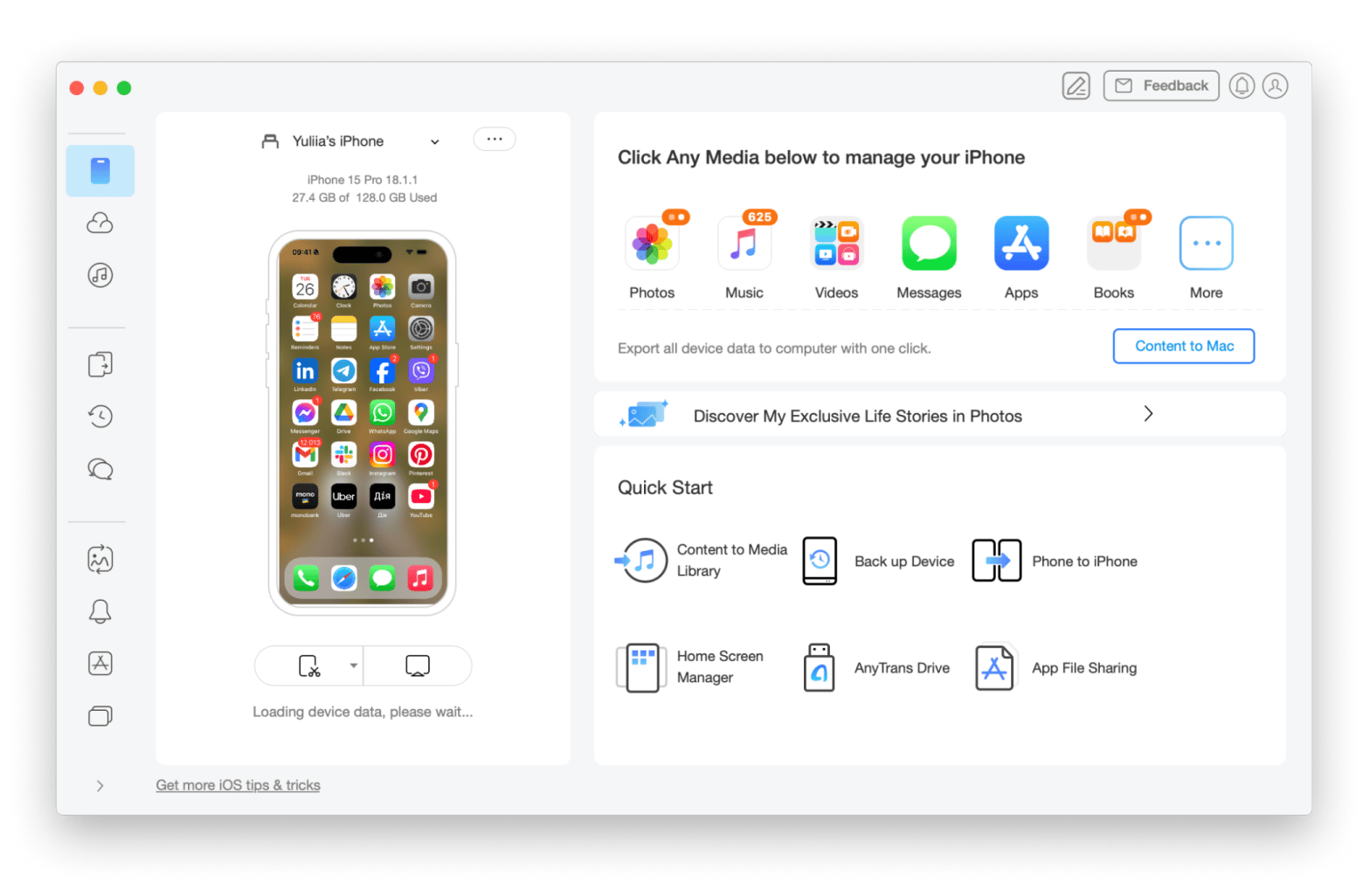
Delete iCloud backup using iPhone or iPad
To delete iCloud backup on your iPhone or iPad, follow these steps:
- Open Settings > Apple ID.
- Tap iCloud.
- Tap the storage bar below your name.
- Tap Backups > Choose your device.
- Tap Delete Backup.
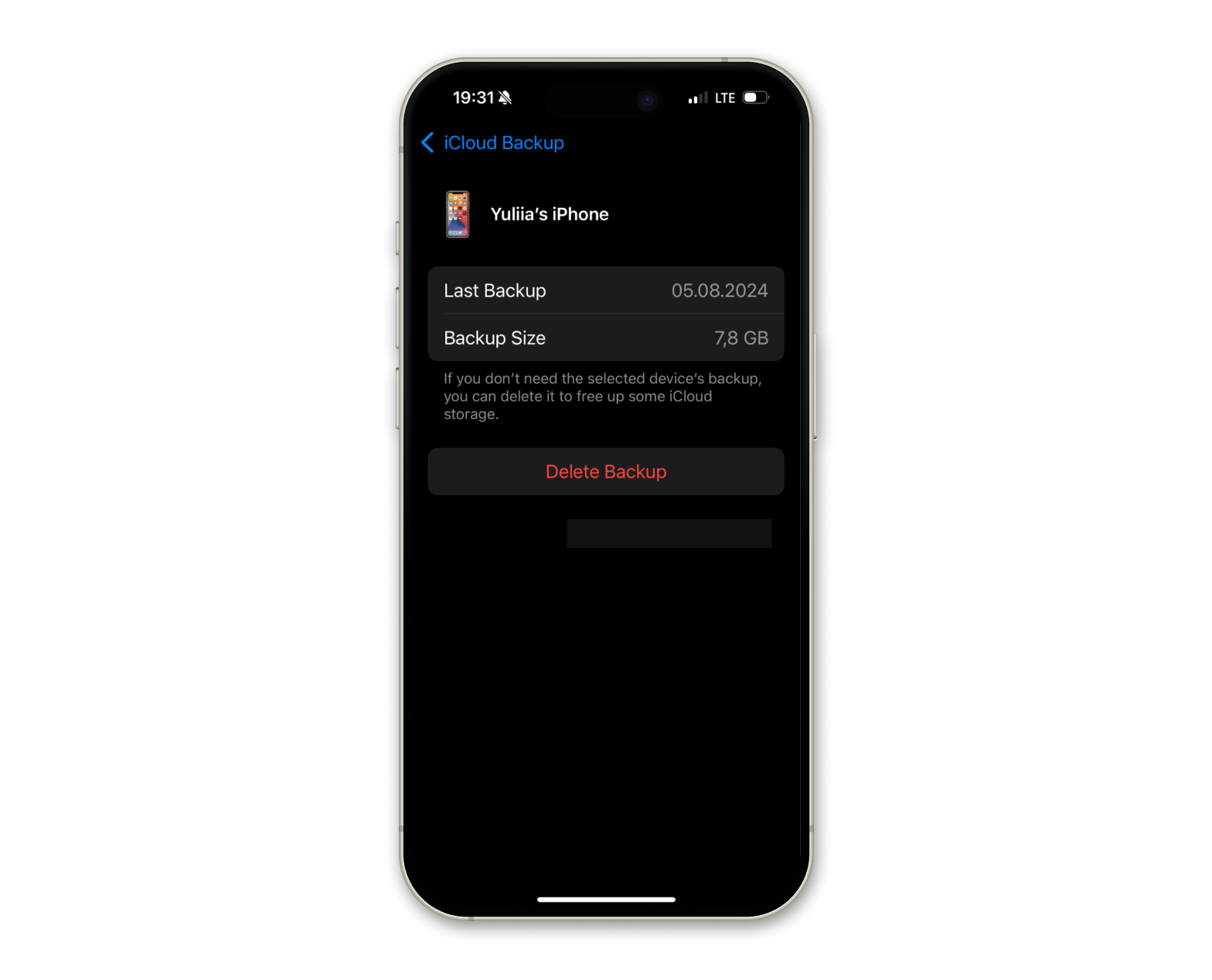
If you ask how to stop iCloud backup, use the same process. This will also turn off the backup process. So, it’s a good option if you’re selling your phone and have to wipe it.
Delete old backup from the iCloud website
No matter what browser you use (Safari, Chrome, or others), follow these steps on how to delete old iCloud backups via the web.
- Go to icloud.com > Sign in with Apple ID.
- In iCloud Drive, choose the files you want to delete.
- Click the Delete button in the iCloud Drive bar.
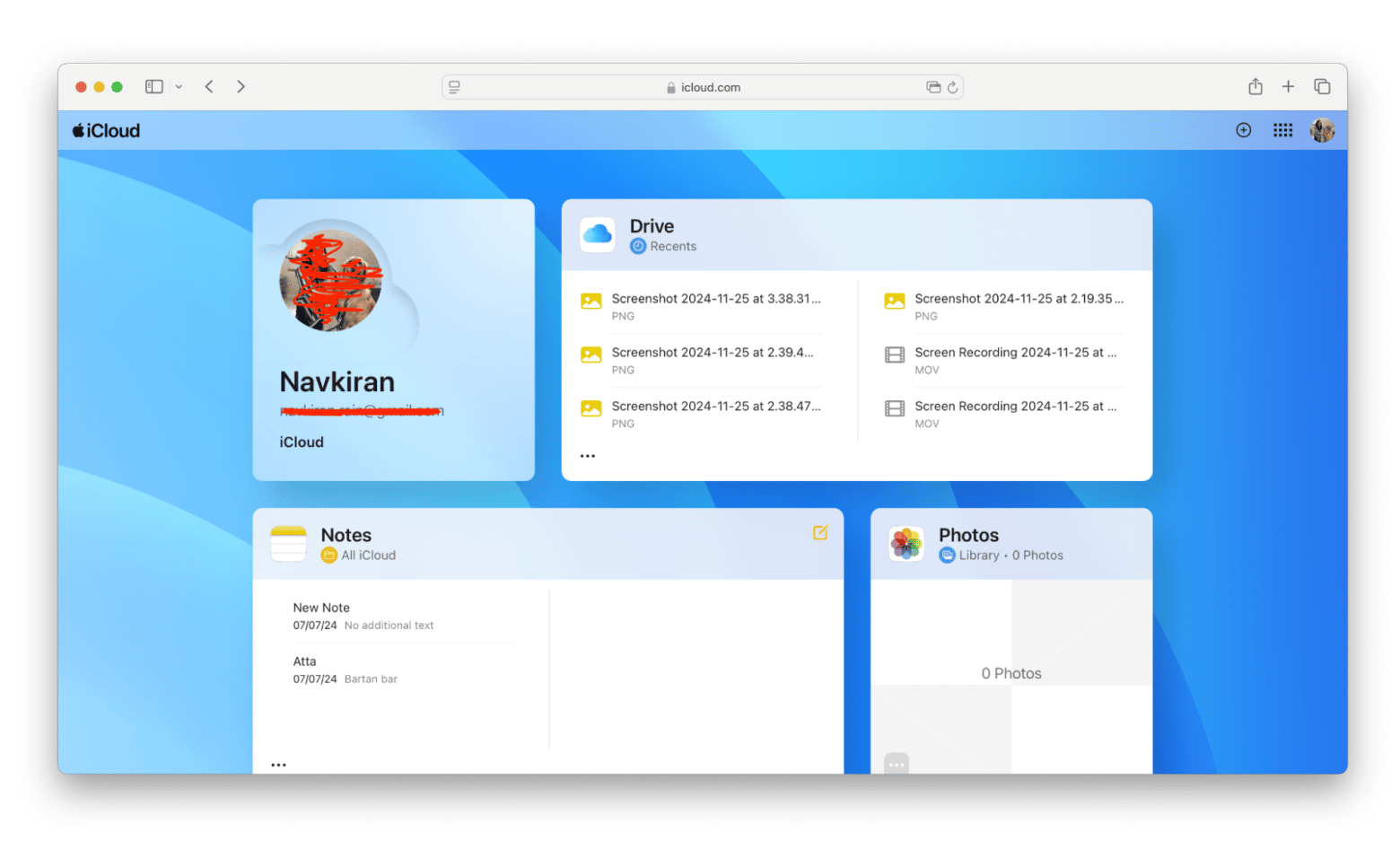
How to recover data after deleting iCloud backup
You can recover deleted iCloud backup if one or more of the following conditions are true:
- It’s been less than 30 days since you deleted the data.
- No overwriting occurred.
- File data is locally available.
If 30 days have passed, you’ve another 30 days to recover the deleted iCloud backup. Use iCloud’s Data Recovery to restore iCloud Drive files, Contacts, Bookmarks, and Calendars. Here’s how:
- Log in to iCloud.com.
- Click your name or ID.
- Click Data Recovery at the top centre.
- Choose the files you want to restore.
- Click Restore.
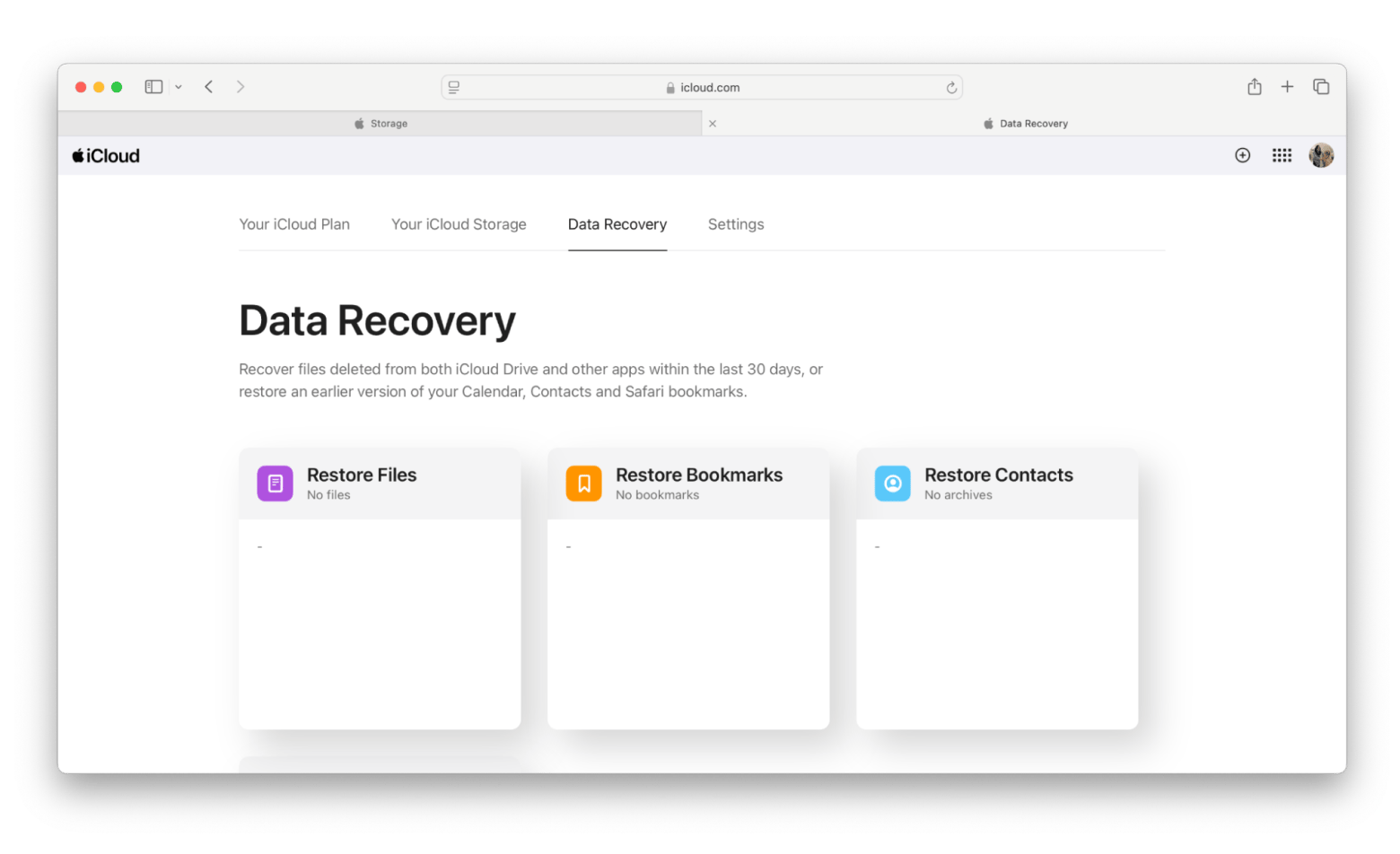
The files will return to their original location in your iCloud Drive.
How to delete old backups on iCloud (Resolved)
That’s all you need to do about deleting old and outdated iCloud backups on iCloud on your MacBook, iPhone, or iPad. I hope you like these methods because they are very easy to follow. Just a few taps and clicks, and voila!
Managing iCloud storage can ensure that you never run out of space while helping tidy up your devices. You can use other apps in combination; for example, you can use CleanMyMac to declutter and organize your Mac, CloudMounter to store all files and folders on your desktop or laptop, and AnyTrans for iOS to move files between macOS and iOS.
That’s not all; you can try out 250+ native iOS and macOS apps with just one subscription. Sign up for Setapp and get an app for everything you might need every day at work or home.






