How to backup Mac to iCloud: Try these 3 methods
- Back up files and apps through iCloud settings on Mac
Go to Apple Menu > System Settings > Apple Account > iCloud. Next to Save to iCloud, click See All and select apps and folders to sync. - Manually upload files at icloud.com
Visit icloud.com, log in, click Drive, then click the upload icon. Choose files to back up. - iCloud is not a full system backup
iCloud doesn’t back up your entire system (apps, settings, system files). Time Machine or third-party tools like ChronoSync Express or Get Backup Pro are better suited for full backups. - Free iCloud storage is limited
Apple gives you 5 GB for free. You may need to upgrade your plan to back up large files or media. To save space and avoid duplicates, use apps like CleanMyMac to declutter before syncing. - Streamline your backup with Setapp tools
Try Get Backup Pro for incremental automatic backups, ChronoSync Express for syncing across Apple devices, and CleanMyMac for cleaning up before backing up. All these are available in Setapp — try them free for 7 days.
If your Mac holds your entire life — personal photos and work files (and alike) — you want to ensure you never lose them. But catastrophes can happen without notice. Results? You may end up losing it all.
Yet, most Mac users often overlook the simplest solution to backup their data safely — iCloud. It stores all your Mac data, like photos, files, contacts, calendars, and large media files in the cloud. On top of that, you can access this data on any device anytime, anywhere.
But that isn’t all! I’ll share surprising reasons (you might not be familiar with) to back up your Mac to iCloud. I’ll also show you how to back up your MacBook to iCloud in simple, easy steps. So, let’s get started.
Reasons to back up your Mac to iCloud?
Besides storing your Mac’s data, Apple’s iCloud does much more for you. The following are some top and irresistible reasons why you MUST back up your MacBook to iCloud.
1. Real-time syncing and accessibility across devices
Any changes to iCloud data are updated instantly on all devices connected to your cloud storage. This helps maintain data consistency (the most up-to-date version of your data) without worrying about version control.
2. Find My
iCloud’s Find My feature lets you track the location of your Apple device. Lost your device, or is it stolen? Using this feature, you can even lock down a device remotely or reset all the data.
3. Easy recovery
Mac stolen, lost, or damaged? Don’t worry! You can quickly restore your data by just signing into your iCloud account. Learn more on how to access iCloud on Mac.
4. Save space on your Mac
Move your data, including large files, photos, and backups, to iCloud and free up storage on your Mac. Read on how to upload photos to iCloud.
5. Data security
Apple states that it protects all data transfers to and from iCloud with privacy-preserving security technologies, such as end-to-end encryption. Security protocols like these make data highly secure and difficult for unauthorized users to decipher. Features like Advanced Data Protection extend end-to-end encryption to more data categories, including photos and notes.
iCloud Keychain (Apple’s password manager) securely stores and syncs passwords and other sensitive information across your Mac, iPhone, and other Apple devices.
How to back up Mac to iCloud
Now, let’s check out step-by-step methods for how to backup a Mac to iCloud. Please note that the steps may vary slightly depending on your Mac model. Let’s begin.
Way 1: Mac backup through iCloud settings
This manual method of backing up Mac to iCloud lets you automatically sync important data such as documents, photos, and apps to iCloud, saving precious space on your device.
To do this:
- Click the Apple menu (Apple icon in the top left corner) > System Settings.
- Click your Apple Account > iCloud.
- Click See All under Saved to iCloud.
- Click iCloud Drive > Turn on Sync this Mac.
- If necessary, click Apps syncing to iCloud Drive > Turn on the ones you need to back up.
- Click Done.

Note that iCloud offers only 5GB of free storage, so you may need to upgrade your storage plan for larger backups.
Way 2: Mac backup through the iCloud web
This is another easy and manual method! Simply go to icloud.com and then follow these steps:
- Log in using your iCloud username and password.
- Once logged in, click Drive > Click the upload icon at the top.
- Choose the items that you want to add to your iCloud. All the selected files get moved to iCloud.
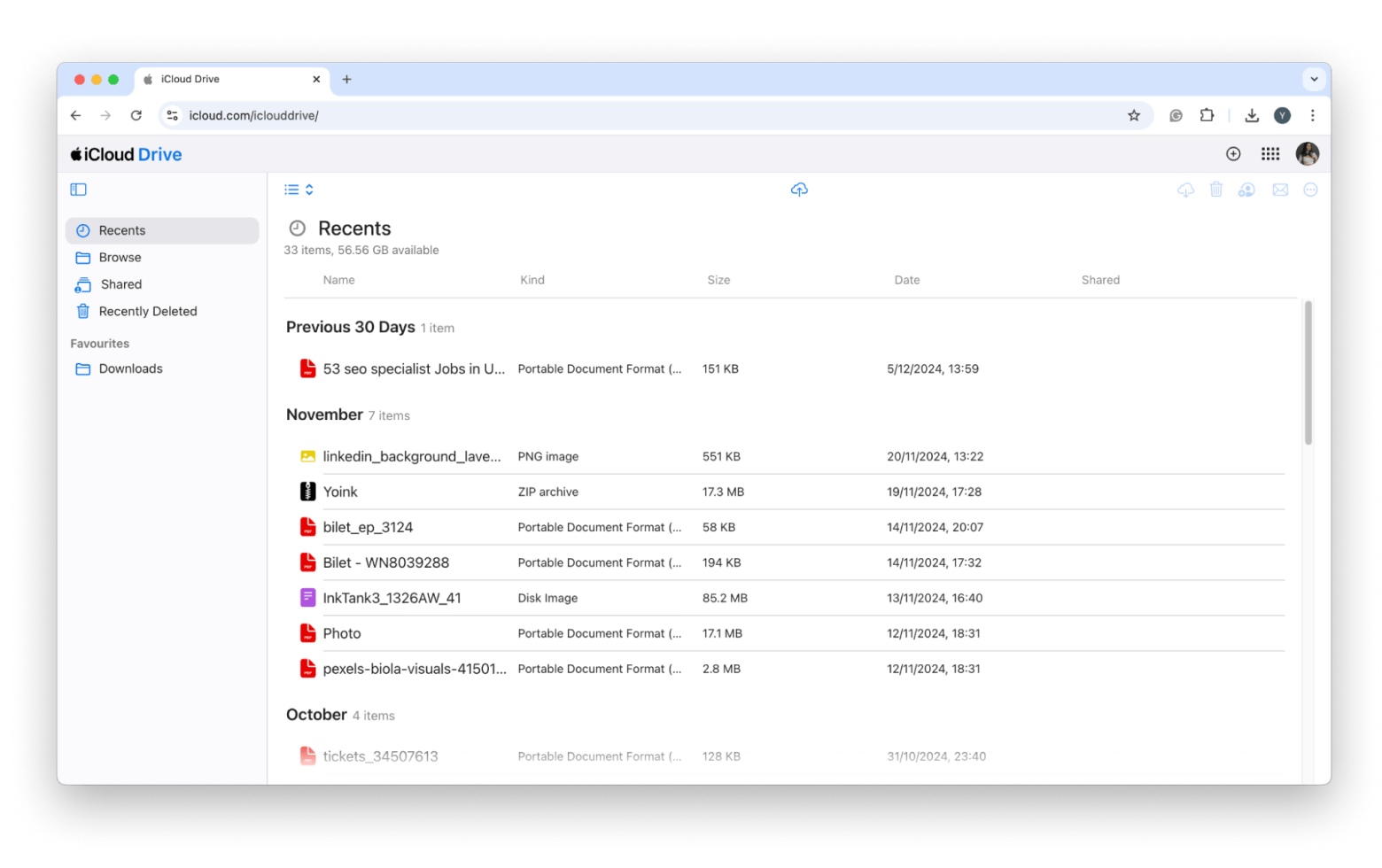

Can I use Time Machine to back up my Mac to iCloud?
No, you can’t back up your Mac with Time Machine to iCloud by default, and the reason lies in how these tools are designed.
Time Machine backups only work with physical drives (like an external hard drive or SSD), network drives, or NAS devices.
iCloud, on the other hand, is primarily a syncing service, not a true backup solution. It keeps your files in sync across devices, but cannot create system snapshots and full-disk images.
If you really want a cloud-based backup for your entire Mac, you’ll need to turn to a dedicated third-party solution like Chronosync, Backblaze, Carbonite, or Arq, along with the cloud storage you choose and pay for.
If you’re already a Setapp user, there’s also an affordable alternative: ChronoSync Express. This app can back up data to file servers and NAS devices. While it’s not iCloud, it still gives you online access to your files and full control over your backups.
Tip: More readings about backups for you:
- Where are iPhone backups stored on a Mac?
- How to back up an iPhone to an external drive?
- How to fix “iCloud syncing paused”?
What real users say about iCloud backupsWhile many Mac users rely on iCloud for storage, direct feedback shows that the experience isn’t always smooth. One creative professional we spoke with noted that iCloud’s auto-sync feature can cause significant delays, sometimes leaving files inaccessible for long periods. This is worth keeping in mind if you often work with large or heavy files. Source: MacPaw and Setapp 2025 Report on User Behavior |
Common issues with iCloud backups on Mac and how to fix them
Here are the possible reasons why you’re having problems with your iCloud account and how to fix these issues.
1. iCloud storage full
Every iCloud account comes with 5GB of free storage. You can pay for additional storage, or you can free up some space by deleting duplicates, unnecessary files, large-size attachments, or anything else not needed.
To ensure no duplicates to my iCloud storage, you can use CleanMyMac, an excellent app that eliminates duplicates and frees up space. That isn’t all; the app can also help optimize your device’s performance and remove malware.
 2. Slow 2. Backup speed
2. Slow 2. Backup speed
Speed is another problem when trying to back up a MacBook to iCloud. If the backup takes time to complete, try boosting Wi-Fi signal or closing bandwidth-hungry apps that aren’t required to complete the process.
3. Certain files are not backing up
This error can be fixed by restarting your Mac or updating your macOS to the latest version.
4. Syncing errors
Improper syncing between your Mac and iCloud account can also cause backup issues. Resetting sync settings may resolve the error.
Alternatively, use ChronoSync Express. The app ensures that your office and personal data is safe and updated. You can also remotely sync your data with other Macs, iPhones, and iPads. Plus, you can schedule backups and syncing daily, weekly, or monthly.
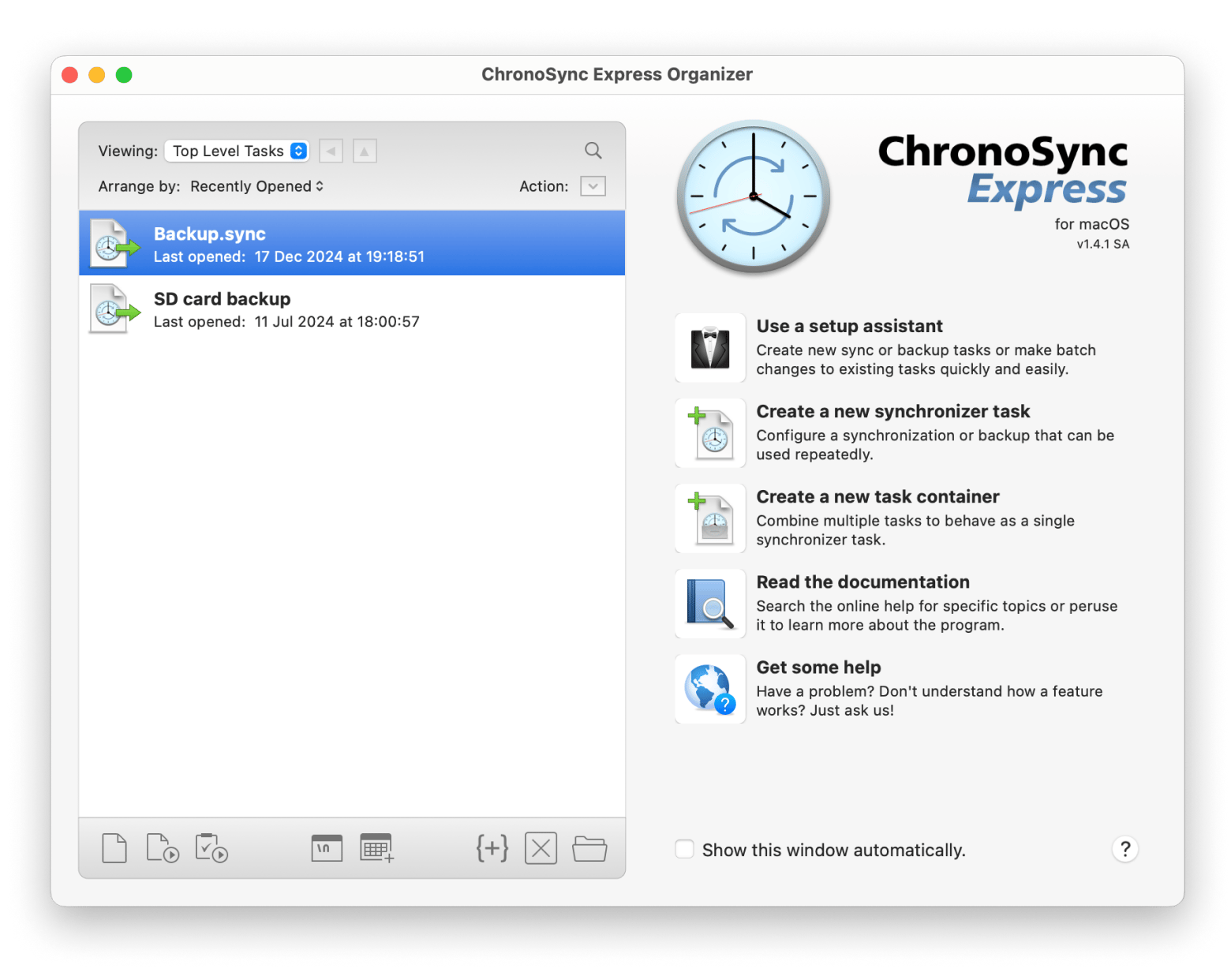
How to back up Mac to iCloud: Solutions revealed
So, as you see, backing up a MacBook to iCloud is pretty straightforward. You can have better control over it by using apps and tools mentioned in this blog. For example, using Get Backup Pro, you can conduct full and incremental backups of only necessary folders and files while avoiding catastrophic data loss. The ChronoSync Express utility lets you sync your files and data between Macs, iPhones, and even iPads.
Then, you can use the CleanMyMac app to free up space on your device and to ensure that your iCloud saves meaningful and necessary data only, with no clutter. The good news is you can access all these apps with a single subscription to the Setapp platform. Take the 7-day free trial for this and dozens of other powerful Mac apps and see how it can change your life as an Apple user.
FAQ
How do I know if my Mac is backed up to iCloud?
To check if your Mac is backed up to iCloud, follow these steps:
- Go to System Settings > Apple ID.
- Click iCloud > See all.
- Click iCloud Drive and make sure it’s turned on.
Can I use iCloud to back up my Mac?
You can use iCloud to back up important files from your Mac. Here’s how:
- Go to System Settings > Apple Account.
- Click iCloud > See all.
- Click iCloud Drive > Turn on Sync this Mac.
How often does iCloud back up on Mac?
iCloud does not perform automatic full backups of your Mac like it does on iPhones or iPads. iCloud syncs data such as the Documents folder, photos, app data, and mail across devices (via iCloud Drive and other services). It doesn’t back up the entire Mac, including system files, apps, or settings.





