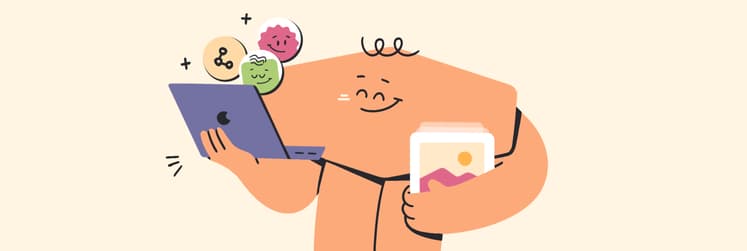How to move photos from Google Photos to iCloud: Quick solutions
As a digital creator, I regularly share project files to keep everyone updated. Whether editing work or brainstorming ideas, I use both Google Photos and iCloud for these updates. However, managing the two platforms can be tricky. Over time, I’ve experimented with different tools to transfer files between them. Some get the job done quickly, while others leave you wishing for a better solution. In this article, I’ll show you what I’ve found.
Why transfer photos from Google to iCloud?
There's no doubt that the rivalry between Google Photos and iCloud is one of the biggest in cloud storage today. Google Photos stands out for its generous storage, but the manual uploading process can be inconvenient. It also falls short in file management, offering only basic organizing options, which can make finding specific items tricky over time.
On the flip side, iCloud syncs across all your devices, so the moment you save an image, it's instantly available everywhere. You can easily keep your files organized with its strong file management tools, so you won't waste time searching for what you need.
Anyway, if you need to transfer Google Photos to iCloud, you're not alone — I'll guide you through the simplest steps.
Let's do this!
Transfer Google Photos to iCloud effortlessly
Transferring Google Photos to iCloud, usually, can be pretty inefficient sometimes. Say you're trying to move a ton of files at once — it can be a real hassle sometimes. Plus, it ends up changing the original file info since it rewrites the metadata.
But can you transfer Google Photos to iCloud with pristine output? That's an emphatic yes.
Method 1: AnyTrans for iOS
AnyTrans for iOS does all the heavy lifting when you need to move Google Photos to iCloud with all original details intact. You don't have to spend your precious time switching between tabs to move files from one cloud to another.
Imagine needing to transfer a bunch of files — you'd have to spend a lot of time doing that. Luckily, AnyTrans for iOS is a great solution to this problem. The app's real superpower is its ability to handle bulk transfers.
And it's not just for transferring between clouds. It can also move various files between all your Apple and Android devices.
To use AnyTrans for iOS, just install and open the app on your device, then go to the Cloud tab and sign in to your accounts. Now you transfer your photos or any other files. Easy!
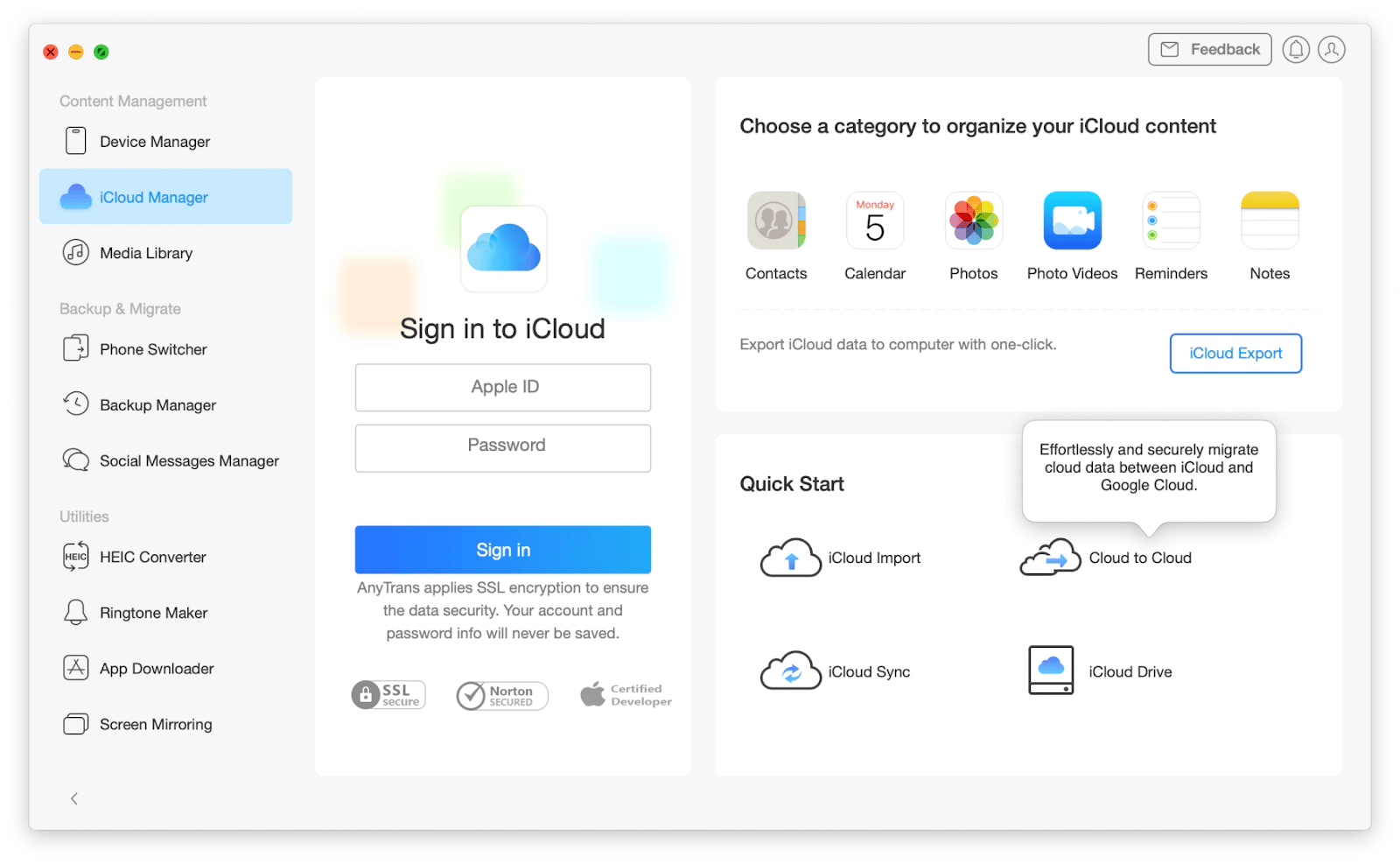
Unlike when you download files on your own, AnyTrans for iOS keeps the file intact in its original form, preserving every metadata and pixel.
Method 2: CloudMounter
Transferring files from multiple Google Photos accounts can be challenging, especially if you need to organize work photos across different accounts. But with CloudMounter, you can mount all your cloud storage accounts as local drives in Finder, making bulk transfers quick and easy. Plus, since it doesn’t auto-sync files to your device, it’s perfect for freeing up space on low-storage laptops or packed hard drives.
Using CloudMounter is simple. Install and open the app, then add your cloud services by logging into your Google Photos or Dropbox accounts.
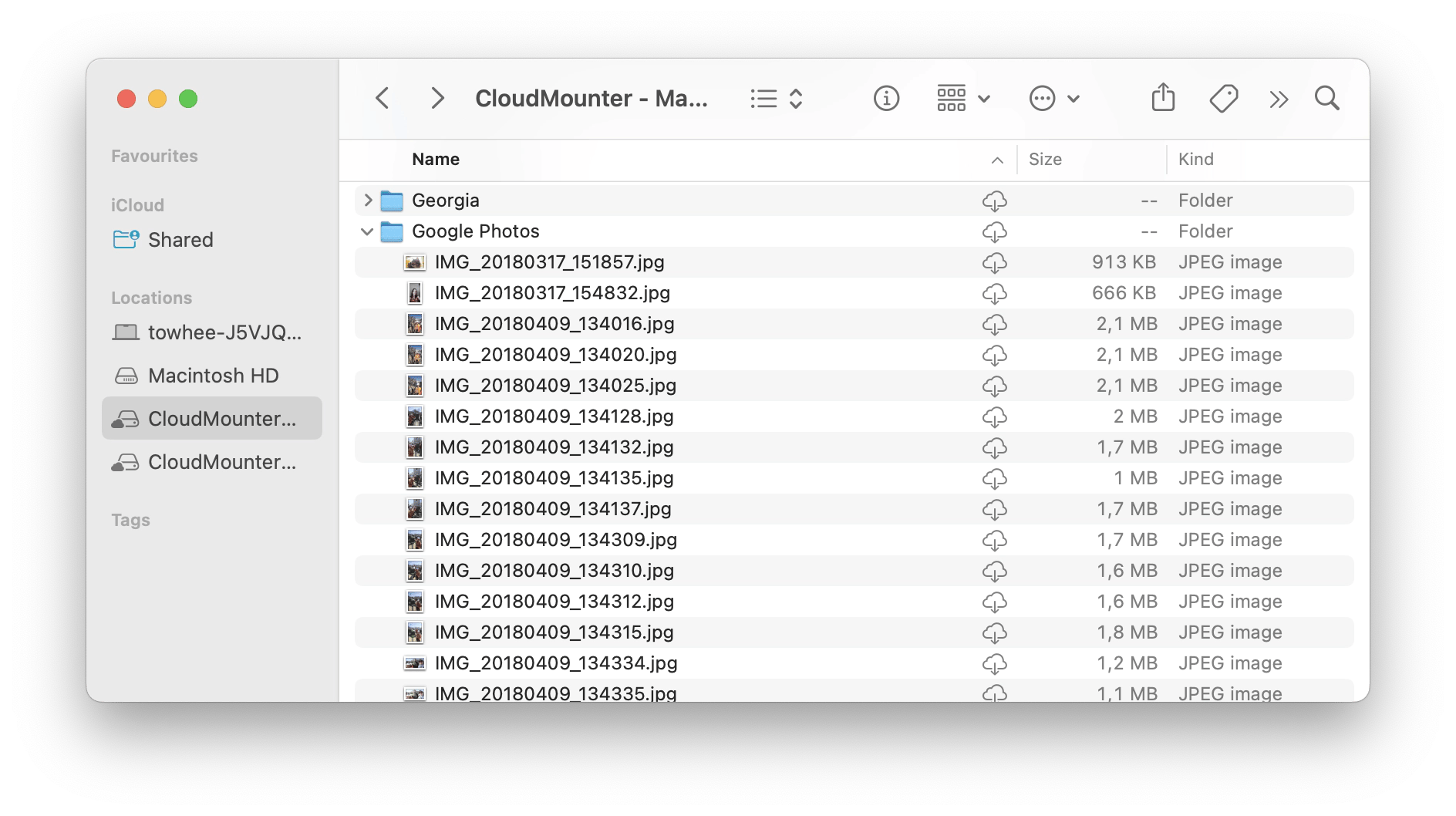
Move photos from Google Photos to iCloud with Commander One
Managing files across multiple cloud services can be a bit of a juggling act. File management apps like Commander One significantly simplify the process with its dual-pane feature. In addition to cloud transfer, you can use the app to move files between iOS, MTP, and Android, so you can manage content from different sources. Just connect your iPad, Android phone, or camera to your Mac, and Commander One will mount it as a drive for easy access and management.
To use Commander One:
Install and open Commander One on your device.
Go to the Connections menu and log into each cloud service with your credentials.
Use Commander One’s dual-pane interface to view your iCloud and Google Drive accounts.
Drag and drop the photos you wish to transfer from the Google Drive pane to the iCloud pane.
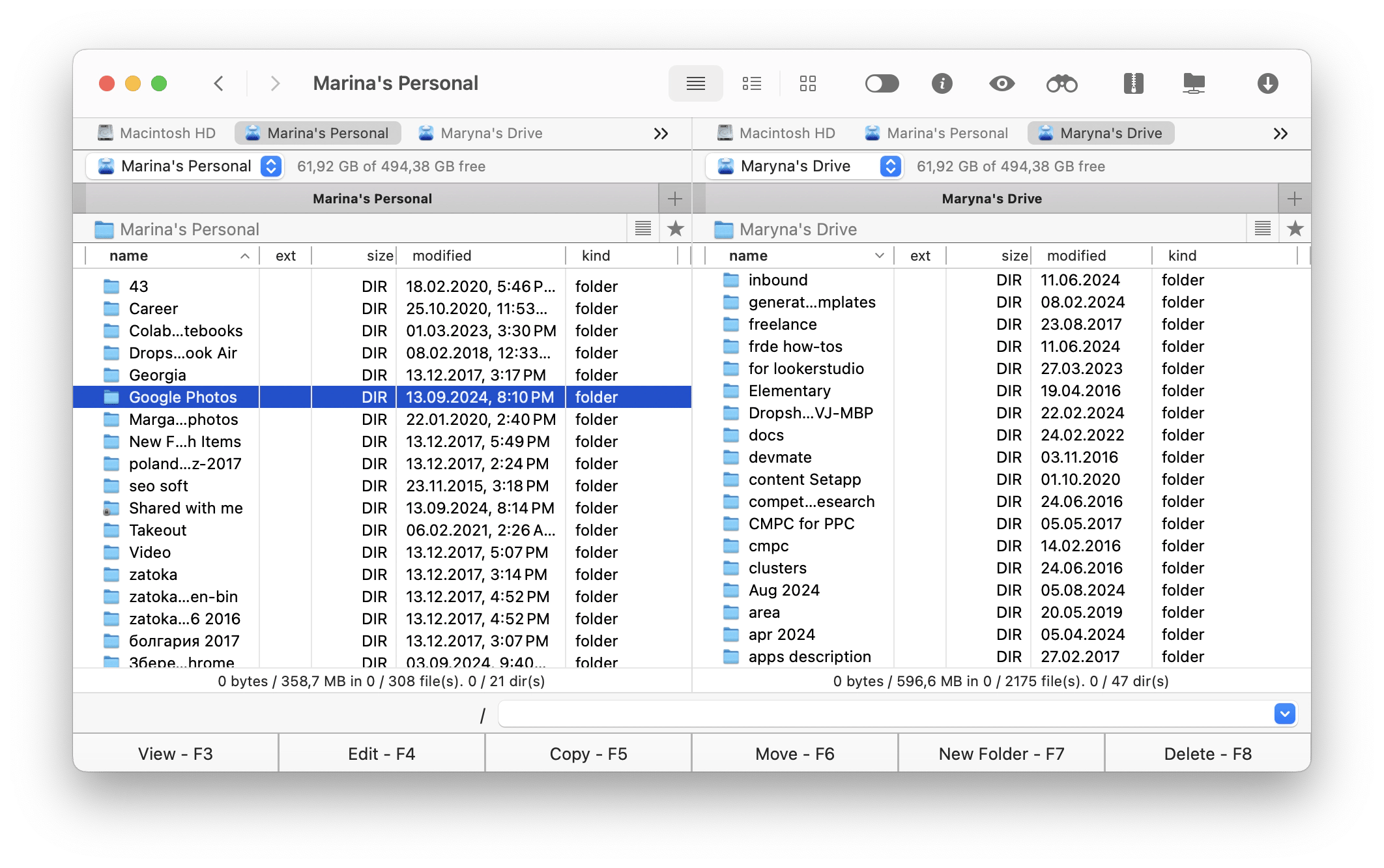
Import Google Photos to iCloud by Google Takeout
Google Takeout is a tool for exporting data from Google services like Gmail, Google Drive, and yes, Google Photos.
The tool organizes your photos in a downloadable archive, which you can then upload to another cloud service like iCloud. However, you’ll have to deal with slow downloads and incomplete data exports.
Here’s how to use Google Takeout to import Google Photos to iCloud:
Go to Google Takeout and sign in with your Google account.
On the homepage, unselect all the Google services except Google Photos. This sets your downloads exclusively to photos.
Click Next Step and choose file type, frequency & destination.
Click Create Export.
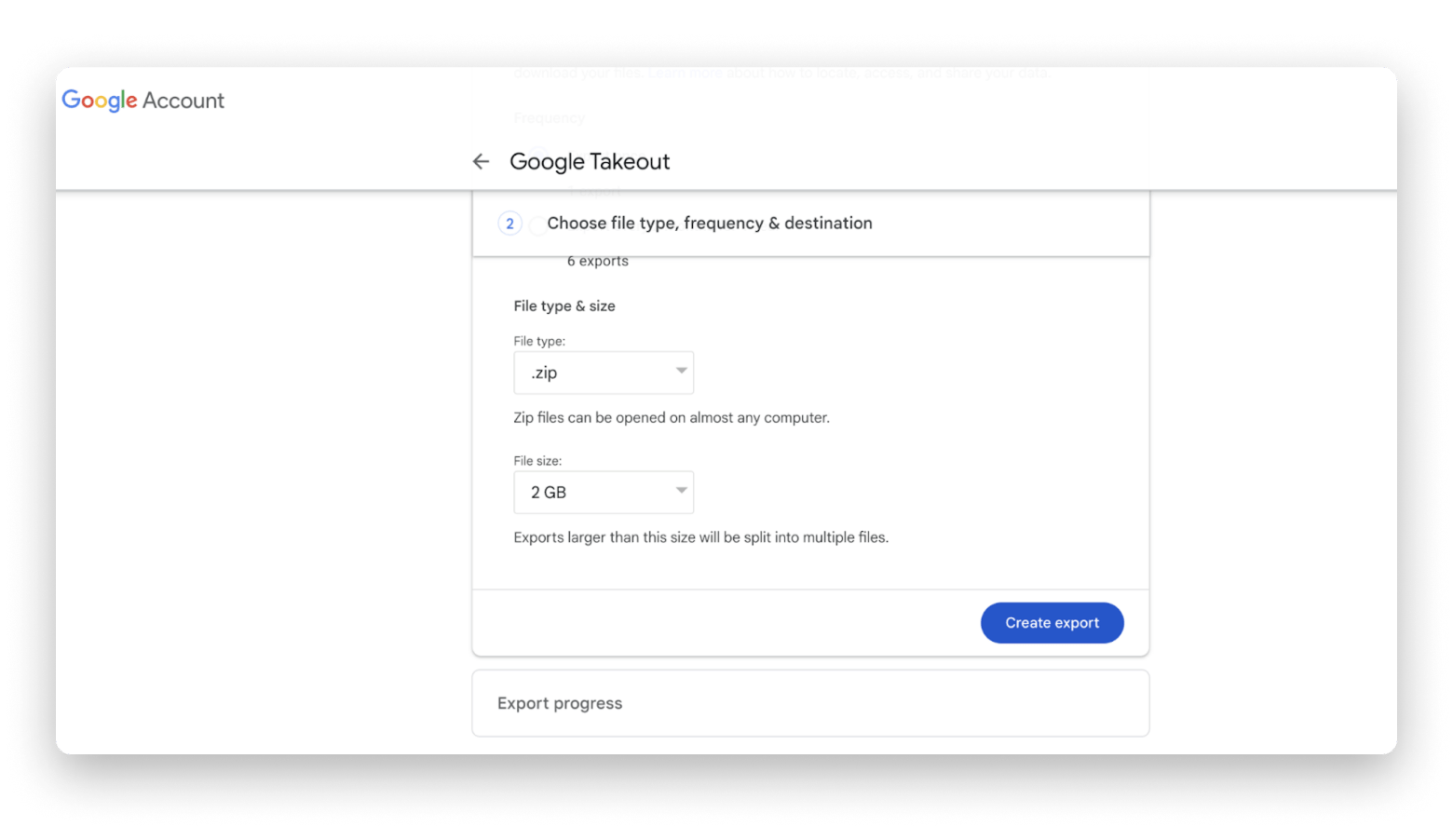
In a short while, you’ll receive an email with a link to your download. The downloaded archive file will contain all your photos in their original resolution, organized in folders. Finally, send the downloaded files to iCloud.
Transfer photos from iCloud to Google Photos and back
How about when you need to transfer photos from iCloud back to Google Photos? You may want to save your iCloud images on a Google Drive account to access them on Android devices or share them with Android users.
From iCloud to Google Photos
The method is pretty much the same as the previous one, but you'll do everything and vice versa.
Here's how to transfer photos from iCloud to Google Photos:
1. Log in to your iCloud Drive.
2. Choose photos you want to move > Download to your device.
3. Go to your Google Photos account > Click Upload > Computer (or drag and drop the downloaded photos).
Once your photos are all moved, you'll find them in Google Photos.
But let's be real, this process can be kinda boring, especially if you've got a ton of photos to deal with. To speed things up and make the transfer smoother, think about using third-party apps that are built to handle these migrations more efficiently.
From Google Photos to iCloud
This method is useful if you prefer working directly within the Google and Apple ecosystems. As I mentioned earlier, the caveat is that the downloads and uploads might take longer, and your file’s metadata will be rewritten.
But if you don’t have a problem with the drawbacks, here’s how to move Google Photos to iCloud using Google Drive:
Go to your Google Photos account.
Choose photos you want to move > Download to your device.
Log in to iCloud Drive > Drag and drop the downloaded photos.
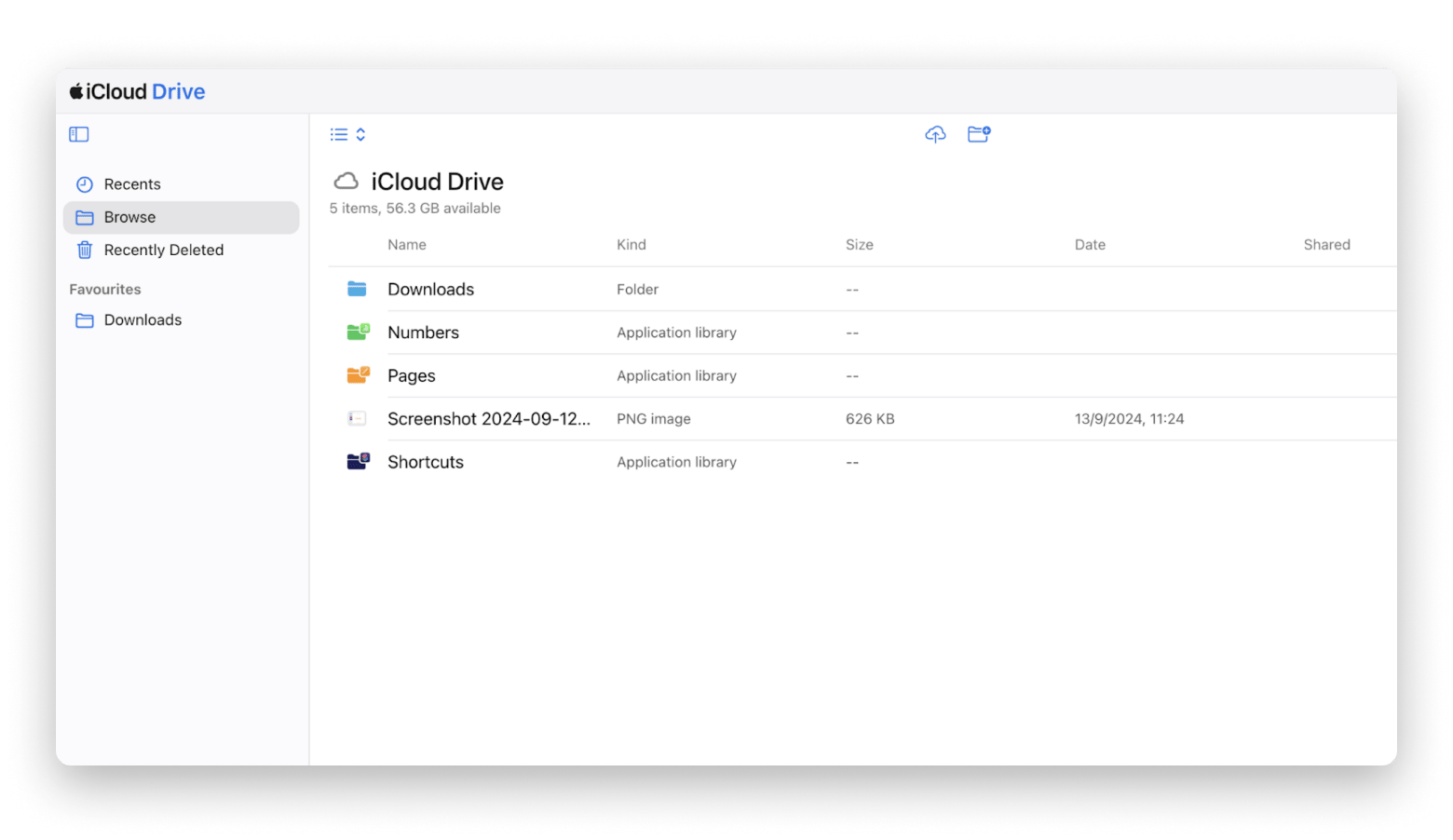
Tools for efficient file management and transfer
If you share lots of files regularly, you could run into difficulties due to cluttered storage. To streamline your file management and ensure smooth transfers, reliable tools are essential.
If you're always sharing files and notice that your storage is getting too messy, CleanMy®Phone for iOS can be the best solution. This app does a great job of cleaning up junk files like duplicate and blurry photos, helping you free up valuable space on your iPhone. Being an AI-powered app, CleanMy®Phone scans and categorizes your photos (like selfies, nature, animals, etc.) so that you can view and decide which ones to delete.
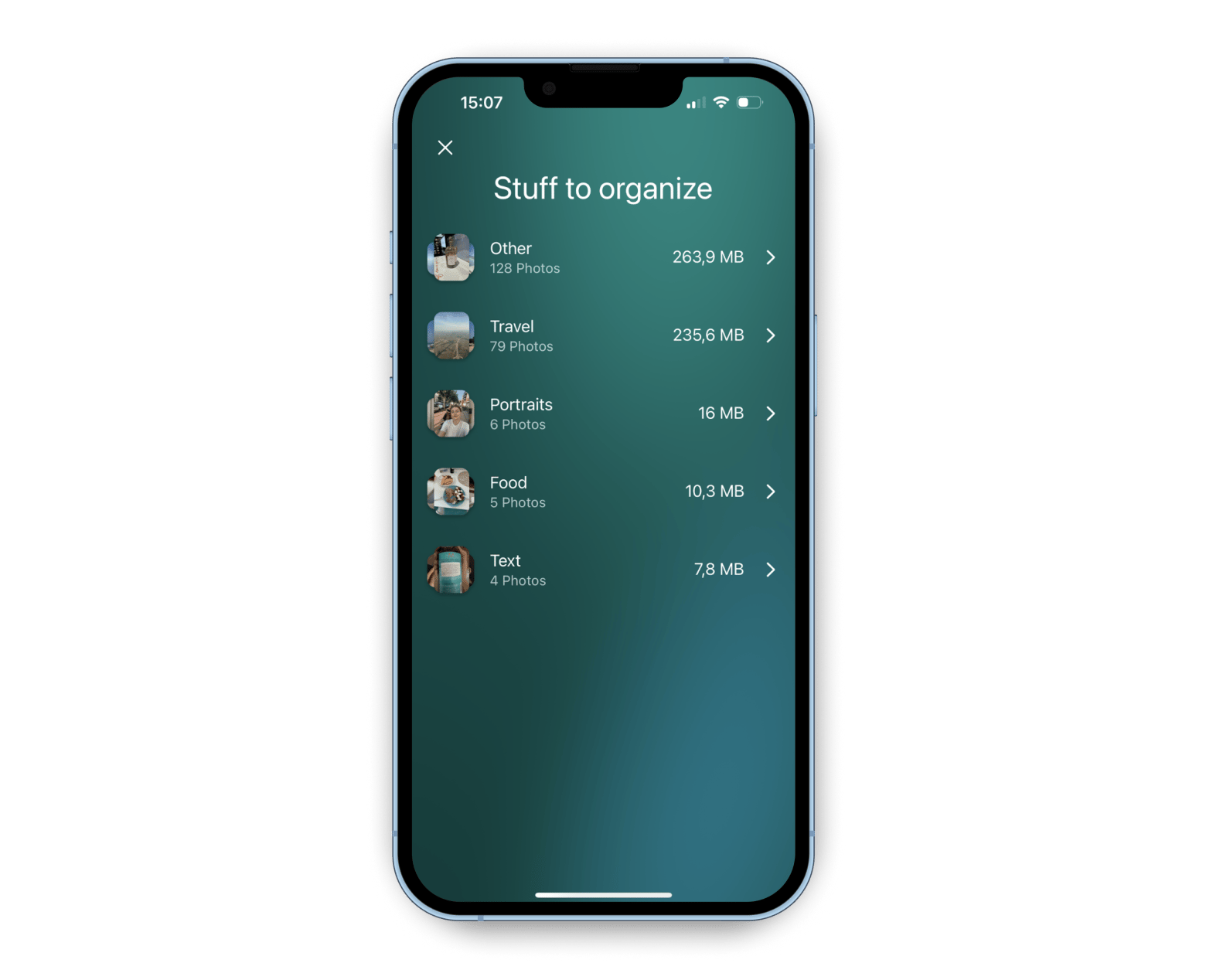
If you want to do the same on your Mac, then you should try the Gemini app. Gemini checks your whole Mac for duplicate files using a clever algorithm. It picks out files that can be safely deleted, so you can remove all duplicates with just one click. It looks through iTunes, Photos, hard drives, and forgotten folders and informs you from the menu icon for quick navigation. Also, Gemini's feature can find similar files, like images taken from the same angle, making it easier to decide if you really need both versions.
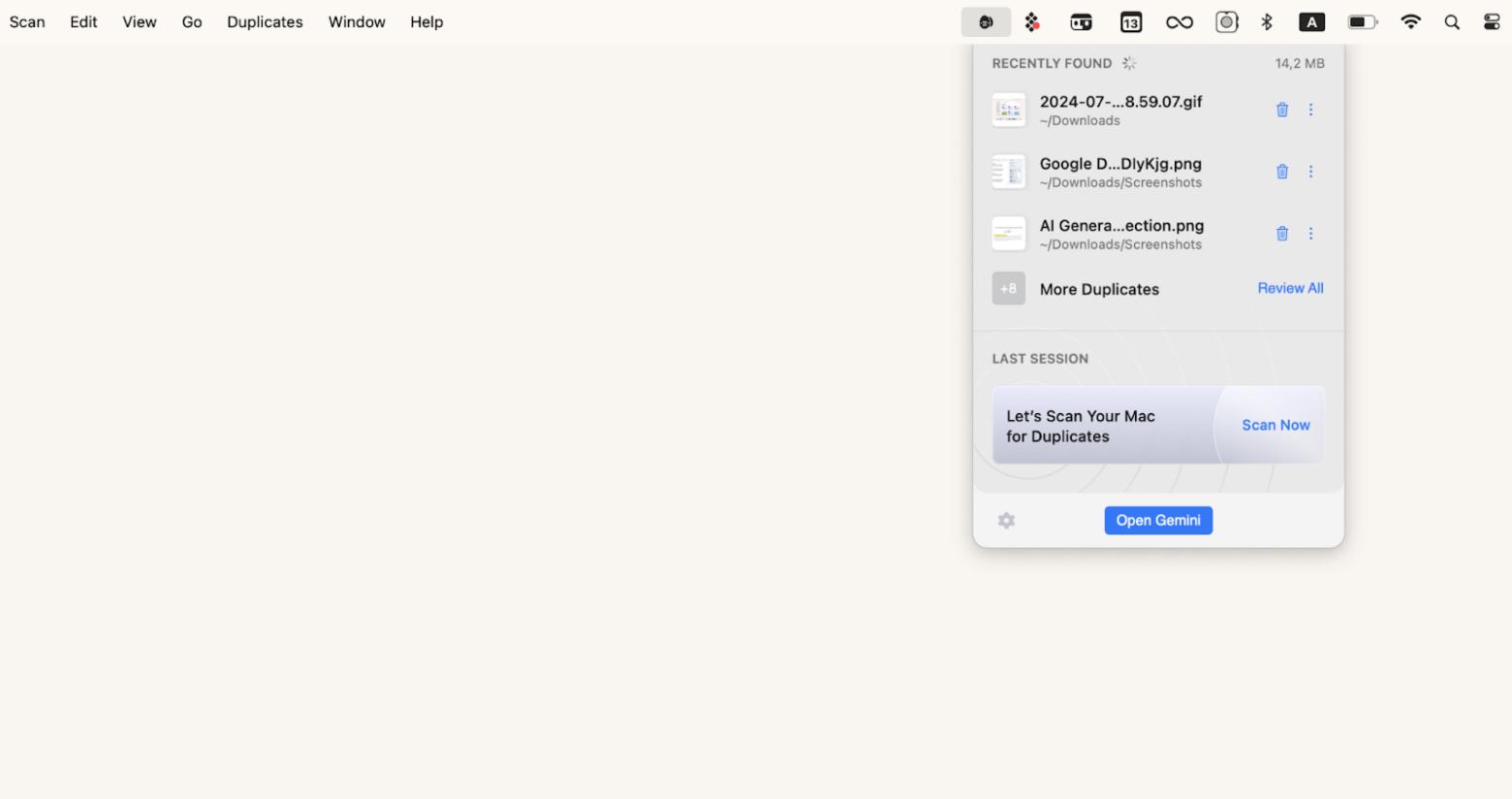
Optimize your photo Library
When your iCloud storage is full, and you need to manage additional photos, you have two main options: upgrade your iCloud plan or clean up duplicate and unnecessary images.
Upgrading your iCloud plan gives you more space, accommodating additional photos and videos without the need for immediate clean-up. However, we all know that more storage means more cluttered space, so you might clean it up manually or by using third-party apps like CleanMy®Phone for iOS or Gemini for Mac.
How to transfer photos from Google Photos to iCloud: Revealed
The methods for how to transfer Google Photos to iCloud help ensure easy access to all your images across all your devices.
Third-party tools like AnyTrans for iOS, CloudMounter and Commander One can effectively simplify the process of transferring allowing you access your cloud storage accounts from the same interface.
If your cloud is cluttered with too many unnecessary photos and other files, you can use CleanMy®Phone for iPhone and Gemini for Mac to ducletter and free up space on your storage without expanding your storage plan.
All these apps are available via Setapp — a subscription based platform with more than 250 iOS and macOS apps to choose from. Try now and test other helpful apps to improve your productivity!