The BEST Mac screen recording software that’ll power my workflow in 2026
Discover the top 2 screen recording apps on Setapp. My top picks:
While a picture (or a screenshot) is worth a thousand words, a video (or a screen recording) might be another 10 times more valuable than that? Screen recording has replaced countless meetings and made us more productive than ever. But you might wonder what the best Mac screen recorder is. There are default free screen recording utilities and paid third-party ones available — so which ones should you try?
Best screen recording software in 2025
On the one hand, you don’t need much from your Mac screen recorder. You want to press record, show something, and share it with others. On the other hand, the user experience of this simple process can be dramatically different depending on the tool you use.
That’s why I’ve compiled and tested six top screen recorder Mac options available today, and compared the results below. Here’s a brief overview of how the best screen recorders on Mac compare side by side.
| Let's compare! | Screenshot | CleanShot X | Movavi | Capto | Loom |
| Record screen | ✓ | ✓ | ✓ | ✓ | ✓ |
| Screenshots | ✓ | ✓ | ✓ | ✓ | ✓ |
| Hide icons | x | ✓ | x | ✓ | ✓ |
| Annotations | x | ✓ | ✓ | ✓ | ✓ |
| Editing | x | ✓ | ✓ | ✓ | ✓ |
| Record audio | ✓ | ✓ | ✓ | ✓ | ✓ |
| Cloud sharing | x | ✓ | x | x | ✓ |
| Price | Free | Included in Setapp, along with 260+ other apps | $31.99 a year | Included in Setapp, along with 260+ other apps | Free / $15 a month |
Don’t want to read the whole article? Just describe your use case to our free custom GPT: How to screen record on Mac, and it will suggest the right solution for your needs in seconds.
macOS Screenshot app: All basic features
The best free screen recorder for Mac is the tool you already know — the Screenshot utility.
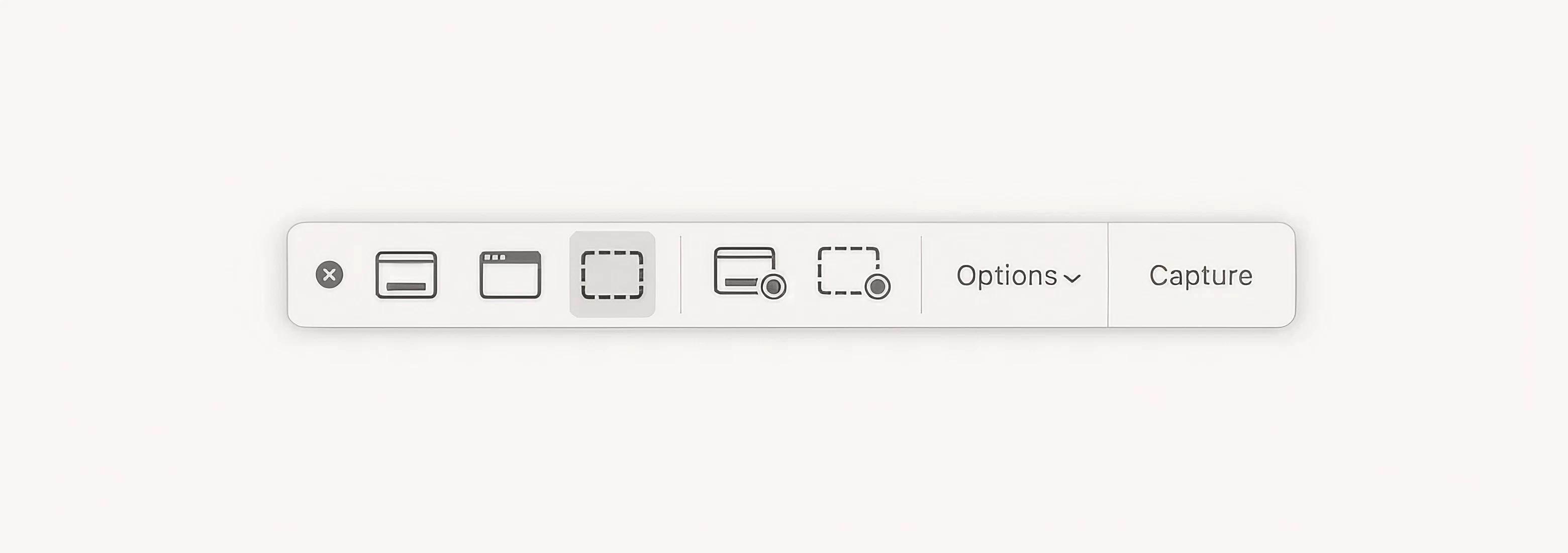
Screenshot comes bundled with macOS and offers a few options for taking screenshots and recording video:
- Capture Entire Screen
- Capture Selected Window
- Capture Selected Portion
- Record Entire Screen
- Record Selected Portion
The two last options are the ones that you should pick for recording video. Additionally, you can choose to record audio, set a timer, and show mouse clicks.
To record a video with the default screen recording software on Mac:
- Open Screenshot from Applications > Utilities, Launchpad, or use the Shift + Command + 5 shortcut.
- Select Record Entire Screen or Record Selected Portion.
- Click anywhere on the screen to start recording.
- Click Stop Recording in the menu bar when done.
Another way to call up the Screenshot screen recording software is to launch QuickTime Player, which comes bundled with macOS as well. While QuickTime Player is the default video player for Mac, if you select File > New Screen Recording (Control + Command + N), you’ll get the same default Screenshot tool menu.
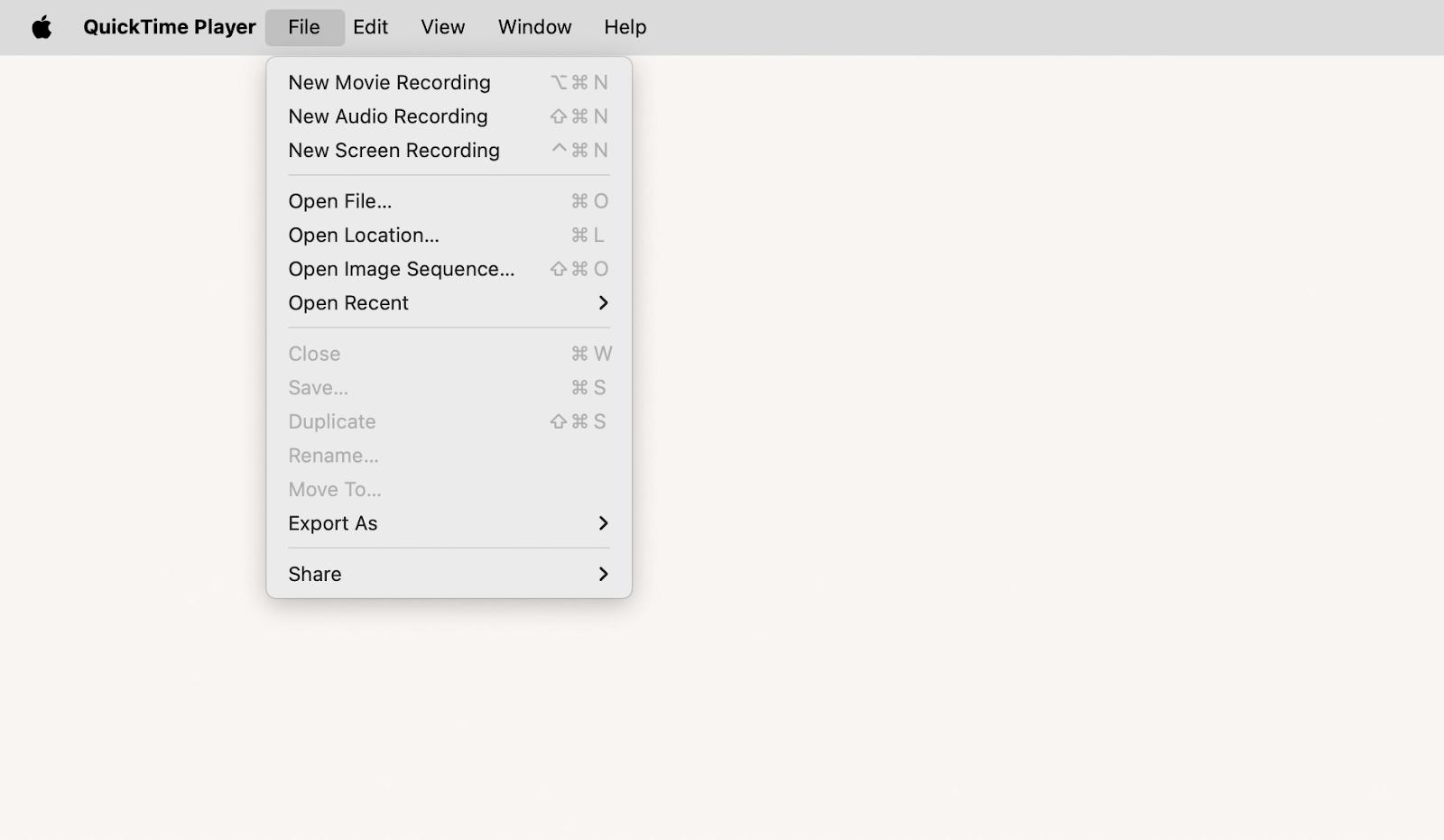
Pros
- Free and easy to use
- Native macOS integration
Cons
- No video format selection
Technical details
- Price: Free
- Supported systems: macOS
- Features: Record full screen or selected area, show mouse clicks
- Availability: App Store (macOS)
CleanShot X: Any screen recordings without distractions
If you’re used to working with the default screen recording software Mac offers, you might not realize there are other options out there and why you might need them.
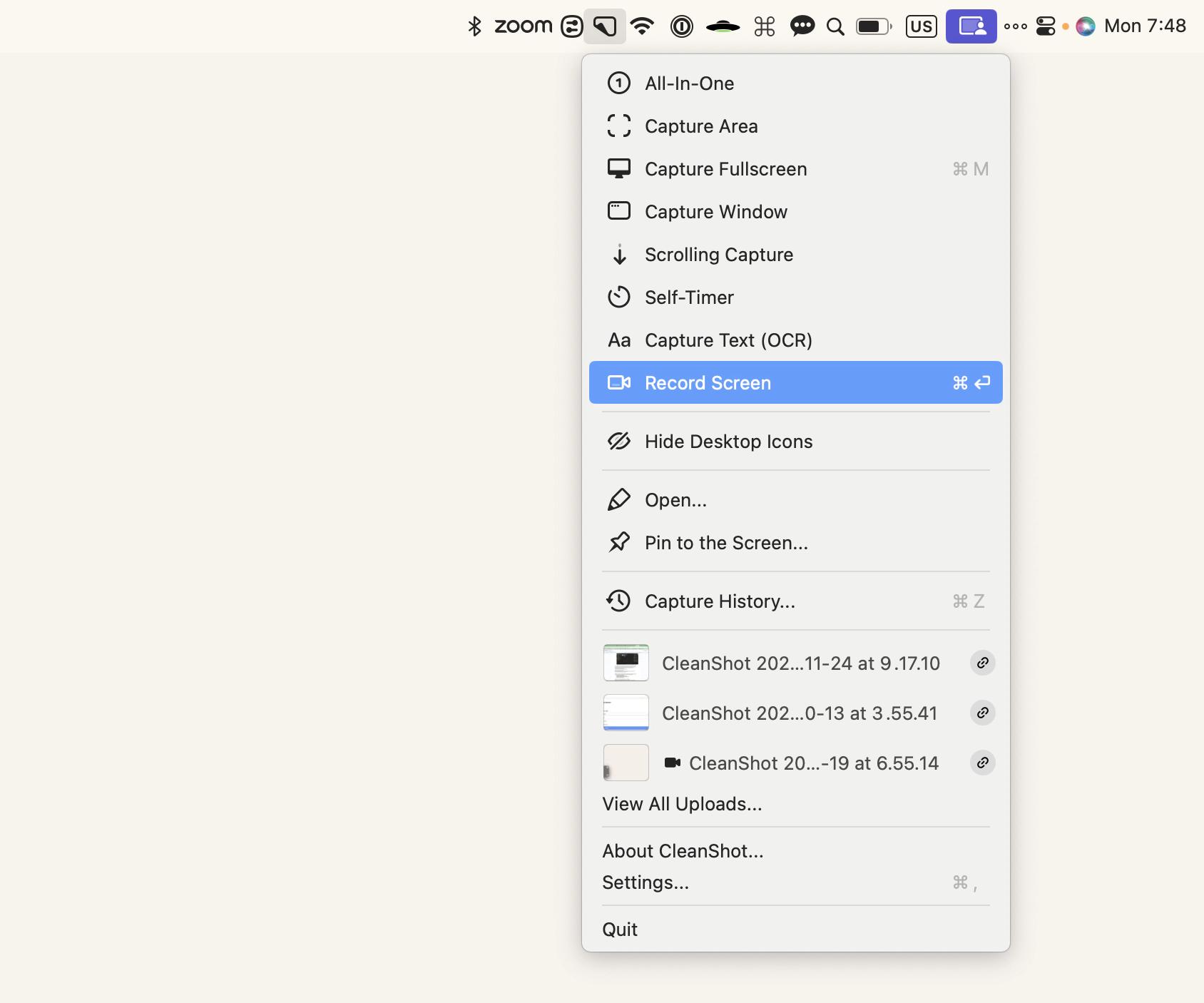
However, as soon as you try CleanShot X, your perception will change.
CleanShot X is arguably the best screen recorder for Mac. It helps you take screenshots and record the screen, but also so much more:
- You can pick whether you want to record a video or a GIF
- Record a specific window, full screen, or an area
- Disable notifications and hide desktop icons while recording videos
- Set a timer
- Record a scrolling window (e.g. a long webpage)
In addition, CleanShot Cloud integrates right into the app and allows you to effortlessly store and share screenshots with coworkers on the fly. Once you record a video, you’ll get a shareable link to it right away.
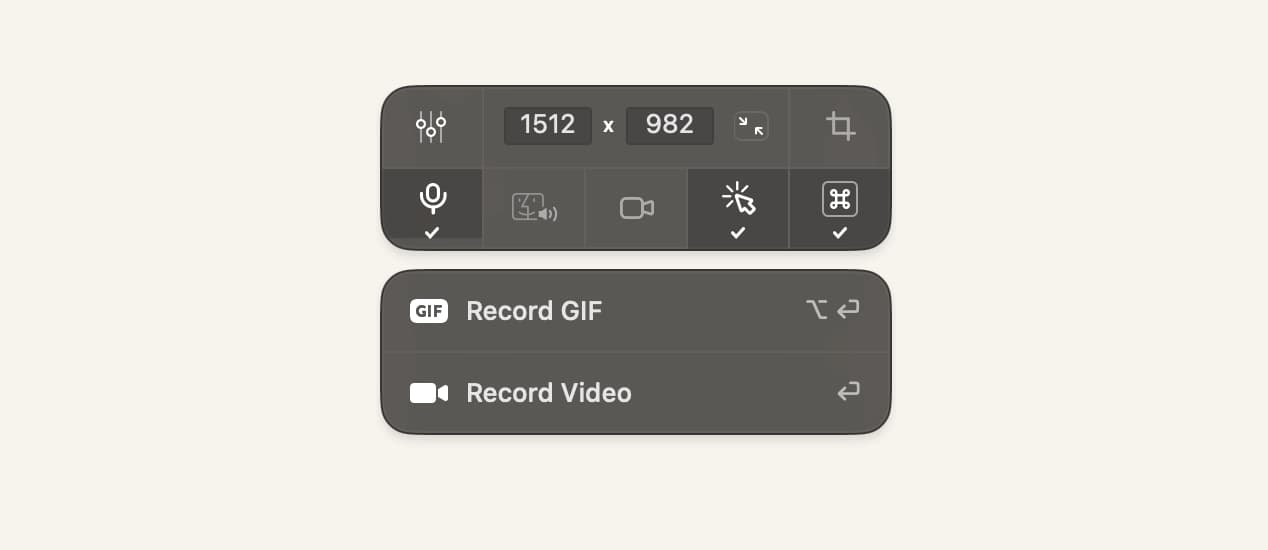
Finally, CleanShot X has a robust but easy-to-use editing toolkit. You can annotate, highlight, or blur anything in your screenshots right after you take them — no extra editing app required.
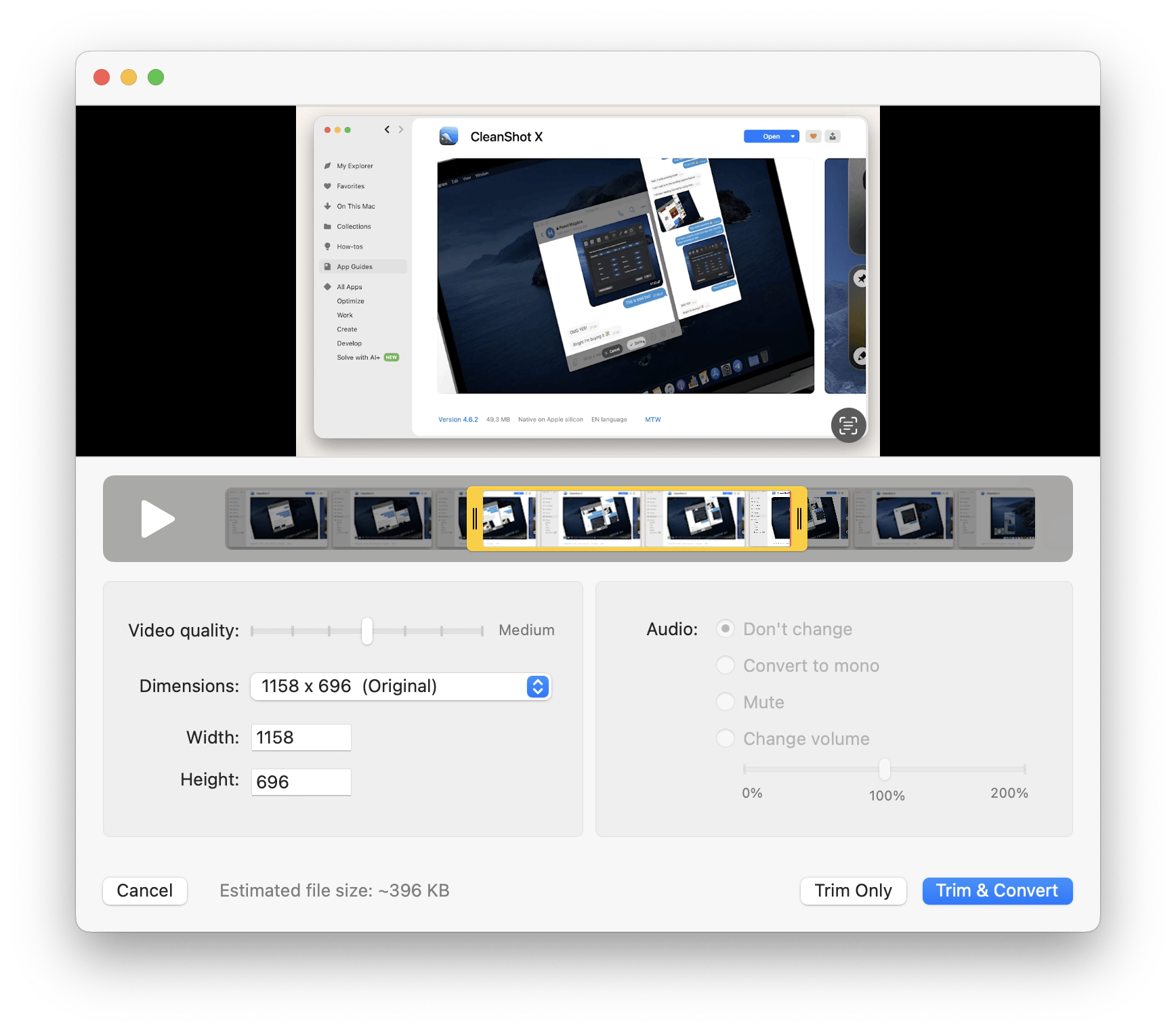
While researching the topic of screenshots on Reddit, I noticed many people debating between the native screenshot tool and various third-party apps. CleanShot X stands out as a popular choice, and for good reason. One Redditor says: “Cleanshot. I use it 50+ times every day (not an exaggeration). Simple, fast, keeps captures on-screen until I’m ready to do something with them (or not if I turn this off), excellent editing capabilities, etc. I’ve tried many apps and settled on Cleanshot. I use it through Setapp subscription (which I also highly recommend).”
Pros
- Instant cloud sharing
- Disabling notifications and hiding icons
- Screenshot annotation tools
Cons
- Not free
Technical details
- Price: $29 one-time license, or included in Setapp, along with 250+ other apps
- Supported systems: macOS
- Features: Cloud sharing, annotation, hiding icons
- Availability: Setapp, CleanShot X website
Movavi: Recording from web camera
Movavi is another popular pro-level screen recorder that’s often compared to CleanShot X.
Like CleanShot X, Movavi records full-screen or select-area videos. It can highlight mouse clicks, show keystrokes, and capture voiceovers (at the same time or separately).
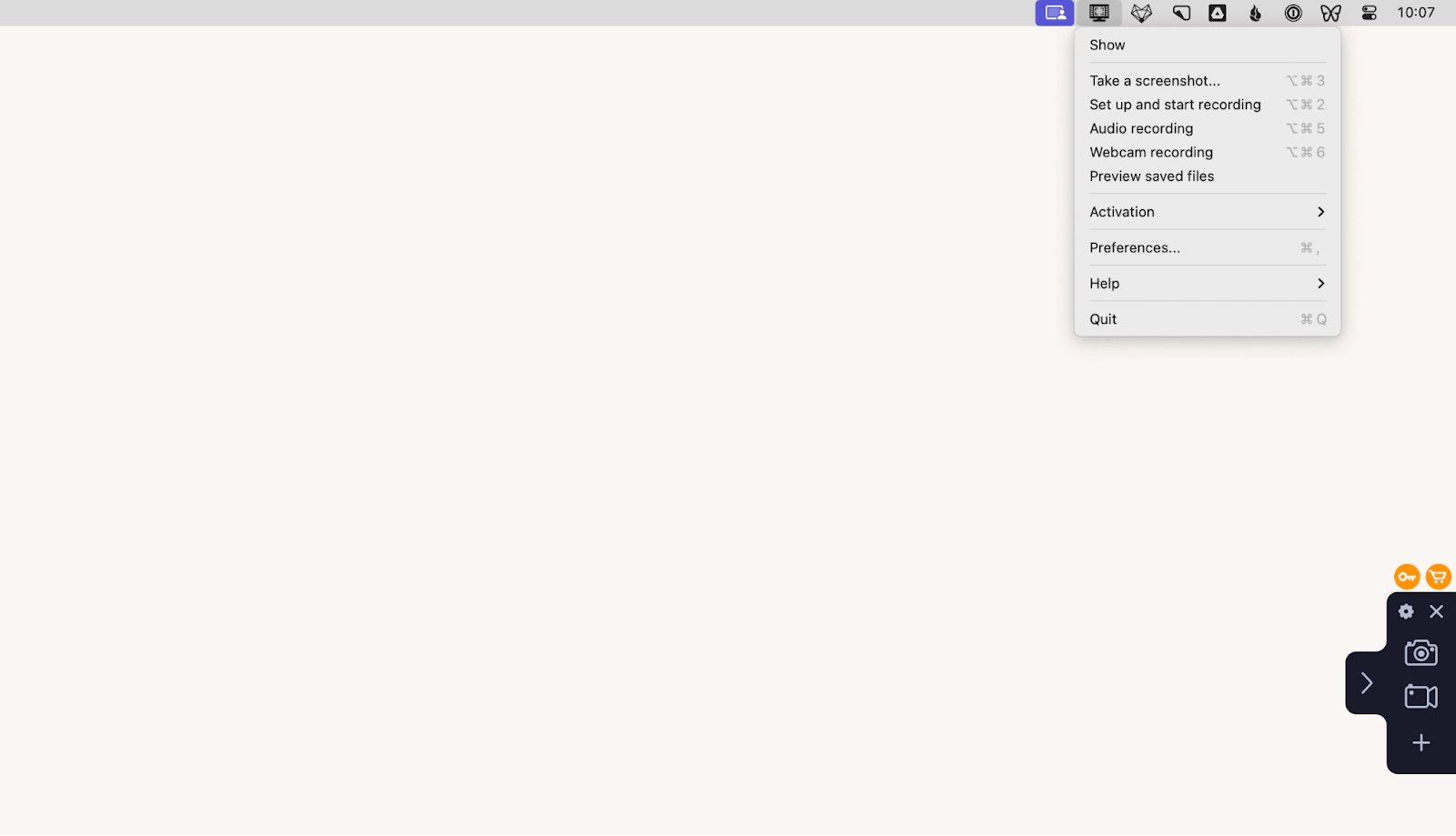
Unique Movavi features include capturing the video from your webcam, scheduling recordings into the future, and being able to draw on videos while the recording is taking place.
Movavi is available on Mac and Windows.
Pros
- Being able to draw on videos
- Windows version available
Cons
- Expensive subscription
Technical details
- Price: $29.95/mo
- Supported systems: macOS and Windows
- Features: Scheduling, draw while recording
- Availability: Movavi
Capto: Recording and easy editing
When it comes to Mac software, there are tools that do one thing well (e.g. CleanShot X) and there are others that combine a few related features into one suite. Capto is more of the latter.
Capto is a video recording and editing app for Mac that is both powerful and easy to use. Its best feature is the ability to edit videos right after you record them. You can add audio tracks, annotate, crop, cut, and combine with ease. Capto also allows you to hide your desktop while recording. Once you’re done, you can make the video instantly available via Dropbox, YouTube, Facebook, and more.
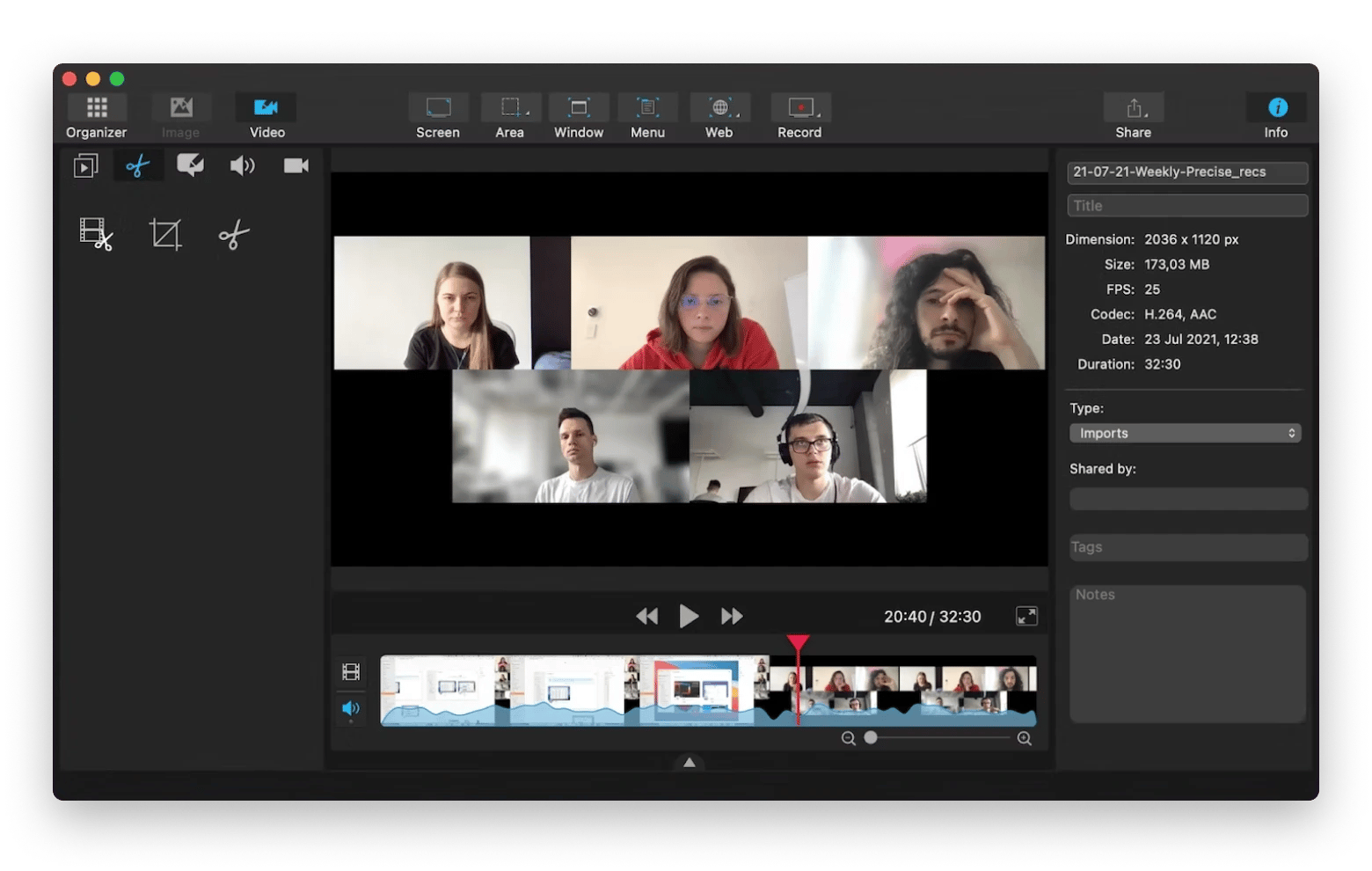
To my mind, the beauty of Capto lies in its simplicity and ease of use. For instance, my friend, who isn’t tech-savvy, used to avoid editing tasks because the tools were too complicated, but Capto was the first tool she understood right away. When I look through reviews, one Setapp user praises it, saying, “I love this tool. It is super easy to record sessions and make edits post recordings, even for someone who is not a professional video editor.” Another user mentions, “I use it mainly to capture small video clips of stuff playing on my Mac, and I couldn't be happier. Good feature set, incredibly easy to use.”
And if you just need to take a simple screenshot, edit it, and share it with others, Capto can do that too.
Pros
- Easy to use
- Video editing tools
- Annotation features
Cons
- No native cloud storage for sharing
Technical details
- Price: $50 lifetime license, or included in Setapp, along with 250+ other apps
- Supported systems: macOS
- Availability: Setapp, App Store
"If I could use only one app to record video on my Mac, it would be Capto — it does everything. I use it for recording tutorials and university projects, since it lets me capture, edit, and manage everything in one place", shares Stefan-Radu Gogolan, video editor, digital marketing specialist.
Loom: For capturing yourself, screen, or both
If you’ve been working in the tech space over the last few years, you’ve almost certainly received a Loom video before.
Loom is a screen recording app that allows you to record a video of yourself, your screen, or both, and conveniently share it with others via an instant link. People use Loom to narrate presentation walkthroughs, product demos, brainstormed ideas, software how-tos, and more.
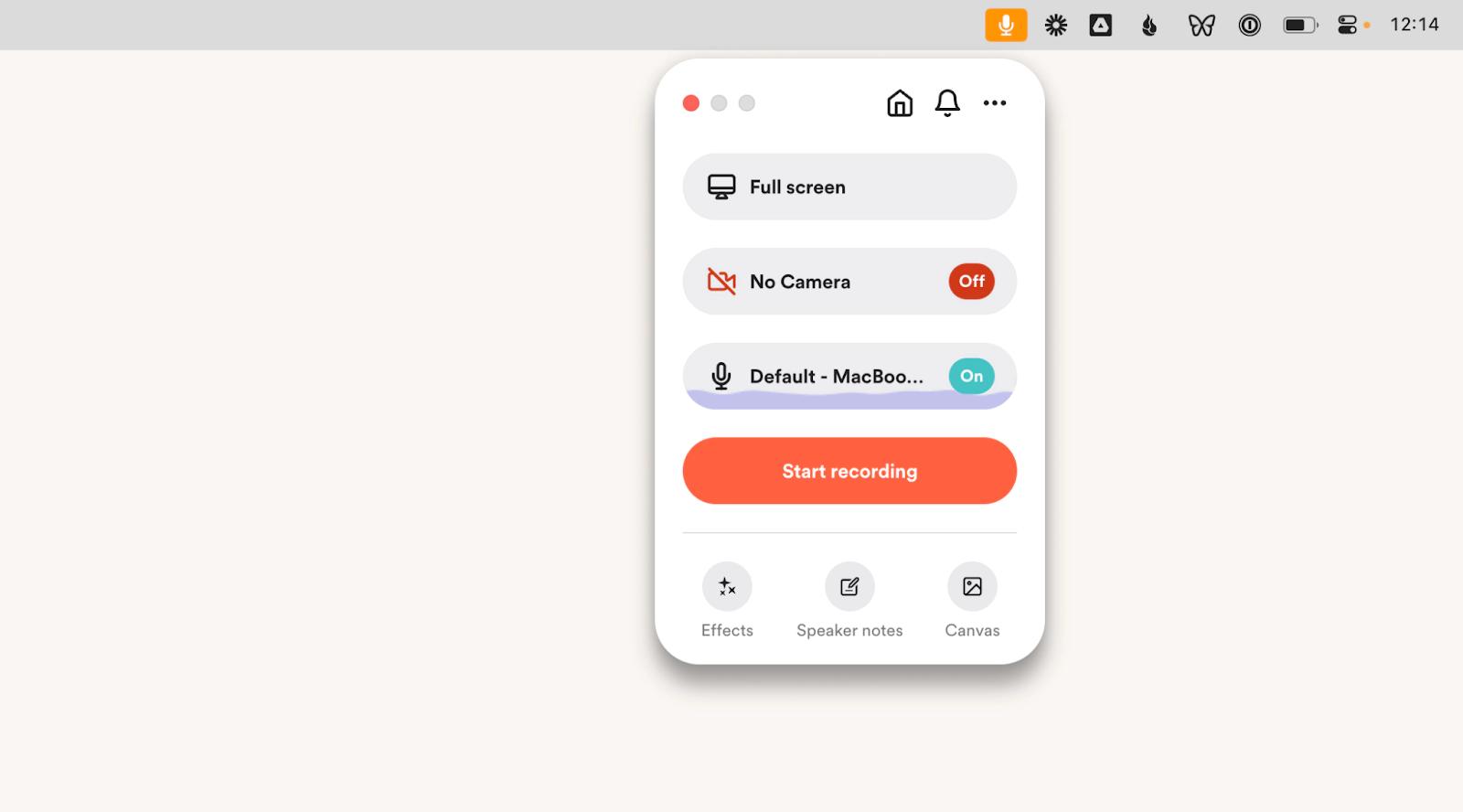
You can try out Loom using a limited free plan, but upgrading to pro will cost you $15 a month. Overall, Loom is a great but expensive solution that makes sense if you work in sales and customer support.
Pros
- Free starter plan
- Editing by transcript
- Easy sharing
Cons
- Limited trial
- Expensive pro plans
Technical details
- Price: Free starter plan, $15/mo pro plan
- Supported systems: macOS, Windows, Chrome extension, iOS, Android
- Features: Video editing by transcript, instant video sharing
- Availability: Loom
How to create screen time lapses
While Mac screen recorders above have lots of features, there’s one cool thing none of them can do — time lapses.
If you’ve probably seen time-lapse videos on YouTube when someone is recording their screen for hours and speeding it up (e.g., when editing video or photos). Wonder how they do that? It’s Hustl.
Hustl is an essential creative utility that records your screen and automatically turns it into a time lapse — no speed up or editing required. You can pause and resume videos at any time, select a specific ratio for recording, capture only one app, and output the result in up to 8K quality.
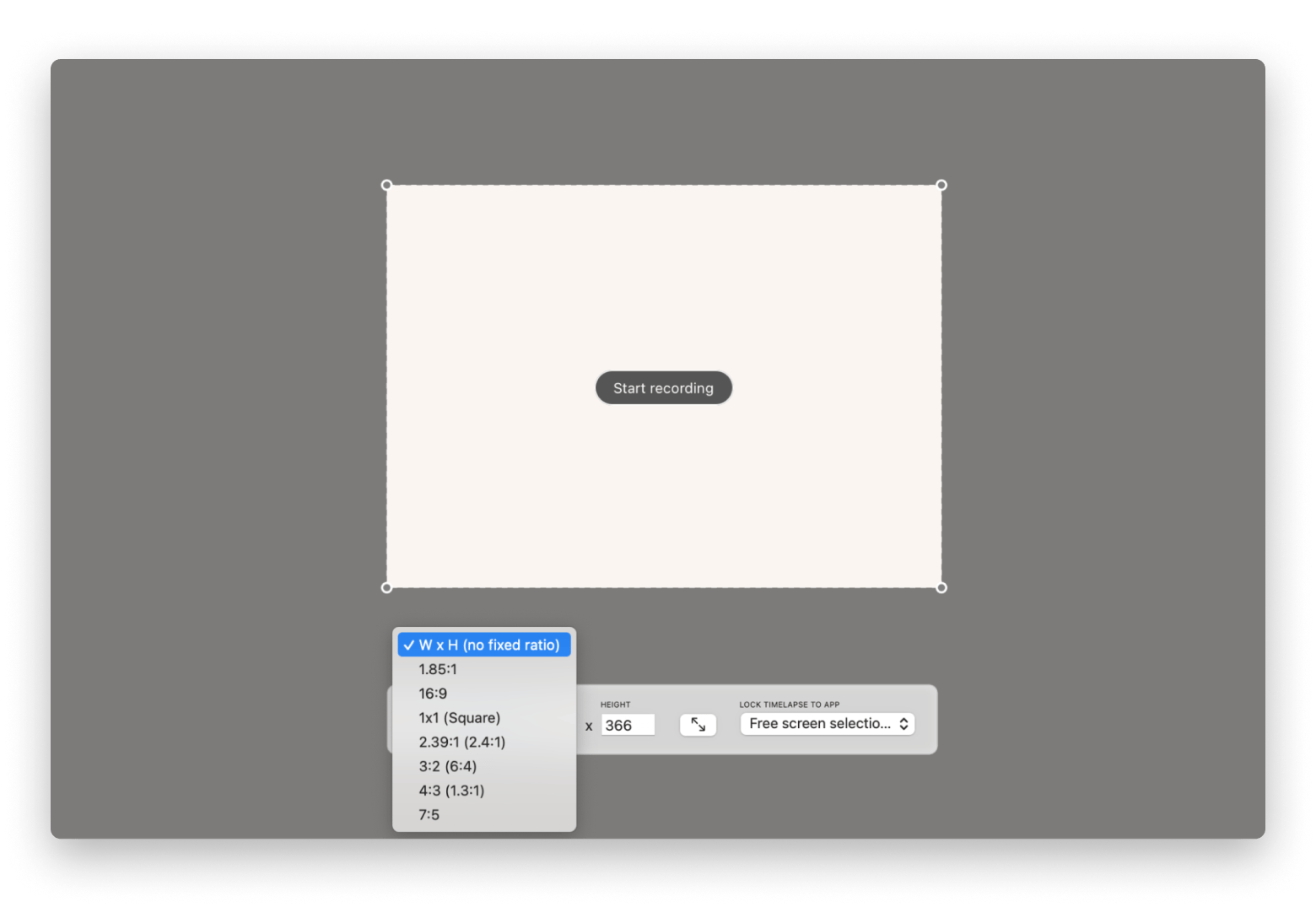
Try screen recording apps for free
As you can see, there are lots of options when it comes to screen recording software Macs offer, from the default Screenshot tool to powerful Capto and sleek Loom. Not sure which screen recorder software for Mac to choose? I recommend CleanShot X that covers all the features most people use really well. And don’t forget to add Hustl for some time-lapse edits.
Best of all, CleanShot X, Capto, and Hustl are available to you absolutely free for seven days with a free trial of Setapp. Setapp is a platform offering more than 260 Mac and iOS apps across categories on a single subscription. Try them all at no cost today and create a new collection of your favorites.






