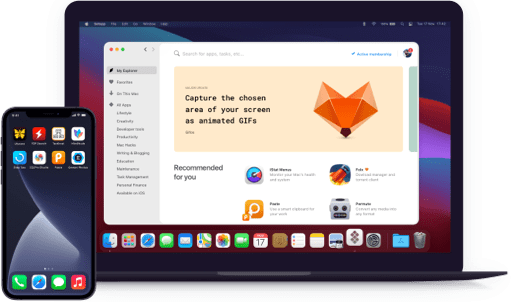Capto
Create screen recordings
Notarized by Apple. This app was scanned for malicious software and none was found.
Notarized by Apple. This app was scanned for malicious software and none was found.
Notarized by Apple. This app was scanned for malicious software and none was found.
Notarized by Apple. This app was scanned for malicious software and none was found.
Create screen recordings
Capto enables you to record your screen in exactly the way you need. In the app, you can customize what part of your screen you record – the whole screen or a selected area. You can adjust your recording settings to include built-in Mac camera feed, include cursor, show mouse clicks, and more. Select what you want to capture, set a delay if needed, and start recording
Capto is the perfect screen video recorder for tutorials. When it comes to screen capture software, Capto is an easy choice as it allows you to make tutorials with voiceovers and an overlay with the video from your Mac’s built-in camera.
Capto also has a quick and easy Mac screenshot maker with a number of useful tools for screenshot editing. In the app, you can take a screenshot of the whole screen, an individual window, a selected area, a menu, or a browser. Then you can use the editing tools in the app to add text or shapes, highlight items, add background color or erase items to create instant images for presentations, social media, blog posts, and more.
When you’re busy recording your video, you don’t want to worry about your desktop clutter or sensitive file names being visible. Capto offers a desktop recorder setting for this case: simply activate Hide desktop while recording in the screen recording settings and roll! You can simply hide the icons or replace the background with an image or solid color.
No need for extra video editing software for your simple demo or tutorial – Capto can help you out. Use the app to crop images, cut your clips, fade in and fade out the audio, or add voiceover and annotations to your recordings.