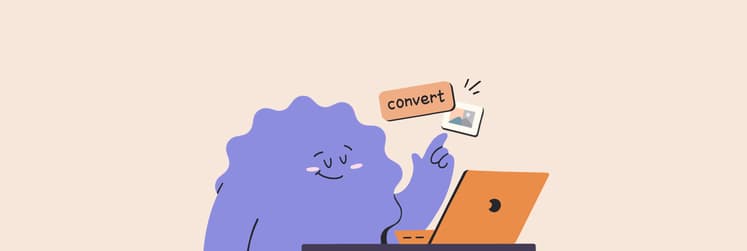Permute: convenient image, audio and video converter for your Mac
Do you feel bad about uploading your file to some sketchy, ad-filled website just because you need to convert it to another format? Grab Permute and play it safe.
A comprehensive guide to use Permute media converter
Permute is an amazingly convenient converter for all audio, video, and image formats. Its simple drag-and-drop interface lets you queue multiple files for batch conversions, merge videos, and even strip audio from video files. You'll never have to worry about file compatibility again; the format you need is always a drag, drop, and click away.
Here's what you can do with this powerful Mac converter.
Tweak video, audio, or image format
Drop or upload your file into Permute, pick the format you want to convert to (see the top left corner of the app), and click Start.
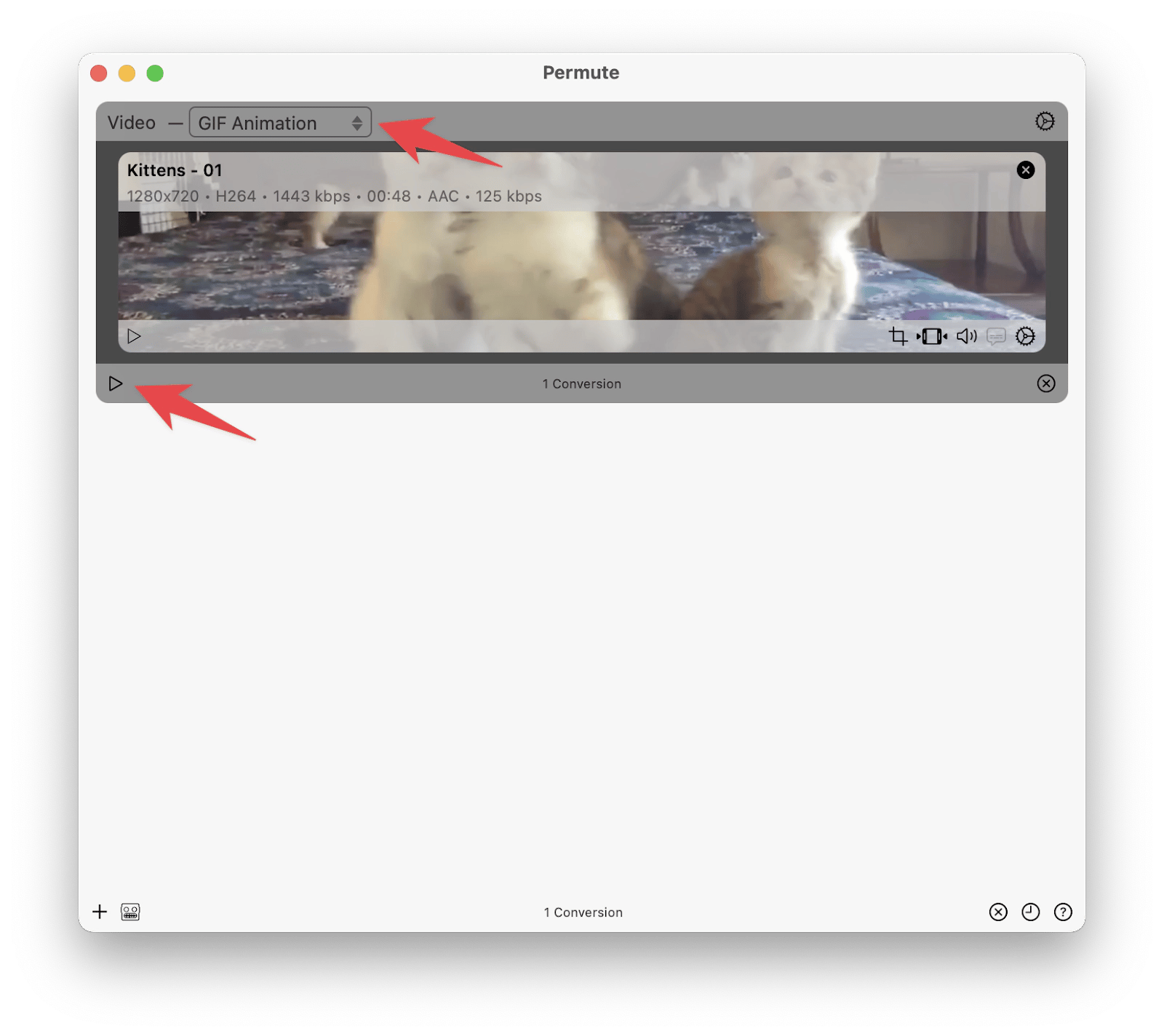
Before you convert, you can also trim or crop your file. In Settings > General, you'll find an option to choose a destination for converted items.
Apply filters and presets
As you start using Permute consistently, you'll want to automate things. Add new presets (Settings > Presets) if you don't see the format you need among the default options.
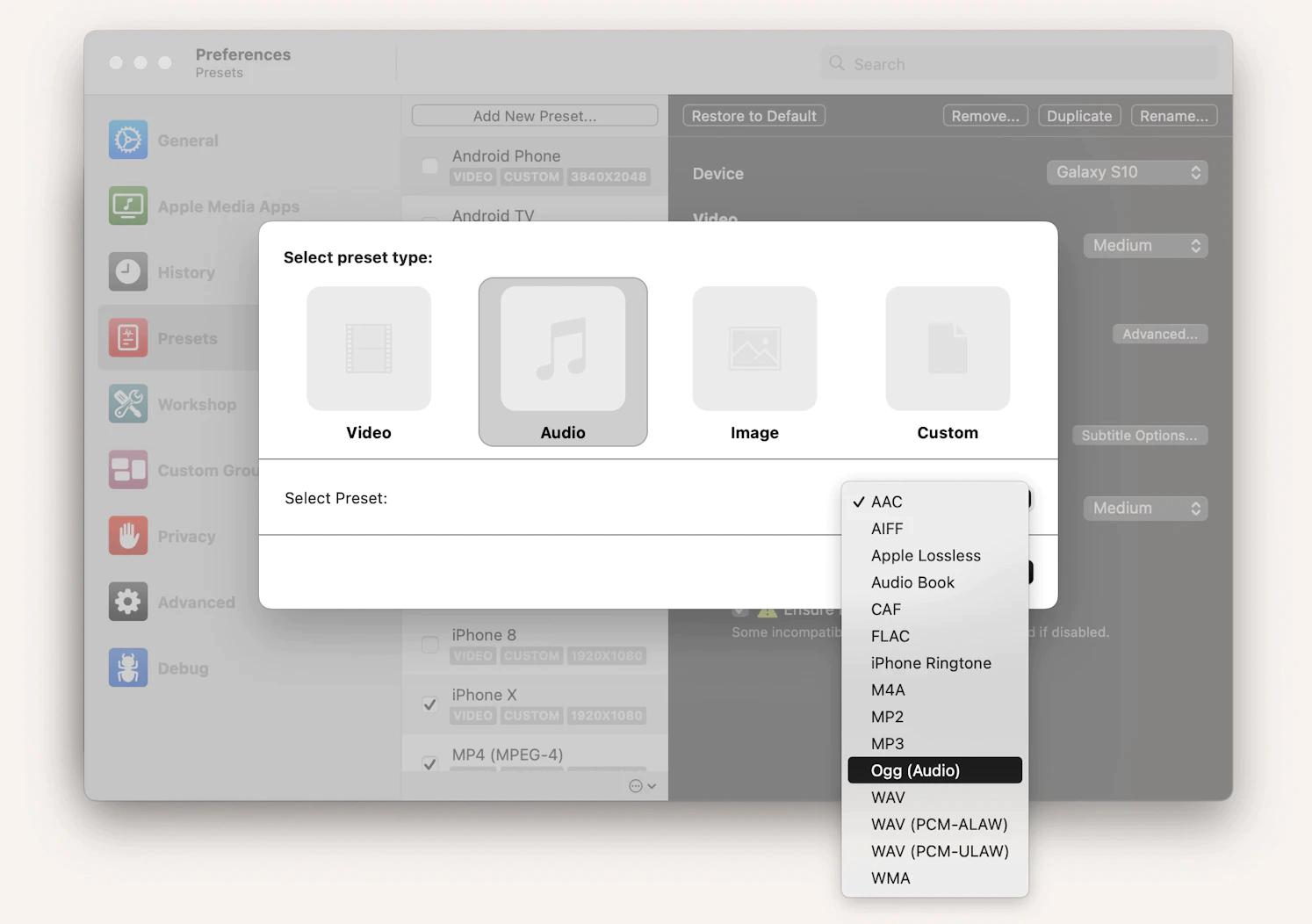
Next, try out Permute's Workshop (Settings > Workshop). A workshop is a module that covers certain filters you can apply to your files. Let's name a few:
- Split files according to their metadata, .cue, .edl, etc.
- Compress PDF files
- Edit a file's metadata
- Merge PDFs
- Split a PDF into images.
Select the modules you want to try in Settings. Then, go back to Permute and click the Workshop button next to the plus in the bottom-left corner. Select a module and drop a file onto it.
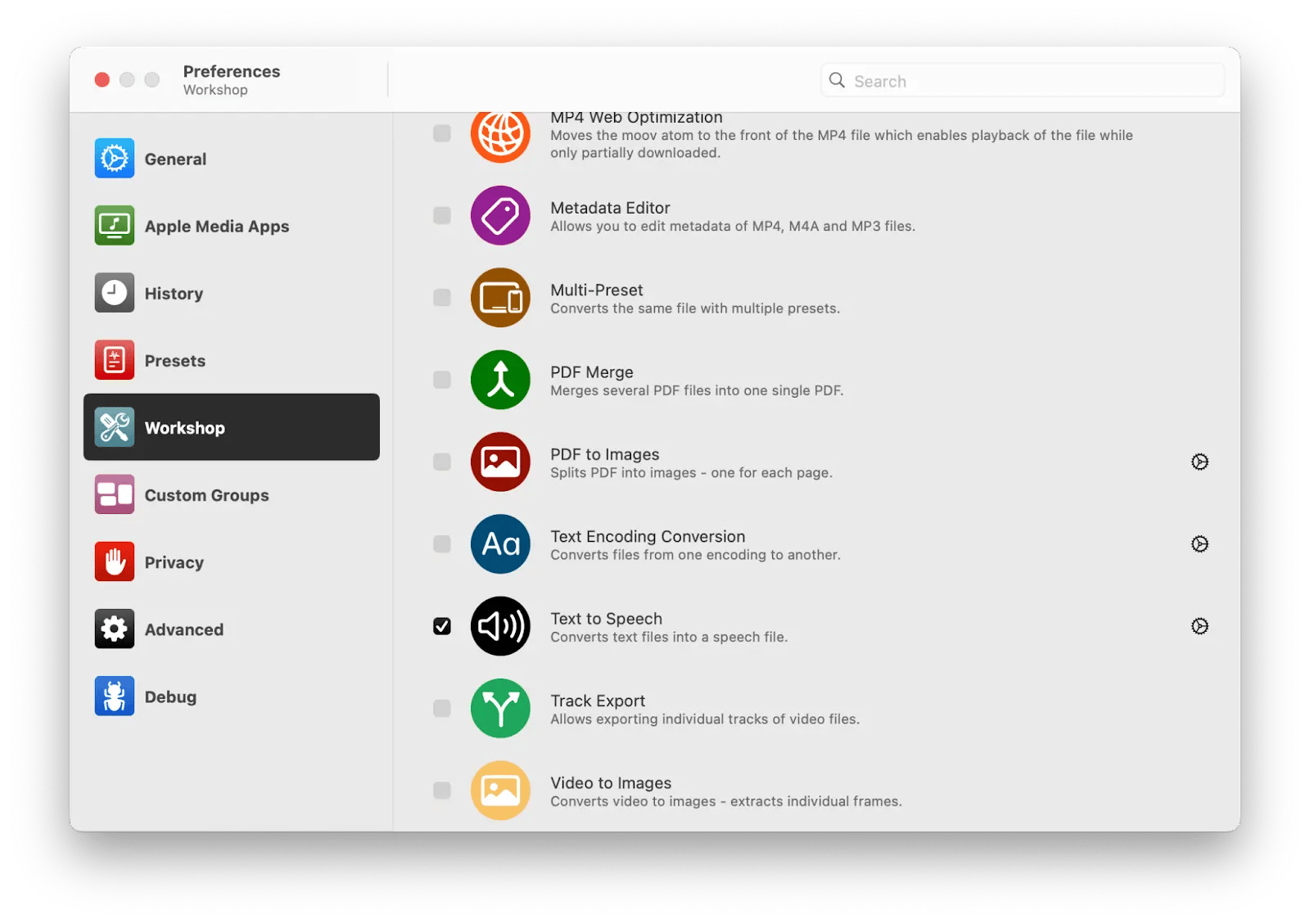
Convert multiple files
To start using the converter app, drag any number of audio, video, or image files to its window. It will automatically detect the type of files you've chosen and adjust accordingly. You can drag files from multiple locations into the conversion queue, making large-batch changes extremely simple.
When you've selected all the files you want to change, use the drop-down menu to select the destination format and click the Start button.
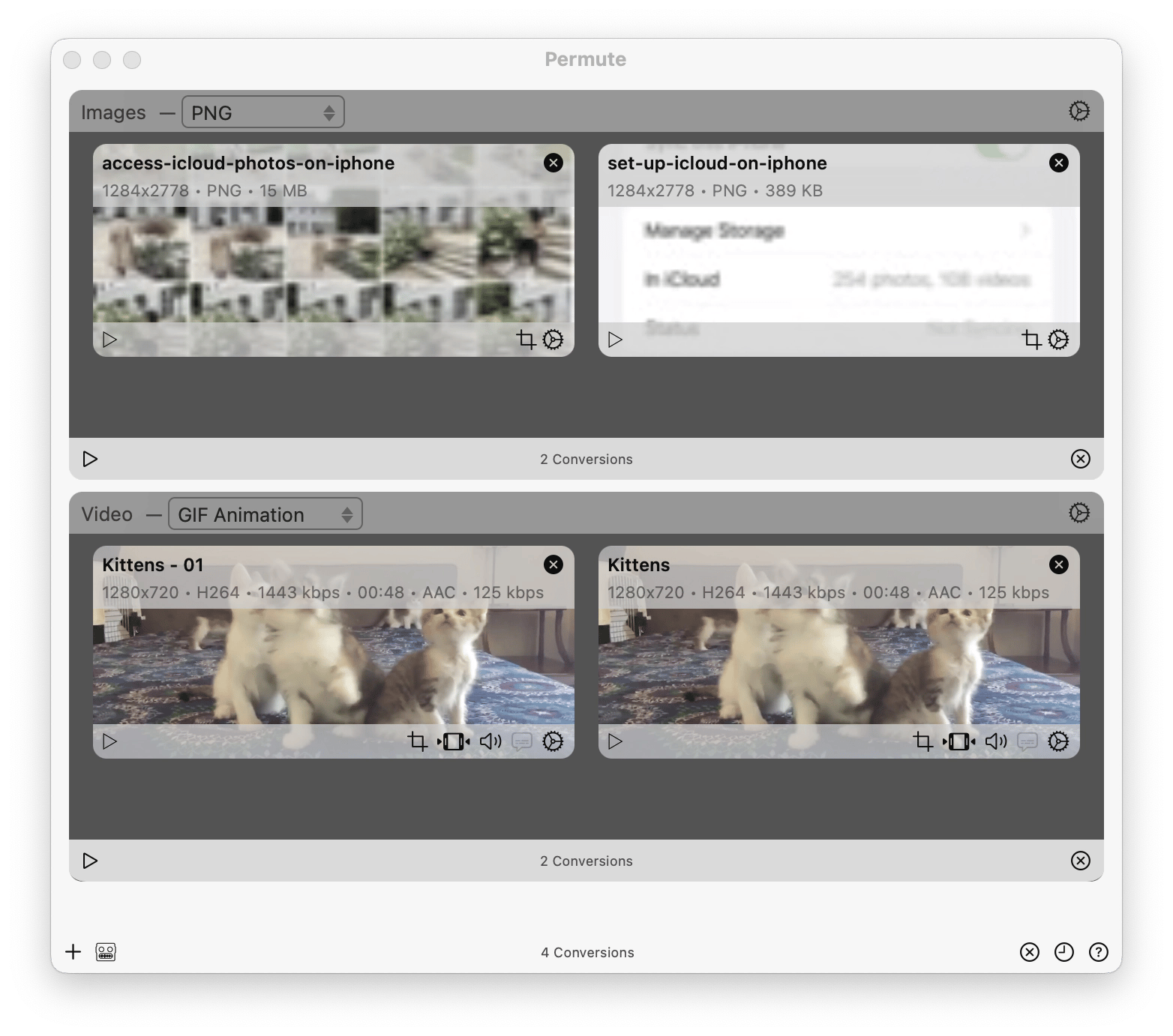
Find files
Once you convert a file, it will be saved to the folder where the original was located. If you ever have trouble tracking down a converted file, click the Show History button in the bottom right corner.
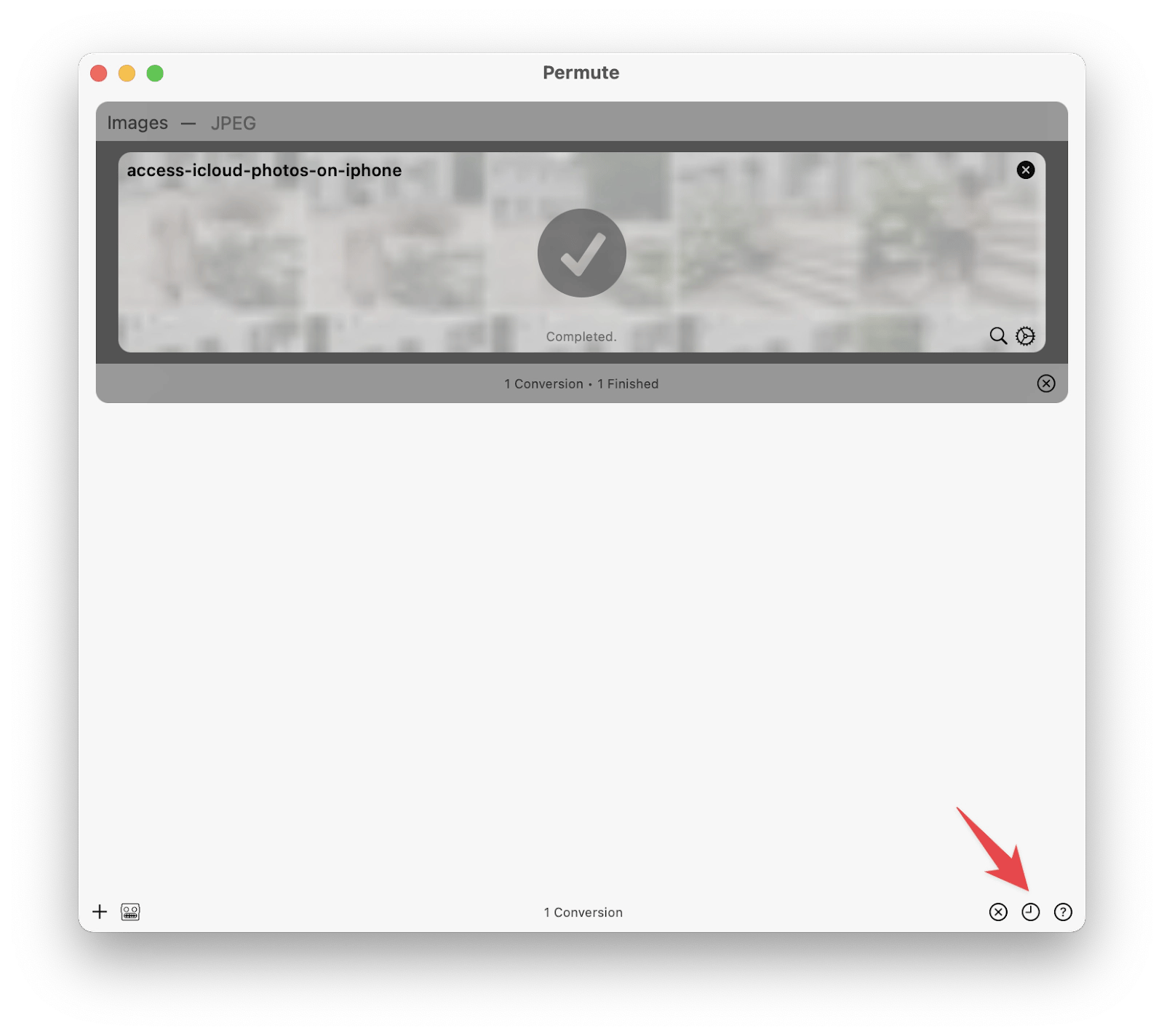
This will bring up a list of converted files; click the arrow next to the file in question to see it in Finder.
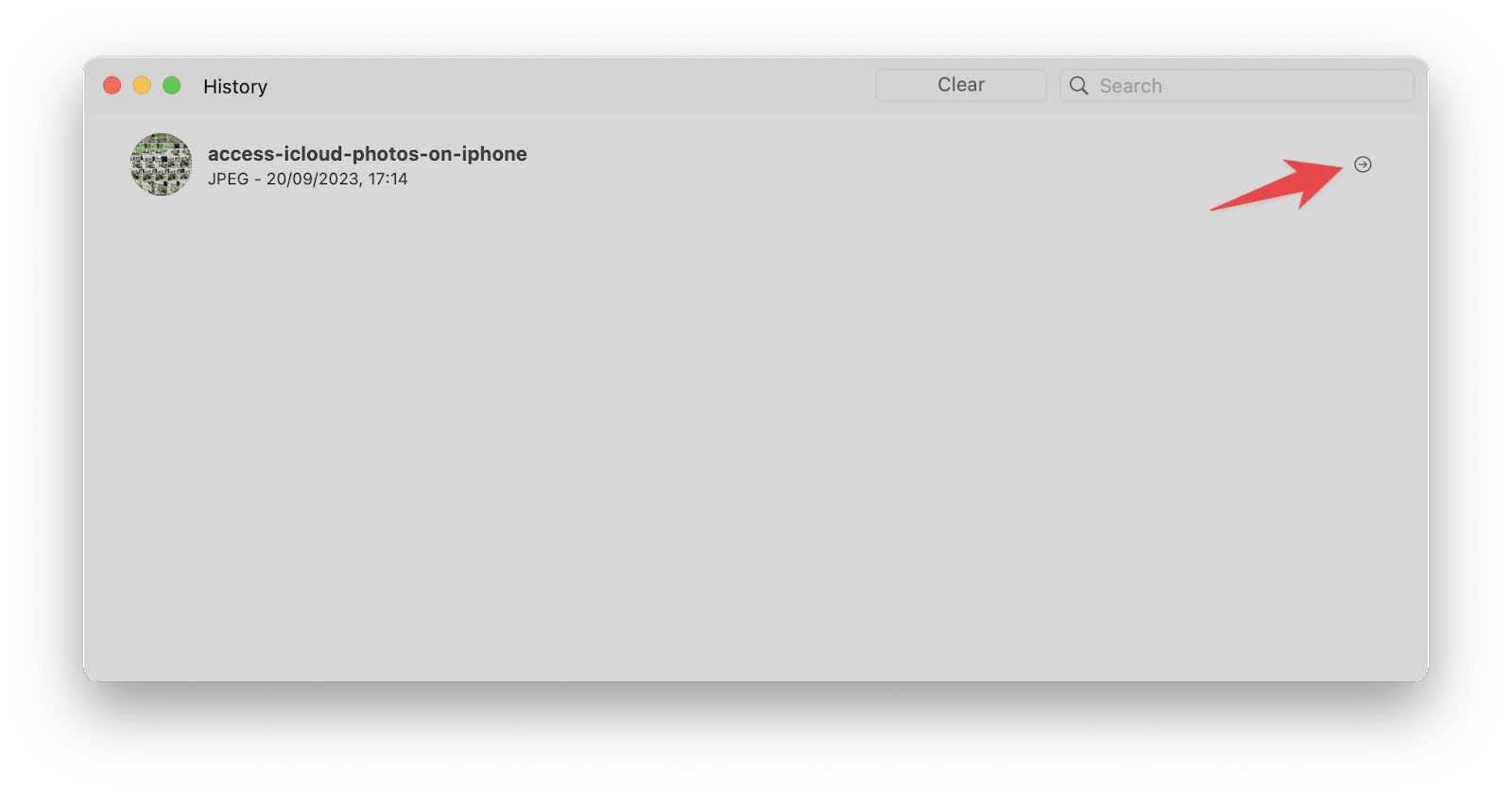
If you just finished the conversion and want to see the new file, click on the magnifying glass.
Resize images
With Permute, you can not only convert images into different formats, but you can also quickly resize them. To resize an image, open it, click on the gear icon, and then check the box next to Resize.
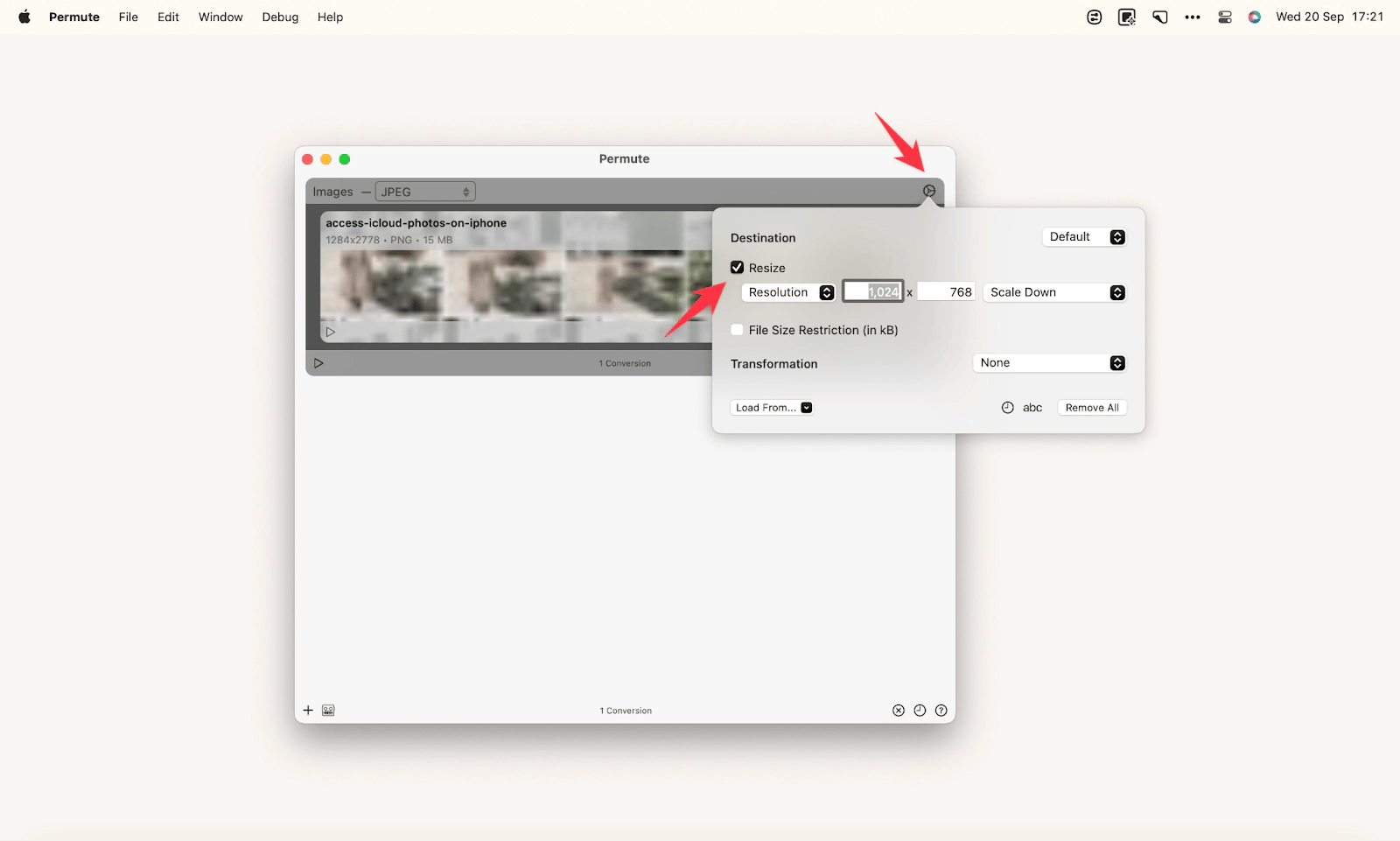
Change video and audio formats with ease
Permute supports almost all video and audio formats, such as MP4, MOV, MKV, AVI, WMV, MP3, WAV, etc. With Permute, you can convert MKV to MP4 and WAV to MP3 in bulk. As mentioned, the app can also convert multiple files simultaneously in a batch, saving you time.

Convert video to audio
This is a tricky moment for most converters, but Permute has no trouble converting video files to audio as well. This way, if you only need an audio track from the video you like, you can have it without the need to search for it separately.
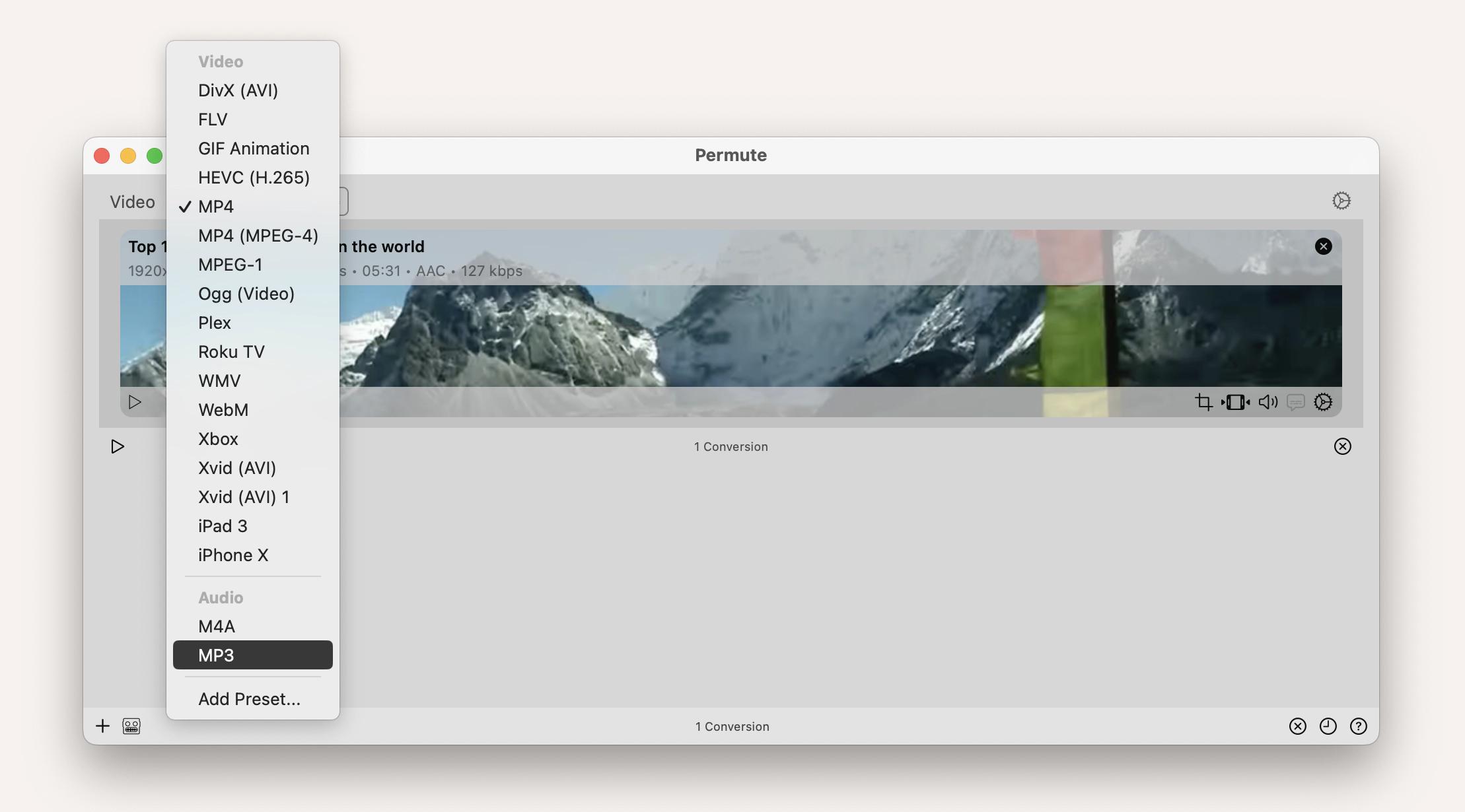
Create a video from an audio
Permute's Workshop allows you to create videos from audio files. Just choose an audio and add images to combine them into one video file.
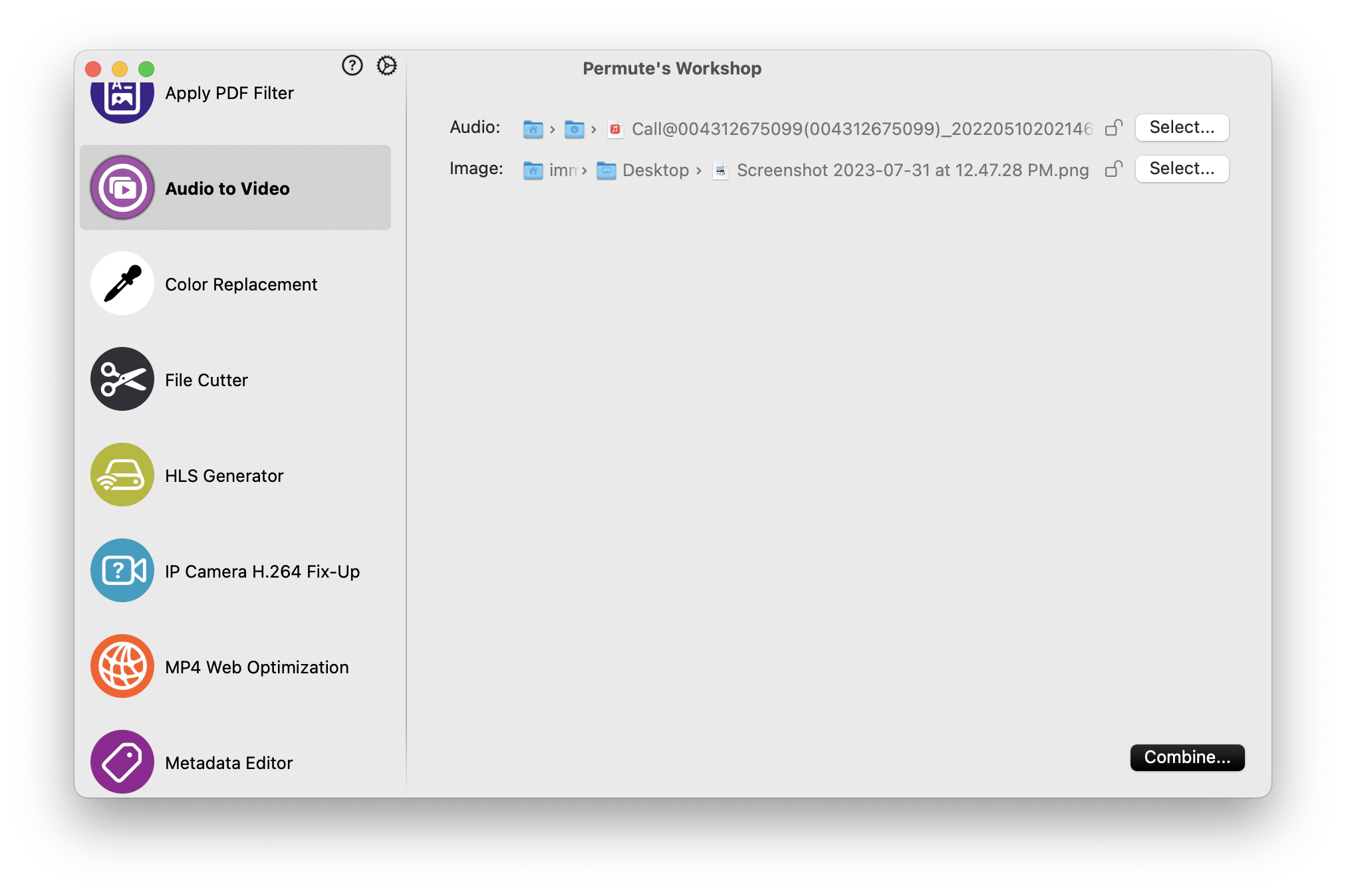
Merge files
Another useful feature the Permute app offers is merging files into one. In the case of audio and video, this means putting one track after another; in the case of images, this means creating a PDF with each image being one page.
To create a long piece of video from multiple video files, drag all the source files into the app window. Then select a preset, and in the per-group options, enable the option to stitch together. Then, click Start to complete the merge.
Tips to optimize the journey
Not only is Permute a safe converter, it's also insanely user-friendly. Here are a few things we recommend tweaking to have the best experience:
- If you're converting a large file — let's say, a movie — you can set CPU usage to Low. This will slow down the conversion but let you work on Mac without noticing Permute's impact on your CPU (Settings > General > CPU usage).
- Want to be notified when Permute is finished? No problem! (Settings > General > When done processing files > Play a sound / Bounce icon in the Dock).
- Want to prevent clutter? Set Permute to delete original files after converting them (Settings > Advanced > Move original file to Trash).
File compatibility can be a headache, but Permute offers instant and intuitive relief. With an omnivorous set of inputs and outputs, it's more than capable of handling anything you throw its way.
You can get Permute along with 240+ other apps for Mac, iOS, and web on Setapp, an all-in-one app subscription that lets you pay for one membership but get access to dozens of apps for everyday tasks.
Try Setapp for free with the seven-day trial and see if this selection of tools helps improve your workflow! No commitment, so you can cancel at any time.