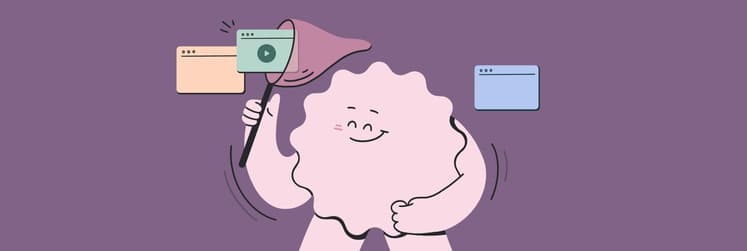How to record a video on Mac: Guide from a video editor
Since my job involves video editing, I'm constantly testing different solutions to screen recording on Mac. This is especially important for making engaging and easy-to-understand tutorials. The right tools can help not only record Mac screen properly, but also enhance the overall quality of my projects.
I know that a lot of Mac users rely on the native Screenshot toolbar, but for my professional needs, its functionality is limited. So, here's how to take a video on your Macbook with specialized apps that I tried and can recommend.
Need quick help? Learn how to screen record on Mac and find the perfect tool for your needs in seconds with our free interactive ChatGPT assistant.
The easiest ways to record video on Mac
Finding the right app for Mac screen recording can be challenging with so many options available. Based on my experience, I've narrowed down the six most effective and user-friendly tools that solve specific recording challenges.
| App | What’s cool about it |
| QuickTime Player | Built-in, free and easy to use for basic video recording needs |
| CleanShot X | Distraction-free recording with clean interface |
| Capto | Easy trimming, annotations, and perfect for educational content creation. |
| Teleprompter | Smooth script delivery while maintaining eye contact |
| VidCap | Automatic subtitling with easy caption editing |
| Snapmotion | Ideal for creating thumbnails and promotional images |
Each of these tools addresses a specific need in my workflow, making video creation more professional-looking. Now let's explore how to use these apps in more detail.
QuickTime: Pre-install solution for basic recording
Most Mac users know QuickTime as a media player, but it's also a built-in and simple tool for recording video on Mac. I use QuickTime for quick recordings, but it offers limited editing options beyond basic trimming.
If you don't need to record videos on a regular basis, it’s a good option. For example, you want to give feedback to a freelancer on a project and the most convenient way to do it is to record a three-minute quick video. With QuickTime, you don’t have to install anything and deep dive into the functionality.
How to use QuickTime to record video on Mac
- Open QuickTime Player and go to File ➙ New Screen Recording. Alternatively, press Shift + Command + 5.
- Click the Options pop-up menu, then choose your recording options.
- Choose a microphone to record your voice or other audio.
- Choose Show Mouse Clicks in Recording, if necessary.
- Click the record button, then click anywhere on the screen to begin recording the entire screen or drag to select an area to record.

When you're done recording, click the record button again to stop the process. QuickTime Player will process and automatically open your screen recording, allowing you to play it, edit using some basic tools like trimming, rearranging, and rotating, or share it with others.
CleanShot X: Distraction-free professional recording
CleanShot X is my go-to tool when I need professional-looking screen recordings without distractions. It automatically hides desktop icons and notifications during capture, creating clean, polished videos.
I also love using it for taking screenshots that I can incorporate into my videos. The ease of highlighting, blurring, or censoring parts of the image, as well as adding additional text, makes it a powerful tool for creating engaging visuals.
Many users also love CleanShot X. One Reddit user calls it “the best screenshot tool I've ever used on Mac,” and I can’t agree more!
How to use CleanShot X to record video on Mac:
- Launch CleanShot X and select the screen recording option.
- Choose whether to capture the entire screen, a specific window, or a selected portion.
- Click “Record” to start record video on Mac.

Capto: All-in-one recording and editing solution
If I could only use one app to record video on my Mac, it would be Capto. Why? It's an all-in-one solution. With this tool, I can both record video, edit, manage audio, and more.
It works great for recording tutorials as well as for projects at university when I need a screen record on Mac for a presentation.
How to use Capto to record video on Mac
- Open Capto and choose “New Recording” from the dashboard.
- Customize the recording settings, including audio sources and screen dimensions.

3. Press the “Record” button to begin capturing the video.

Read also:
- How to speed up video editing
- Best video editing software for Mac
- Best Screen Recorders for Mac
- Audio to Text
Teleprompter: For recording yourself speaking
If you are still googling how to record yourself on a MacBook, I've got something for you. Teleprompter has significantly improved my delivery during video recordings. The ability to read my script smoothly while maintaining eye contact with the screen creates a more professional presentation.
I use this app whenever I need to record myself explaining complex topics and want to sound natural while ensuring I cover all necessary information. It's especially handy for my university presentations, as I often have to read off facts or numbers.
How to use Telepromter to record video on Mac
- Start the Teleprompter app and import or type the script.
- Adjust the scrolling speed and text size.
- Set up the camera and hit “Record” while following the script.

VidCap: Professional subtitles generator
It's scary to think what would happen if I had to manually transcribe the movie and create subtitles. It's a video editor's nightmare. Good thing there's VidCap, which creates accurate, professional-looking subtitles.
I rely on VidCap when accessibility is a priority for my content or when creating videos that will be viewed in sound-sensitive environments. Instead of the cumbersome process of creating subtitles on my phone and transferring them to my Mac, VidCap handles everything in one workflow.
How to use VidCap to record video on Mac
- Launch VidCap and select the “New Video” option.
- Set the preferences for video quality and subtitles.
- Let VidCap handle the subtitling automatically.

Snapmotion: Perfect frames from video
One of the challenges everyone faces when recording video on a Mac is to make an engaging video cover. I'm sick of taking screenshots with blurry, poorly timed shots.
And not only me. Reddit users also complain about the inability to take a nice screenshot from a video: “I took some videos at a concert and I want to take screenshots from it, but all my screenshots end up bad”, “they all look mid-movement”.
I often need to extract a single frame from a video in full resolution, and Snapmotion does just that. It's very intuitive — just import your video and take a screenshot, that's it. I use this tool when I need to pull professional-looking images from my videos for promotional materials, blog posts, or social media content. Instead of compromising with screenshots, Snapmotion gives me full-resolution frames that maintain all the quality of the original video.
How to use Snapmotion to record video on Mac
Import a video into Snapmotion.

2. Choose to capture a series of frames.

Tips for video recording on a Mac
Since MacBooks have built-in HD cameras, they're one of the best devices to make video recordings on Mac with yourself. Apart from generic best practices like cleaning the lens with a soft cloth, here are some things to adjust before you record video with audio on Mac for the ultimate result:
- Framing. Get the camera at your eye level to give the recording a more natural feel. Plus, check the video frame to make sure it's not too tight or cluttered, and then center yourself in front of the camera.
- Lighting. It's best to record in a room with lots of natural light, but if you're using additional light sources like lamps or ring lights, put them in front of you to keep the shadows away from your face.
- Sound. Although you can use an external mic if you have one, Macs generally have good built-in mics, so all you really have to do is choose a location with minimal background noise and speak clearly.
Try implementing these small adjustments the next time you record video with audio on your Mac for a more professional-looking result!
Final thoughts on how to record video on Mac
If you're creating educational videos, documenting processes, or communicating with clients, you'll need to know how to record video on Mac.
While QuickTime provides a basic solution, specialized apps like CleanShot X, Capto, Teleprompter, VidCap, and Snapmotion transform the video recording experience on Mac. With the step-by-step instructions in this guide, you now have everything you need to start recording professional-quality videos on your Mac.
FAQ
How do I record my screen on a Mac?
The simplest way is to press Shift + Command + 5 to open the Screenshot toolbar, which contains screen recording options. To record video on Mac with more advanced features, use such applications as CleanShot X or Capto.
Can I record myself and my screen at the same time on Mac?
You can record your screen and webcam simultaneously with apps like Capto, making a picture-in-picture effect perfect for tutorials.
What is the best tool to record video on a Mac?
You can use QuickTime Player for the basics, but if you need more professional features, try CleanShot X, Teleprompter, or Capto.