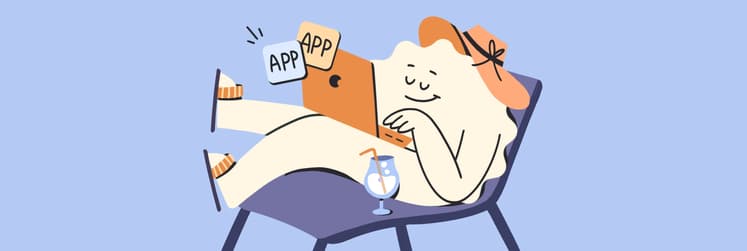Best ways to remotely access and control your Mac: Ultimate guide
As remote work becomes the norm, knowing how to access your Mac from anywhere is more important than ever. Apple has made this process simple, and with the help of third-party apps, it's easier than you might think.
Still, I know remote management can be intimidating. That's why I've put together this easy-to-follow guide to walk you through it. We'll cover everything you need to control your Mac remotely – whether it's accessing files, editing documents, or completing tasks as if you were right there.
And if you prefer to learn by watching, check out this video tutorial for quick and easy remote Mac access.
| Access remotely with | When to use? | Top feature | Suited for | Pricing |
| Secure Shell (SSH) | You’re tech-savvy and need secure remote access to your Mac. | Allows remote login and control of your Mac using Terminal or SSH-enabled apps. | macOS | Free |
| Apple Remote Desktop | You want to control the screen and message users. | Creates different lists of computers for better organization. | macOS | $99.99 |
| Native macOS File Sharing | You need to share specific folders with certain users remotely. | Enables file sharing over a network with built-in security and permission settings. | macOS | Free |
| AirDrop | You occasionally need to share files between Apple devices. | Allows quick file transfer between Apple devices. | macOS, iOS | Free |
| Dropshare | You prefer cloud storage for file sharing. | Supports sharing password-protected links for cloud storage. | macOS, iOS | Included in Setapp* |
| ForkLift | You need a Finder replacement app. | Organizes files across networks and accesses several servers at once. | macOS | Included in Setapp* |
| DCommander | You need the fastest way to access files remotely. | Offers a dual-pane interface, giving a side-by-side view of any two locations on your computer or network. | macOS | Included in Setapp* |
| ChronoSync Express | You need a tool to sync and back up folders between Macs. | Allows access to data on other Macs, iPads, and iPhones. | macOS | Included in Setapp* |
| Remote Mouse | You want to control your Mac using your iPhone or iPad like a wireless mouse. | Allows voice typing capability. | iOS, macOS | Included in Setapp* |
*Setapp is a platform with 260+ apps for macOS, iOS, and web. Try it free for 7 days, then continue from $9.99/month + tax.
How to access your Mac from another location
After researching and testing for myself, I’ve found three reliable ways to remotely access your Mac:
- Secure Shell (SSH)
- Remote Desktop
- Third-party apps
I’ve created this guide to make these methods easy to understand, even if you’re not very tech-savvy, so you can confidently log in to your Mac from anywhere.
Allow remote login to your Mac from another computer
Let's start with Secure Shell. This method is ideal for those with some technical knowledge. However, Apple has made it straightforward enough for anyone, even if you’re not very tech-savvy.
Before you can access your Mac remotely, you’ll need to configure access on the Mac you want to log in to. Here’s how to set it up:
- Go to System Settings > General > Sharing > File Sharing.
- Enable the toggle and click the i icon.
- In the Allow access for pane, choose usernames for Macs already on your network, or select the username of another Mac you own. You can also choose All Users to allow access from any device on the network — just remember, they’ll need your password to log in, keeping it secure.

Before you try to access your Mac from another device, make sure you’ve safely noted down these important details:
- Your Mac’s username (the admin username you use to log in).
- Your Mac’s IP address.
Write them down and keep them safe, as allowing access to your Mac does make it potentially less secure, especially over cellular or public Wi-Fi networks.
Now that you’ve set up remote access on your Mac, you can use Terminal or any Secure Shell (SSH)-enabled app to create a simple Secure File Transfer Protocol (SFTP). With just your username and IP address, you’ll be able to access, control, or view information on your Mac — as long as it’s powered on. Depending on the macOS versions on both devices, you may also need your password.
If you’re not confident using Terminal or setting up an SFTP, don’t worry. There’s an easier way, especially if you’re running a relatively recent version of macOS.
Allow others to access your computer using Apple Remote Desktop
With macOS remote Mac access, things are easier. To set up it:
- Go to System Settings > General > Sharing > Remote Management.
- Click the i icon and choose who can access your Mac — either All Users or specific devices on your network, like an iPhone, iPad, or another Mac. Click the Add (+) button to grant access. If you ever need to revoke this access, simply follow these steps again and remove the remote access.
- Once Remote Management is turned on, you can customize the actions that users are allowed to perform on your Mac when they access it.
Share files between devices
Today we have plenty of ways to send and share files. But ask someone to send something, and you are likely to get it through email. Due to the ubiquitousness of email, it's still the default method for file sharing, despite its obvious flaws and constraints.
Fortunately, there are much better ways:
Native macOS File Sharing
Few people know that their Mac has native file sharing functionality built-in. To use this feature: System Settings > General > Sharing and enable File Sharing. If you only want to share specific folders, add them to the Shared Folders list. If you only want specific users to access the folder, add them to its Users list. Otherwise, everyone will be able to access it.
AirDrop
Although not the most reliable solution, AirDrop works fine for occasional sharing a file between Apple devices. In the Finder, choose Go and then AirDrop on both the sending and receiving Mac. As soon as you see the receiver's user icon, drag the desired file onto it to send.
Dropshare
If you don't want to send files Mac-to-Mac directly but rather through a cloud storage, there is no easier way – Dropshare. The app works with numerous cloud providers, from Dropbox to Google Drive, and saves your files for sharing by simply dragging them onto its menu bar icon.
File Transfer Protocol (FTP)
The most technical but also the most robust way to share files from your Mac is to use FTP, which you could do either through Terminal or an FTP Client, the latter being much more user friendly.
There are a few popular FTP clients one could choose from. The robust file managing app ForkLift covers most of the FTP functionality but takes it to the next level and could be a viable replacement for the Finder altogether with its quick search, instant previews, and file comparison.
DCommander is another full-featured file transfer app for Mac that combines speed and reliability, able to handle thousands of files, schedule backups, and even automate transfers.
At last, when it comes to sharing the same files on different devices, an app like ChronoSync Express becomes invaluable.
ChronoSync Express is a powerful tool for sharing and transferring files from Mac to Mac, or any other Apple device. With a feature called Synchronizer Document, you can select which files need to be automatically synchronized and shared between devices, just like that:
- Create a new synchronizer document for each folder synchronization you'd like to perform.
- Name the synchronization.
- Change the Operation to Synchronize Bidirectionally.
- Select folders to sync on the left and right.
- Test with a Trial Sync.

Do you need to use a VPN (Virtual Private Network)?
From my own experience, whether I’m working directly on my Mac, logging in remotely, or sharing access with someone else, security is always my top priority.
One thing I’ve learned is that using a VPN (Virtual Private Network) is crucial, especially when you’re connected to a public Wi-Fi network. It’s surprisingly easy for someone to intercept the information you’re sending, just as easily as you can access it.
When you’re accessing your Mac remotely — even in View Only mode — someone could potentially see everything on your screen, including files and documents that aren’t password-protected. And if you’ve left passwords in a visible document, you’re putting yourself at serious risk.
That’s why I always use a secure VPN client on my Mac. Me personal favorite is ClearVPN. It’s a simple step that adds a strong layer of protection, especially when dealing with sensitive files, financial records, or customer data. It’s well worth it to keep unwanted eyes from lurking around.
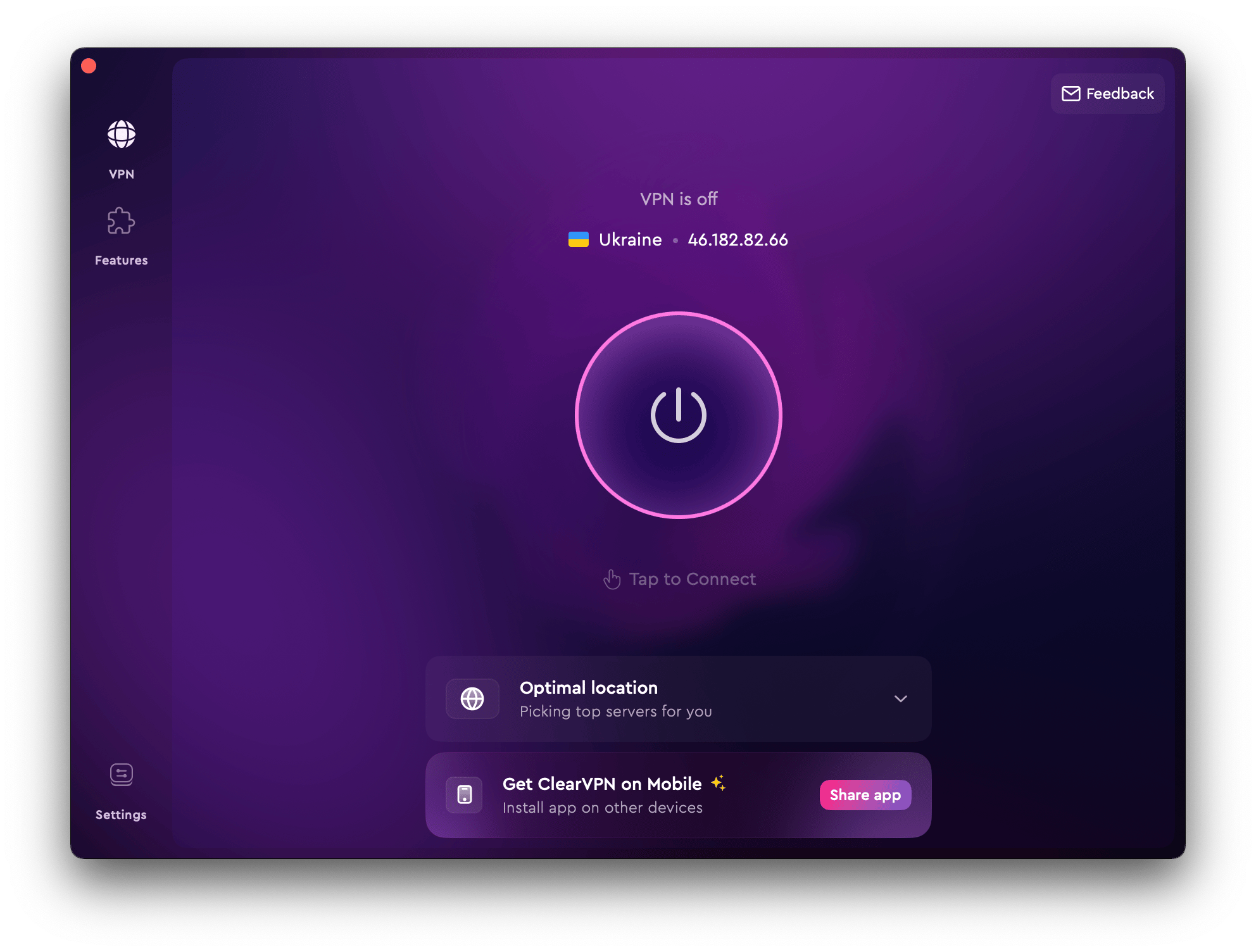
However, for extra peace of mind and security, consider firing up your VPN automatically on all networks you are not 100% sure about to keep your emails, bank accounts and personal documents safe.
How to use your iOS device as a remote mouse
Imagine you’re sitting in a hammock on a patio in East Asia, working remotely. Did you know you can control your Mac using your iPhone or iPad? It’s like turning your device into a wireless mouse for your Mac, and it’s incredibly easy.
One of the simplest tools I’ve found for this is Remote Mouse. It quickly turns your iOS device into a remote control for your Mac, making it easy to manage your work from anywhere.
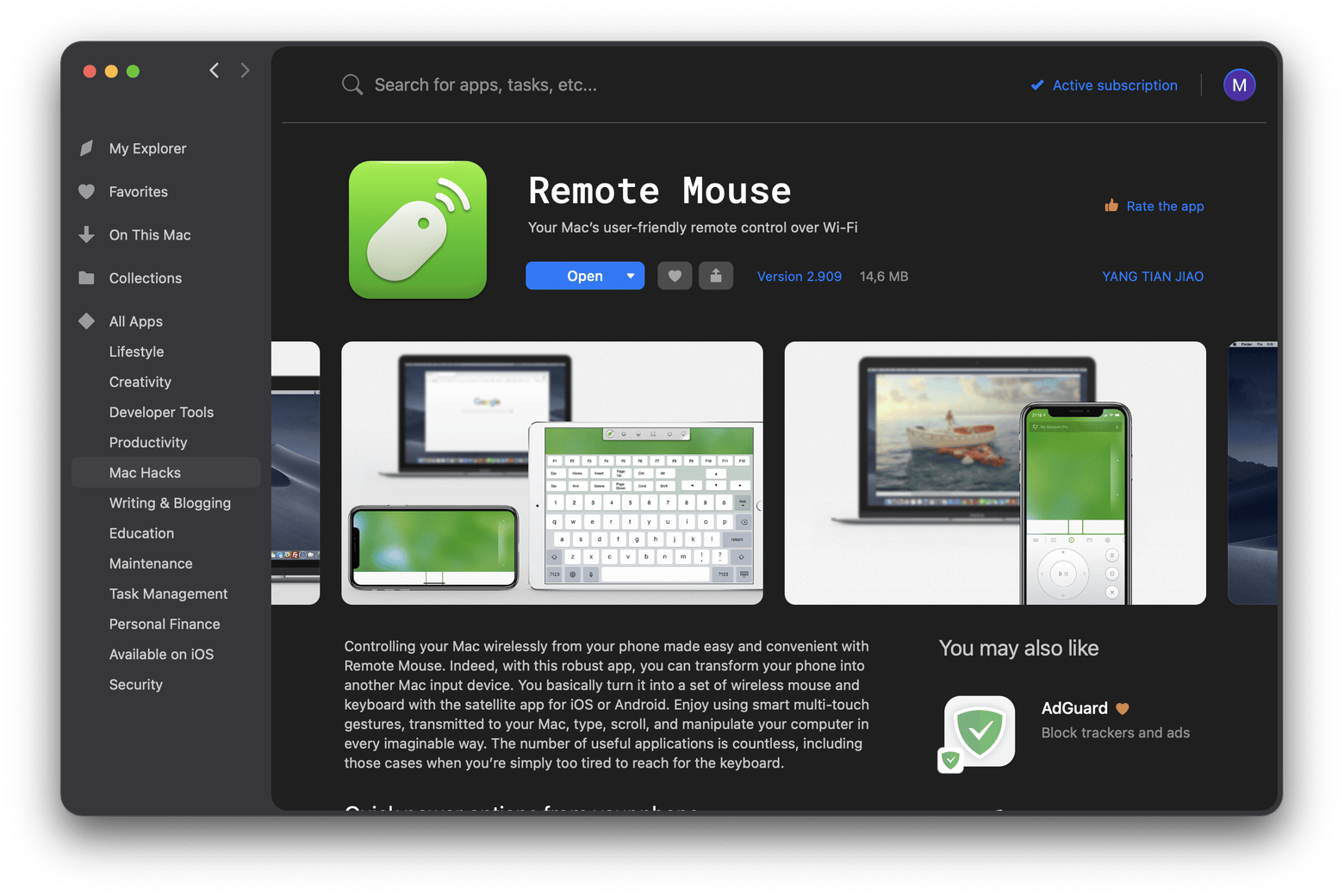
Final thoughts
So, there you have it — I’ve shared the instructions and apps I personally use. I hope this guide helps you out. If you want to try these apps, they’re all available on Setapp. It is a subscription service that gives you access to a curated collection of top-notch Mac, iOS, and web apps, all in one place. The best part? You can use every app for seven days at no cost! When your free trial is over, Setapp is only $9.99/month + tax for continuous access to its incredible suite of apps. Give it a try!
FAQ on Mac remote access
We'll finish up answering some of the most common questions you might have about remote Mac access.
How do I set up Microsoft remote desktop on Mac?
To set up a Microsoft remote desktop on Mac:
- Find Microsoft Remote Desktop client on the Mac App Store and install it on your Mac
- On a Windows computer, allow remote connections
- Add your remote desktop connection and enjoy quick access to the PC.
How do I send Ctrl+Alt+Del to a remote computer?
To send Ctrl + Alt + Del to a remote computer, go to your Remote Desktop Client > Actions > Ctrl+Alt+Del. It will allow you to access Force Quit options.
How do I uninstall Microsoft Remote Desktop from Mac?
To uninstall Microsoft Remote Desktop from Mac, it's not enough to just move the Microsoft Remote Desktop client to the Trash, you'll have to get rid of all user names, passwords, and system files generated since you've been using the client for remote access. The easiest way is to completely uninstall Remote Desktop with CleanMyMac — it will delete all the associated files, too.
Or, you can uninstall the client manually:
- Mote Remote Desktop client to the Trash
- In Finder > Go > Go to Folder > private/var/db/ and remove the RemoteManager folder
- In Finder > Go > Go to Folder > /Library/Containers/ and remove the com.apple.RemoteDesktop folder
- In Finder > Go > Go to Folder > /Library/Application Support/Apple/Remote Desktop/ and remove the client, settings, and task server folders
- In Finder > Go > Go to Folder > /Library/Preferences/ and remove the com.apple.RemoteDesktop.plist file
- In Finder > Go > Go to Folder > /Library/Widgets/ and remove the Remote Desktop.wdgt file.
How do I copy files from Windows Remote Desktop to Mac?
To copy files from Windows Remote Desktop to:
- Open Remote Desktop and choose your remote computer from the computer list in the left sidebar
- Choose Manage > Copy Items
- Add and remove items you want to copy using the plus and minus buttons
- Once you're ready, click Copy.
If you want to learn more ways to transfer files between Mac and PC, for example, you can do it with drag and drop, read this Apple Support article.