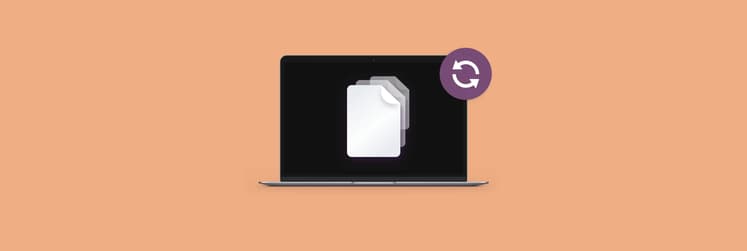How to use AirDrop on Mac
Let's jump right into how to use AirDrop. If that's all you need, this table is enough. But if you want to check out an AirDrop speed test, alternative file-sharing solutions, and a troubleshooting guide, scroll down.
| I want to | I can use | |
|---|---|---|
| Quickly turn on AirDrop | On your Mac, click Go in the menu bar > AirDrop. Use Control Center on iPhone/iPad. | |
| AirDrop files from Mac to iPhone | Right-click on a file and choose Share > AirDrop.Alternatively, use iBoysoft® MagicMenu or Dropzone for one-click AirDrop transfers. | |
| AirDrop a Word, Excel, or PowerPoint file | Use the Share button in Word, Excel, or PowerPoint, click Send a Copy, and choose AirDrop. | |
| Move files in bulk efficiently | Use AnyTrans for iOS. | |
| Secure my device from unwanted AirDrops | Adjust AirDrop settings to Contacts Only and use CleanMyMac for malware detection. | |
| Troubleshoot AirDrop issues | Ensure devices are updated, turn on Bluetooth and Wi-Fi, and reference this guide. | |
Now, let's move to the detailed instructions on how to activate AirDrop on various Apple devices.
How to turn on AirDrop on Mac
Before you start, pop into the Apple menu > System Settings > Bluetooth and Wi-Fi to double-check both are on — kind of like checking for shoes before leaving the house.
Here's how to turn on AirDrop on Mac:
- Open Finder (you know, that friendly face in your Dock).
- Click Go in the menu bar > AirDrop.
- In the open window, adjust the Allow me to be discovered by setting to Everyone or Contacts Only.
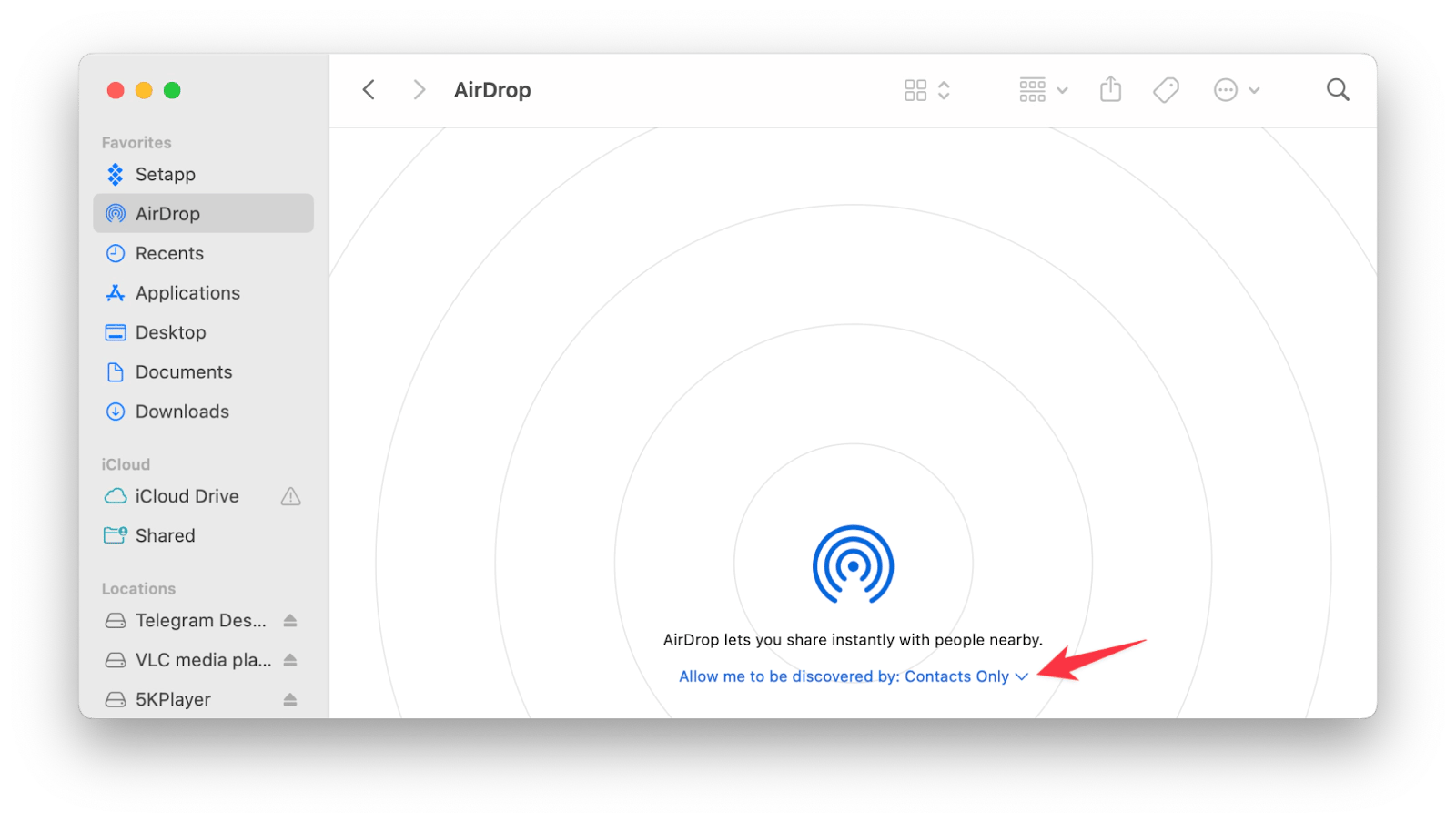
That's how you start AirDrop!
How to turn on AirDrop on iPhone/iPad
Are you using an iPhone or iPad?
Here is how to turn on AirDrop on iPhone/iPad:
- Swipe down from the top-right corner (iPhone X or later) or up from the bottom (iPhone 8 and earlier) to open Control Center.
- Hard press or long-press the network settings box, then tap AirDrop.
- Pick Contacts Only or Everyone. If you picked Everyone, remember — you might receive unexpected interpretive dance videos.
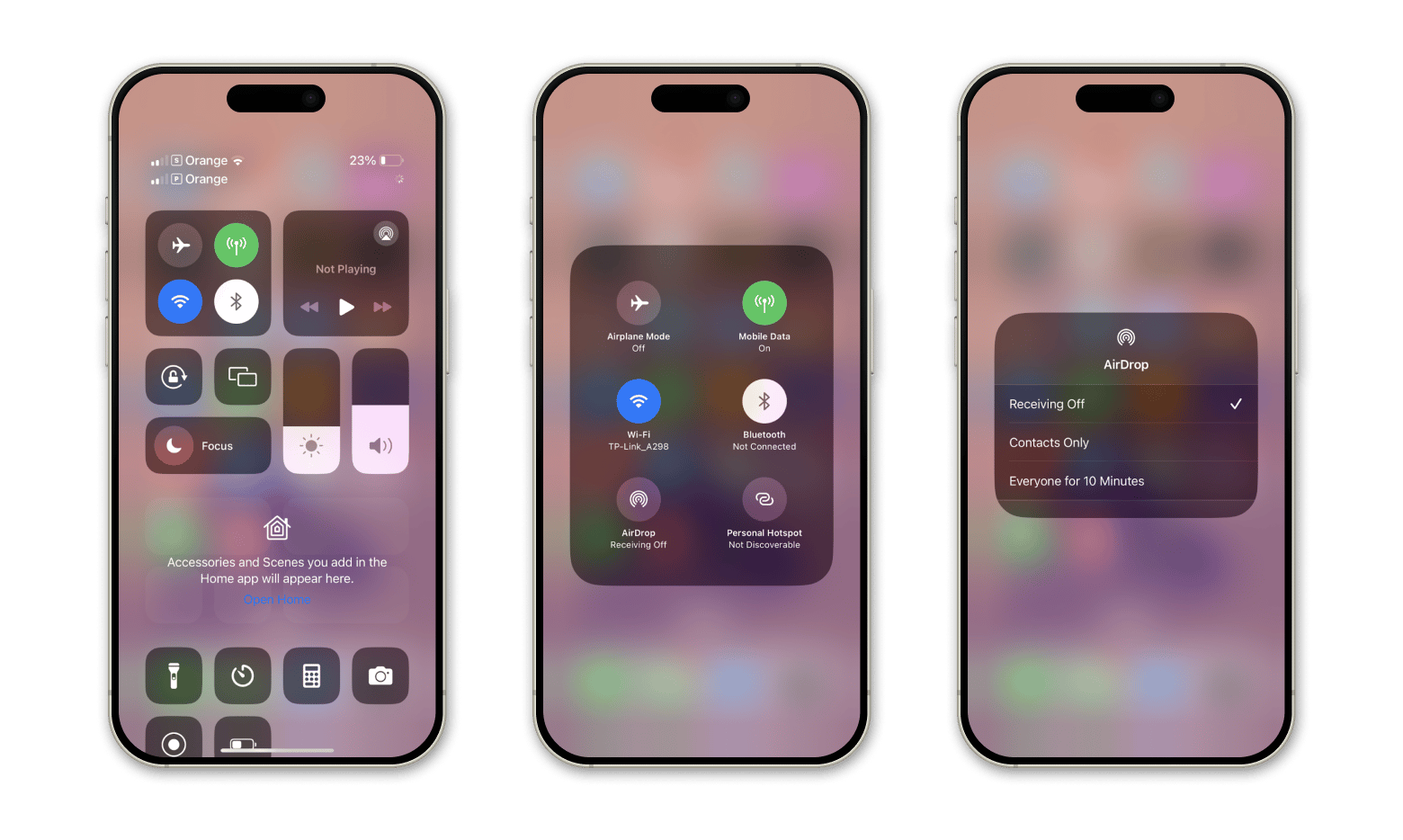
That's how you find AirDrop on iPhone and enable it. You're finally ready to share your first file using AirDrop.
How to AirDrop from Mac to iPhone
You can use just one way to airdrop from Mac to iPhone, but I'll show you a few. Choose the most convenient for you.
Using right-click in Finder:
- On your Mac, select your file in Finder.
- Right-click and click Share > Select AirDrop.
- Choose your iPhone from the options. Voilà!
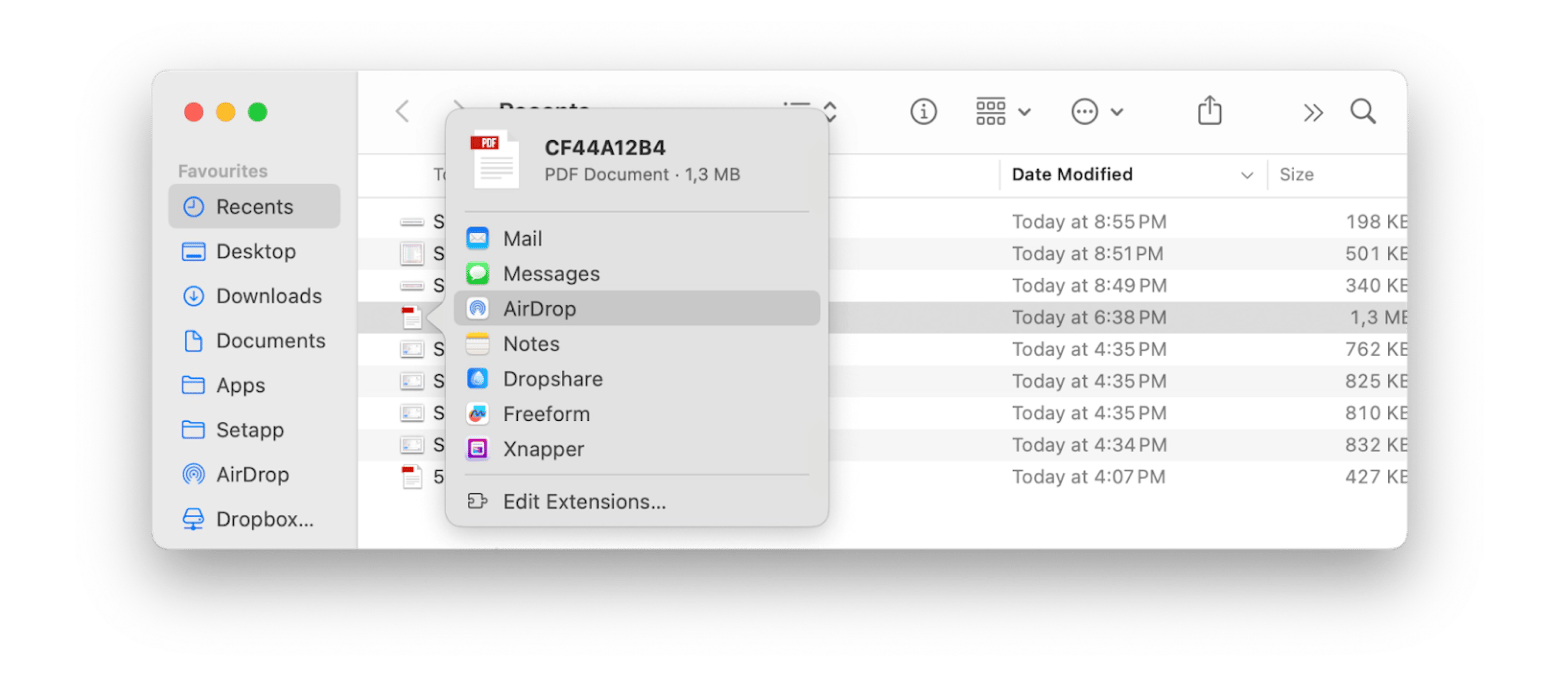
Using the sidebar:
- With a file open on your Mac, drag it over to the Finder sidebar.
- Hover over AirDrop.
- Drop it once your iPhone appears.
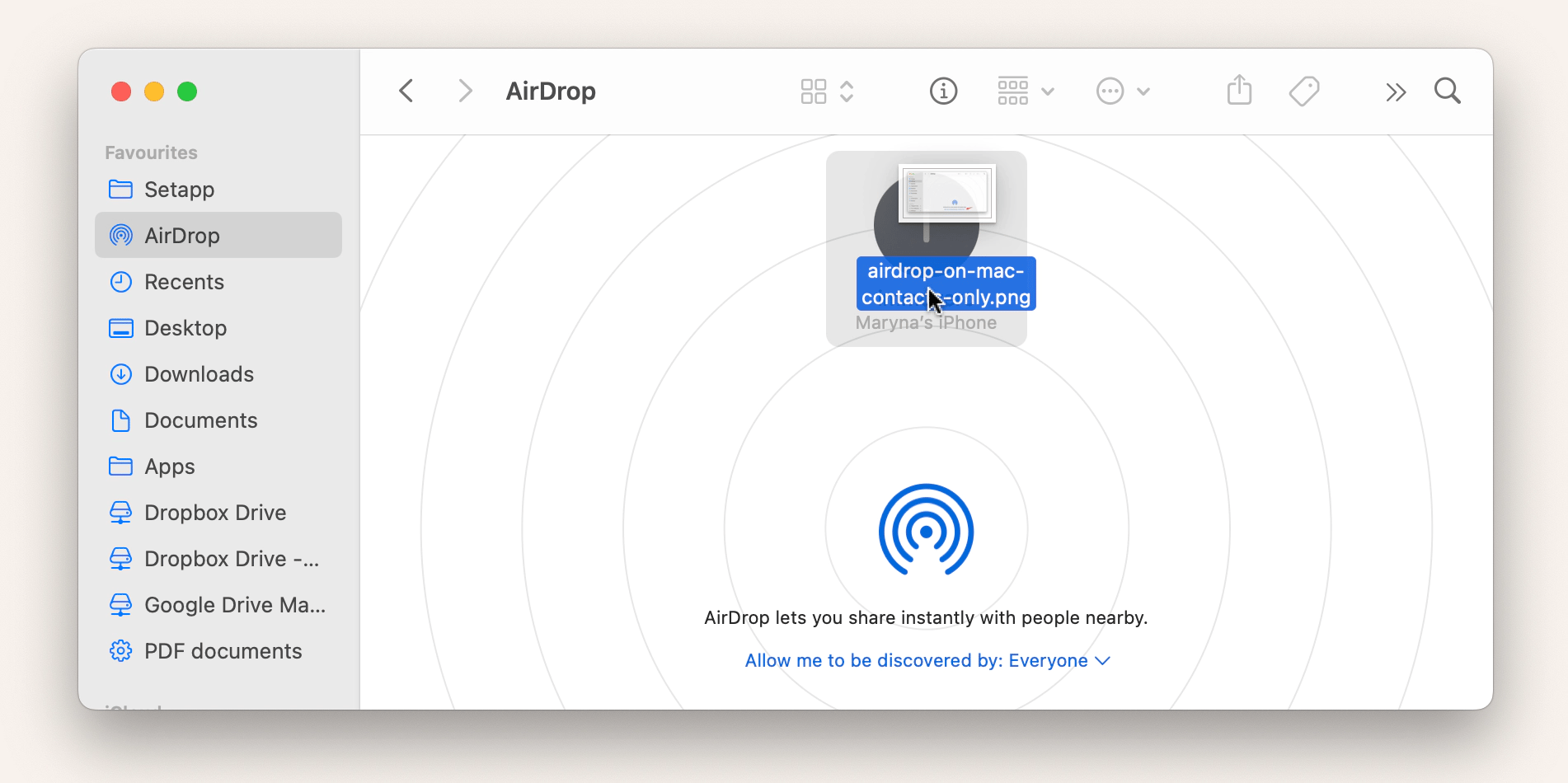
Adding AirDrop to the Finder's toolbar:
- In Finder, click View.
- Click Customize Toolbar.
- Drag the AirDrop icon into the toolbar area of Finder.
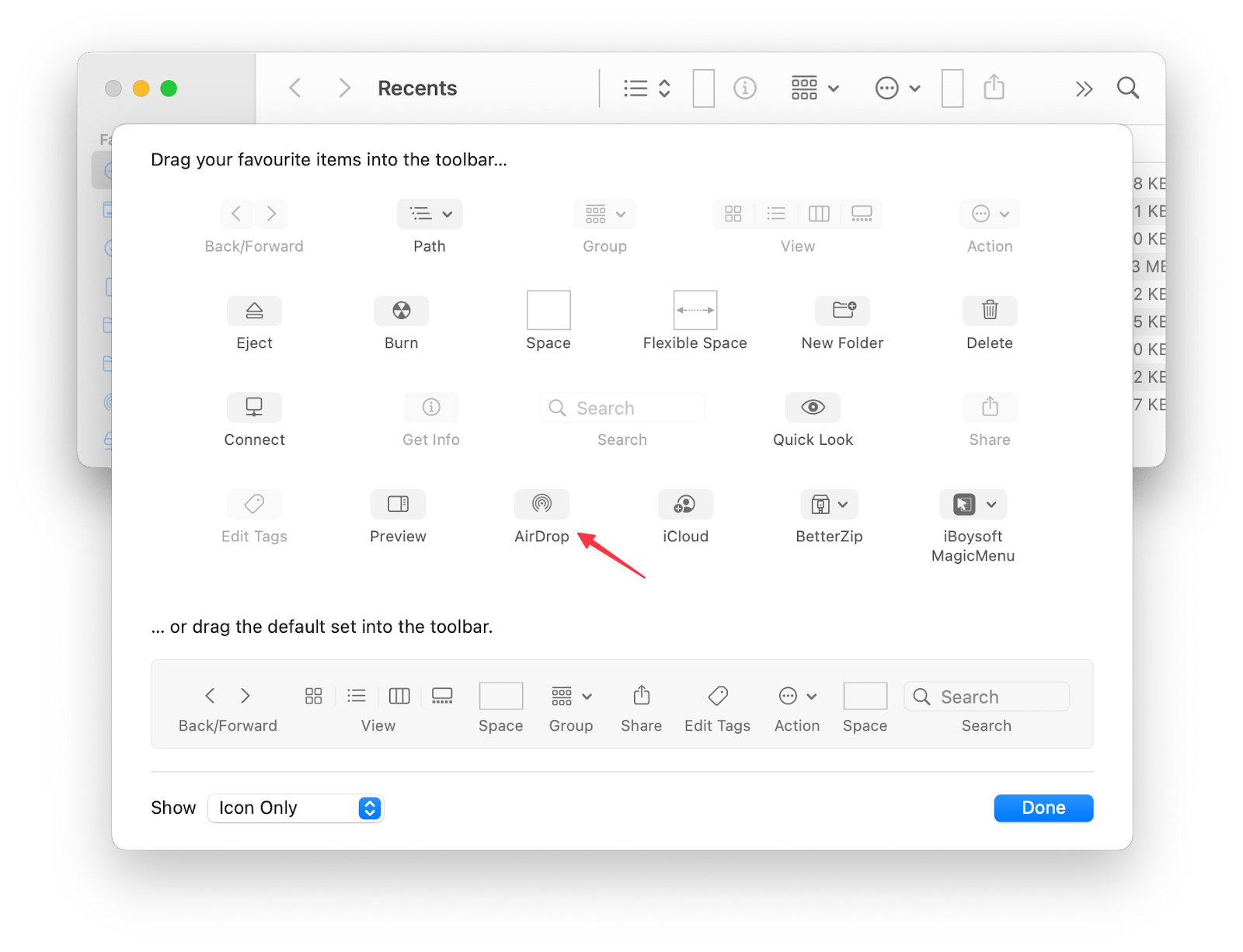
Now, it's just a click away, like magic.
iBoysoft® MagicMenu's extension:
My favorite method. Ready? If you want to save time and realize one click for airdropping documents, photos, videos, links, and other content from your Mac to a nearby iPhone, iPad, another Mac, and iPod touch, get iBoysoft® MagicMenu.
It eliminates the need to open the Finder, then drag and drop the target item onto the AirDrop window, or right-click and choose Share > AirDrop. To transfer files, just right-click the target file or folder on your Mac and choose AirDrop from the shortcut menu.
Here's how to use the app:
- Download, install, and open iBoysoft MagicMenu.
- Click Extension on the left sidebar of the main application interface.
- Find AirDrop in the extension list, then click the Download button next to AirDrop to quickly download and install AirDrop from your shortcut menu.
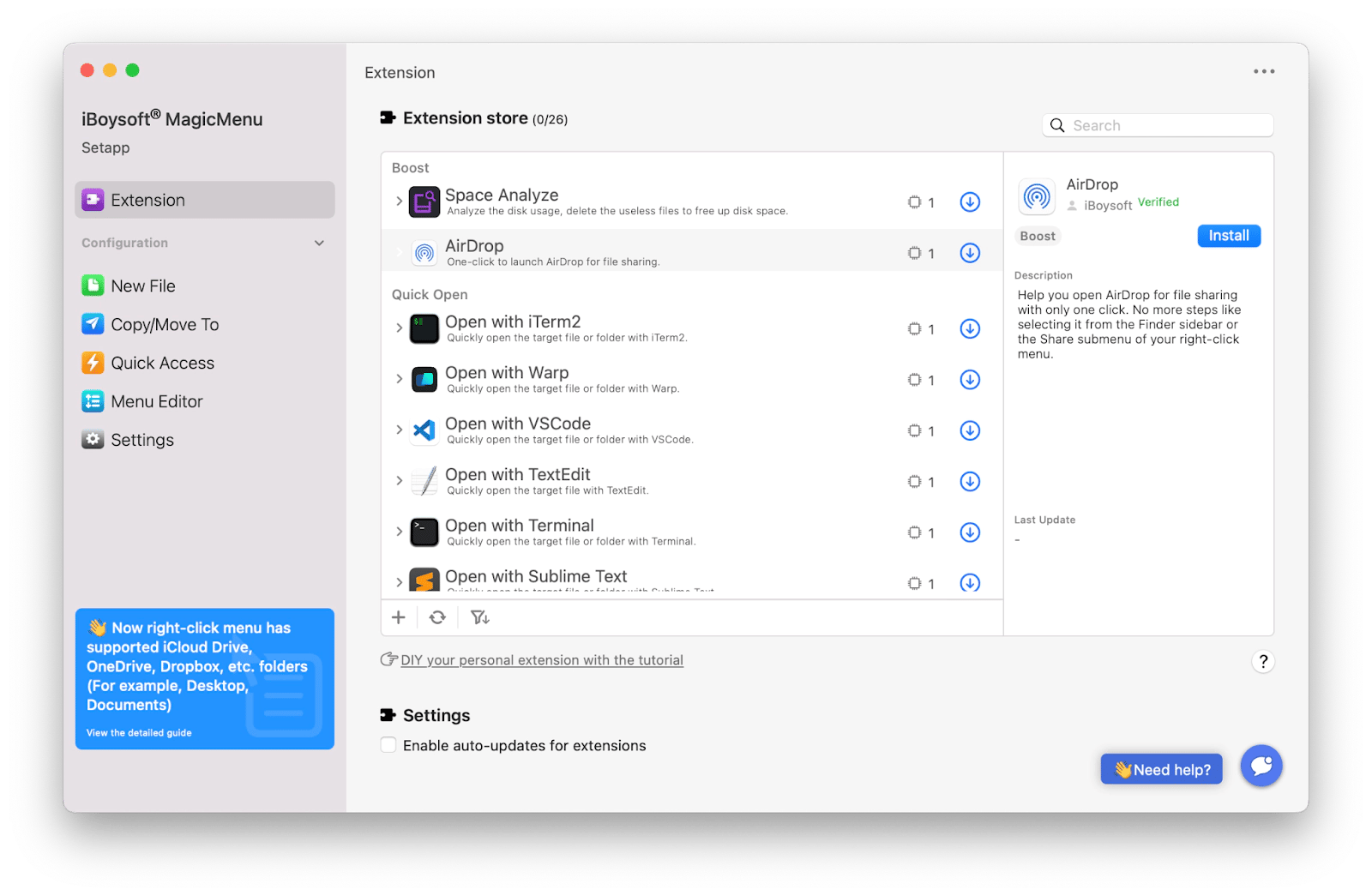
Done! After enabling iBoysoft AirDrop to your right-click menu, you can finally enjoy the one-click file airdropping on your Mac.
Using Dropzone app:
Another super fast way to airdrop from Mac to iPhone is to use the Dropzone app. I simply start dragging an image or a set of images on my Mac. When I see the Dropzone icon, I drop my image(s) to this icon.
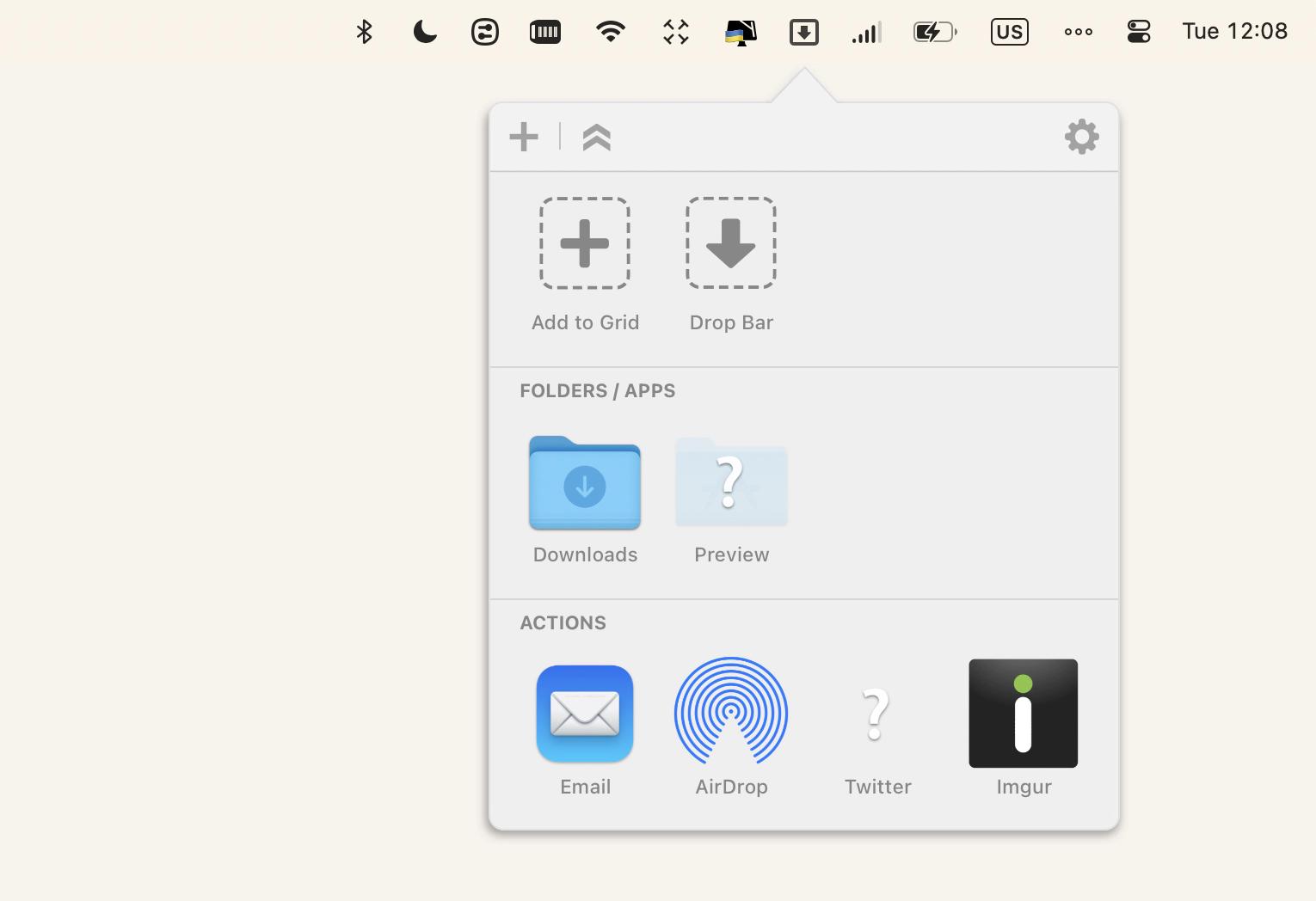
AirDrop a Word, Excel, or PowerPoint file
Sometimes, when you're working in Word, Excel, or PowerPoint, you want to use AirDrop to transfer your file right from the application, so you don't have to waste time searching for it in the Finder. It's easy to do. Here's how:
- Find the Share menu in Word, Excel, or PowerPoint and click it.
- You'll be presented with sharing options. Choose Send a Copy.
- In a new box, click the sharing icon and choose AirDrop.
- When a window with nearby devices appears, select the device to which you want to AirDrop your file.
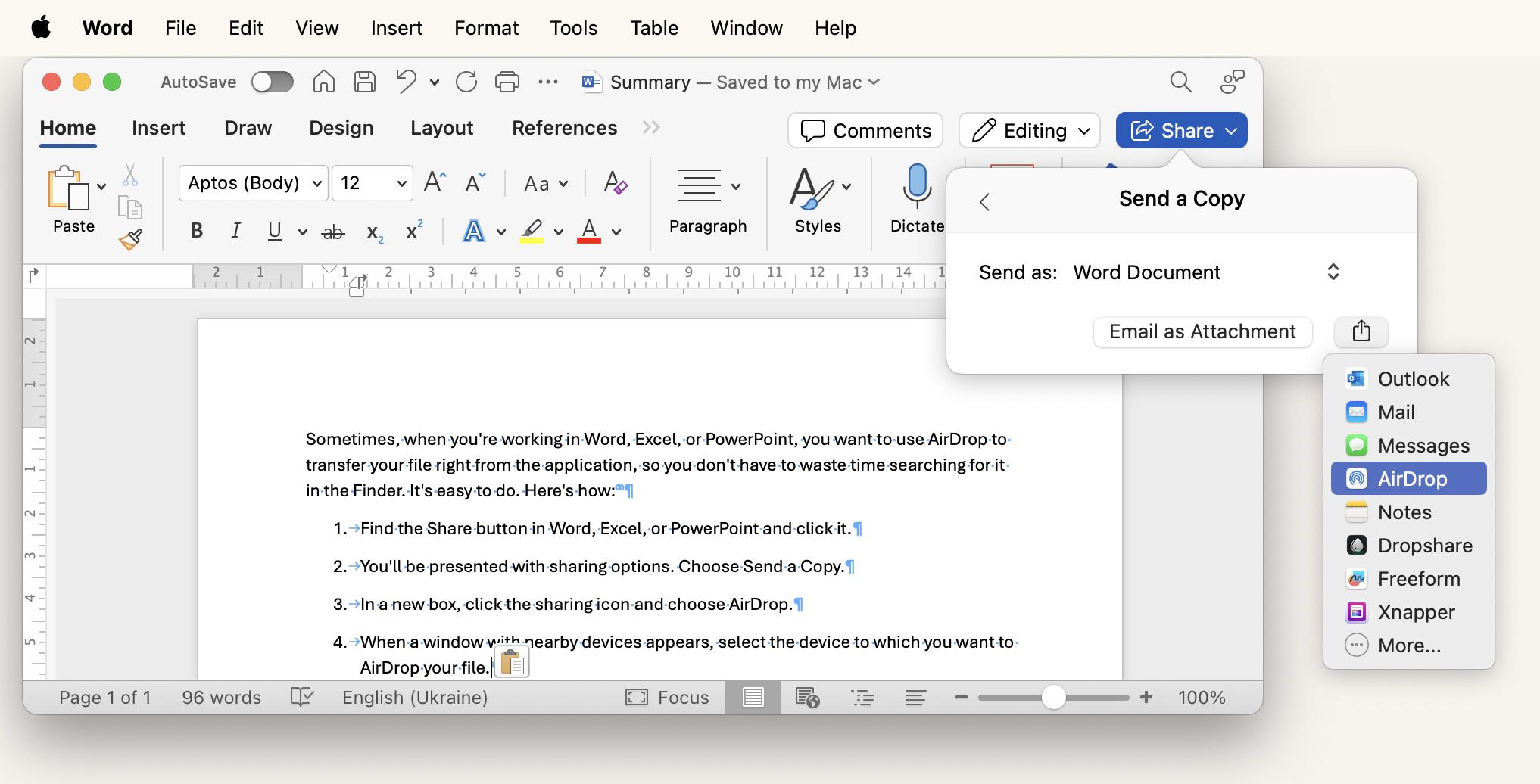
How to AirDrop from iPhone to Mac
Finally, let me show you how to AirDrop from iPhone to Mac:
- Open the Photos or Files app and tap Share.
- Tap the AirDrop icon. Confirm that AirDrop is enabled.
- Choose your Mac from the AirDrop list. Easy peasy!
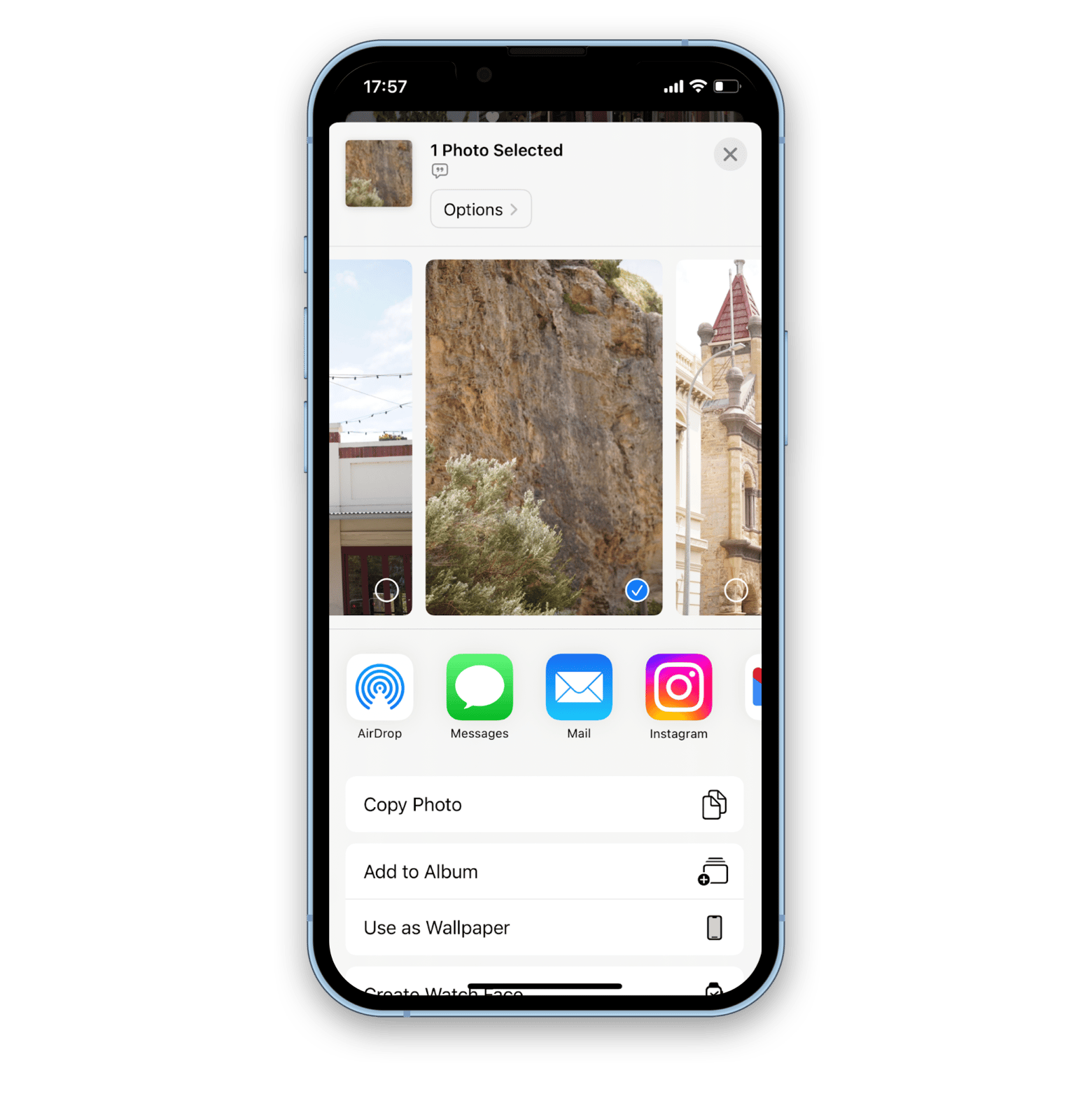
How fast is AirDrop in 2025?
I decided to test AirDrop's file transfer speed in 2025 using three files: a 6 MB photo, a 1 GB video, and a 5 GB folder with mixed file types. I sent these from my M2 MacBook Air to an iPhone 13 in close proximity and at a distance.
Disclaimer: These results are approximate benchmarks. Exact transfer times may vary depending on the specific devices and their age.
| Mac to iPhone | 6MB photo | 1GB video | 5GB mixed files | Comment |
| 1 foot apart | 1 sec | 27 sec | 1 min 59 sec | |
| 13 feet apart | 2 sec | 1 min 37 sec | 5 min 13 sec | Failed twice before succeeding |
The results were predictable. The closer the devices, the faster the transfer. However, the 5GB folder was tricky; it failed twice before succeeding, though my only interference was a chair between the devices. Plus, attempts to send files through walls also failed (though Apple doesn't promise AirDrop will work through walls, I hoped for a miracle).
Why AirDrop is not working on my Mac
When you can't get AirDrop to turn on, or it doesn't work smoothly, make sure that both of your devices are running the latest software. Restart Bluetooth and Wi-Fi. Sometimes, a little toggle does wonders. If it didn't work, try fixing your issue using this guide:

For more detailed fixes, check out this guide on how to fix AirDrop not working.
How to AirDrop faster: Now you know
Throughout this article, I've shared various methods to get the most out of AirDrop. Personally, I find Dropzone and iBoysoft® MagicMenu to be fantastic tools for making the process so much easier. They're fast, save time, and are a breeze to use. Plus, both are available on Setapp, with a 7-day free trial to boot. AnyTrans for iOS and CleanMyMac, as mentioned in this article, are also on Setapp, a multi-app, single-subscription platform with access to 250+ Mac, iOS, and web tools for almost any task you can imagine. Get your free trial today to increase productivity, streamline workflow, and get things done faster.
FAQ
Why doesn’t AirDrop see my iPhone?
If AirDrop isn't detecting your iPhone, it could be due to connectivity settings or compatibility. Here are the most common fixes:
- Enable Bluetooth and Wi-Fi.
- Check AirDrop's discoverability. Go to Settings > General > AirDrop and select Contacts Only or Everyone for 10 minutes.
- Ensure your devices are within 30 feet (or, even better, up to 10) of each other and that there are no obstructions between them.
- Temporarily turn off Personal Hotspot, VPN, and Focus modes, as these may interfere with AirDrop.
- Check for software updates on both devices.
- If all else fails, reboot both devices.
Can I AirDrop to a non-Apple device?
No, you can't AirDrop to non-Apple devices because this feature is exclusive to Apple devices like Mac, iPhone, and iPad. As a workaround, you can use cross-platform solutions like cloud storage (e.g. Google Drive) or email.
How do I find AirDropped files on my Mac?
AirDropped files on your Mac go to the Downloads folder by default. To find them, open Finder and click Downloads.
Is AirDrop safe for sensitive files?
AirDrop is generally safe for sharing sensitive files. It doesn't use the internet, sending your files directly to the recipient's device. However, you should be mindful of whom you share files with and avoid using AirDrop on public Wi-Fi. Set AirDrop to "Contacts Only" or disable it entirely while in public.