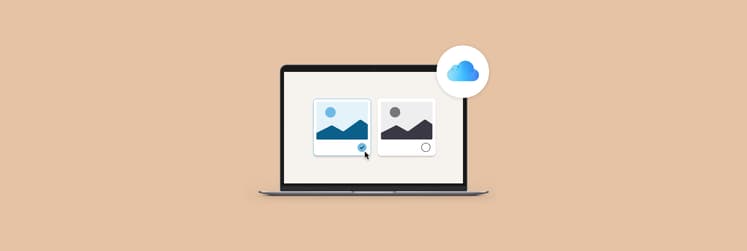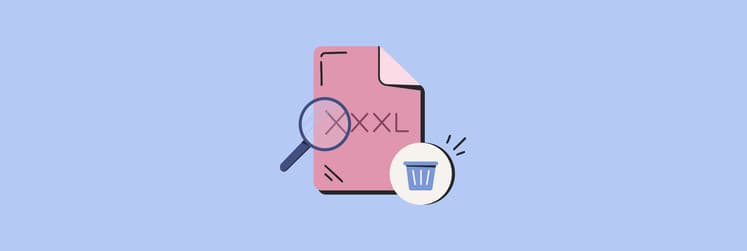How to send large videos from iPhone to Mac and back
Videos often take up the most space on any device. At the same time, videos are the number one source of information for 66% of people and are predicted to become even more popular. Since people create and interact with video content every day, it becomes essential to know how to send long videos on iPhone and bulk transfer iPhone videos to Mac for further processing or storage.
With a minute of 4K video at 60 FPS being approximately 400 MB, users are facing common challenges when it comes to sharing videos, simply because they’re too large for a quick transfer. But this problem is easy to solve, with the right tools and techniques outlined below!
How to send a large video from iPhone
The products within Apple’s ecosystem usually work well together, making it easier to transfer video between iPhone and Mac or iPad, than it would be if you wanted to upload it to a PC. To share videos from your iPhone with any device, the phone needs to be awake and unlocked with a few other settings configured depending on the type of method you choose for the file transfer.
Both iPhones and Macs have a native Photos app for viewing image and video files. This app is also a good solution for transferring videos from iPhone to Mac, given that you have both devices with Photos installed, plus an original USB cable.
Here’s how to send large video files from iPhone to Mac through the Photos app:
- Plug your iPhone into your Mac using a USB cable
- Open Photos if it doesn't automatically launch
- Click on your iPhone in the sidebar
- Choose to “Import All New Videos” or click on desired videos, then click “Import Selected”
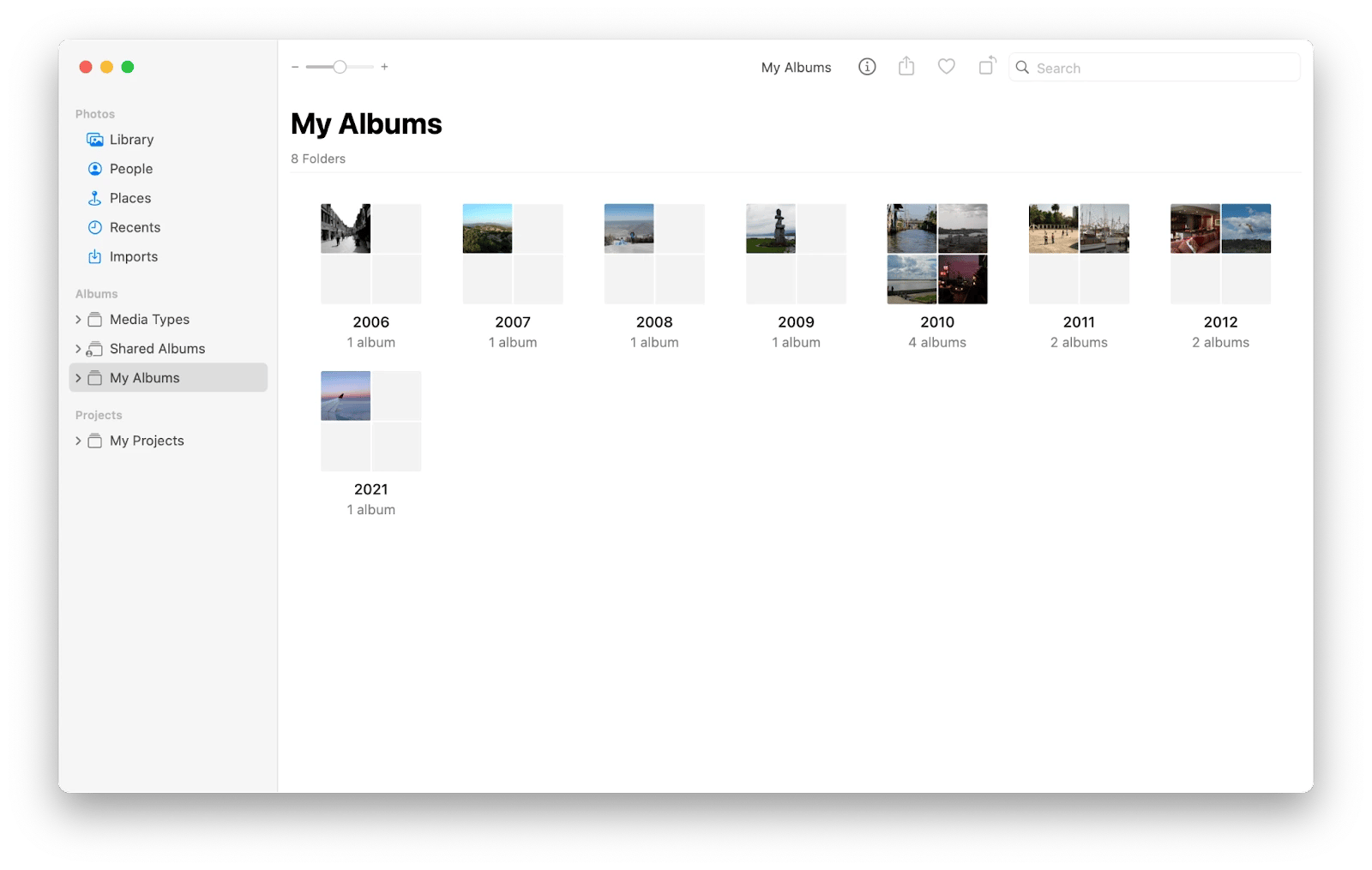
Your newly imported videos are now in your Mac’s Photo Library folder.
There are other solutions for how to transfer videos from Mac to iPhone and vice versa remotely. They include sending them via email, using AirDrop, Mail Drop, or Google Drive, and each method has their own strengths and limitations. So let’s get into the details!
More ways to transfer video between iPhone and Mac
There are multiple ways for how to send large video files from iPhone to other devices. To choose one that suits your situation and needs you have to understand how they work and some challenges that may be associated with each method.
You can transfer video between iPhone and Mac using one of the following:
- Email. It’s a simple solution that requires no new knowledge apart from being familiar with your preferred email client and being able to attach a video file to the email. However, if you’re looking for how to send large video files from iPhone, this method won’t work, since you can’t email a file larger than 25 MB.
- AirDrop. This built-in iOS function will help avoid size limitations when sending large or long videos to another supported device within 12 feet from you. For AirDrop to work, your iPhone needs to be running iOS 7 or later and your Mac must be a 2012 or later model with OS X Yosemite installed. After you enable WiFi and Bluetooth on both your Mac and iPhone, follow the steps from this article to make a drop.
- Mail Drop via iCloud. So how to send a large video from iPhone over email? Mail Drop is another Apple app that allows you to send files via iCloud. All you have to do is send the video over email as usual and wait for the pop-up window saying “This attachment may be too large” to appear and offer you Mail Drop as an option. Once you tap “Use Mail Drop,” your video will be shared via iCloud and the recipient can download it from there.
- Google Drive. Another way for how to send large video files and bypass size limitations is by using Google Drive, a cloud-based storage system you can access from your phone or computer. Tap the plus (+) icon within the app, choose Upload from the menu, and select “Photos and Videos.” Once the video is uploaded, tap the three dots next to it and share it to anyone with an email address.
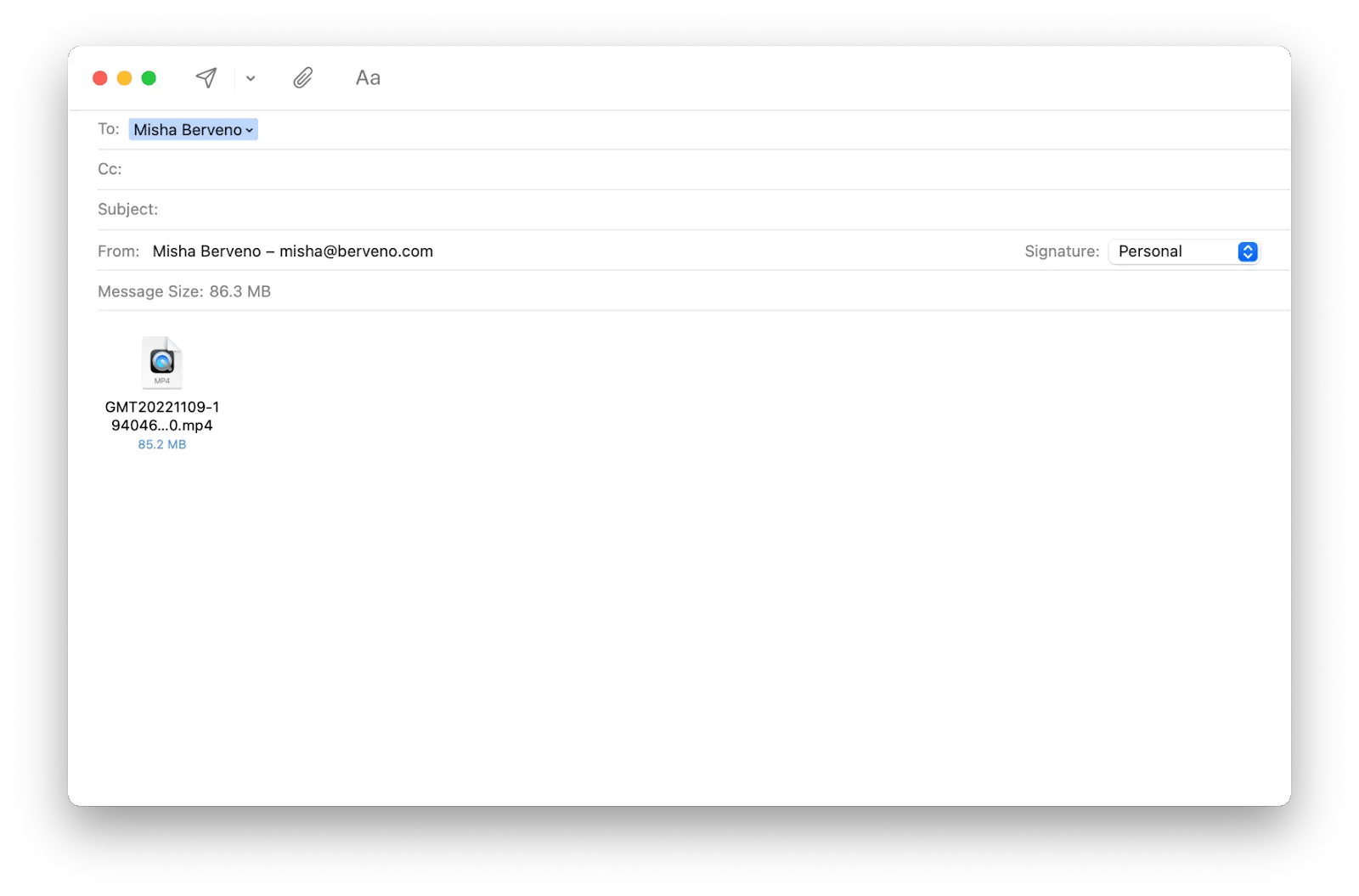
How to transfer videos from Mac to iPhone or iPad
It’s a less-known fact, but using AirDrop, iMessage, iCloud, or any other cloud services to transfer videos will compress the video quality when they’re too long or large. If you’re wondering how to transfer videos from Mac to iPhone without losing quality, the best answer would be to try a professional data transferring tool, like AnyTrans.
AnyTrans can export iOS content directly to Mac by categories or copy everything from your device in a single tap. This app comes especially handy in major content migration, when you need to bulk transfer iPhone videos to Mac, for example. With its built-in backup manager, AnyTrans saves your time and energy by looking after regular device backups to keep all your content intact.
Here’s how to share large video files fast and preserve original quality:
- Launch AnyTrans
- Connect your device to Mac with a USB
- Click on the plus (+) sign in Device Manager
- Select what should be transferred
- Choose where your data goes and watch it fly
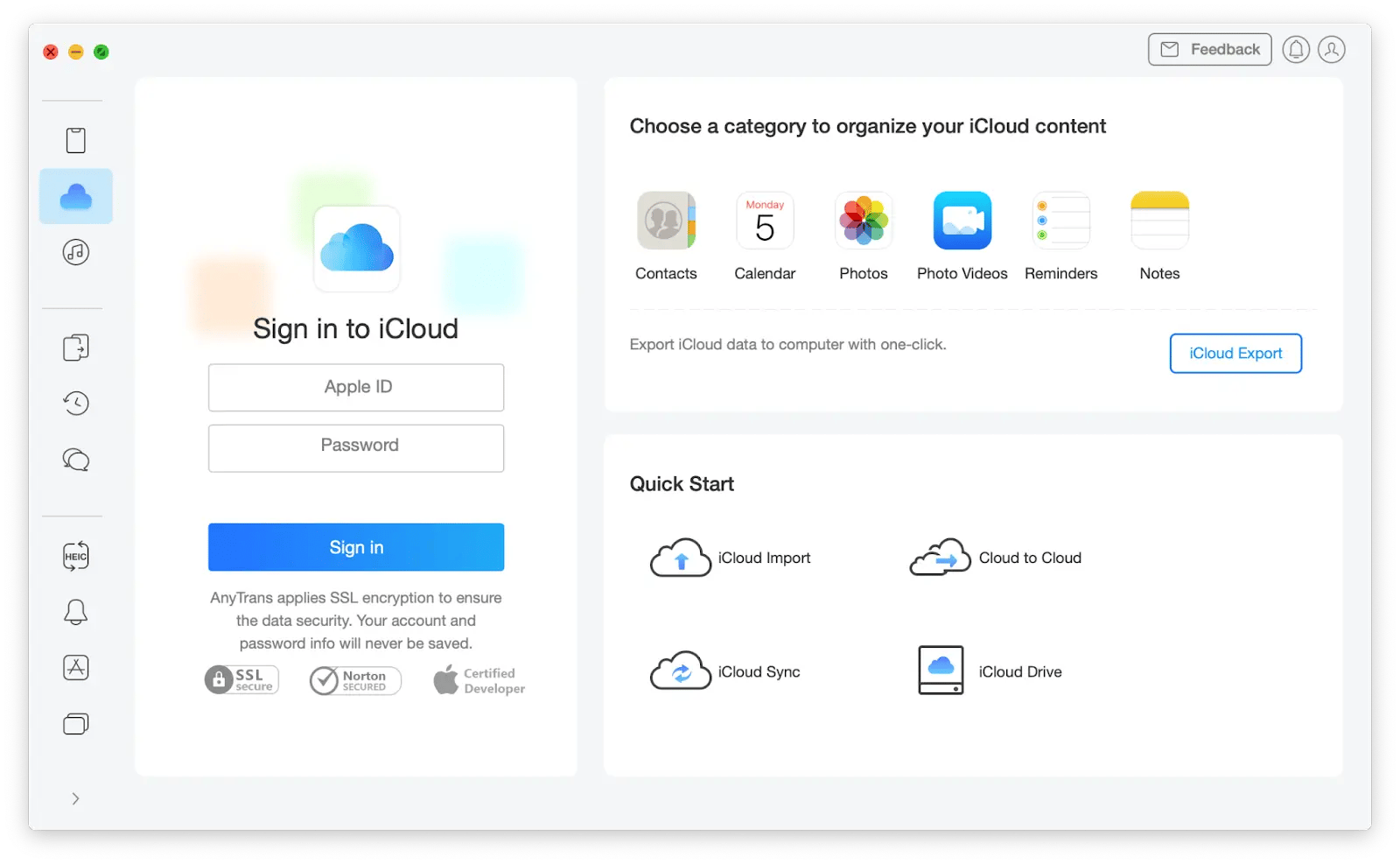
Moving any essential data across multiple devices and transferring content to Mac has never been quicker!
As the file library on your devices gets larger, it’s essential not only to keep it organized, but also to know how to search it efficiently. That’s when an app like HoudahSpot will become a lifesaver.
HoudahSpot enhances file search on Mac by going beyond simple keyword search functions with various criteria, tailored results, and a customizable display. HoudahSpot lets you search across specific locations, preview files, and save searches as templates for a quick and automated workflow. Find what you’re looking for in a few clicks and inspect file properties from a handy Info pane!
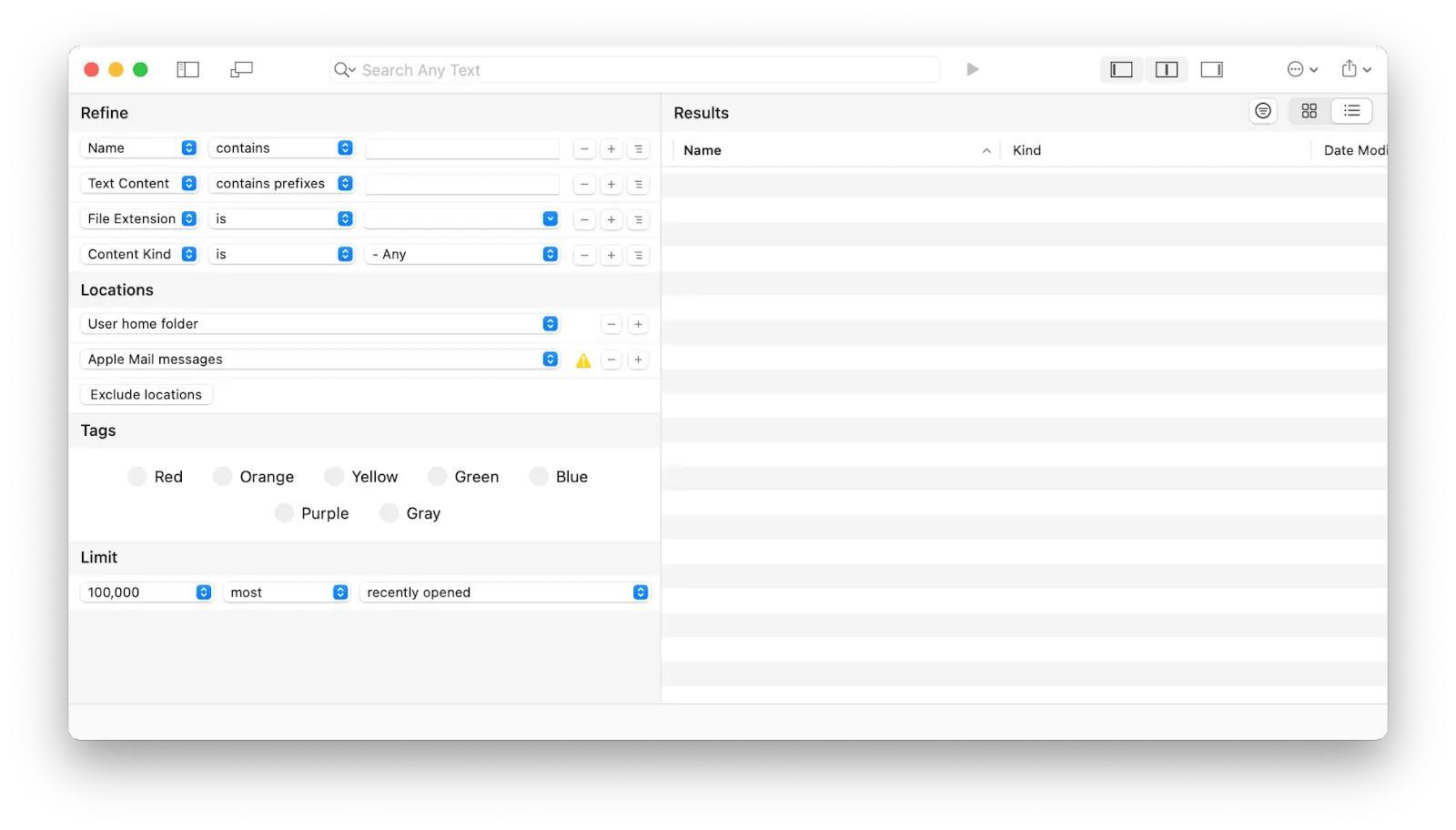
How to send a large video from my iPhone through messenger
The most common way of sharing videos is sending them through various messaging apps like iMessage, Facebook Messenger, and WhatsApp. All these apps allow different video sizes from 16 to 25 and 100 MB, and if the video you’re trying to send is larger, which it usually is, the messenger app will compress it, reducing its quality.
One way to preserve original quality is by trimming the video before sending it through a messaging app. Here’s how:
- Open the Photos app and choose the video you want to edit
- Tap Edit and move the sliders on both sides of the video timeline to change the start and stop times
- Tap Done, then tap “Save Video” or “Save Video as New Clip”
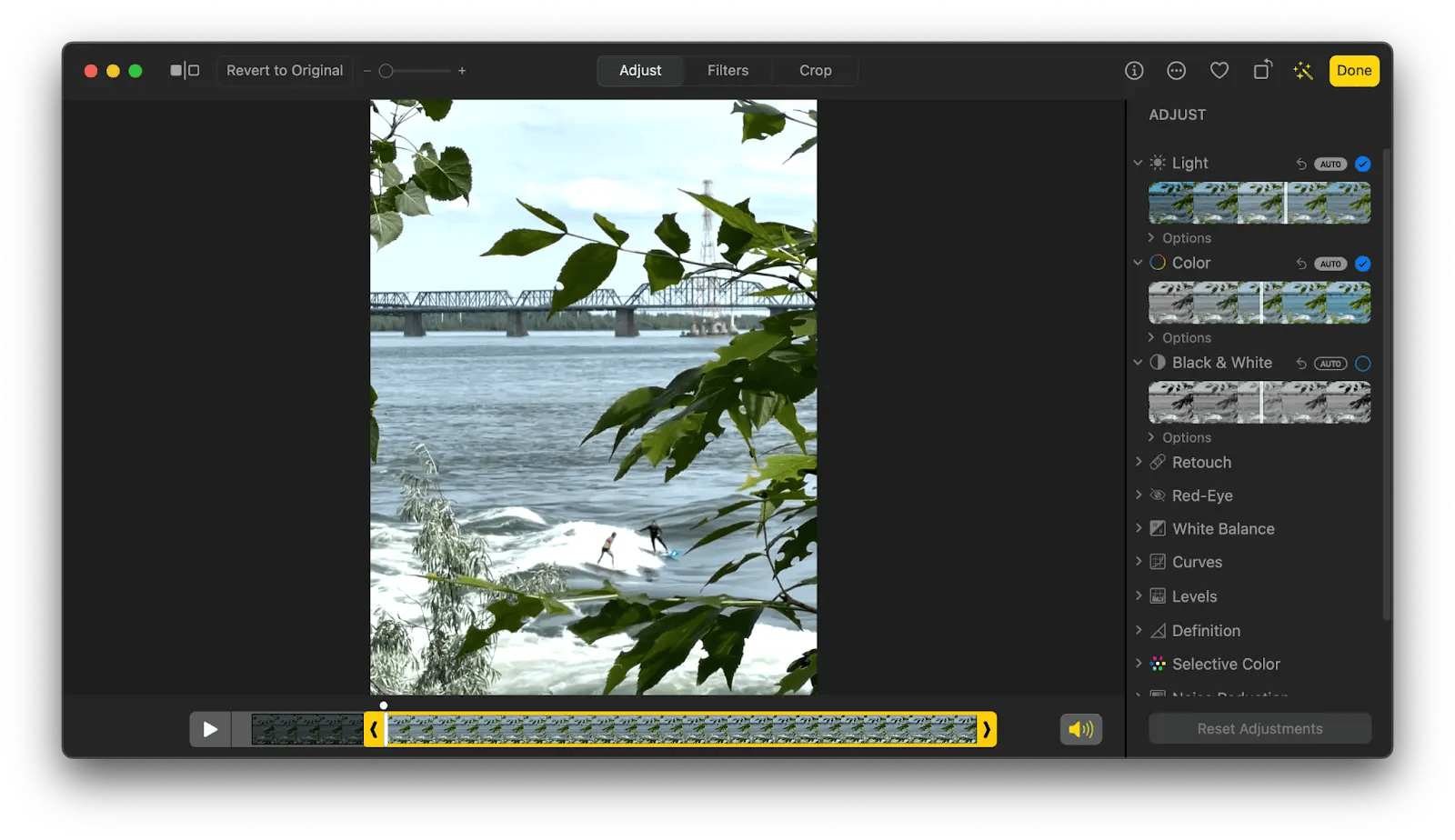
If you’re set on sharing the whole video and still want to know how to send long videos on iPhone without losing quality, you need the help of an alternative tool to compress videos before sharing them on messengers or uploading to social media platforms. For example, try Permute.
Permute is a quick image, audio, and video converter for any file type! It doesn't only convert files without any drop in quality, but also features a capable video editing and compressing menu that lets you specify anything from video and audio bitrate to resolution.
Here’s how to send a large video from iPhone by compressing it with Permute:
- Launch the app
- Drag and drop your video onto the app
- Click the Settings icon in the top-right corner
- Adjust video bitrate and resolution
- In the main app window, change the video format to MP4
- Click the Start icon.
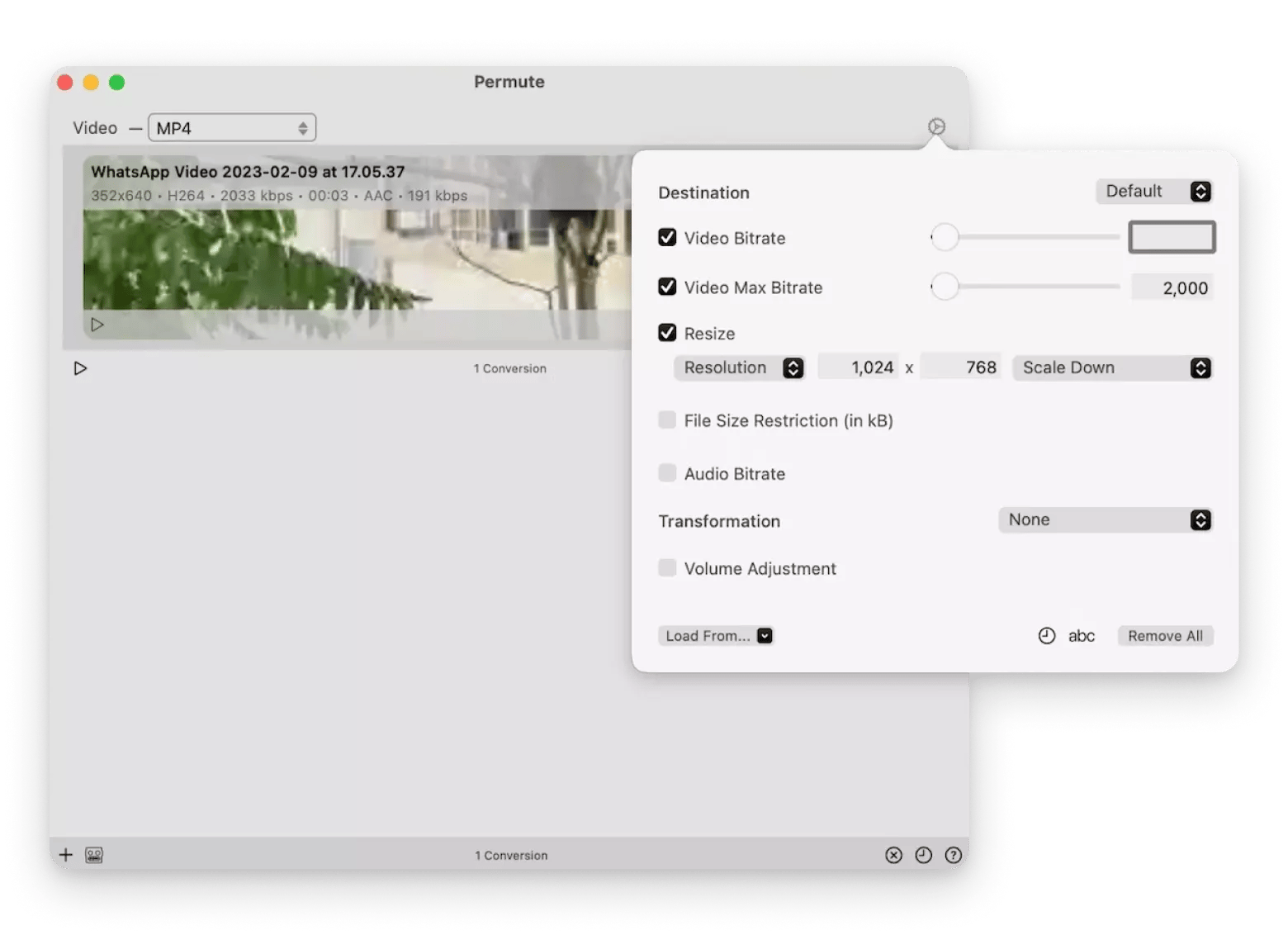
How to share large video files: problem solved
Video-sharing has become a big part of communication and entertainment for people today, so it’s a necessity to know how to share large video files and transfer videos from iPhone to Mac. Equipped with top tools like Permute, you won't dread the file transferring task ever again. Plus, HoudahSpot will help you find any file hiding on your device in seconds.
Get the most of these apps for free through a seven-day trial of Setapp, a platform of more than 240 best-in-class macOS and iOS utilities designed to make every job quick, easy, and enjoyable for you!