How to find and remove large files on a Mac: Try these 5 hacks
As a content manager, I constantly test apps, record calls, and hoard way too many screenshots. Add in my personal stash of photos and downloads I swear I’ll sort through later, and, well… storage space disappears fast.
Thankfully, my fiancé set up a Family iCloud plan — so all our cute vacation pics and my camera roll have a safe home. But even with iCloud, I still like to keep my Mac clean and running smoothly.
So here’s my go-to routine for tracking big files that eat up disk space. I’ll walk you through Apple’s built-in tools and some third-party apps I’ve been using that make the whole process faster and easier.
Ways to find large files on Mac
Here are several ways to find and manage large files efficiently:
| How to find and remove files? | What to do |
| Using CleanMyMac | Install and open CleanMyMac and use the My Clutter feature to scan the whole Mac. |
| In Mac’s Storage | In the storage menu, go to Documents and review the Large Files tab. |
| In Finder | Use Finder to sort files by size or apply a search filter (Command + F > Kind > Other > File Size) to quickly locate and delete large files. |
| Use HoudahSpot | Open HoudahSpot > Set your filters > Click Start Search, and delete unwanted files from the results. |
| In Terminal (for advanced users) | Open Terminal, run find ~/ -type f -size +500M 2>/dev/null to list large files and use rm /path/to/file to delete unwanted ones. |
How to locate all the old large files on your Mac in one click
There are tons of Mac cleaning tools out there (some good, some questionable), but my go-to has always been CleanMyMac. It’s not just a cleaner; it optimizes, protects, and declutters my Mac all in one or two clicks.
When my storage starts disappearing (again), I rely on a few key features: My Clutter, Cleanup, and Applications. Each one is great, depending on what kind of files I’m dealing with.
Here's how to find your biggest files with CleanMyMac:
- Install and open CleanMyMac.
- Click on My Clutter in the side menu.
- Choose a folder (or let it scan everything).
- Click Scan. CleanMyMac will find duplicates, old files, Google Chrome downloads, and (in my case) every screenshot I’ve ever taken.
- Use quick recommendations or review files manually.
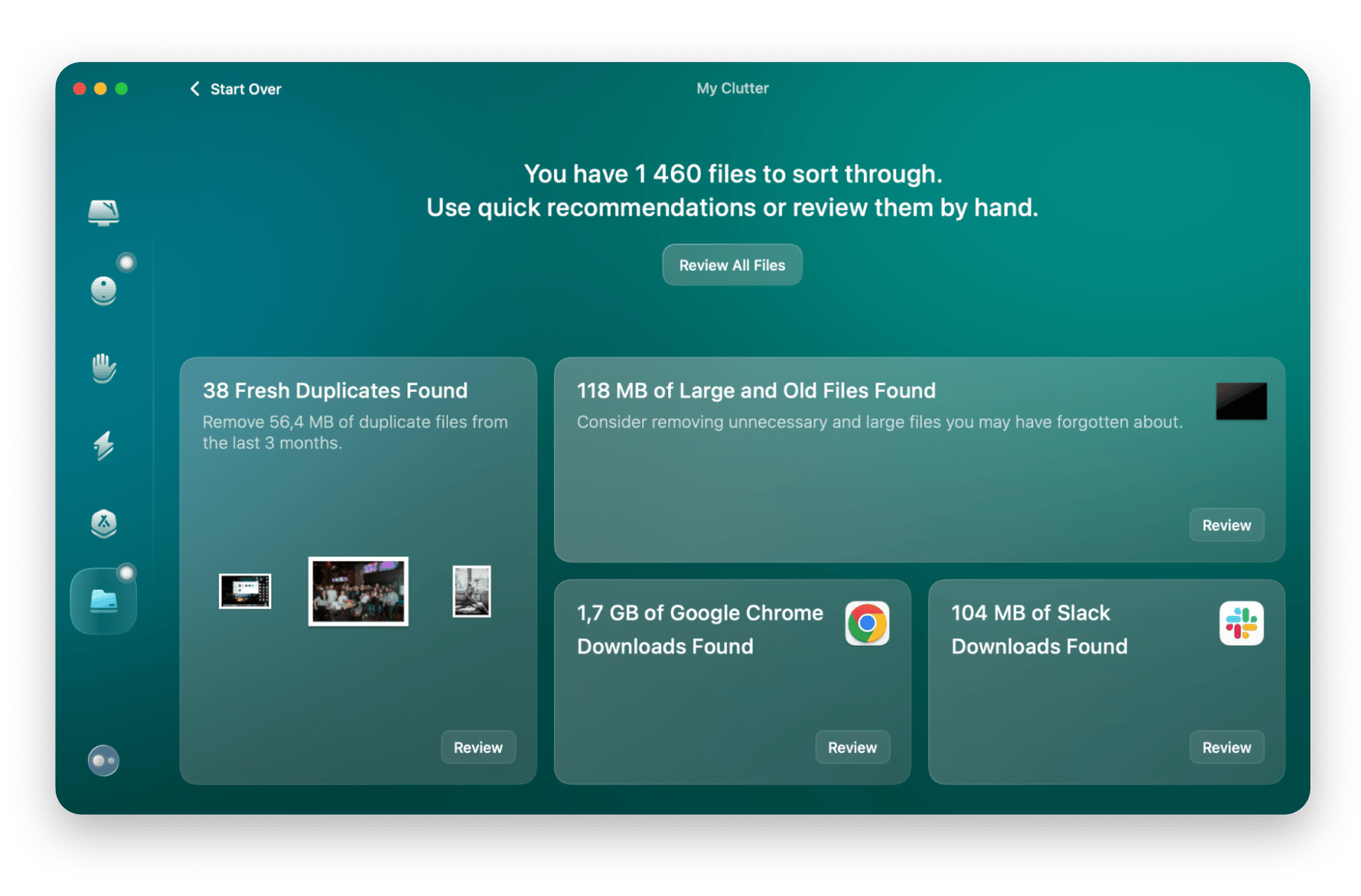
Finally, before hitting delete, I quickly skim through everything, just in case I accidentally selected something important.
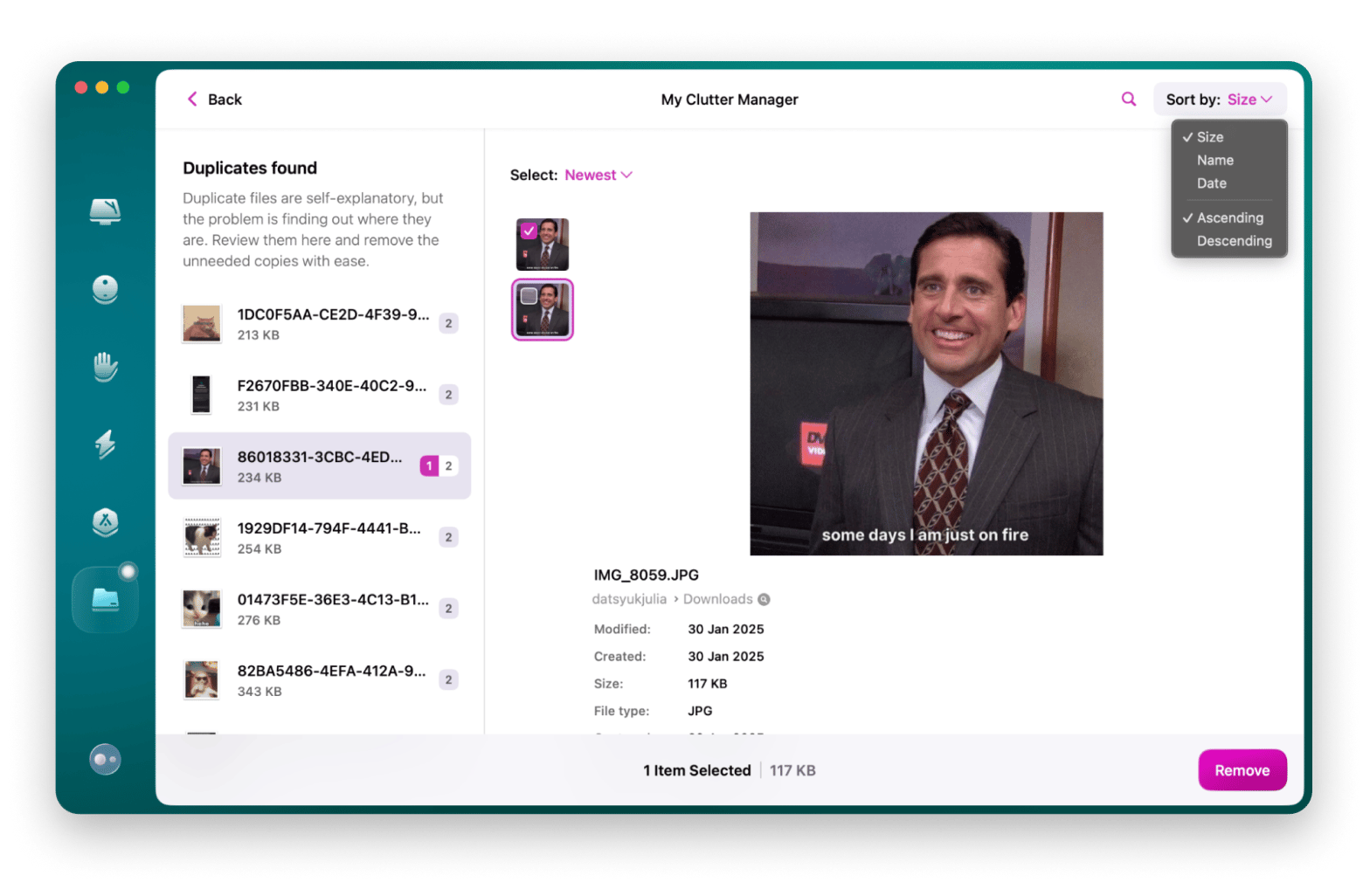
Check out the go-to methods to clean up your Mac effectively.
Find large files manually on Mac
If you prefer to hunt down large files manually without using third-party tools, macOS offers a few built-in ways to check what’s taking up space. However, manual methods can be time-consuming and don’t always give you a clear visual breakdown of what’s clogging up your storage. I’ll walk you through the native ways to find large files, then compare them with some smarter, faster alternatives that do the heavy lifting for you.
Search for large files in Storage
One of the easiest ways to get an overview of what’s taking up space on your Mac is through Storage Management. This built-in macOS feature categorizes your files so you can identify and delete large ones manually.
How to find large files in Storage:
- Click the Apple menu > System Settings.
- Go to General > Storage.
- macOS will analyze your storage and display file categories (Applications, Documents, System Data, etc.).
- Click the information “icon” next to Documents.
- In the Large Files tab, browse and delete large files manually.
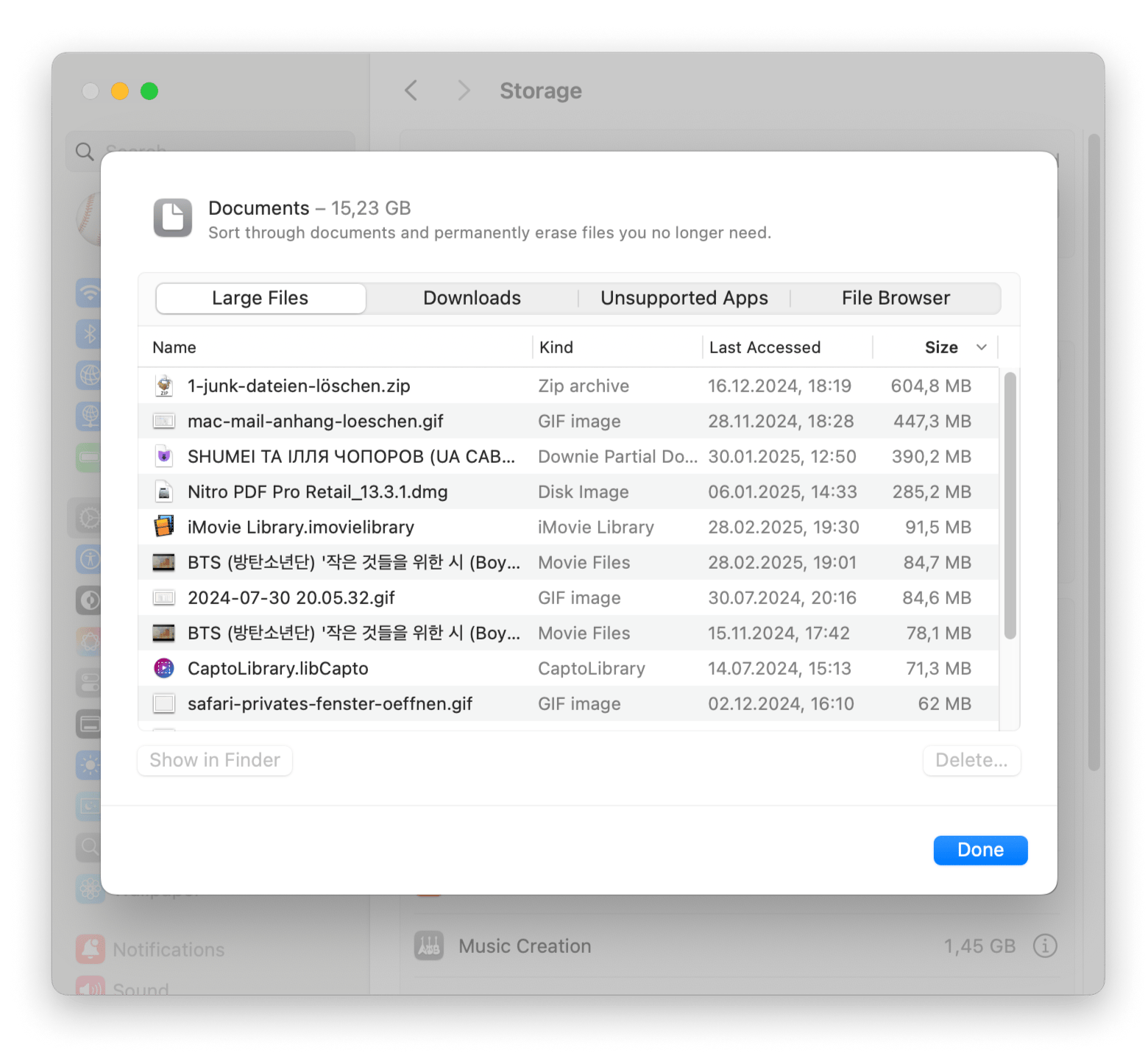
While this method works, it’s not always precise — some system files remain hidden, and sorting through everything manually can be overwhelming.
Search for large files in Finder
Finder has a built-in file size filter, which works fine if you just need to track down big files in a specific folder. It’s not the fastest method, but it gets the job done — especially if you’re not ready to use third-party tools just yet.
How to sort files by size in Finder:
- Open Finder and go to a folder (Downloads, Documents, or Desktop — where all the clutter usually lives).
- Click View in the top menu bar and choose As List (this makes sorting easier).
- Click Size at the top of the column to sort from largest to smallest.
If you don’t see the Size column, right-click the column header and enable it.
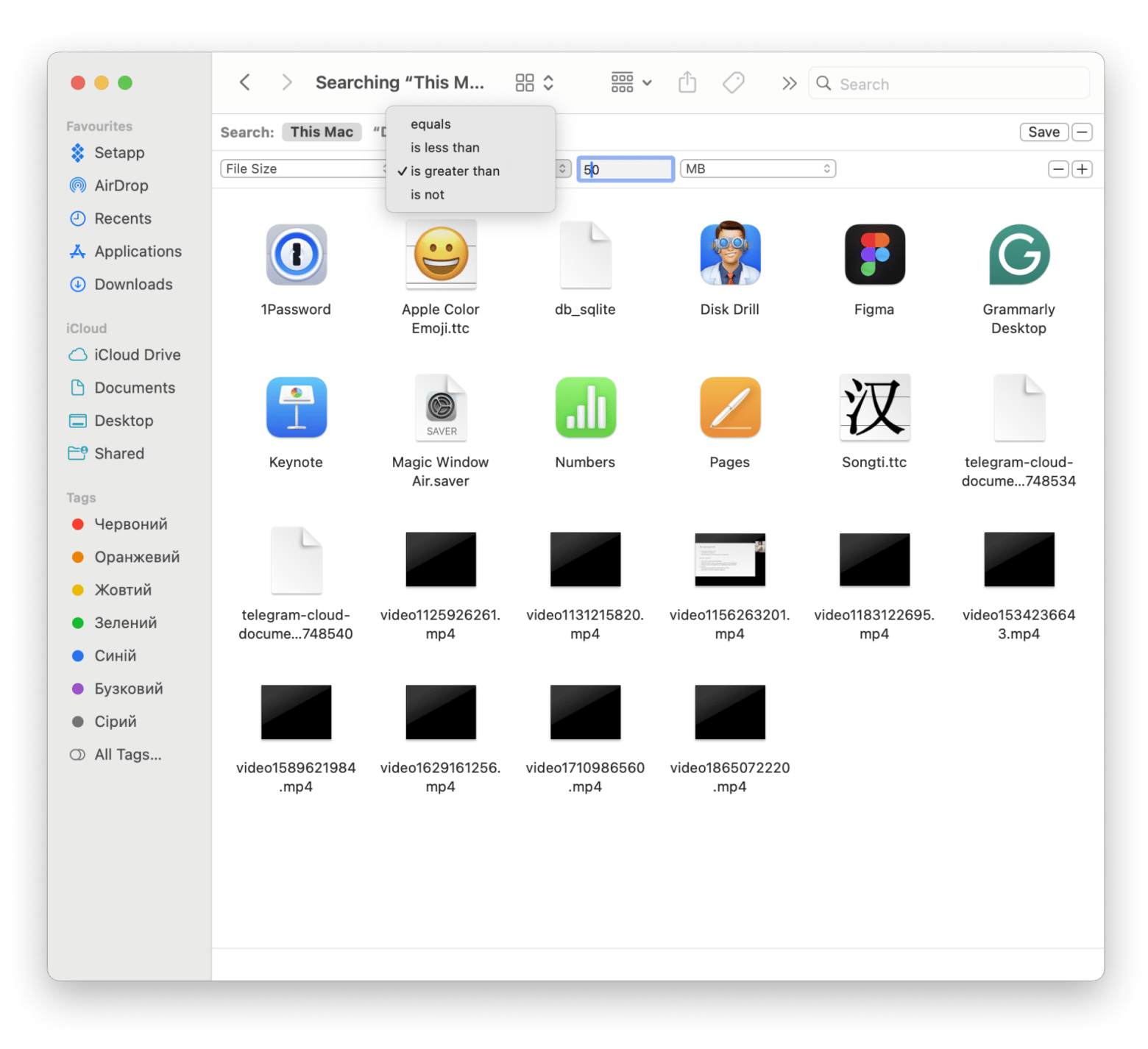
Finally, to search for large files in Finder:
- Open Finder and press Command + F to open the search filter.
- Click the Kind drop-down, select Other, and type File Size in the search bar.
- Set the filter to is greater than and enter a file size (e.g., 500MB).
- Finder will now list all files that match your criteria — go through and delete the ones you don’t need.
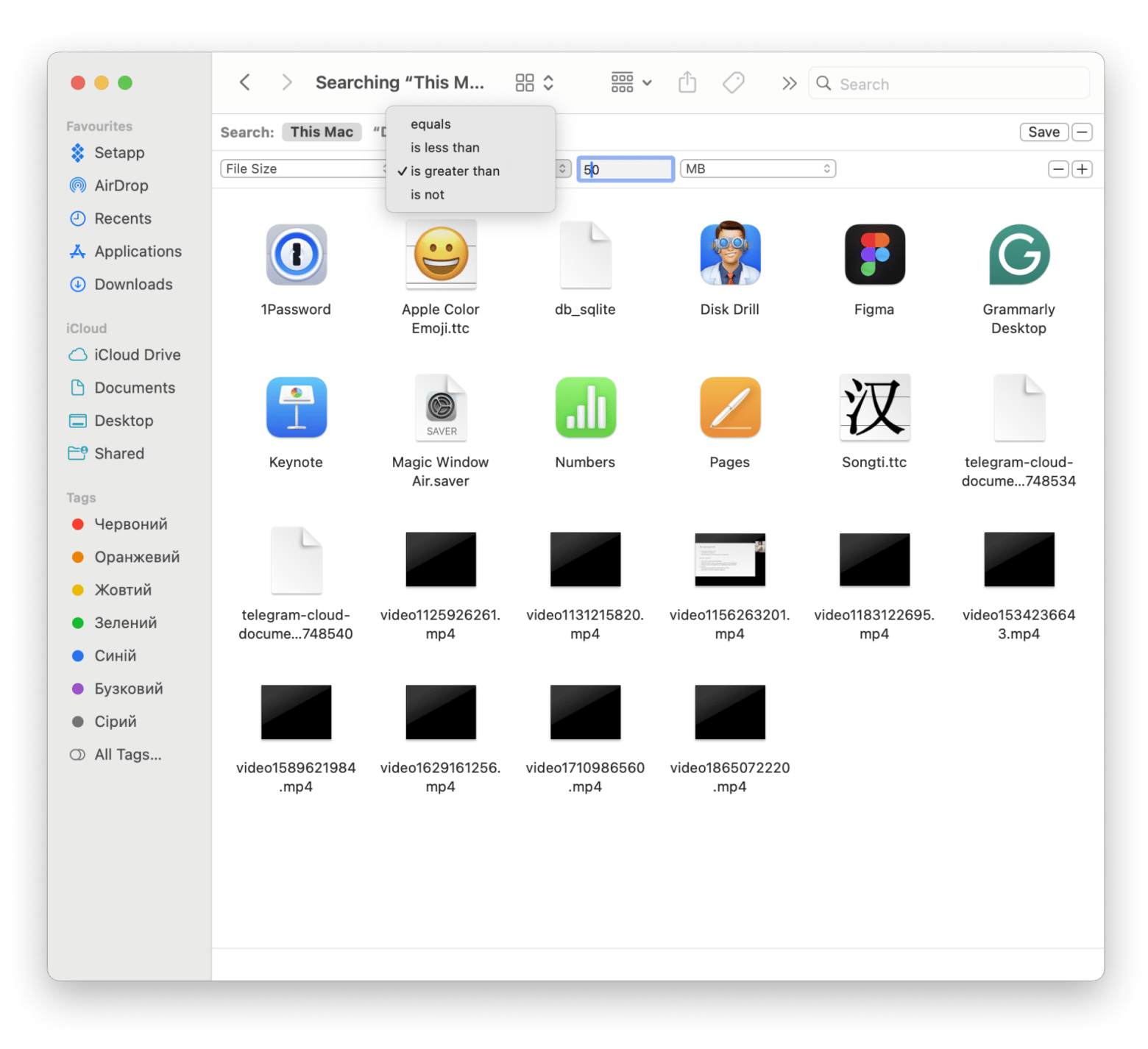
Customize search results to find files faster
For me, Finder is fine for basic searches, but when I really need to find large files fast, HoudahSpot is my go-to. It’s like Finder but way smarter — letting you search everywhere (even in hidden system folders), stack multiple filters to zero in on exactly what you’re looking for, and preview files before deleting so you don’t accidentally wipe something important.
Here’s how I use it:
- Install and open HoudahSpot.
- Set your filters — add conditions like Name, File Size, Location, and Date Modified to refine your search.
- Click Start Search in the top menu and let HoudahSpot do the work.
- Review your results and delete what you don’t need.
It’s ridiculously efficient. Way better than manually digging through Finder, hoping to stumble upon the biggest space wasters on Mac.
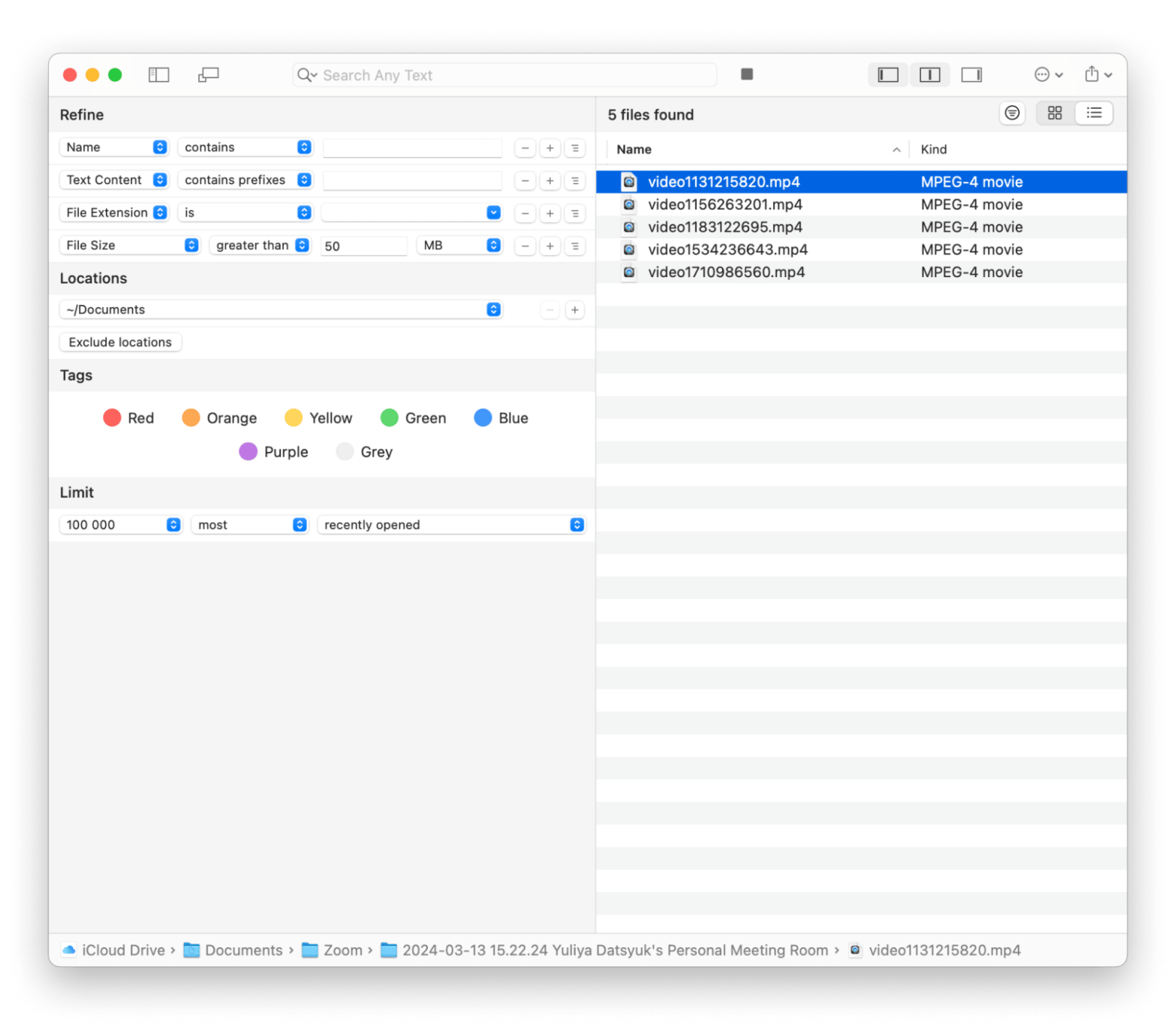
Find and delete large files using the Terminal
If you’re comfortable using Terminal, you can find large files on macOS in seconds — no clicking through Finder or manually sorting through folders.
- Open Terminal (Applications > Utilities > Terminal).
- Run the following command to list all files over 500MB: find ~/ -type f -size +500M 2>/dev/null. You can change 500M to a different size, like 1G for files over 1GB.
- Terminal will display a list of large files so you can decide what to delete.
- Once you've identified a file you no longer need, remove it with rm /path/to/file.
- 5. Then press Return, and Terminal will delete all matching files.
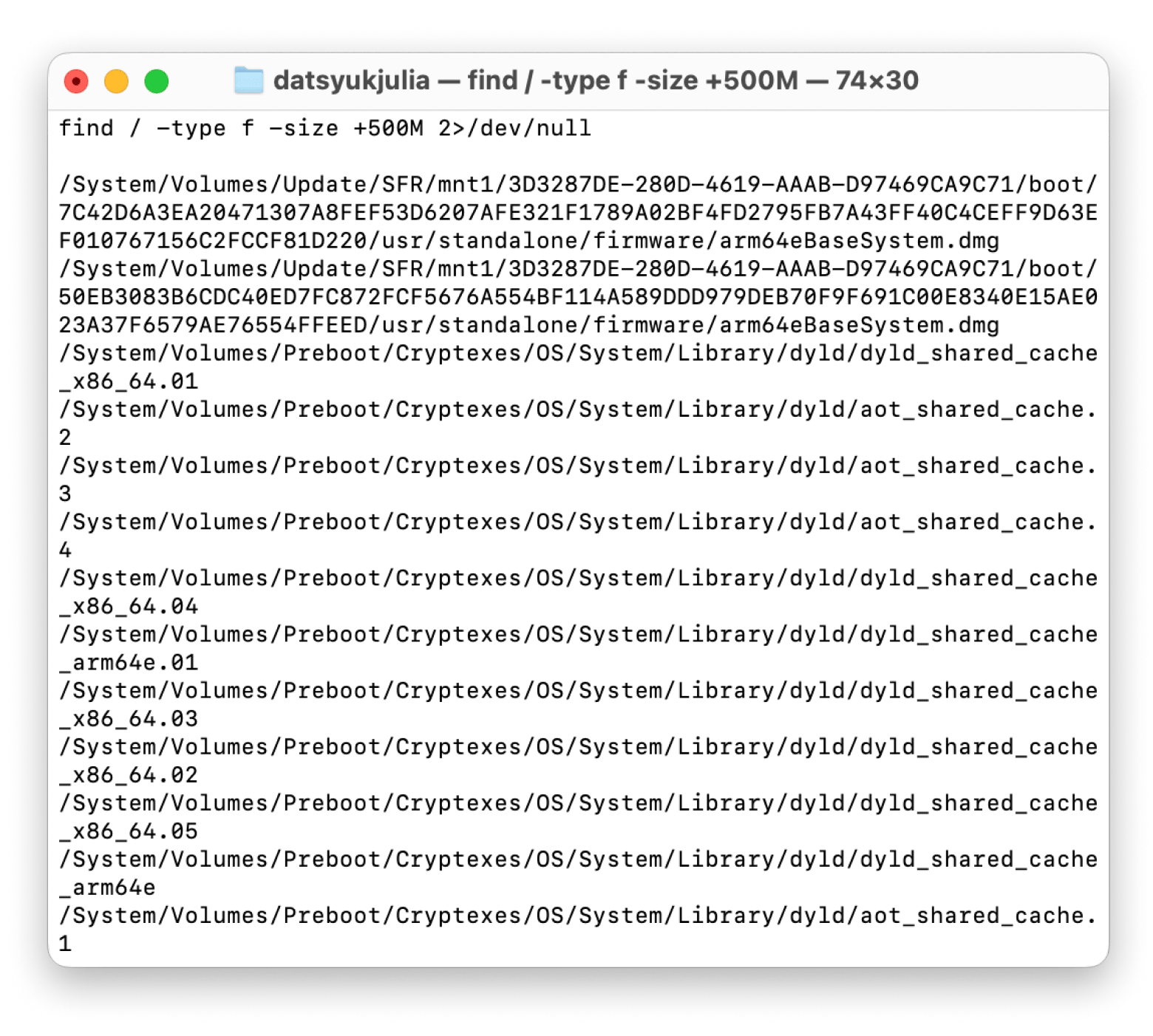
How to find large files on Mac: My recap
Tracking down large files manually is possible, but let’s be real — it takes time. If you’re looking for the easiest, fastest, and safest way to clear up space, apps like CleanMyMac and HoudahSpot can automate the process and help prevent accidental file deletion.
Instead of wasting hours digging through folders, try these tools free with a Setapp 7-day trial and find what works best for you. Setapp is a cool platform that gives you access to over 260 Mac and iOS apps with a single subscription. Your Mac (and your sanity) will thank you.
FAQs
How do I find the top 10 largest files on my Mac?
To find the top 10 largest files on your Mac, use:
- Finder’s size filter: Press Command + F and filter by file size.
- Terminal command: find / -type f -exec ls -lh {} + | sort -rhk 5 | head -10
- Or, for a visual breakdown: Use CleanMyMac to spot the largest files instantly.
How do I find hidden files taking up space on my Mac?
To see hidden files in Finder, press Command + Shift + . in any folder.






