How to find and remove duplicate files on a Mac
Duplicates are essentially useless, which means they’re top candidates for a quick cleanup, including apps, photos, videos, or text files. Thanks to third-party apps, you can harness automation and tools to streamline the process or simply use built-in features on specific apps to delete duplicates manually.
I’ll be showing you how to get rid of duplicate files so you can save space for items that matter.
Need quick help? Discover the best duplicate file finder in seconds with our free interactive ChatGPT assistant. Just describe your situation, and get an instant solution guide.
Macs don’t typically duplicate files on purpose. Rather, it’s the user’s actions that cause files to duplicate. Let’s use my habits as an example.
There have been times when I’ve:
- Downloaded images or files multiple times by double-clicking by mistake.
- Downloaded an email attachment multiple times.
- Created backups of certain files or folders more than once.
- Copied and pasted files to different locations.
Had automatic backups that generated multiple of the same file.
Even if you’re a more careful computer user than I am, duplicate files can still happen, and they’re certainly worth removing.
Find and remove duplicate files on your Mac in seconds
There are multiple ways to remove duplicate files on a Mac, and I’ve summed them all up in a general table below:
| I want to delete duplicates | Difficulty level | How to do this | |
|---|---|---|---|
| Using third-party apps | Easy | Use Gemini or CleanMyMac. | |
| Via Terminal | Hard | Use the cd ~/[folder name] command and type find ./ -type f -exec md5 {} \; | awk -F '=' '{print $2 "\t" $1}' | sort | tee duplicates.txt. | |
| In Finder | Moderate | Open Finder> New Smart Folder > Search for duplicates. | |
| In Photos | Easy | Go to Photos >Utilities > Duplicates. | |
| In Mail | Moderate | Open Finder > Go > Go to Folder > Type ~/Library/Containers/com.apple.mail/Data/Library/Mail Downloads. | |
| In Messages | Easy | Messages > Copy content > Paste it in the Search bar. Open Finder > Go > Go to Folder > Type ~/Library/Messages/Attachments. | |
What is the easiest way to find duplicate files?
The fastest and simplest way to perform a duplicate file search is by using dedicated duplicate file finders, as they’re made to scour your entire disk (or at least large sections of it) and detect these duplicates.
Gemini: Get alerts on duplicates and similar files
One of them is Gemini, a duplicate Mac cleaner that locates both similar and duplicate files using a one-of-a-kind smart algorithm. While it can wipe out these files in one click, you can also go through the visual results and select and group them yourself. Through AI, Gemini can also study what sort of files you’ve chosen for removal in past scans and upgrade its algorithm accordingly.
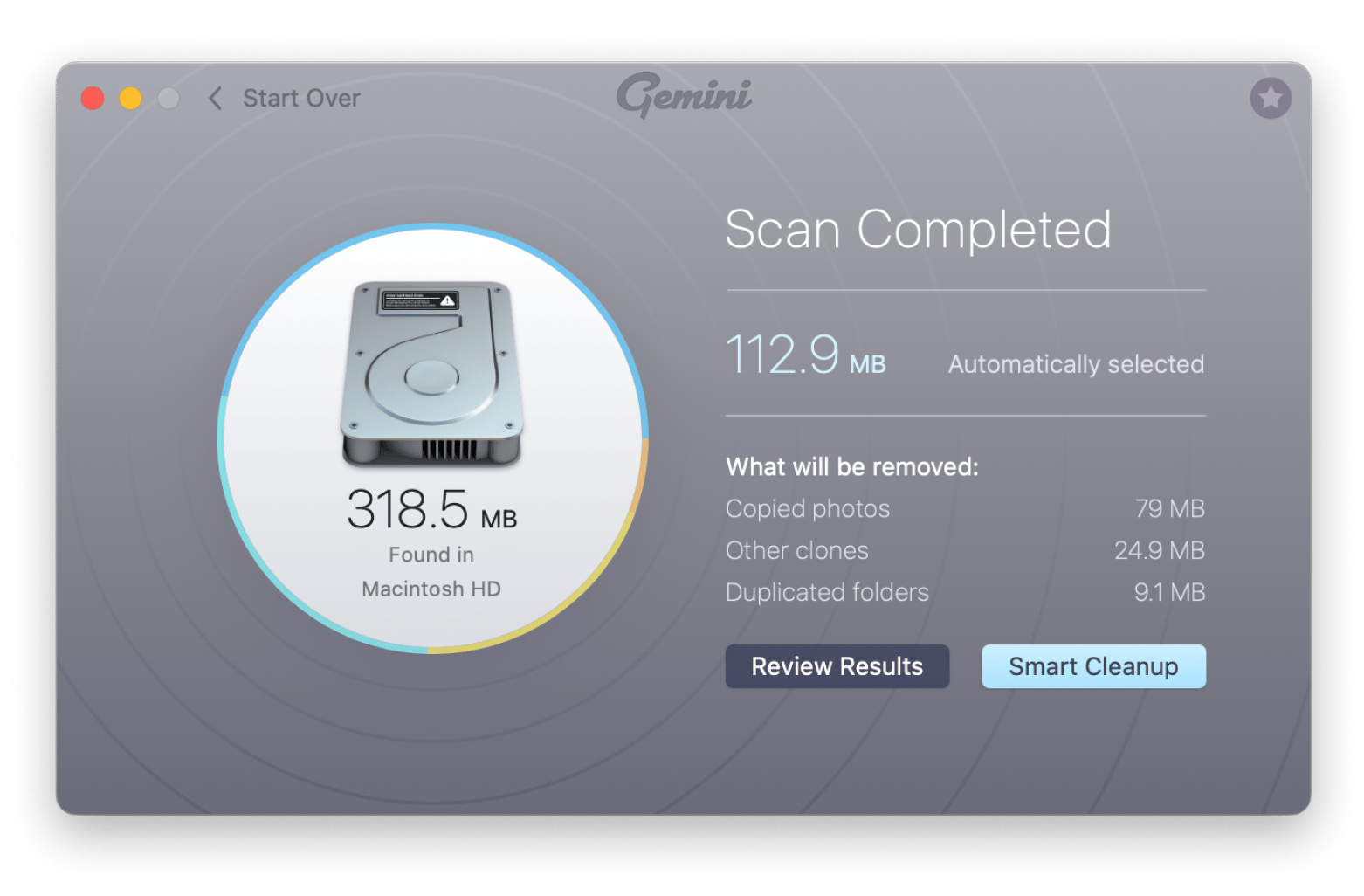
Performing a scan with Gemini was easy — it took less than a minute to open the app, click the scan button, and start the scanning. While you can choose specific folders to scan through, I chose my Macintosh HD disk drive. Once that was complete, it found 308.2 MB of removable content that I could then visually review under a few categories.
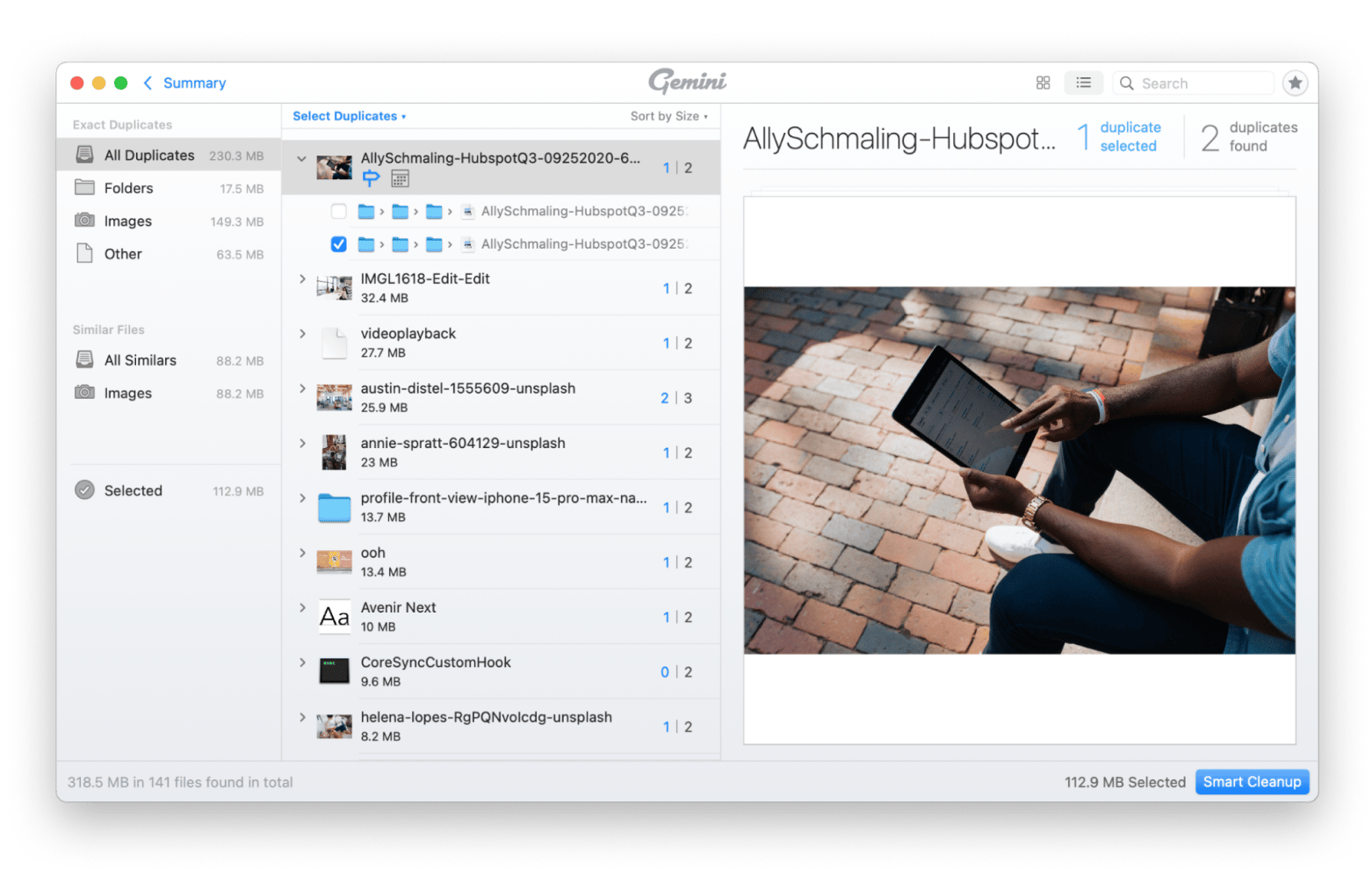
CleanMyMac: Take control of your clutter
CleanMyMac also offers a similar straightforward cleanup method. While it’s not a dedicated duplicate cleaner, the My Clutter tool sorts through a variety of files and downloads. These include fresh duplicates over the last three months, similar images, large and old files, and downloads from browsers.
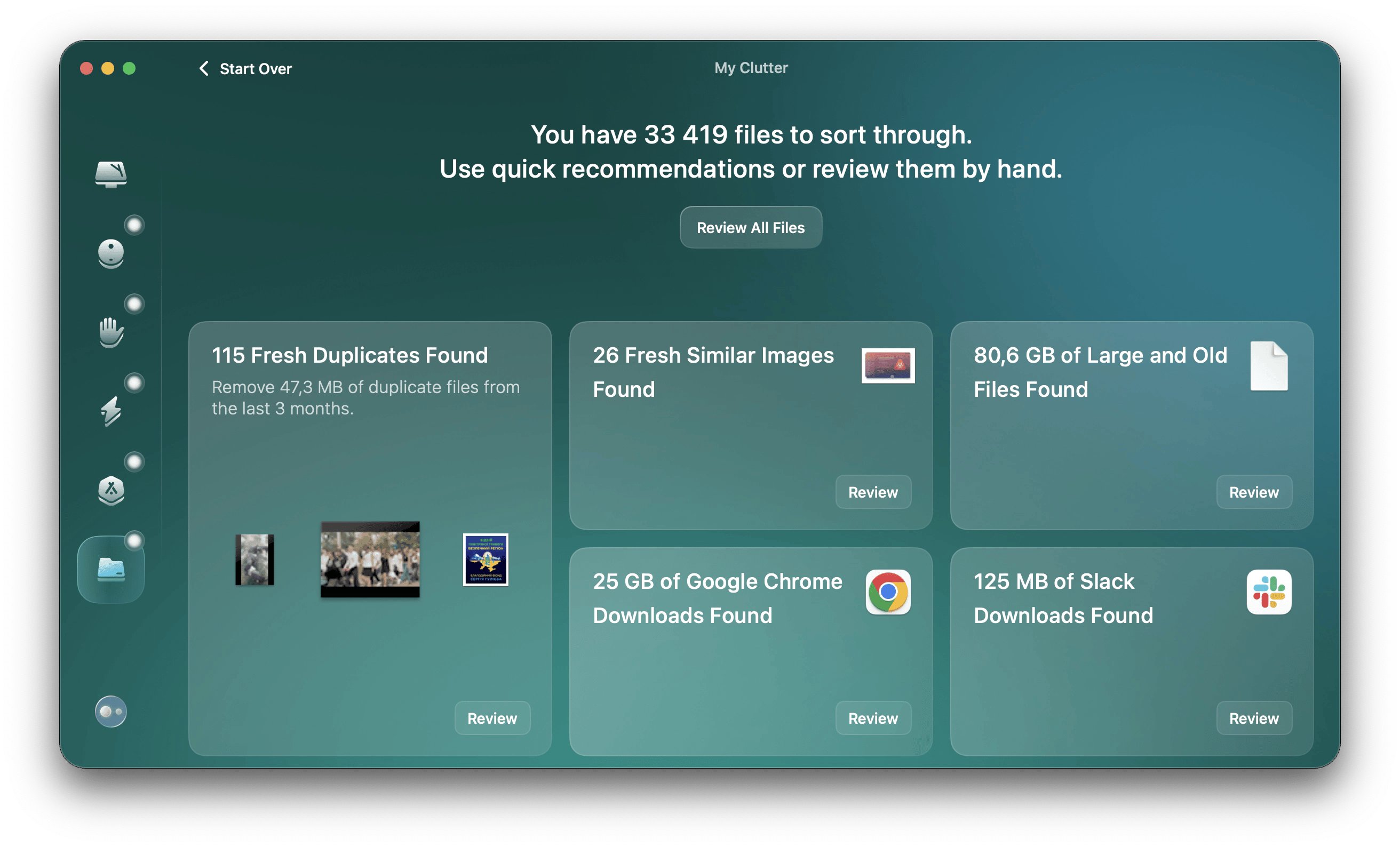
It took around a minute, from downloading the app to initiating a scan and getting results. I was allowed to visually review specific modules or all files. I couldn’t really tell the total of all the files together, but All Files under Large & Old Files showed 14.6 GB, most of which were files relating to The Sims 4 that I couldn’t delete. However, what I like most about CleanMyMac, aside from the neat interface, is that it provides granular categories, such as kind, size, and access date.
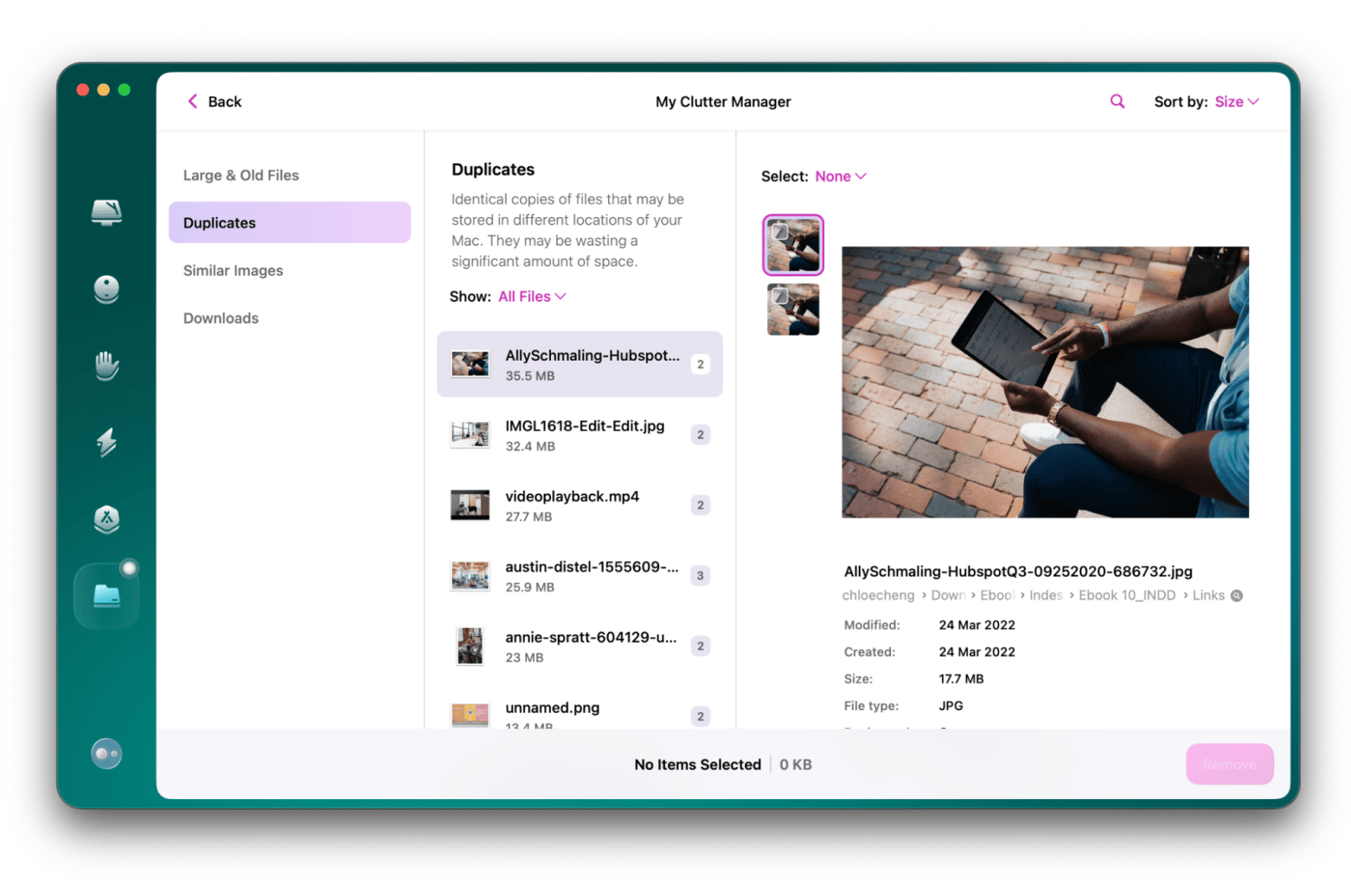
How to find duplicate files using Terminal
If you’re more comfortable with backend commands and command line interfaces, Terminal is the best way to interact with the macOS, including when you want to manage files. Aren’t very familiar with Terminal? You may want to avoid this method altogether.
Here’s how to delete duplicates through Terminal:
- Go to Finder > Applications > Utilities > Termina. Alternatively, press Command + Space to use Spotlight search.
- Use the cd command to navigate to the folder you want to scan. For example, type cd ~/Downloads and press Return to scan your Downloads folder.
- Type find ./ -type f -exec md5 {} \; | awk -F '=' '{print $2 "\t" $1}' | sort | tee duplicates.txt and press Return.
- Click Allow when prompted to let Terminal access files in that folder.
- Wait a few seconds, and you’ll see a list of identical files.
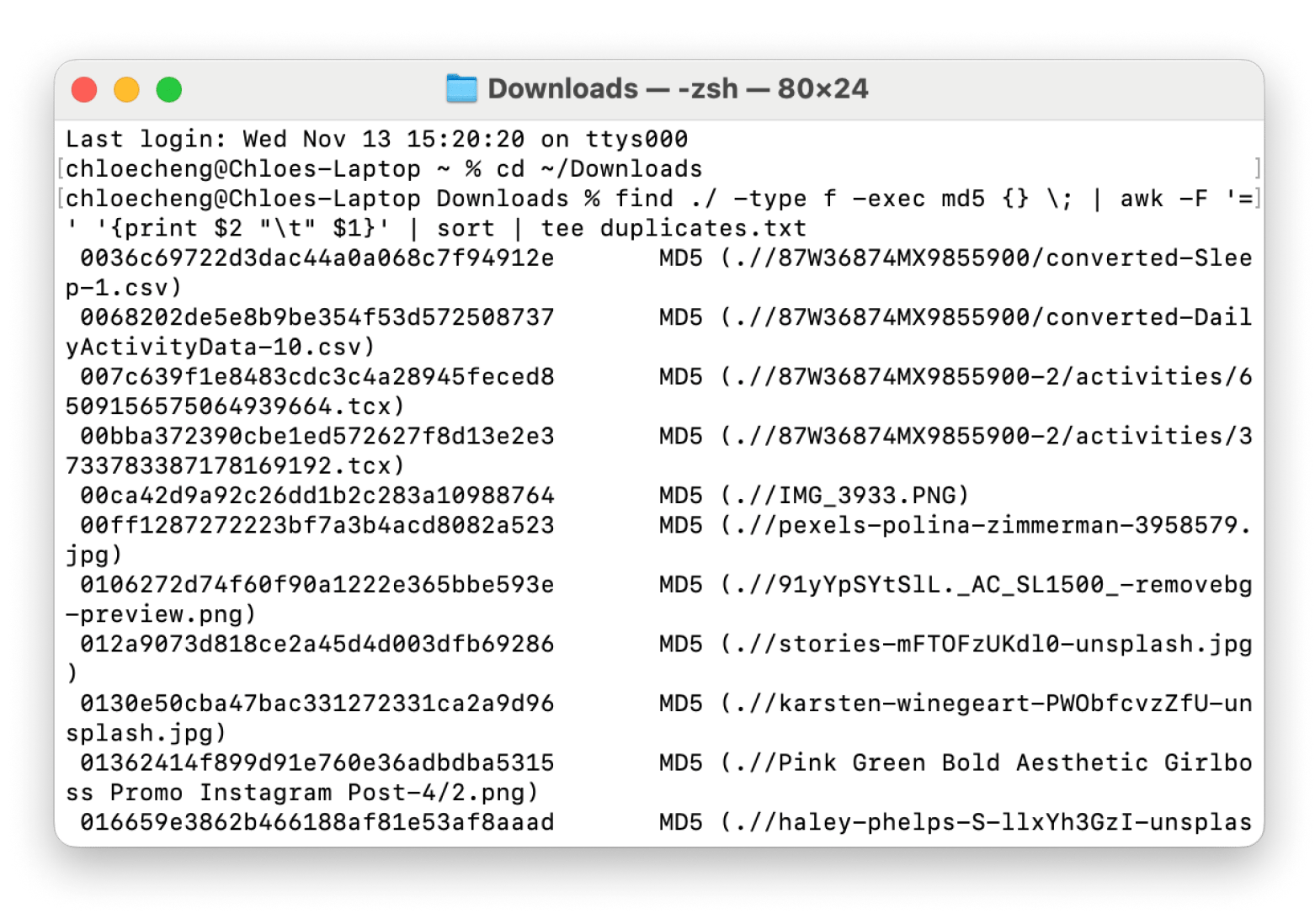
Terminal will also automatically generate a .txt file of all the duplicates.
Find duplicate files using Finder
If you’re totally against automation and have the time on your hands to do your duplicate file search manually, you can use Smart Folders in Finder.
Here’s how to do it:
- Open Finder.
- Click File in the menu bar > New Smart Folder.
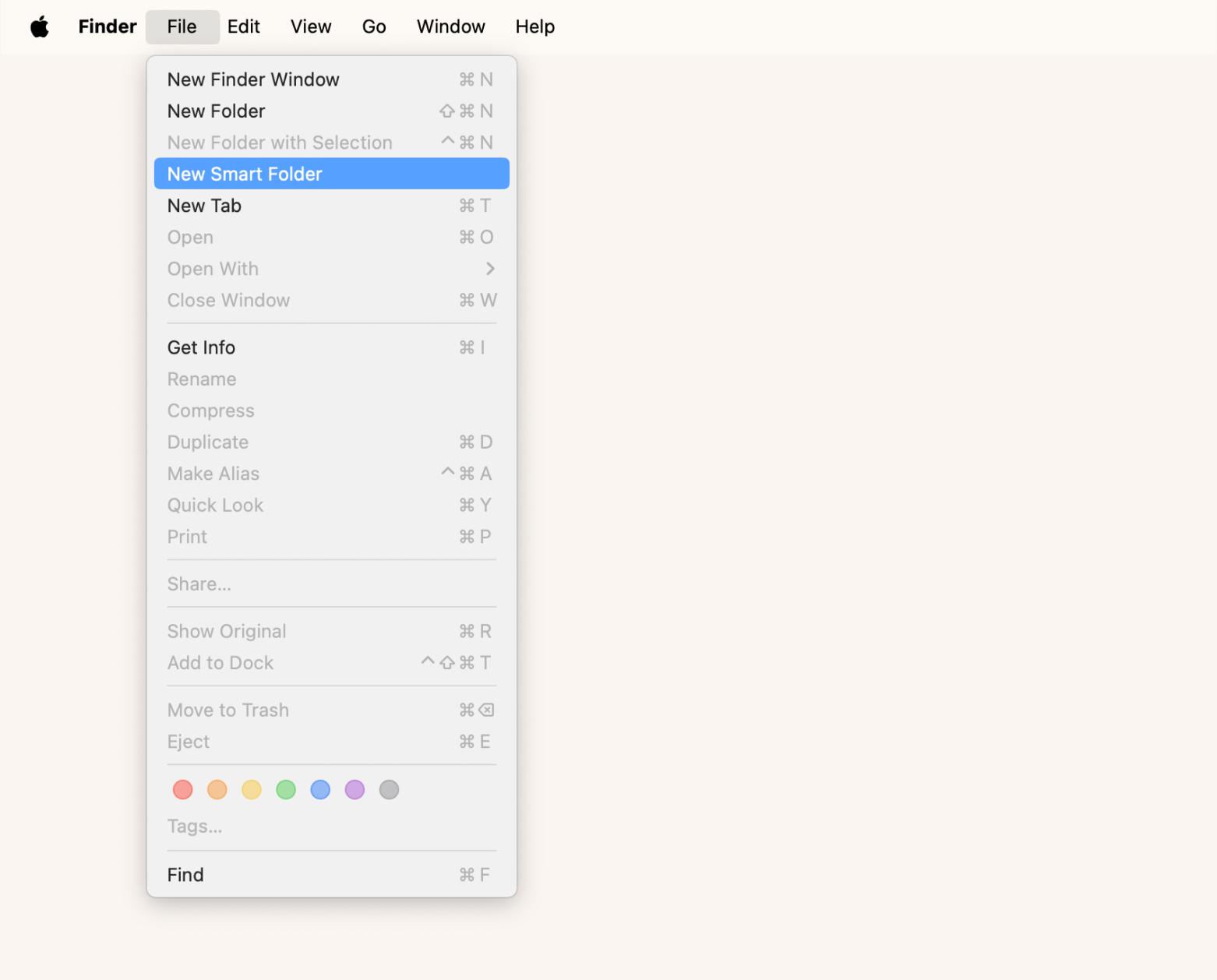
- Click the add “+” button next to Save to choose the type of files you want to display, and click the add “+” button again to select more filters.
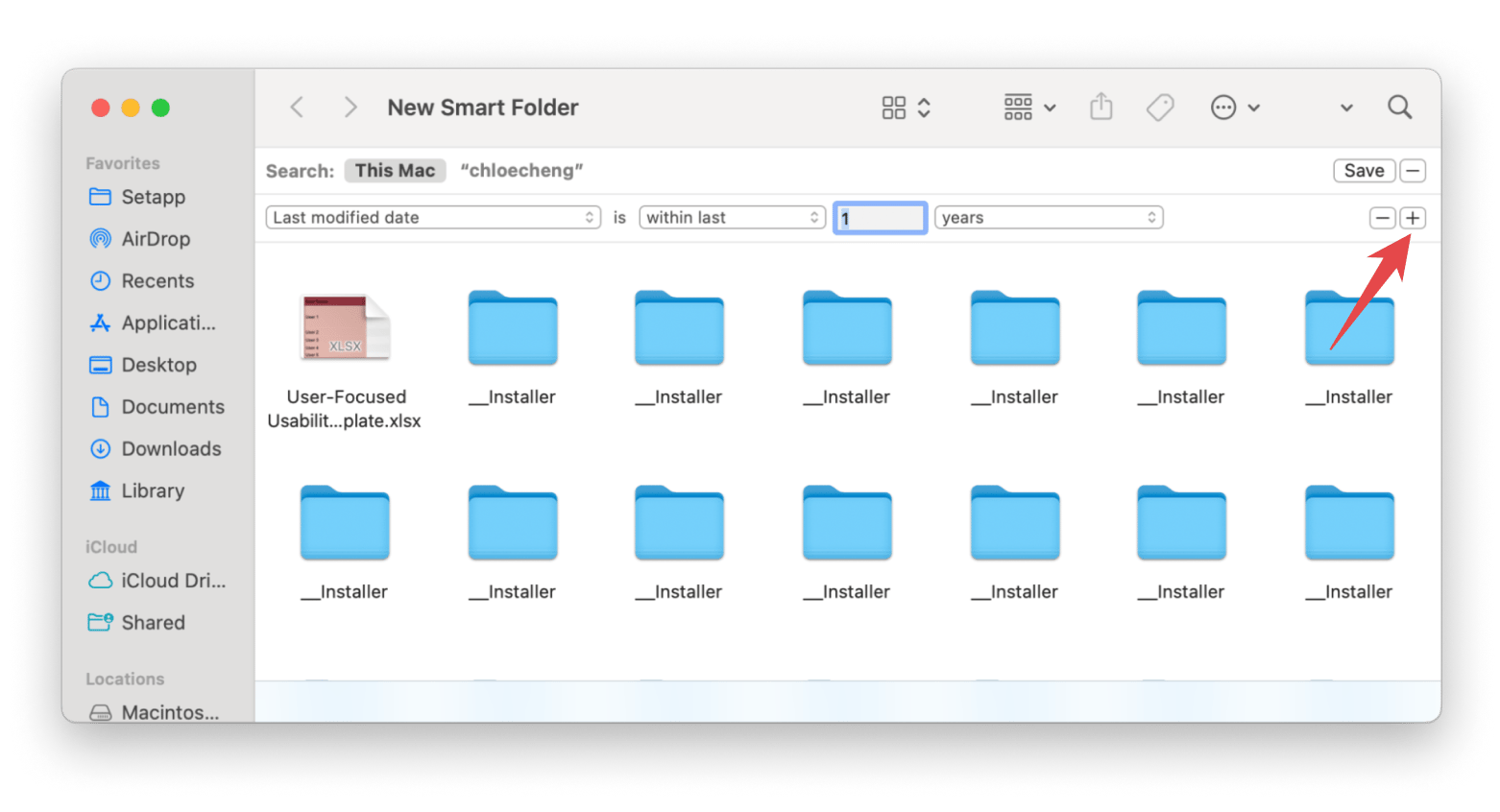
The worst part about this method is that you’ll now have to go through and sort all the files manually, which can take hours, if not days, depending on the number of files you have stored on your computer. It’s certainly not the easiest or quickest option, but if you truly want a hands-on method, it works.
Check for duplicates in Photos library
The number one culprit for most duplicates is photos, which is why Macs introduced an automatic duplicate detector with macOS Ventura and Sonoma that helps you remove duplicate files.
If your Mac operates either Venture or Sonoma, here’s how to check duplicates in Photos:
- Go to Finder > Applications > Photos (or press Command+Space).
- Click Utilities > Duplicates in the sidebar.
- Right-click on a duplicate photo and delete it, or click the merge option to merge those duplicates.
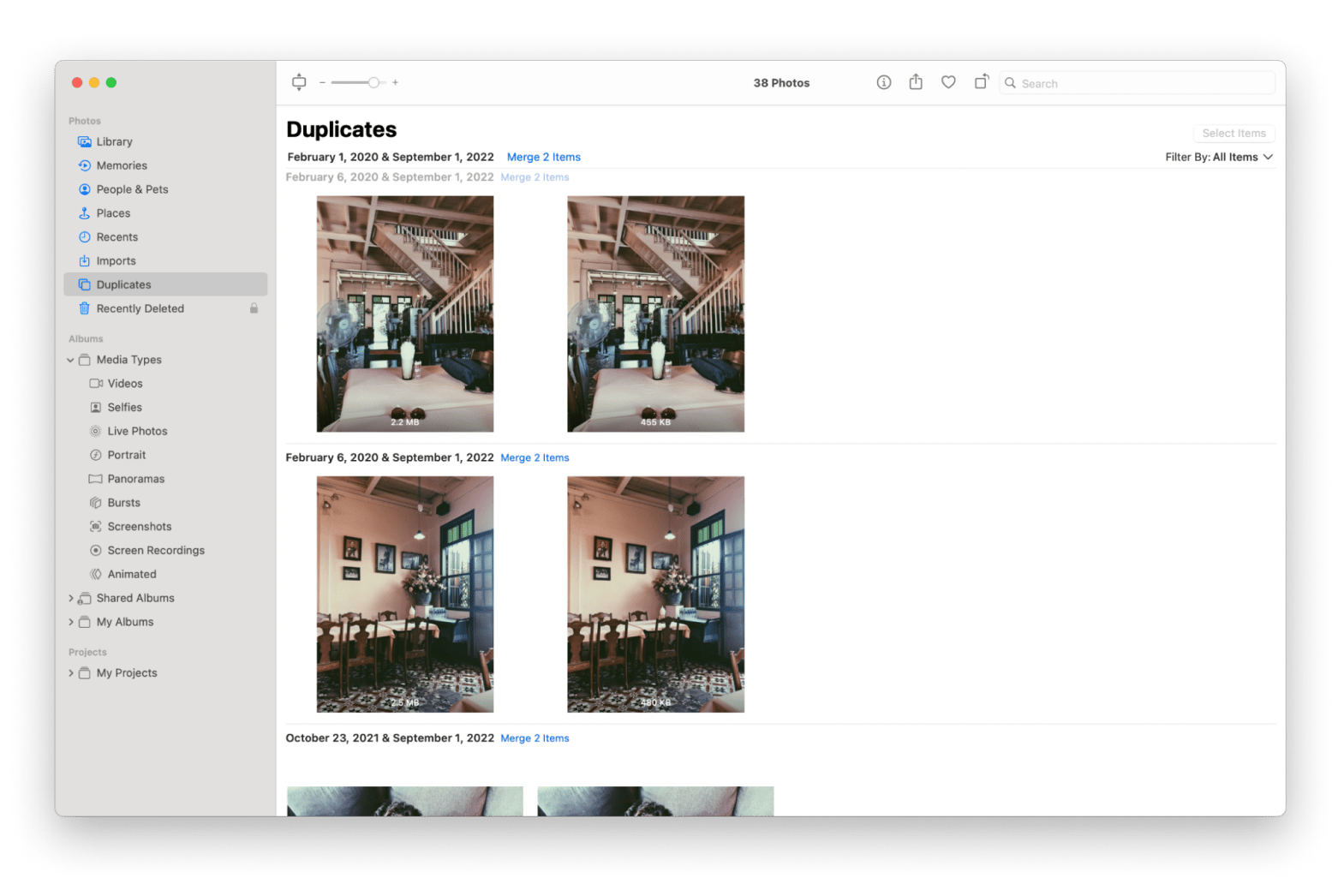
This method sort of acts like a middle ground, where it’s not entirely automated nor entirely manual. The app will detect duplicates for you, but you’ll need to manually decide what you want to do with them.
How to find duplicates in Mail and Messages attachments
Not many people might realize this, but your Mail and Messages apps can truly take up a lot of space on your computer, especially if you frequently share media with your friends and family. These are often stored indefinitely in those apps until you decide to delete them. In Mail, they’re called “twin” attachments, as they’re stored in a folder on their own on your computer, too.
To find them:
- Open Finder.
- Click Go in the menu bar and choose Go to Folder (or press Shift + Command + G).
- Type ~/Library/Containers/com.apple.mail/Data/Library/Mail Downloads and press Return.
The folder will display all attachments downloaded from the Mail app, which may include duplicate files saved multiple times.
Note: Unfortunately, there’s now a direct way to check for duplicates on the Messages app on macOS. So there are two possible ways to find them:
- Go to the Messages app on your Mac > Click a message and copy its content. Then, paste it in the Search bar to find duplicate messages.
- Open Finder and click Go in the menu bar > Go to Folder (or press Shift + Command + G). Type ~/Library/Messages/Attachments and press Return. Browse through the files to identify duplicates.
It is time…to get rid of duplicate files
Now that you know how to delete duplicate files on Mac, there’s no time like the present to do so. When you take the time to use built-in tools like Finder’s Smart Folders or the Photos automatic duplicate detector, you’ll realize how much precious space was truly taken up by duplicate files. While these features are handy, third-party apps with completely automated duplicate detector solutions can scan and remove duplicates much better and effectively.
Gemini and CleanMyMac are just three tools out of the 260+ that Setapp offers under a subscription or a 7-day trial, giving you access to a wide range of apps that help you keep your Mac optimized and clutter-free. By the way, if you want to delete duplicates on your phone, then you’ll love the CleanMy®Phone app from Setapp — the next time you’re coming back from vacation, you’ll be able to clear out the clutter before you hop on the plane.






