How to uninstall Honey extension from Safari, Chrome, and Firefox
How to delete Honey on Mac? Perhaps you’re getting ready to remove any rarely used apps or extensions, like Honey, to clean up your Mac. Or probably you’ve just noticed that after downloading the Honey extension, pages are loading slowly in Safari, Chrome, or Firefox. No matter what your reason is, we’ll show you how to uninstall Honey on Mac.
Still, you may wonder what the crux of the problem is. Why can’t you simply drag and drop the Honey app to Trash? In fact, you can, but it doesn’t mean you’ll get rid of it completely.
At set intervals, both Mac apps and browser extensions run scripts for maintenance support, create running logs, and save cached data. Therefore, uninstalling an app on a Mac is more complicated than you may imagine. Although the main Honey app may be deleted when you drag it to the Trash bin, many files and folders that are related to Honey remain on your computer. Fortunately, there’s a way to completely uninstall Honey. So be patient; we’ll show you what to do.
Is Honey a safe app?
Users love Honey because it does two good things at the same time: in addition to tracking prices, the extension also shows discount coupons. You simply go to Amazon or some other supported marketplace and click on the Honey icon in the installed extensions area. A drop-down list will display all currently valid promo codes. Basically, using Honey means saving money.
Although Honey is a legit tool, you need to keep in mind that it will track searches in your browser so they can propose coupons. That may be the main reason not to install Honey.
How to completely uninstall Honey on Mac
For users’ convenience, Honey provides browser extensions, including Honey for Safari, Honey for Chrome, and Honey for Firefox. Depending on the browser you use, there are different procedures to remove Honey from your Mac.
Uninstall Honey on Safari
To uninstall Honey for Safari:
- Open Safari and click Safari in the top menu bar > Preferences
- After that, choose Extensions and uncheck Honey in the left sidebar
- Finally, in Finder, click Go > Applications. Locate the Honey app and move it to Trash.

Sometimes it’s impossible to move Honey to Trash. This is because it’s still functioning. In this case, right-click the Honey app in the Dock and choose Quit to close it (or use Option + Command + Esc). Move the app to Trash again.
As we mentioned before, some files and folders that are related to Honey may remain on your computer even after you remove Honey. We’ll address the issue later in this article. Keep reading.
Remove Honey from Chrome
Here’s how to uninstall Honey from Chrome:
- Open the Chrome browser, click the three dots in the top right corner and choose More Tools > Extensions from the drop-down menu
- Find the Honey extension on the Extensions administration page and click Remove to uninstall it.
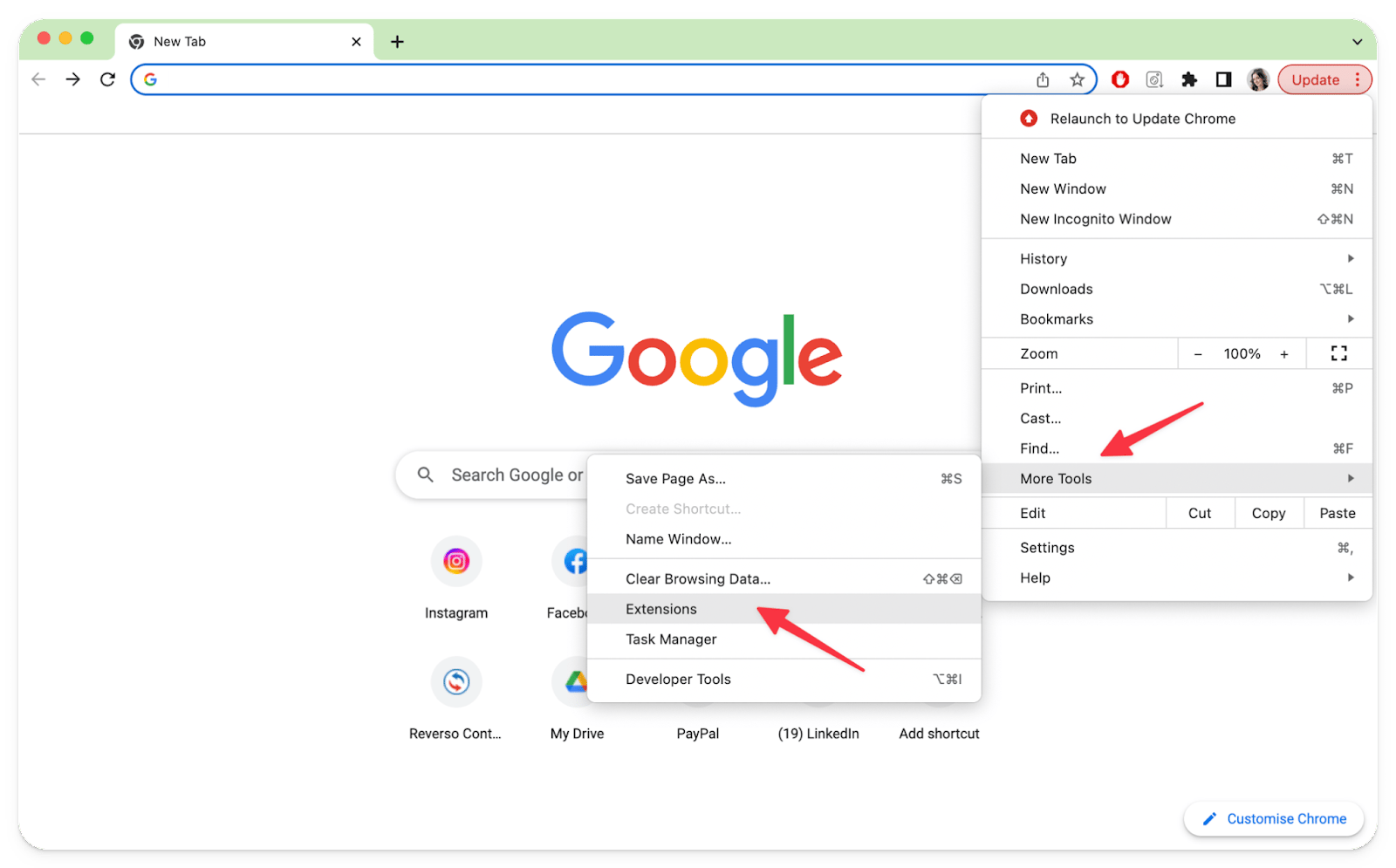
Delete Honey from Firefox
Follow the steps below to remove Honey from Firefox:
- Navigate to Firefox > Tools > Add-ons
- Then, under the Extensions tab, you’ll find the Honey extension
- Choose Honey and then click the Remove button
- The Honey extension has now been successfully removed from Firefox.
Did you know you could set default browsers on Mac for various domains in a few clicks? OpenIn is the app that helps cleverly customize selector lists for links, emails, and files to streamline your workflow. For example, you can always open Zoom links in Zoom, emails in Gmail, and always open a link in the right browser.
Let’s set up the OpenIn settings to forward links with a given domain to a specific browser:
- Open the Browsers tab in OpenIn
- Add a new rule by going to the Rules tab
- Under the Domain Rules, Add a domain, for example *.amazon.*. This will match all Amazon-related URLs, such as https://smile.amazon.com, https://amazon.com, and https://amazon.gb, but not https://example.com?amazon.com
- Now choose the browser you want to use for this domain.
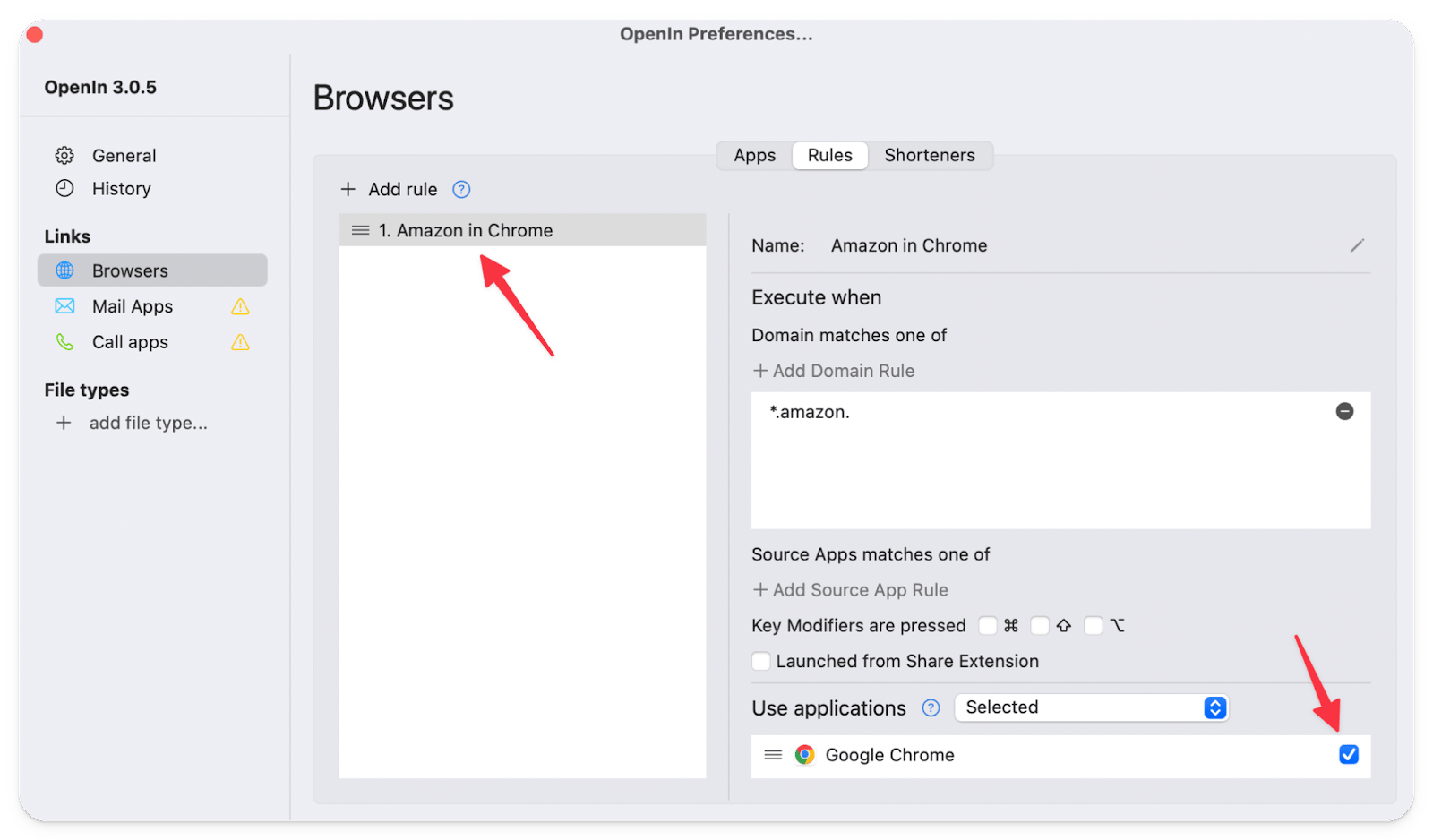
Delete Honey library files, caches, & preferences
As we’ve already mentioned, you may still have Honey-related files on your Mac even after removing the browser extension and app.
Therefore, you must go to the Library folder to clear these files. So here’s how you delete Honey library files, caches, & preferences manually:
- In Finder, click Go > Go to Folder
- After that, enter ~/Library/ in the Go to Folder box and press the Return button
- To remove the Honey scripts, open the Application Scripts folder in the Library folder. Additionally, look in the Application Support folder. Here you’ll see the Honey support folder. Remove it
- Delete the caches of Honey in the Caches folder and Honey plist in the Preferences folder as well
- Don’t forget to empty your Trash to permanently delete Honey and all of its library files, caches, and preferences.
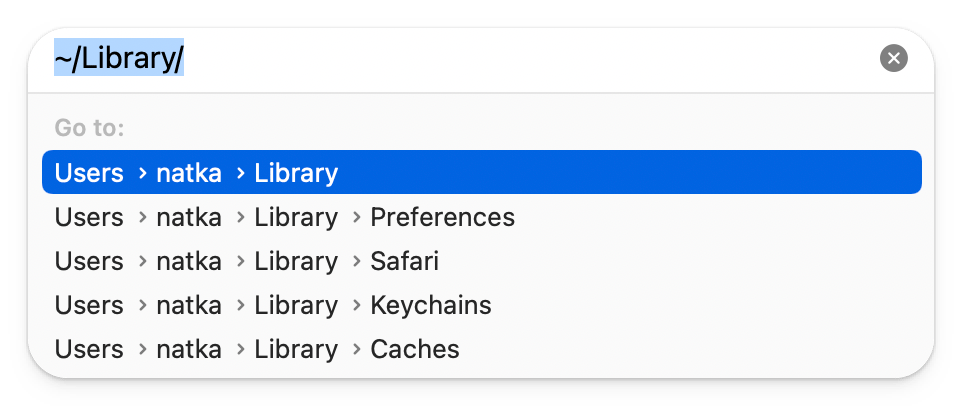
If following all of the above steps seems like too much work, there is another quick method to delete Honey library files, caches, & preferences. For this, you’ll need CleanMyMac X.
Follow the instructions below to remove Honey leftovers from your Mac using CleanMyMac X:
- Install CleanMyMac X. You can get it via Setapp
- Then open it and choose the Extensions utility from the left sidebar. Click View all extensions
- In the main window, choose Safari. Then click on the extension(s) you want to delete (in our case it’s Honey) and click Remove
- If an extension you want to get rid of is grayed out, click on the ‘i’ icon next to it to discover how to remove it.
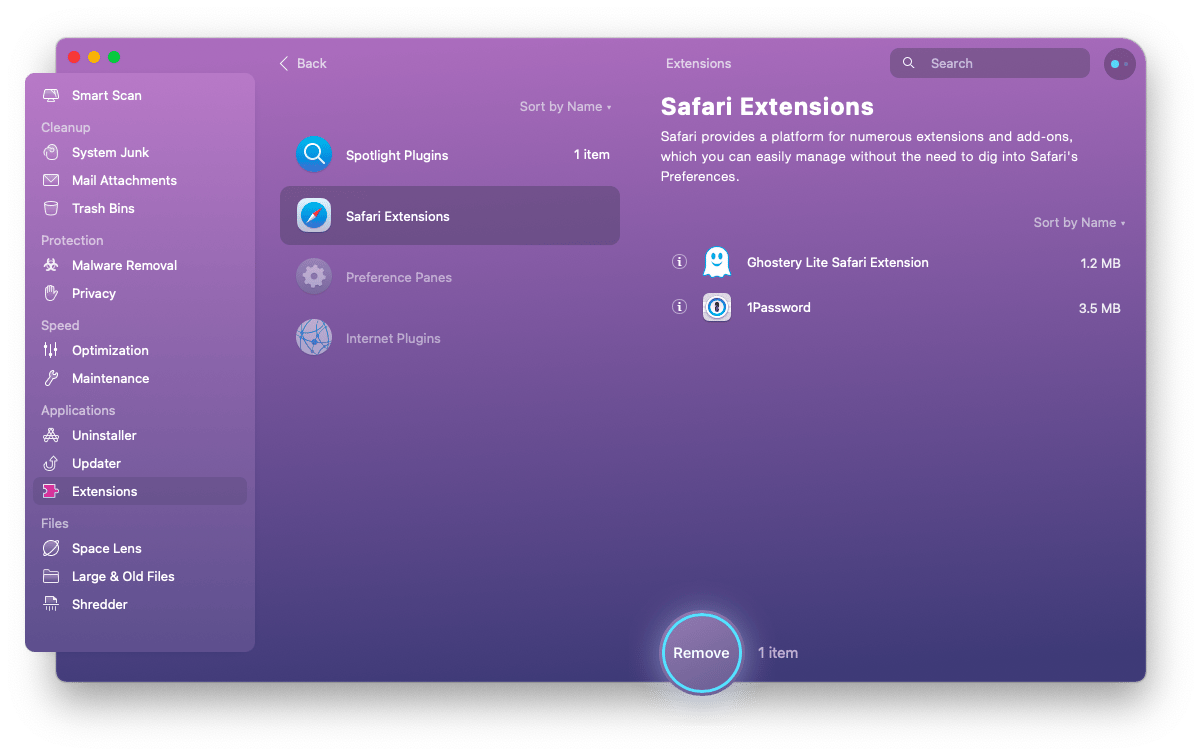
Now you know how to remove Honey from Safari, including its leftovers, fast and easily.
How to unsubscribe from Honey
Follow these steps to cancel your Honey subscription on your Mac:
- Click on your name at the bottom of the sidebar after opening the Mac App Store
- When prompted, sign in by clicking the View Information option at the top of the window
- When you reach the Subscriptions tab on the following page that appears, scroll down and choose Manage
- After clicking Edit next to the Honey app, choose Cancel Subscription.
Uninstall Honey in a few clicks and solve other tasks on your Mac
You can easily download and set up the Honey extension in Safari via the App Store. However, it wouldn’t be that easy to completely delete Honey from your Mac. You may still have Honey-related files on your Mac even after removing the browser extension and app. In order to fully remove the Honey extension from your computer in just a few clicks, we recommend that you use CleanMyMac X. The app is available via Setapp along with 260+ apps that can help you with productivity, creativity, task management, security, etc.
With Setapp, there’s no need to buy individual apps separately. It gives you access to all the tools for a monthly fee of $9.99 + tax per month. The best thing: you can test every app for free during a 7-day trial. Check out the selection here to see if it would be worth it for you.





