How to uninstall Firefox on your Mac
If you're like me, you probably juggle multiple browsers on your Mac. I rely on Google Chrome for work and Safari for personal use—it keeps my bookmarks handy and logs me into my daily projects. I kept Firefox around for those times when I needed to quickly check how an article looked on different platforms. But let's be honest, I rarely use it, and it just takes up valuable space on my Mac. After realizing how little I actually needed it, I decided to delete Firefox to free up storage and keep my system tidy.
If you're looking to get rid of unused apps like Firefox, you should also delete all its support files. This guide will show you exactly how to delete Firefox from your Mac without leaving any traces behind.
Why uninstall Firefox?
There are several reasons why Mac users might want to uninstall Firefox. Some of these reasons might include compatibility issues with other software, performance concerns, or personal preferences for alternative browsers.
There are common reasons why Mac users might want to delete it:
- Lack of use: With Chrome, Edge, and Safari being the primary browsers for most people, you might not be getting enough use out of Firefox overall.
- Subpar mobile syncing: While Android users seamlessly sync with Chrome and iOS users with Safari, Firefox will always be behind when it comes to native syncing features.
- Fewer extensions available: Mac users looking for the latest extensions tend to switch to Google Chrome.
- Compatibility issues: Not all web apps run smoothly on Firefox, and some work exclusively on Google Chrome.
- A tired look and feel: Firefox arguably has the most traditional look among browsers. So, users who want something new might want to switch to Safari, Edge, or Brave.
- Occasional bugs: macOS Monterey users might have problems opening Firefox unless upgraded to version 124.0.1 or newer. To fix this, you should completely uninstall Firefox and download it again.
When you’re ready to remove Firefox, don’t just remove the app — that will leave all the support files and preferences intact. Instead, make sure to force-uninstall Firefox on your Mac.
How to force uninstall Firefox
The easiest way to uninstall Firefox is to use an automated cleaner app that would not only delete Firefox itself but also any extra files related to it, such as caches, preferences, extensions, etc.
My top suggestion is to use CleanMyMac X. The app is a pro-level optimization tool that features a variety of scans for all aspects of your Mac, from freeing up space by deleting junk files to detecting malware, fine-tuning privacy settings and uninstalling apps without a trace.
Here’s how to delete Firefox from Mac with CleanMyMac X:
- Install and open CleanMyMac X.
- Click Uninstaller under Applications in the sidebar.
- Select Firefox from the list of apps.
- Click Uninstall.
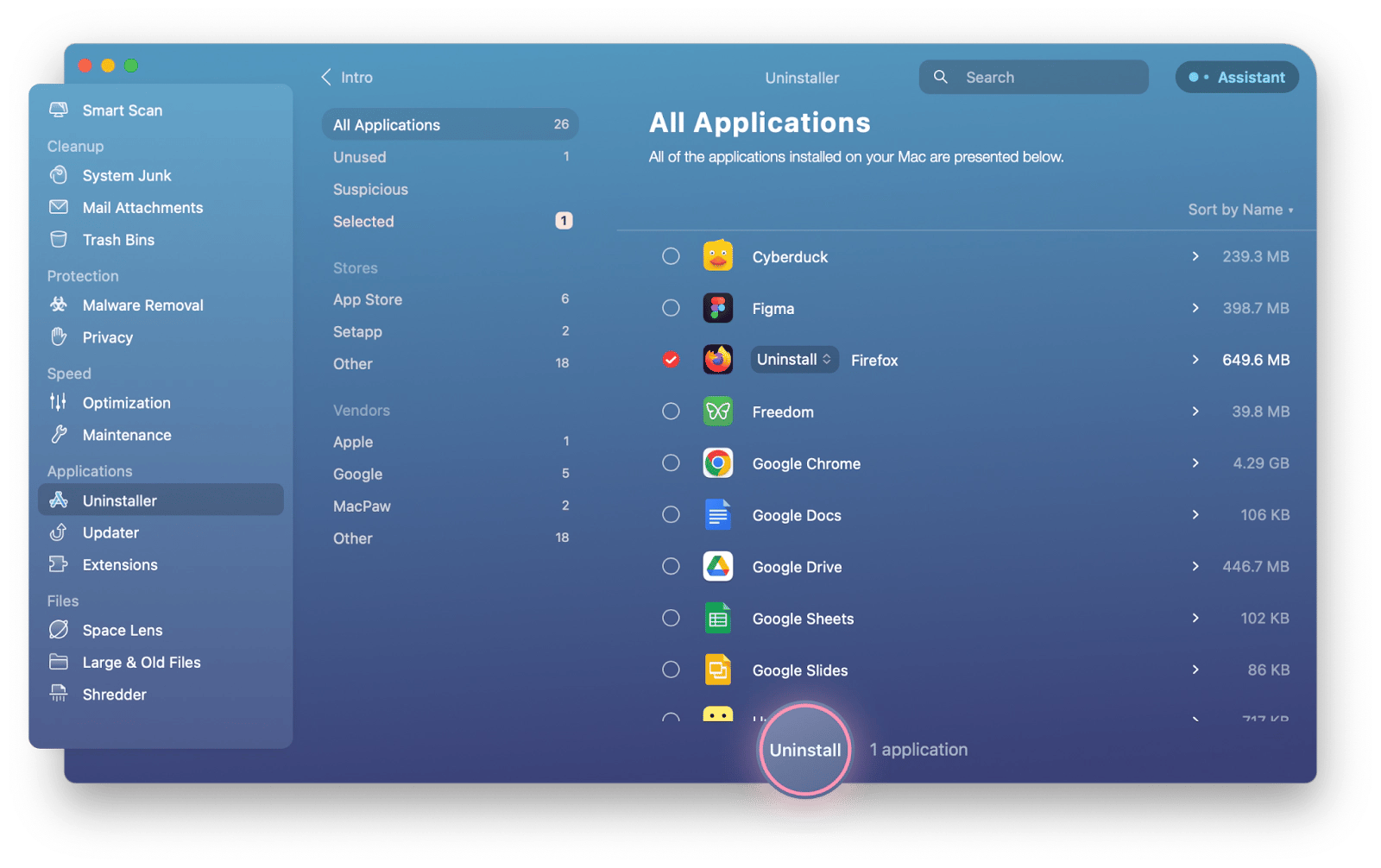
CleanMyMac X will uninstall Firefox and automatically find and delete all of its related files. Done!
How to delete Firefox manually
I don’t recommend deleting Firefox manually due to the high probability of leaving some support files behind, but it’s definitely an option for users who want to delete every file themselves.
To delete the Firefox app, just go to Finder >Applications > Right-click on Firefox > Choose Move to Trash.
If you have Firefox open, you might get an error message saying you need to quit it before deleting it. To do so, make sure that Firefox is active and use the Command + Q shortcut.
Delete Firefox with Terminal
If you're pretty good with tech stuff, using the Terminal to get rid of Firefox is a more precise way to do it. This method is usually favored by hardcore users who are cool with the command line and like having total control over their system's processes.
To uninstall Firefox the command line way:
- Open Terminal from the Applications folder.
- Type mv /Applications/Firefox.app ~/.Trash/ (which is safer than the rm command because it puts files in the Trash first).
- Press Return.
- Empty Trash to completely delete Firefox.
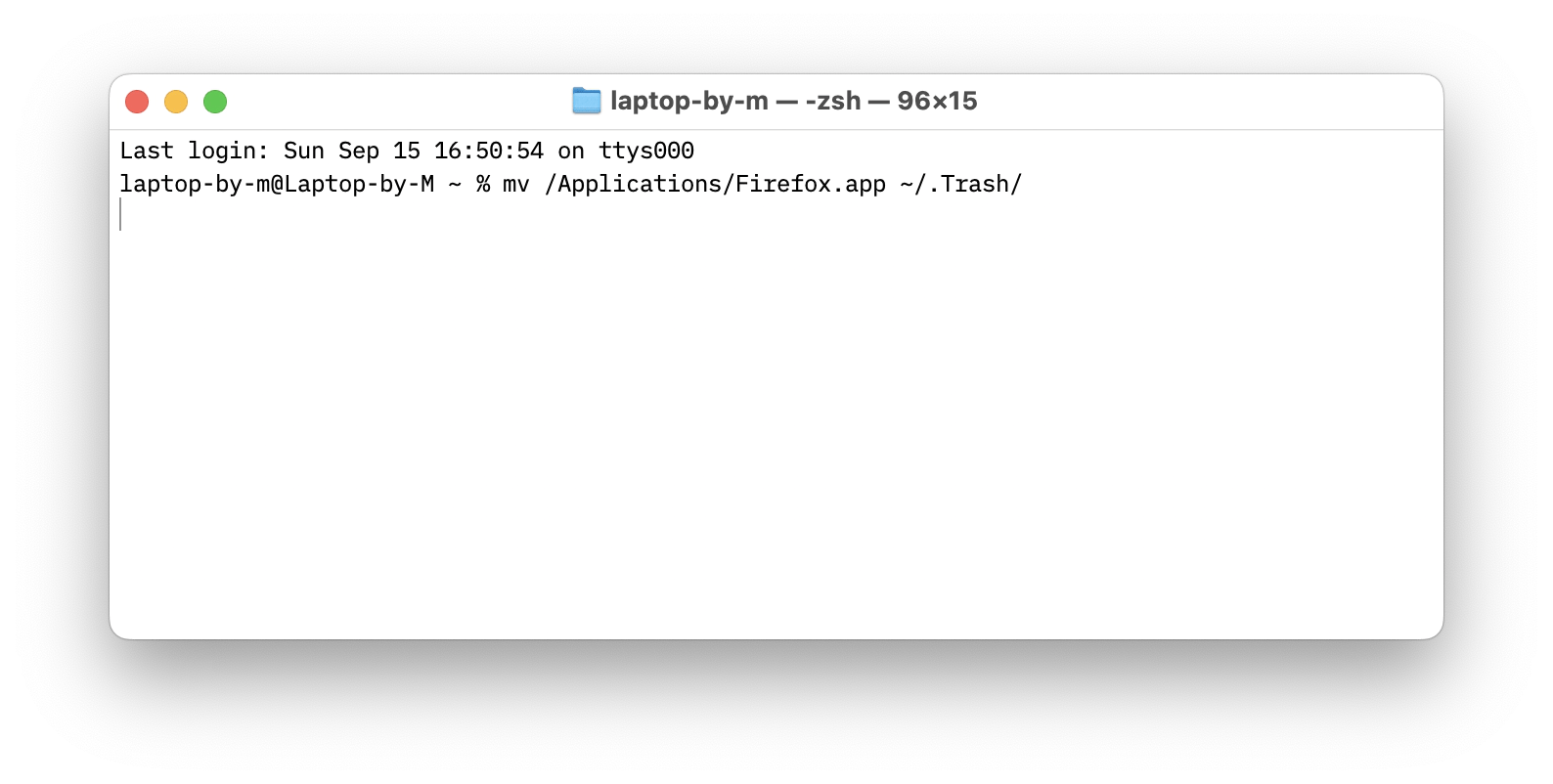
After following either scenario described earlier, it’s important to delete all the remaining Firefox files from the Library folder manually.
Here’s how to do it:
- Press Shift + Command + G to open Go to Folder.
- Type ~/Library/Application Support/ and press Return.

- Back up one level and open the Caches folder.
- Delete the Firefox folder as well.
Now, both the Firefox app and its support files are completely deleted from your Mac.
How to delete everything from Firefox
To make sure no cookies, browsing history, or site settings are left on your Mac after you remove Firefox, it’s a good idea to delete them from within the app first.
Here’s how to delete history and cookies from Firefox:
- Open Firefox.
- In the menu bar, go to History > Clear Recent History.
- In the When dropdown, choose Everything.
- Select all the checkboxes below.
- Click Clear.
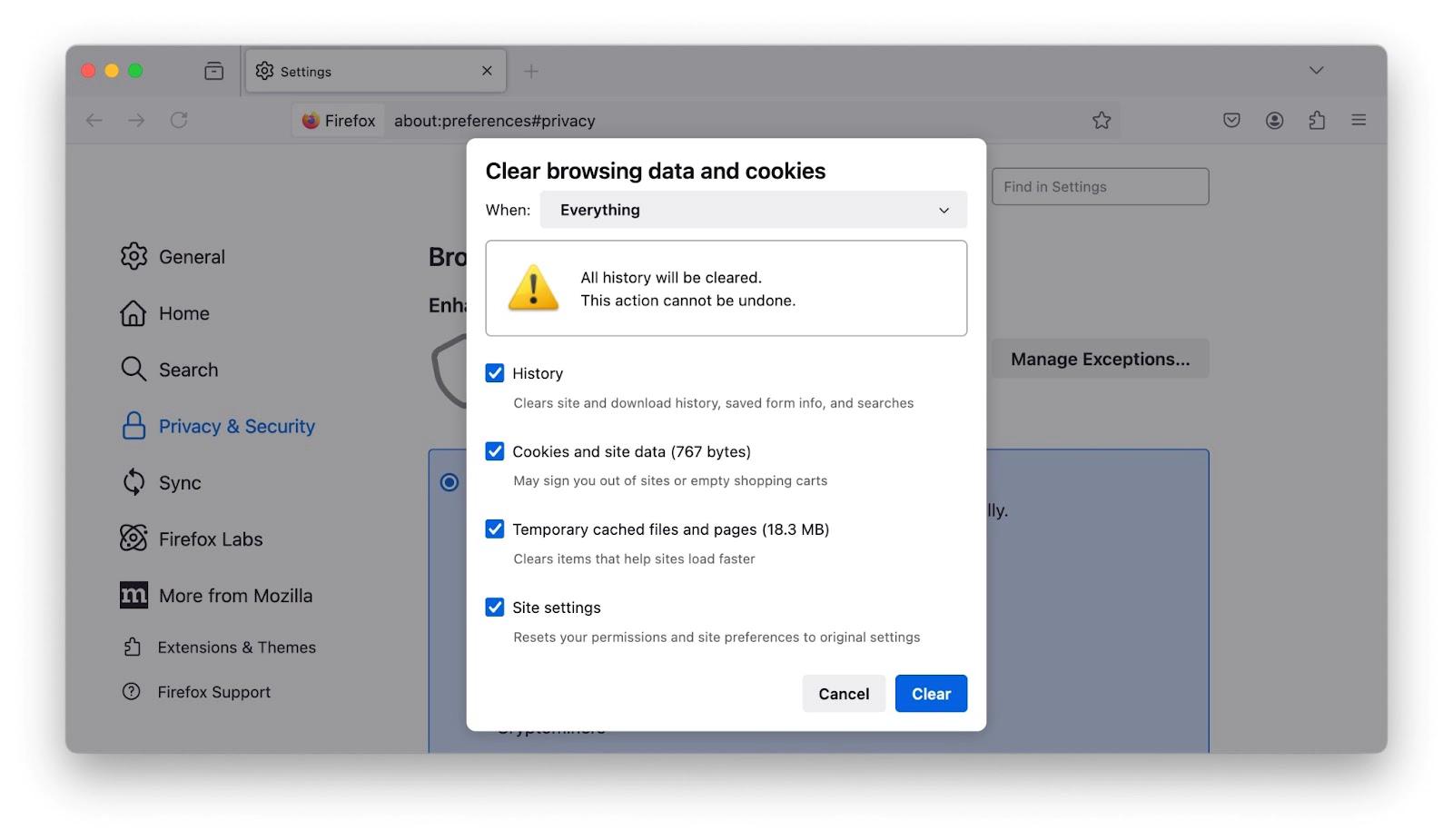
Now you’re ready to completely uninstall Firefox.
How to reset Firefox
Sometimes, an app might be glitchy, or you might have accidentally changed some preferences and now want to delete it only to reinstall it.
What I recommend you do instead is resetting the app with CleanMyMac X. Resetting Firefox will essentially bring it to its brand new state, as if you’ve just downloaded it. Unlike deleting and reinstalling the app, however, it only takes a few clicks in CleanMyMac X.
Here’s how to reset Firefox:
- Open CleanMyMac X.
- Go to Uninstaller.
- Select Firefox.
- In the dropdown, choose Reset.
- Click Reset.
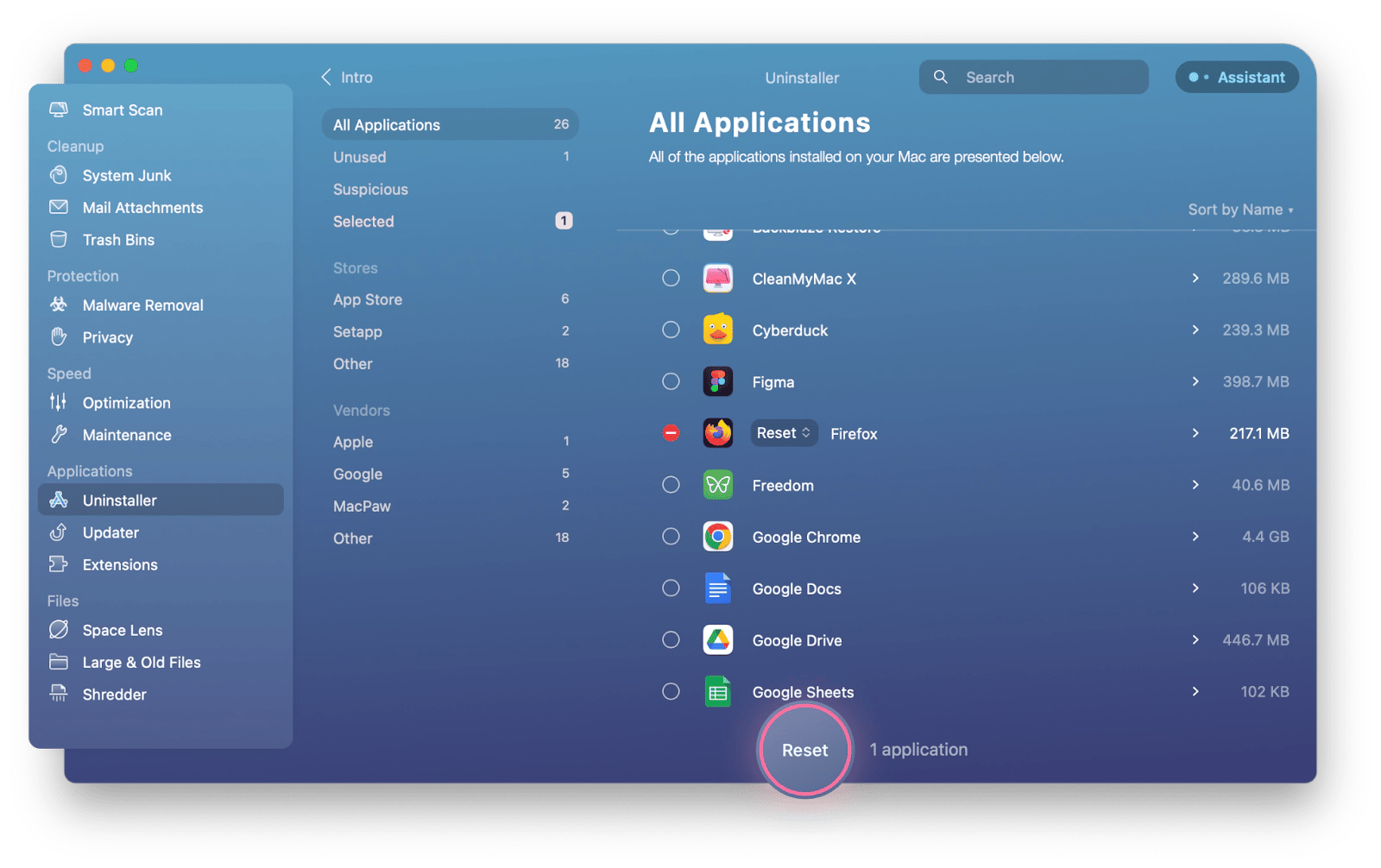
When you open Firefox after resetting, you’ll have to reconfigure all the preferences and set up new profiles from scratch.
Now you can uninstall Firefox completely
It might be surprising that such a simple action as deleting an app can have so many moving parts. But while most people will simply move apps to Trash and then keep accumulating unneeded support files for years, you can simply uninstall Firefox using CleanMyMac X and not worry about tracking any other files across your Mac.
In addition, run QuitAll quietly in the background to quickly quit any apps in one click from your menu bar.
Both CleanMyMac X and QuitAll are available to you for free for seven days through the trial of Setapp. Setapp is a collection of more than 250 top-notch apps and utilities across different categories for Mac and iOS. Try them all at no cost today to find some new favorites.






