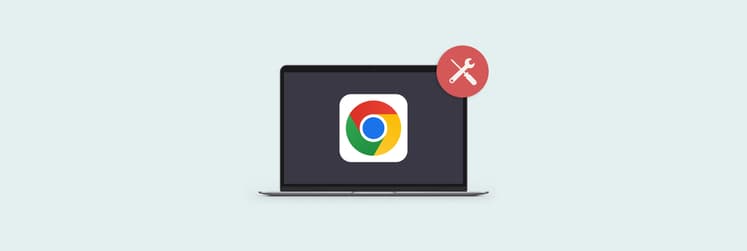How to delete Firefox history on Mac
Just like any other browser, Firefox saves the record of every website you visit by default. This helps you navigate the web easier — Firefox will simply autofill the URLs on every subsequent visit, without you having to retype them.
While Firefox is one of the most privacy-minded browsers out there, blocking social media trackers, third-party cookies, and finger-printers right out of the box, it still keeps track of other website data, such as cookies and cache.
For various privacy reasons, you might not want Firefox browsing history to be stored forever. Let’s look at various ways to clear browsing history Firefox saves on your Mac.
How to clear history in Firefox manually
Any data that Firefox logs on your device is yours, in the sense that you can find it and get rid of it if you want to. By default, Firefox stores records of all the websites you go to.
If you’re wondering how to clear history in Firefox, you can do it by either deleting all history logs at once or removing website visits one by one.
How to clear all your Firefox history
The most straightforward but also not a very flexible way to delete Firefox history is by using a Clear Recent History menu.
To open it, click on History in the menu bar ➙ Clear Recent History… (Shift + ⌘ + Delete).
You’ll see a few options. Time range will let you choose how much of history you want to erase, from one hour to today to everything.
Then, you have different types of history:
- Browsing & download history means websites you’ve visited and records of files you’ve downloaded
- Active logins cover your credentials that are stored on all websites
- Form & search history include all the forms you’ve filled out
- Cookies contain information relating to your actions on the websites you’ve visited (e.g. which items you added to cart)
- Cache is temporary storage that saves things like images to avoid loading them from scratch every time
Additionally, you have two data types:
- Site settings describe various permissions and preferences you’ve used to customized the user experience (e.g. allowing microphone connection)
- Offline website data that allows some website to continue working, even offline
So if you’re wondering how to clean Firefox history, simply open the Clear Recent History menu, select all the appropriate options, and click OK.
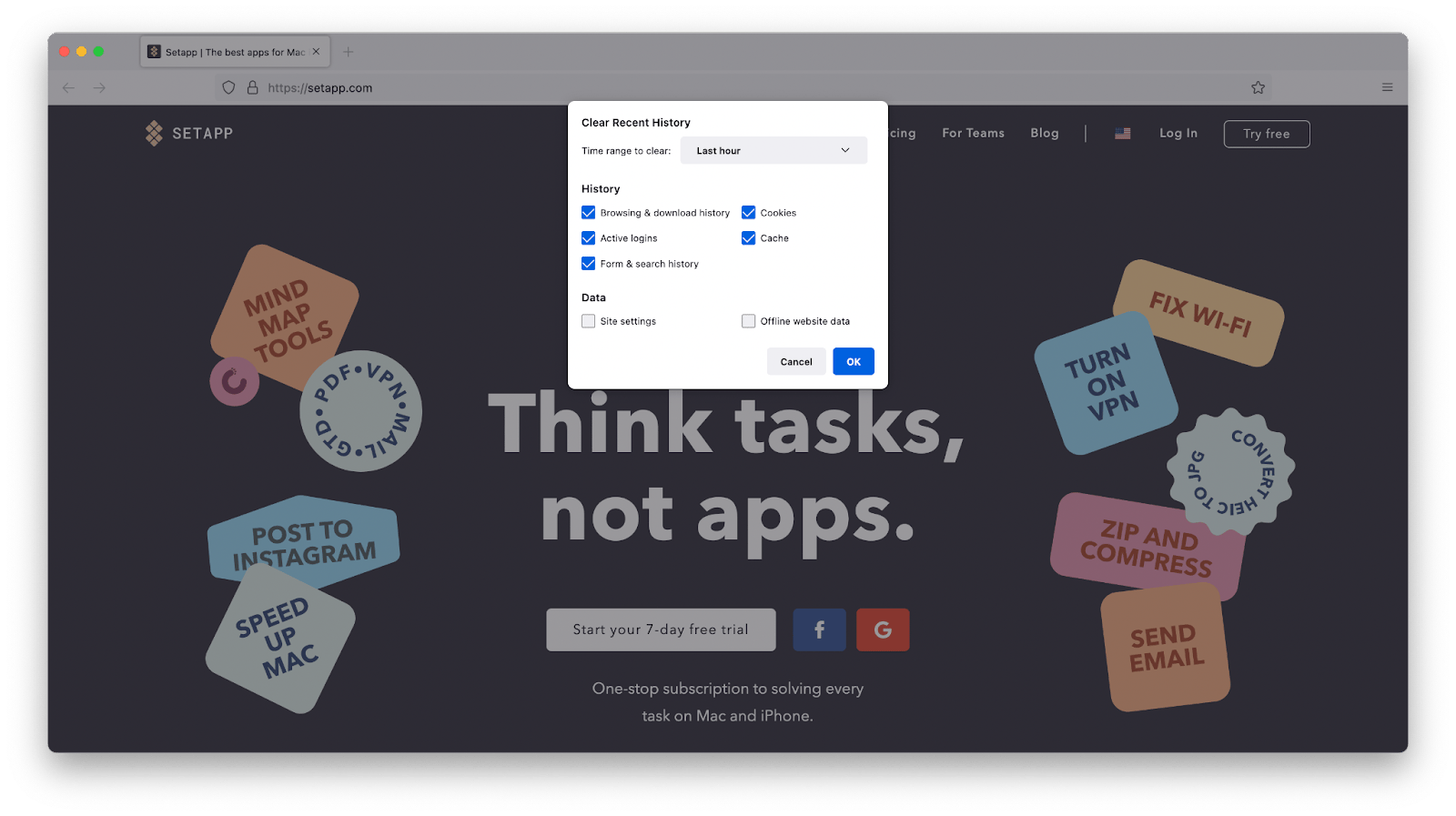
How to clear browsing history on Firefox one page at a time
What if you need a more granular level of detail in what you’re deleting? What if you need to delete a webpage or two that you’ve visited recently, but keep everything else intact?
This is exactly where you should rely on a History Library.
To open Firefox browsing history, go to History ➙ Show All History (⌘ + Y). In the sidebar, you can navigate between various dates, tags, bookmarks, and downloads.
Select any item and click Delete on your keyboard to get rid of it. You can hold ⌘ or Shift and select multiple items as well.
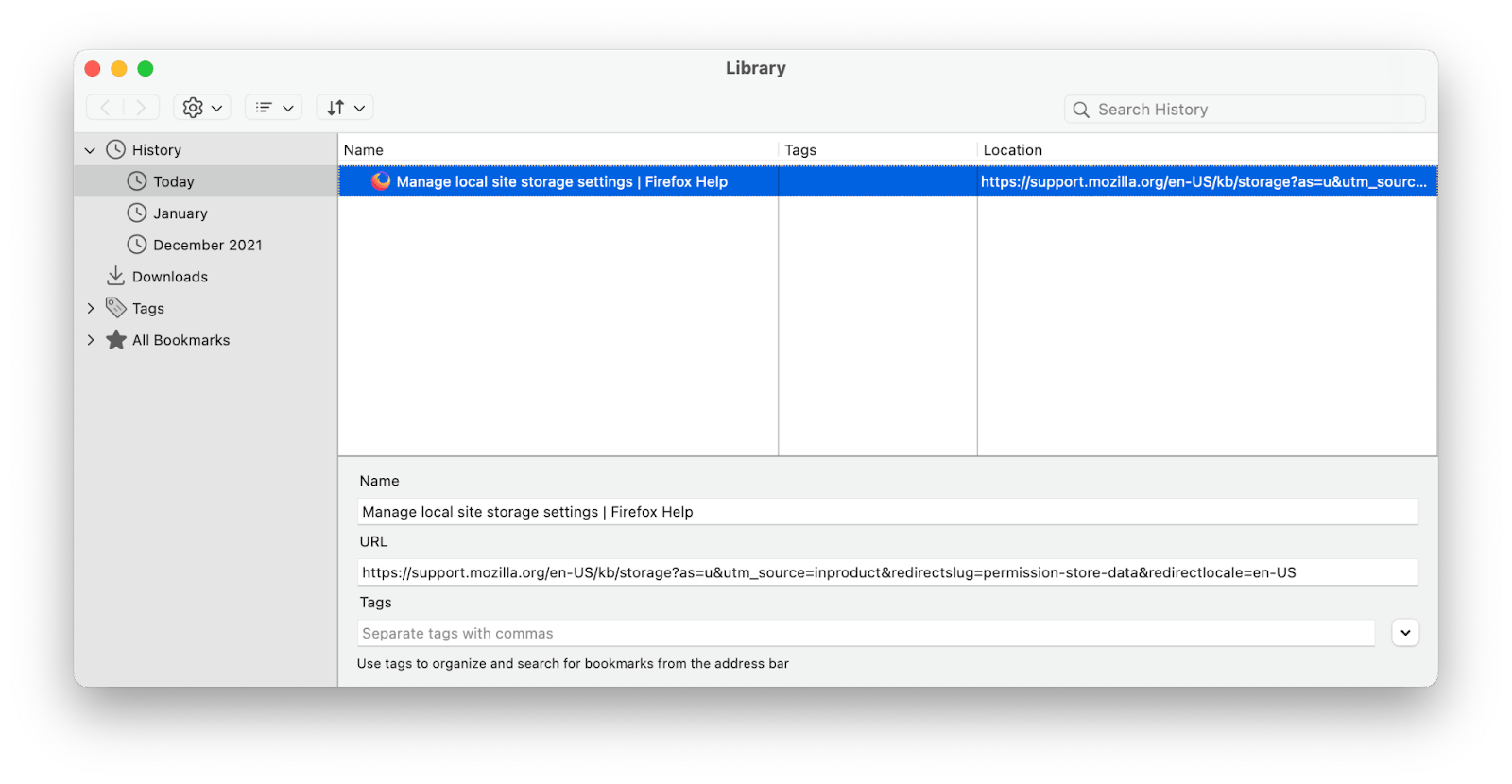
How to clear Firefox history and cookies automatically
The truth is that whether you delete all history at once or go webpage by webpage, you’re still spending too much time on something that should be instant. Thankfully for a powerful optimizer like CleanMyMac X, it could be!
CleanMyMac X is the world’s most advanced optimization app for Mac. It cleans, optimizes, and protects your Mac all at once, improving its capabilities to be on par with brand new models. You can update and uninstall apps, scan for malware, speed up RAM, delete junk from your hard drive, clear browser history, and much more.
If Firefox won’t clear history any other way, try this with CleanMyMac X:
- Launch the app
- Navigate to the Privacy tab in the sidebar
- Click Scan
- Select Firefox ➙ Browsing History (uncheck anything that’s not needed)
- Hit Remove. That’s it!
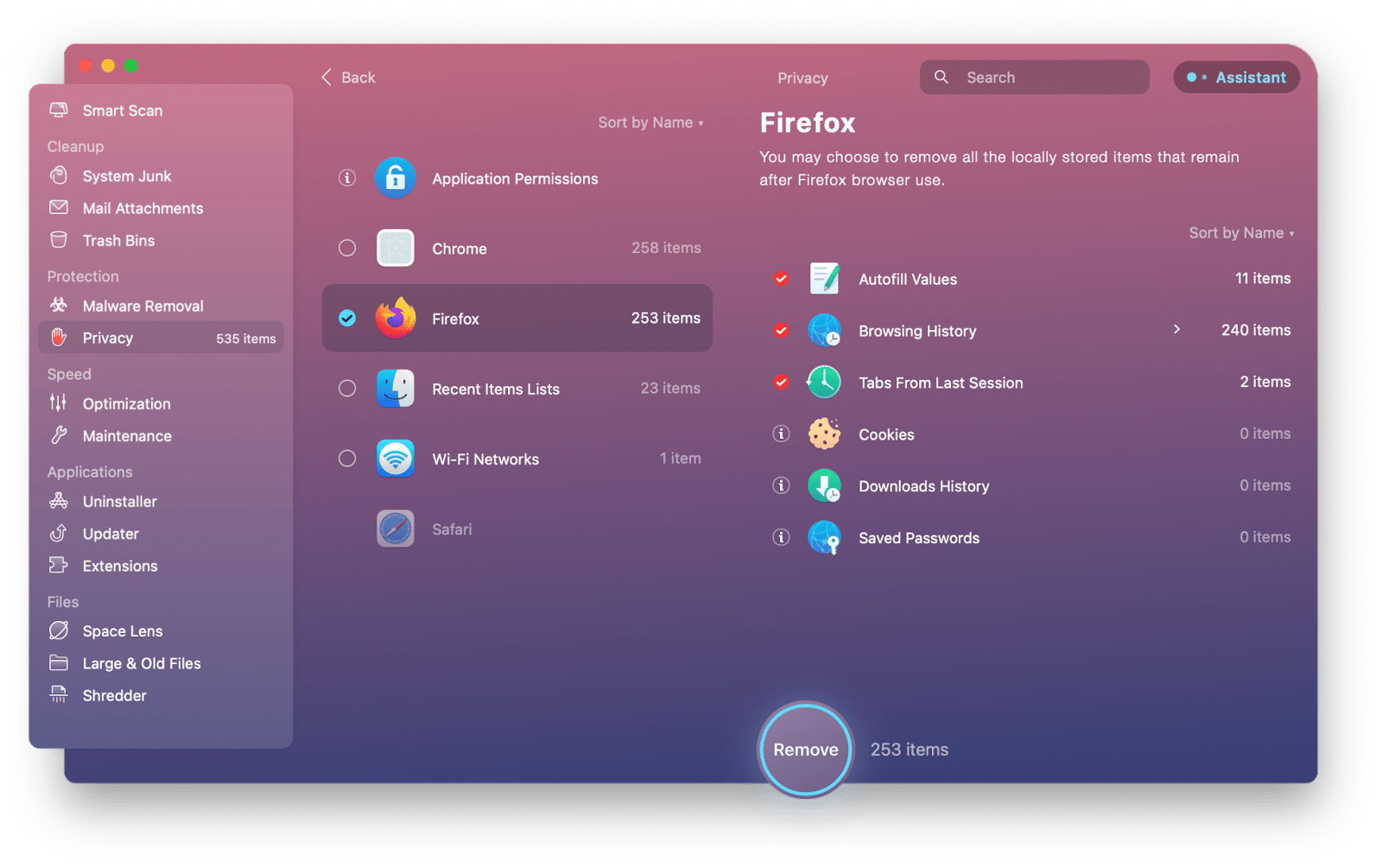
Why Firefox won’t clear history?
Sometimes you might see that it’s not possible to clear browsing history Firefox should’ve saved. There can be a few reasons for that.
You might be running Firefox exclusively in Private Windows, in which case Firefox doesn’t actually save any history once you close the browser window — no extra actions required!
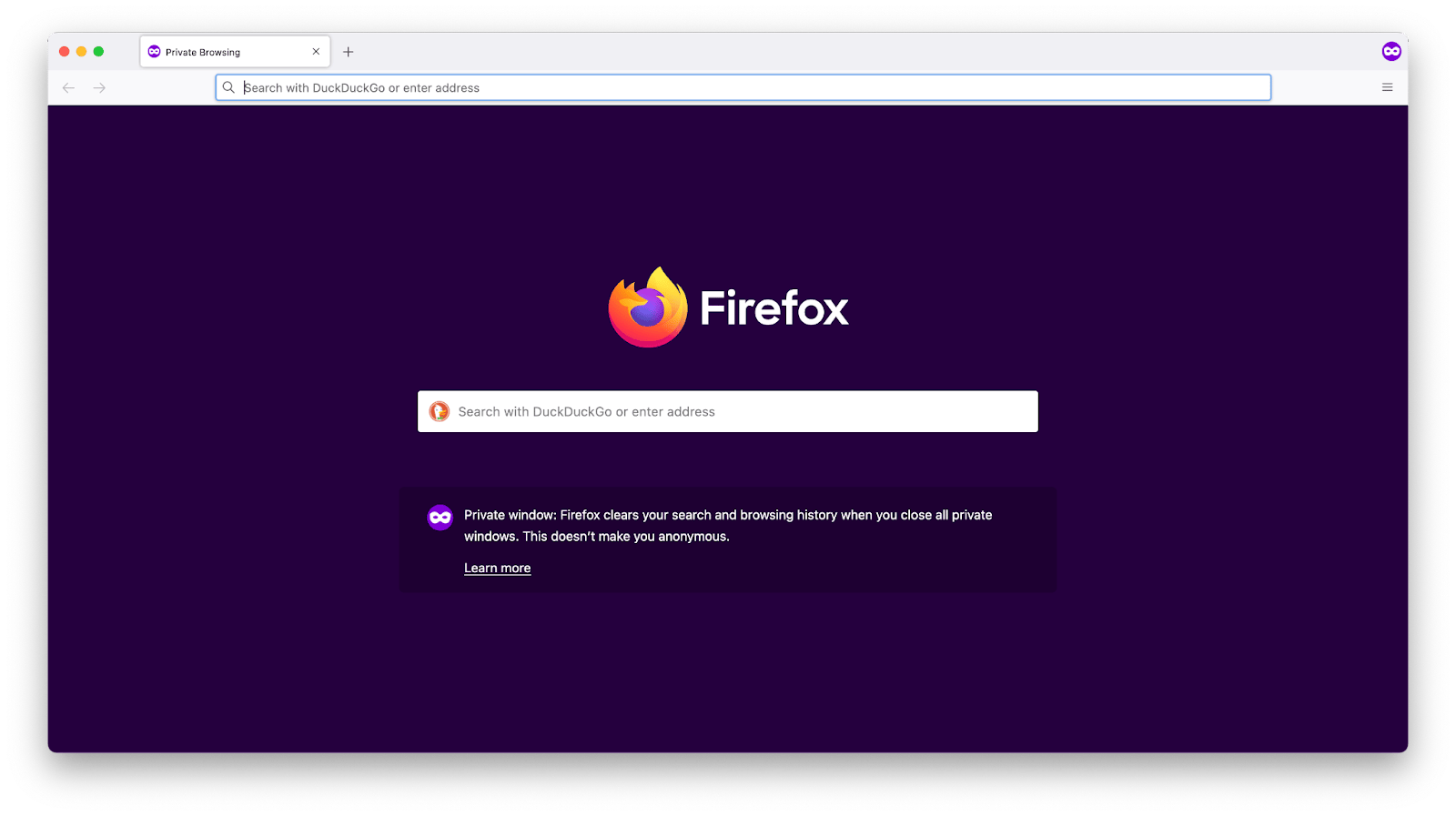
Another reason for not clearing history can be in your Firefox settings:
- Open Firefox preferences (⌘ + ,)
- Click Privacy & Security in the sidebar
- Scroll down to History
- Make sure that the dropdown is set to either “Remember history” or “Use custom settings for history” (where you can also check the option to clear history once Firefox closes)
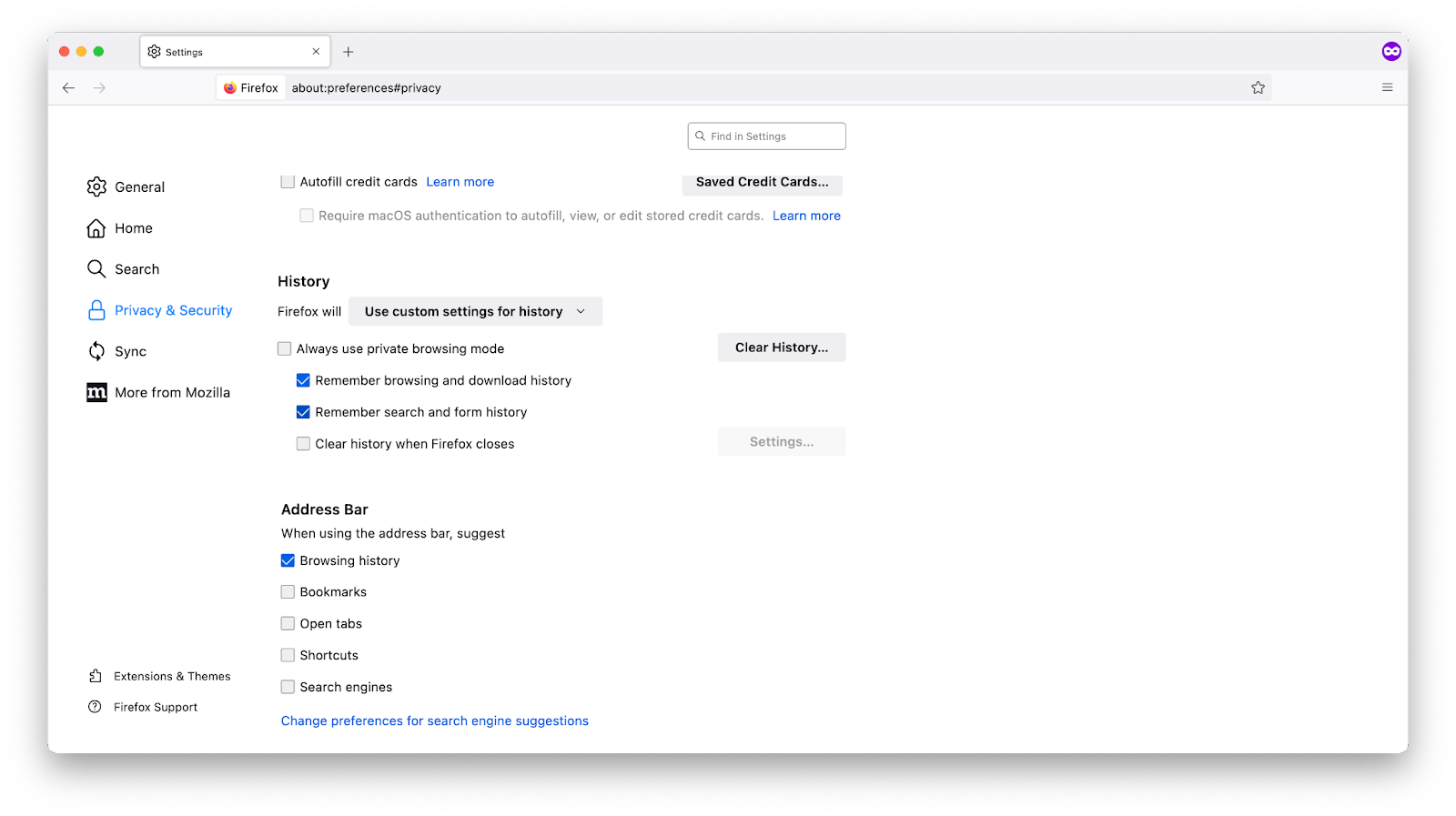
How to recover deleted browsing history
If you’ve deleted history items from Firefox, there’s unfortunately no way back, and you can’t undo these actions through ⌘ + Z.
However, if you keep frequent backups, you might be able to save the situation. Time Machine saves file versions quite often. So you can open your user’s Library folder, launch Time Machine and try to roll back to the time before you’ve deleted Firefox history.
As you can see, there are a few ways for how to clear history in Firefox, from manual and precise to quick and automatic with CleanMyMac X.
Best of all, CleanMyMac and dozens of other tools are available to you at no cost for seven days through the trial of Setapp, a platform with more than 260 Mac and iOS apps for any task at hand, from downloading videos with Downie to taking better screenshots with CleanShot X. Try every Setapp app today for free and reimagine the way you use your Mac.