How to fix Chrome browser problems on a Mac: 2025 proven methods
▼ Key takeaways
- Clear cache, cookies, and browsing data to fix slow performance: Go to Settings > Privacy and Security > Delete browsing data, select All time, and click Delete data. You can also use CleanMyMac > Cleanup > Scan to automatically clean up browser junk.
- Check and disable problematic extensions: Extensions often cause Chrome slowdowns. Open a New Incognito Window (Shift + Command + N) to test performance without extensions. If Chrome runs faster, disable extensions one by one via Menu > Extensions > Manage Extensions until you find the faulty one.
- Turn off hardware acceleration: Hardware (graphics) acceleration can cause lag. Go to Settings > System and turn “Use graphics acceleration when available” off. Then click Relaunch to apply the change. Many users report smoother browsing after disabling this feature.
- Reset Chrome to default settings: If Chrome is still slow or won’t open, reset it to its original defaults. Go to Settings > Reset Settings > Restore settings to their original defaults > Reset Settings. This keeps your bookmarks but clears problematic settings and extensions.
- Use Setapp tools for a faster, cleaner Chrome: Apps like CleanMyMac, QuitAll, Tab Finder, and Novabench (all available on Setapp) can make troubleshooting much easier. Try them all with Setapp’s 7-day free trial to keep Chrome running smoothly.
Few computer issues are as annoying as a slow browser experience. Unfortunately, no browser has a magic “Fix Everything Now” button. In this guide, I’ll walk you through the most common causes of Chrome slowdowns on Mac and how to fix them.
Why is my Chrome browser so slow?
The main reason Chrome runs slowly is that it's a heavy CPU user, especially with multiple tabs open when your Mac runs low on CPU resources, Chrome's performance drops.
Other reasons Chrome slows down on Mac include corrupted extensions, hardware acceleration issues, and other system-related problems. Here's a quick overview of the most common reasons and how to fix them:
| What to try | How to do it |
| Clear cache, cookies, and website data |
Go to Chrome > Settings > Privacy and Security > Delete browsing data. Alternatively, use CleanMyMac > Cleanup > Scan. |
| Check extensions in Incognito Mode | Check if Chrome lags in Incognito mode. If not, disable extensions in normal mode to see if any are causing slowdowns. |
| Disable graphics acceleration | Go to Chrome > Settings > System. |
| Reset Chrome Flags | Go to chrome://flags and click Reset All. |
| Reset Chrome |
Go to Chrome > Settings > Reset Settings. Or use CleanMyMac to do this efficiently. |
| Download Chrome Canary | Install a beta version of Chrome with the latest updates. |
| Check your Mac’s performance | Use Novabench to identify hardware issues that may be affecting Chrome. |
| Kill a frozen tab or window | Go to Chrome > Window > Task Manager and end a laggy process. |
| Quit all active processes | Use QuitAll to stop all active processes, including background ones. |
I also suggest trying the ChatGPT assistant for Mac troubleshooting. Just describe your problem, and the assistant will help you sort it out.
Basic troubleshooting steps for a slow Chrome browser on Mac
If Chrome feels sluggish and you’re not sure why, start with a simple troubleshooting routine: clear caches and cookies, then move on to more advanced fixes.
1. Clear the cache, cookies, and website data
Clearing the cache, cookies, and website data is the easiest fix, which is why I'm recommending it first. To clear the data via Chrome browser settings:
- Open Chrome and go to Settings from the menu bar (the three vertical dots at the top-right of the browser window), or simply type chrome://settings in the address bar.
- Go to Privacy and Security > Delete browsing data.
- Check all the boxes to clear your browsing history, cookies, and cached images and files. Set the time range to All time.
- Click Delete data at the bottom.
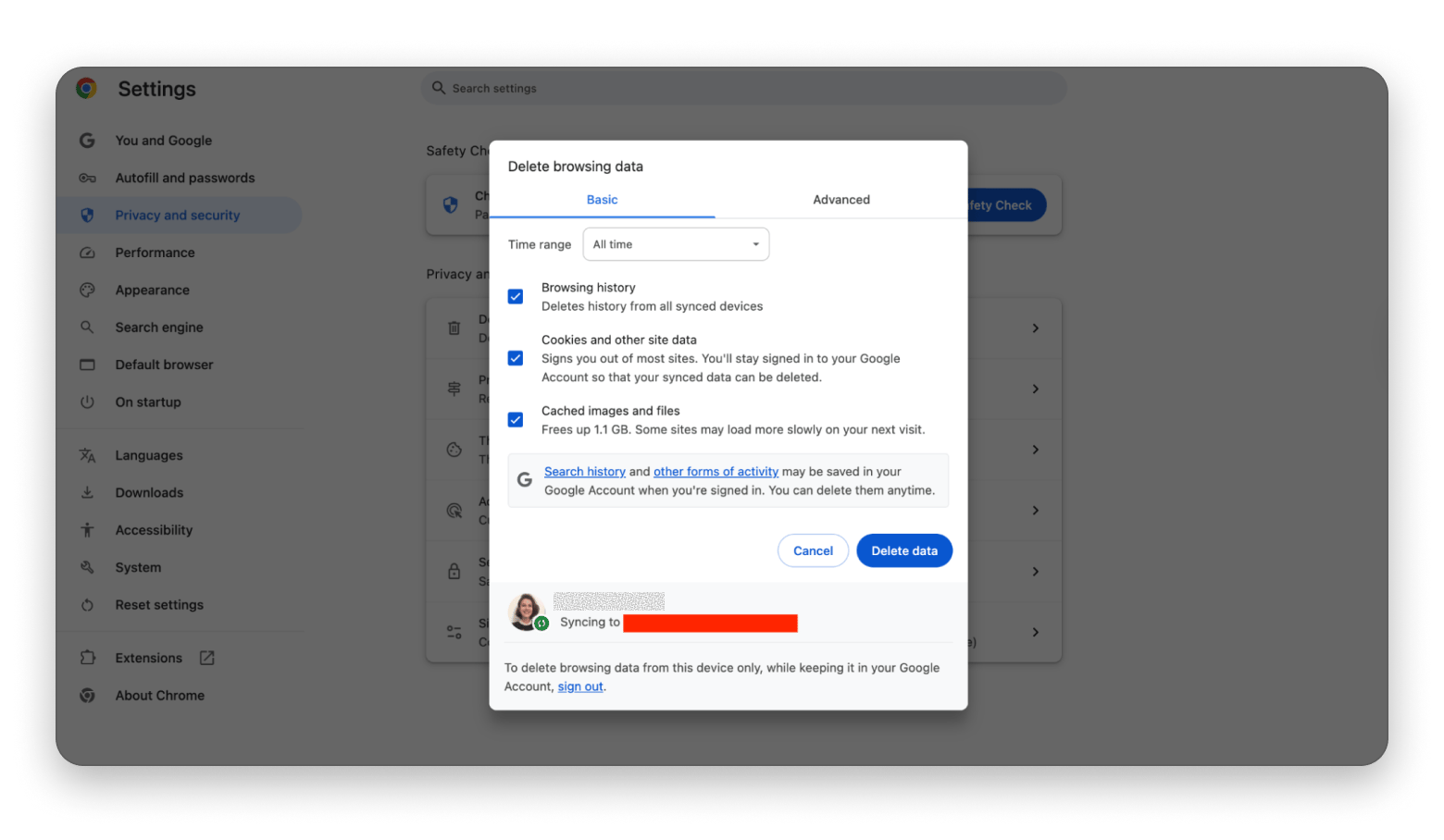
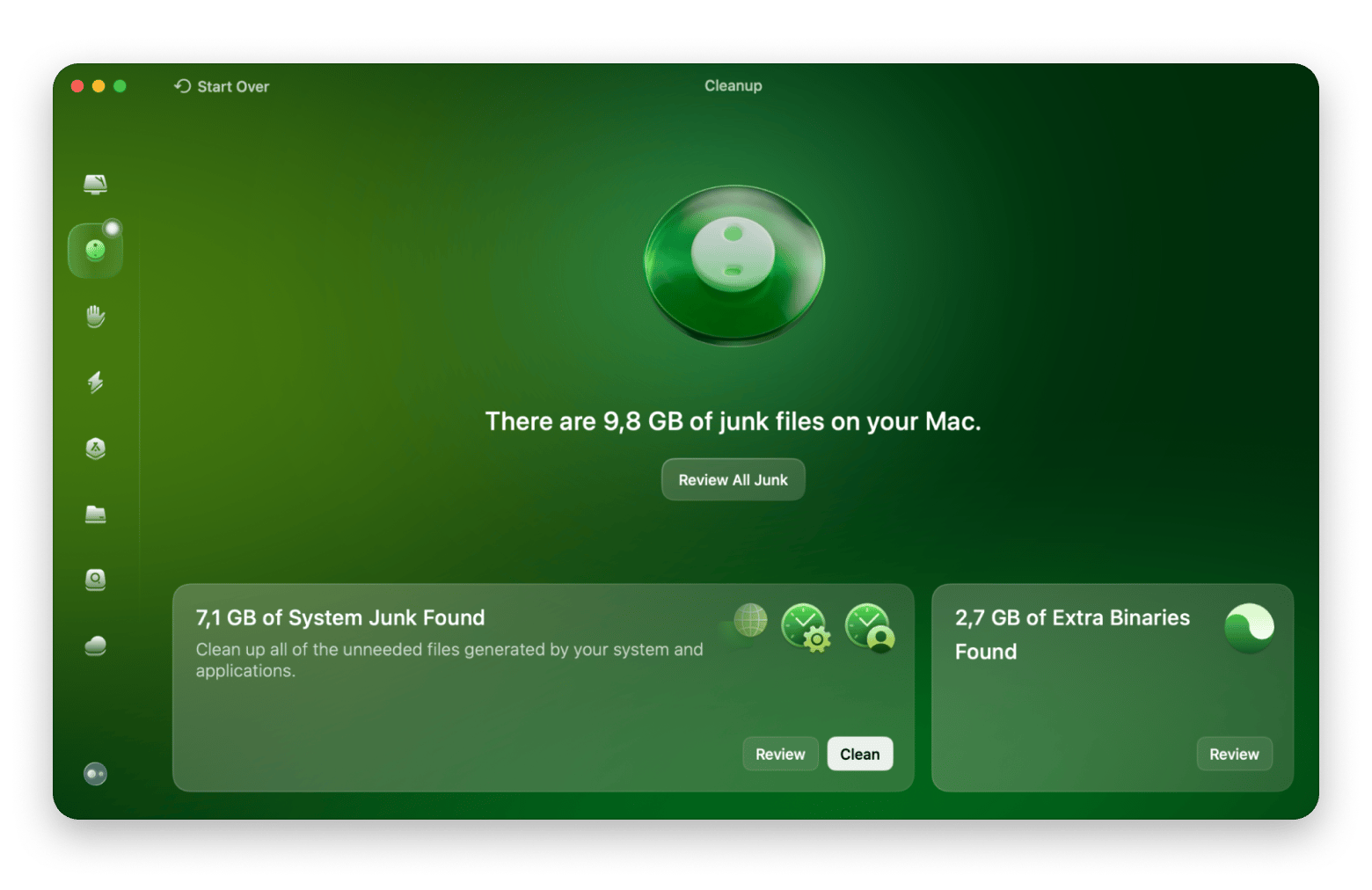
2. Check extensions with Chrome’s Incognito mode
The next thing you can try is to open a New Incognito Window (Shift + Command + N) to browse without cookies, history, or form data, and with all extensions disabled. If Chrome starts to run faster, the issue was probably with one of your extensions. Re-enable them one by one to identify the culprit.
To enable or disable a Chrome extension:
- Click the button with the three vertical dots at the top-right of the browser window.
- Choose Extensions > Manage Extensions.
- Use the toggle next to Allow in Incognito to turn it on or off.
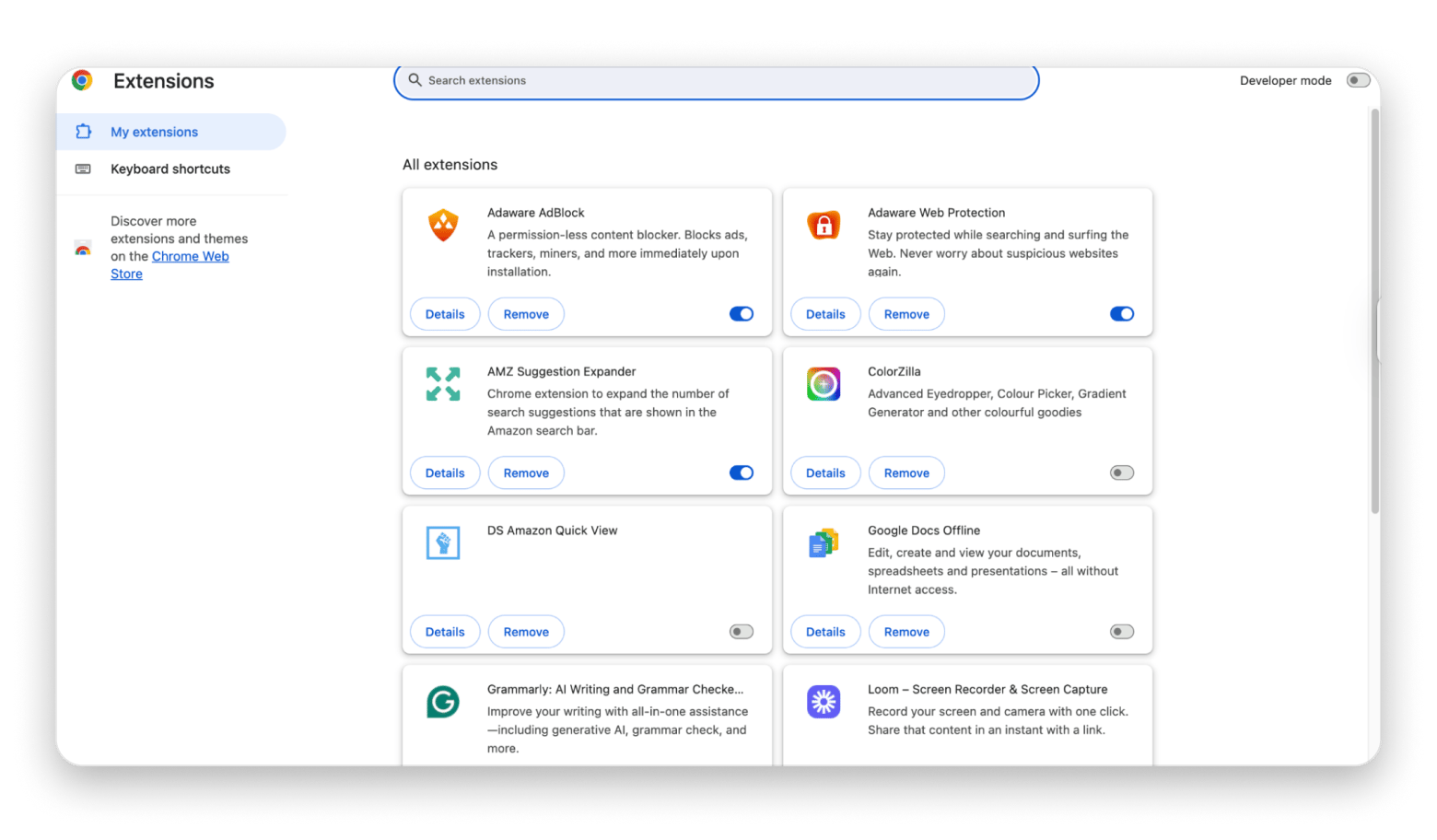
3. Disable hardware (graphics) acceleration
If Chrome is slow, try disabling hardware acceleration. Many Mac users report better performance when it's turned off.
Here's how to check if you’re using hardware acceleration (or graphics acceleration in a newer Chrome):
- Open Chrome and go to Settings from the menu bar (the three vertical dots at the top-right of the browser window), or simply type chrome://settings in the address bar.
- Choose System and find the setting "Use graphics acceleration when available." If it’s deselected, try selecting it. If it’s selected (which it should be by default), try turning it off.
- Click Relaunch.
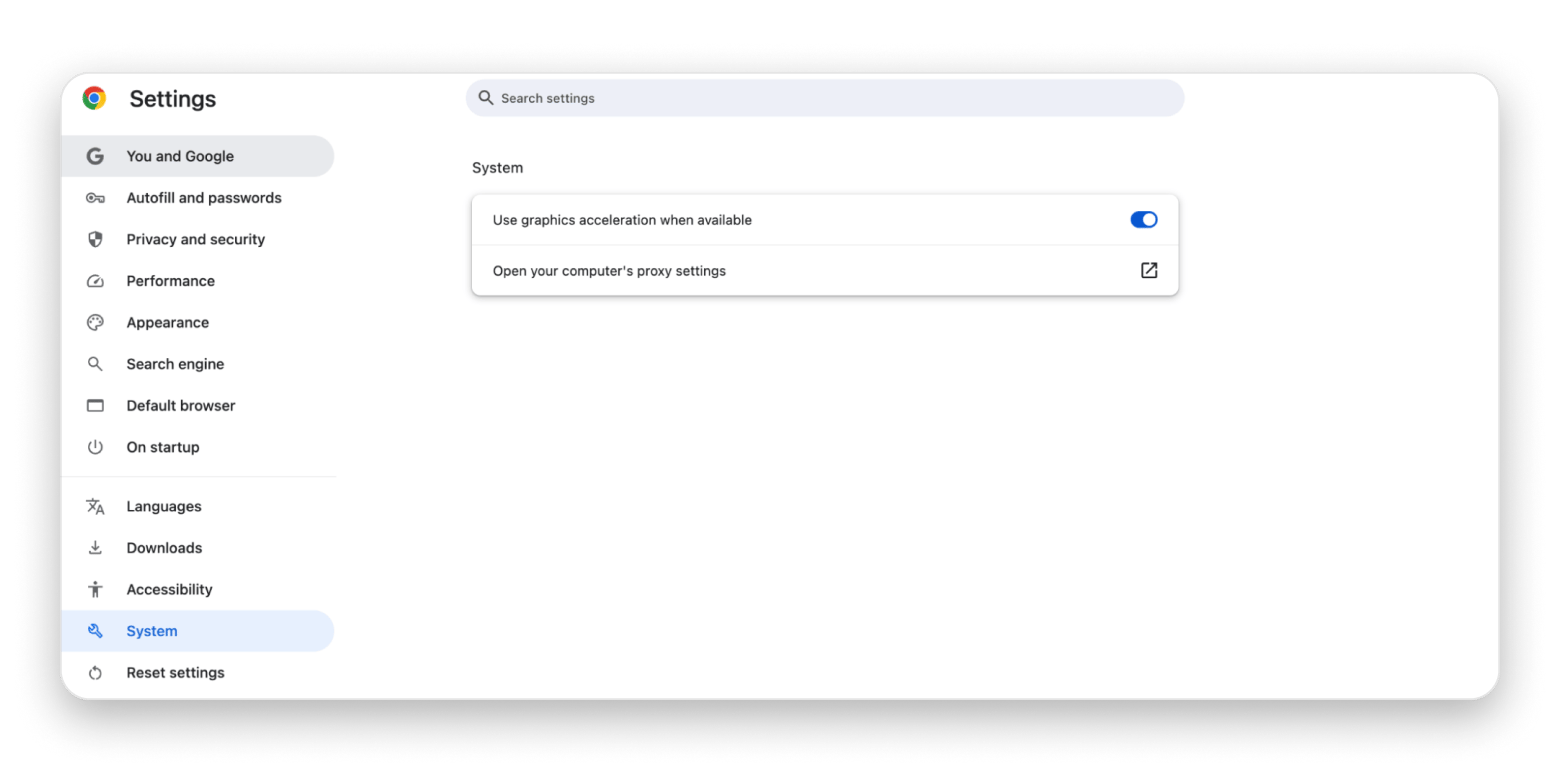
4. Reset flags to default settings
Chrome’s Flags (chrome://flags) are experimental features that can speed things up, but they can also cause bugs or slowdowns. Try resetting them by going to chrome://flags and clicking Reset All at the top of the page.
5. Reset Chrome
If Chrome is still slow or won’t open, try resetting it to the default. This keeps your bookmarks and passwords but restores everything else to a fresh state.
To reset Chrome:
- Open Chrome and go to Settings from the menu bar (the three vertical dots at the top-right of the browser window).
- Click Reset Settings (in the bottom left).
- Click Restore settings to their original defaults > Reset Settings.
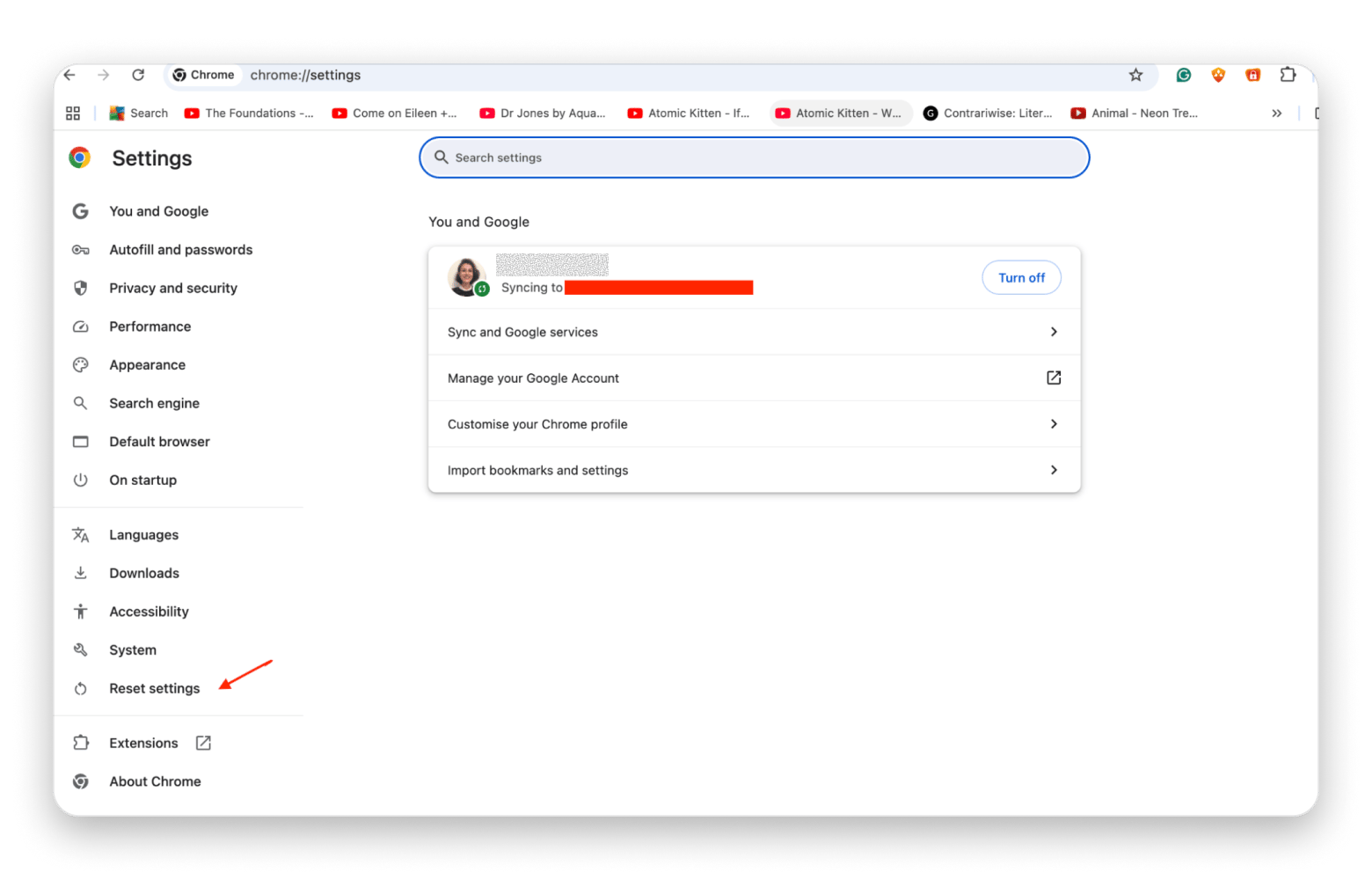
You can also do a full uninstall via CleanMyMac > Applications > Scan > Manage My Applications to remove leftover files and preferences across your Mac:
6. Check your Mac's performance
Another reason Chrome may be slow on your Mac is the laptop itself. If your Mac overheats or its CPU and drive are overloaded, Chrome might lag or quit unexpectedly.
I suggest you check the performance of your Mac with Novabench. The app will show you how your laptop compares to the baseline and to other laptops. Is the processor busier than others? Does the machine use an excessive amount of power? You'll get all the answers in a matter of seconds.
Pay attention to the parameters that are out of the standard and try to fix them. You may want to check out how to free up RAM on a Mac or how to reset PRAM/NVRAM and SMC.
Advanced fixes for persistent Chrome problems
If the basics didn’t help, these advanced steps might do the trick. Just a heads-up that they’re a bit more technical, so follow them carefully.
1. Try Chrome Canary
If Chrome is lagging, try Chrome Canary. It’s less stable, but it can fix issues that aren't yet in the main Chrome. It runs alongside regular Chrome, so there's no need to install anything. Keep in mind that Canary updates daily and may be buggy, but it can help if regular Chrome won’t launch or runs poorly.
2. Reset your Chrome user profile
Another advanced method to fix Chrome issues on Mac is to reset your Chrome user profile. Simply delete the existing profile and then create a new one.
Make sure Chrome is closed, and then follow the steps below:
- Open Finder > Go > Go to Folder.
- Paste ~/Library/Application Support/Google/Chrome/ and hit Go.
- Find and delete the Default folder, which is your main user profile.
Optional: Duplicate the Default folder and store the copy somewhere safe (this preserves bookmarks, history, etc.).
4. Close Finder.
5. Open the Chrome browser on your Mac; it'll automatically create a new Default Chrome profile folder.
Sign in to your Google Account, and see if Chrome is working properly now.
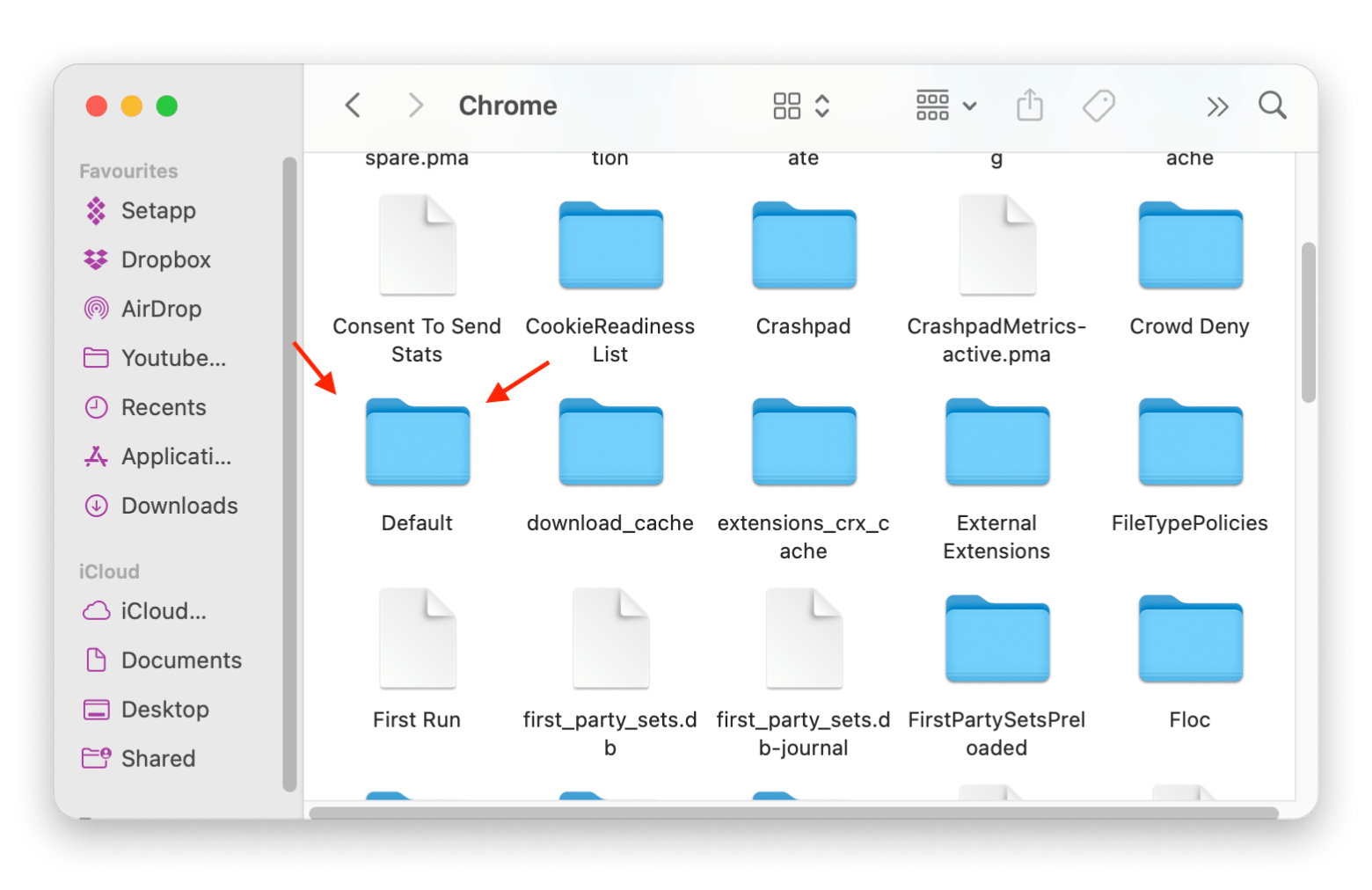
3. Start your Mac in safe mode
One of the first things I do when Chrome or my Mac acts up is restart in safe mode. It helps clear out temporary bugs and background issues that might be slowing things down. It’s a quick way to check if something behind the scenes is causing the problem.
To start your Apple Silicon Mac in safe mode:
- Shut down your Mac.
- Press and hold the power button until you see Loading startup options.
- Select your startup disk (usually “Macintosh HD”).
- Hold the Shift key, then click Continue in safe mode.
Your Mac will restart. You’ll see Safe Boot in the menu bar at the top right once logged in.
Read also:
Chrome settings tweaks to improve browser speed
I prefer Safari for its privacy features, but Chrome outperforms it in terms of speed. It loads pages in a flash, and with the right tweaks, you can make it even faster:
- Remove extra extensions: Extensions, even disabled ones, eat up resources. Click the three-dot menu in the top-right corner > Extensions > Manage extensions, and remove what you don’t use.
- Turn off page preloading: Chrome tries to predict and preload pages you might visit, but this can backfire. Go to Settings > Performance. Under the Speed section, toggle Preload pages for faster browsing and searching to off. Restart Chrome to apply the change.
- Keep Chrome updated: Updates improve speed and fix bugs. Check for updates via Menu > Help > About Google Chrome.
- Close unused tabs: Each tab uses memory. Fewer tabs = faster Chrome. Keep only what you need open.
How to kill a frozen tab or window in Chrome
If one of your tabs or windows in Chrome just stops responding, don’t worry, it’s an easy fix. Here's what to do:
- Open Chrome.
- Go to Window > Task Manager in the menu bar.
- Find the problem window or tab, click to select it, and then End Process.
The tab will probably show an error message saying, “Something went wrong,” but just click the X on the tab to close it.
Final thoughts on how to fix Chrome browser problems on a Mac
If Chrome is slow or acting up, I recommend starting with the basics: clear your browsing data, check for problematic extensions, and try turning off hardware acceleration. For deeper issues, reset Chrome, check your Mac’s performance, or create a new user profile.
I also mentioned a few tools that can make the process easier. CleanMyMac helps remove junk files and reset Chrome. QuitAllQuitAll is great for force-closing frozen apps. Tab Finder makes it easy to navigate through open tabs, and Novabench lets you test your Mac’s hardware performance.
All of these apps are available through Setapp, a subscription service for Mac and iOS that gives you access to over 250 high-quality apps in one place. There’s a 7-day free trial, so you can try them out and see what works best for you.
FAQ
How do I repair Google Chrome on my Mac?
To repair Google Chrome:
- Make sure to quit Chrome completely.
- Then, restart your Mac, disable or remove any unnecessary extensions, or reinstall Chrome.
- You can also delete and recreate your Chrome user profile, clear your browsing data, reset Chrome settings, and check that you’re using the latest version of the browser.
How do I make Google Chrome work better on my Mac?
To make Google Chrome work better on your Mac, try tweaking Chrome settings to boost performance. Besides clearing cache, removing unused extensions, and closing extra tabs, you can disable page pre-loading, turn off hardware acceleration, scan your Mac for viruses, and keep both Mac and Chrome updated.
Why does Chrome not work well on Mac?
Chrome may slow down on your Mac due to:
- Outdated or buggy Chrome version
- Built-up caches and cookies
- Misconfigured settings
- Malware
- Corrupt extensions
- Hardware issues like low memory or high CPU use
How do I resolve a problem with Chrome?
To resolve a problem with Chrome:
- Start by closing and reopening the browser to see if that helps.
- If the issue continues, resetting Chrome to its default settings or reinstalling it can often solve deeper problems.
- It also helps to close any tabs or extensions you’re not using, as they can eat up memory.
- Restarting your Mac may clear out background issues, and running a virus or malware scan makes sure nothing harmful is interfering.
- If all else fails, check your internet connection.





