How to update Chrome on your Mac [+ my Chrome hacks]
I stick to Safari for quick things like checking my emails, but when it comes to heavy-duty browsing and all those powerful extensions, Chrome is my go-to. Each browser has its own vibe, but to keep Chrome running well, I gotta make sure it's updated. So, let's dive into how to update Chrome on your Mac and keep everything in top shape.
How to update Chrome | What to do |
TOP! With CleanMyMac | CleanMyMac > Applications > Scan > Manage My Applications > Chrome > Update. You can manage updates for ALL apps. |
Manually | Chrome > three dots > Help > About Google Chrome > Update. |
Automatically | Chrome > three dots > Help > About Google Chrome > Enable automatic updates. Works only for Chrome Enterprise. |
Why update Google Chrome on Mac
Keeping your applications updated on your Mac is essential, but it's particularly crucial for web browsers. Regular updates to Chrome not only enhance performance and introduce new features but also significantly bolster security. With new online threats emerging every day, it's vital that your browser stays current to protect your data.
Update Google Chrome on your Mac in one click
There are several ways to update Chrome on Mac. I want to start with my favorite one — the Updater module in CleanMyMac. This handy tool scans your Mac to identify all installed apps and checks for any available updates. The best part? It works quickly and efficiently, presenting you with a list of apps that need updating.
What I love about CleanMyMac is that you can update ALL your apps with just one click or choose specific ones to update, saving you time and hassle.
Here's how to update Google Chrome on Mac using CleanMyMac:
- Open CleanMyMac.
- From the sidebar, go to Updater > Scan.
- Click Manage My Applications > Select Chrome (and any other apps you want to update) and click Update.
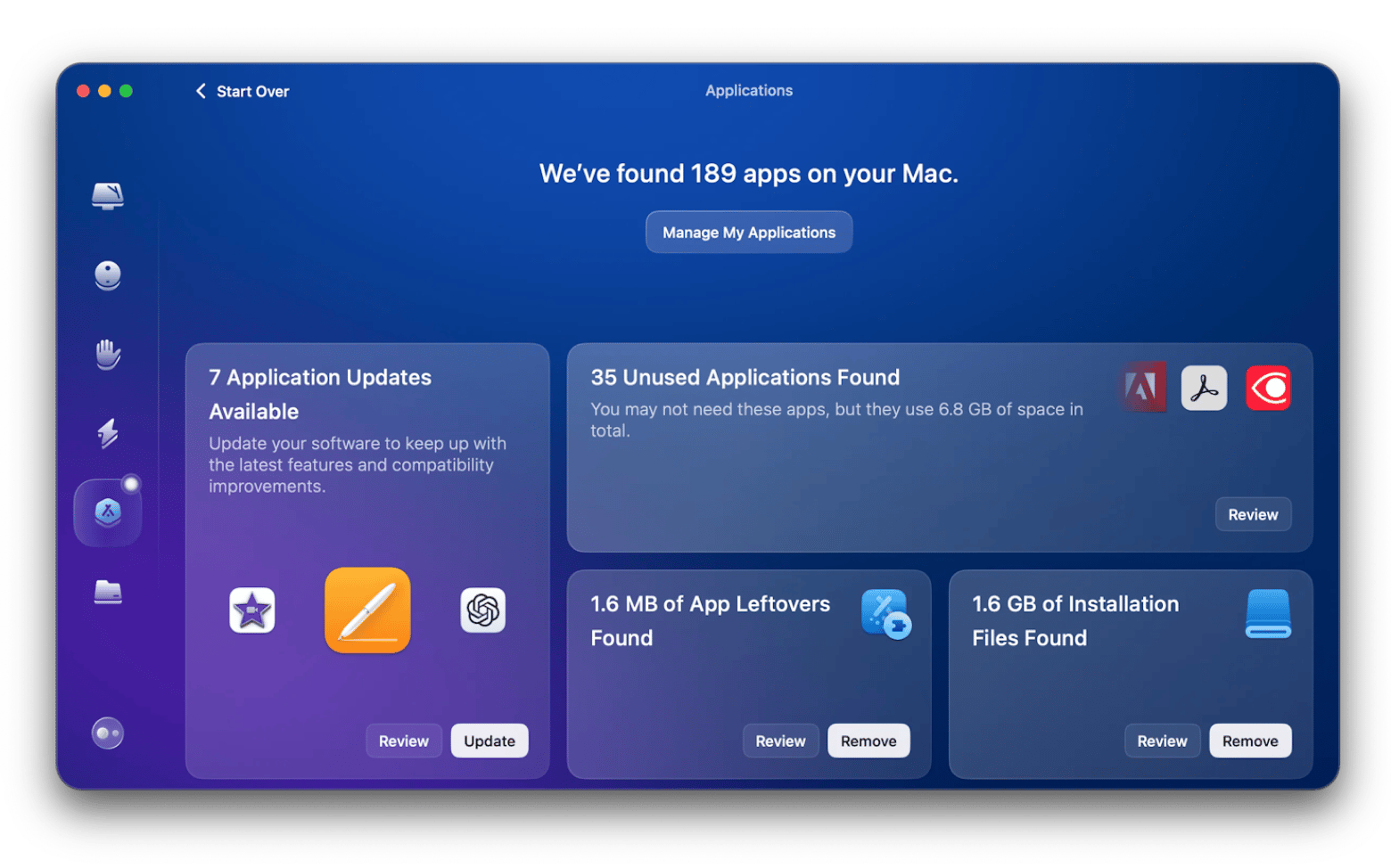
Honestly, I've been using this feature for more than a year now and recommend it to my friends. Everyone is happy and no longer wants to update their apps using other methods.
How to update Chrome manually via settings
You may ask, "How to update my Chrome browser if I don't want to use any apps?" Here is the manual method:
- Open Chrome.
- At the right side of the address bar, click the three vertical dots.
- Choose Help > About Google Chrome.
- If there is an update available, you'll see it. Click on it and wait for the Chrome browser to update.
- When it's finished, relaunch Chrome.
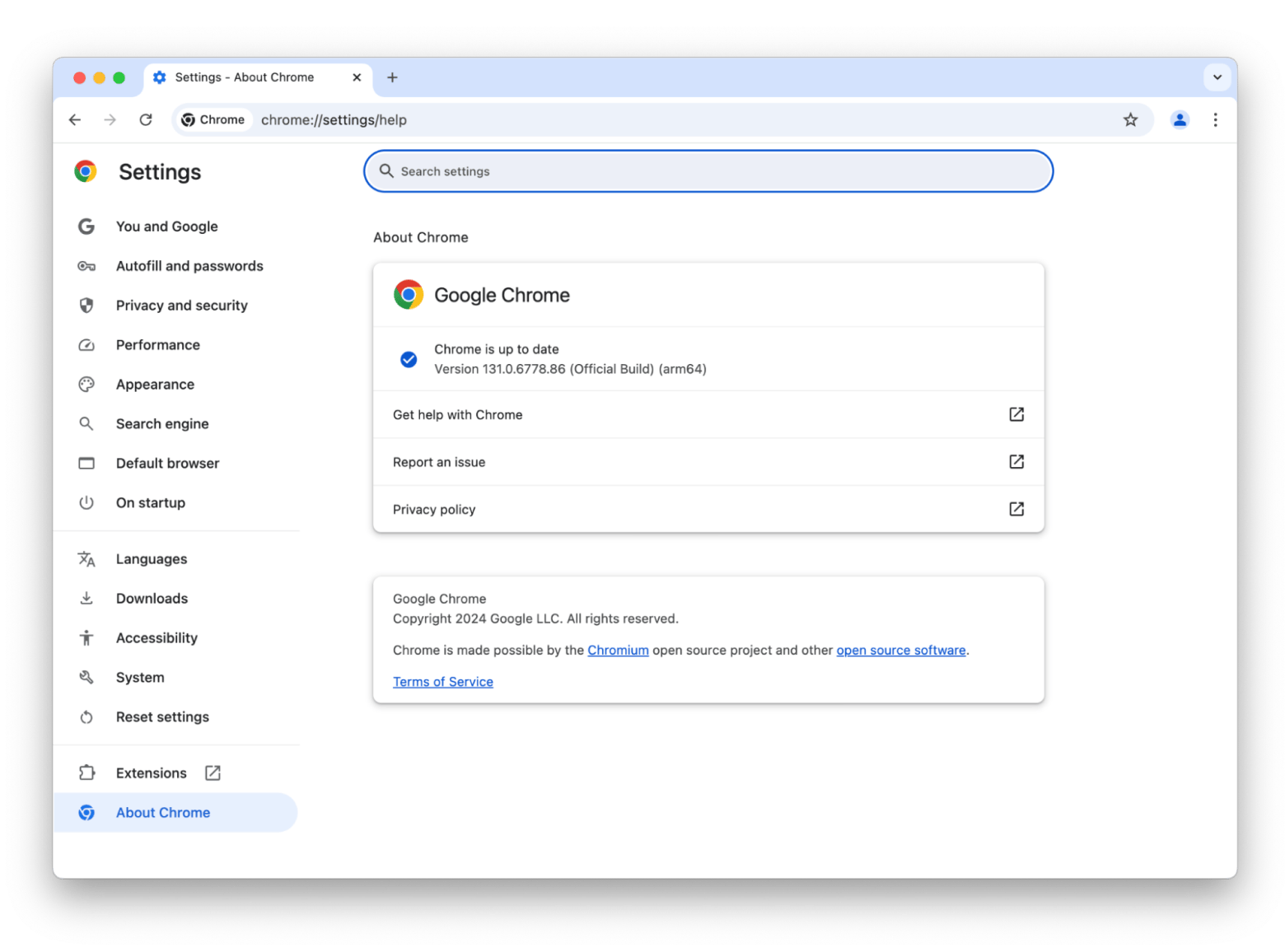
This approach is relatively fast, but given the pace of modern life, I find it necessary to cut down on the time spent on tasks like updates, so I still prefer the method I mentioned earlier.
Verifying the Chrome update installation
Making sure your Chrome is up to date is key for getting the best speed, security, and features. To check Google Chrome update, just open Chrome, click the three dots in the top-right corner, select Help, and then About Google Chrome – a page will pop up showing if you're up to date or if any updates are being installed.
Update Chrome on Mac via Terminal
Looking for a speedy & no-frills approach? And, more importantly, are you in a good relationship with Terminal? If the answer is “yes,” then Chrome updates via Terminal can be a comfy way for you. You’ll like this method as it’s automation-friendly and can update multiple machines remotely. Also, if you use commands like a pro, Terminal can fit right into your workflow.
Here's how to update Chrome using Terminal:
- Open Finder > Applications> Utilities > Terminal.
- Install Homebrew (if not already installed). Homebrew is a package manager for macOS. Install it with this command /bin/bash -c "$(curl -fsSL https://raw.githubusercontent.com/Homebrew/install/HEAD/install.sh)
- If you already have Homebrew installed, use it to update Google Chrome by typing brew install --cask google-chrome
- Once the installation process is complete, open Chrome to ensure it's running the latest version. See the section above for instructions.
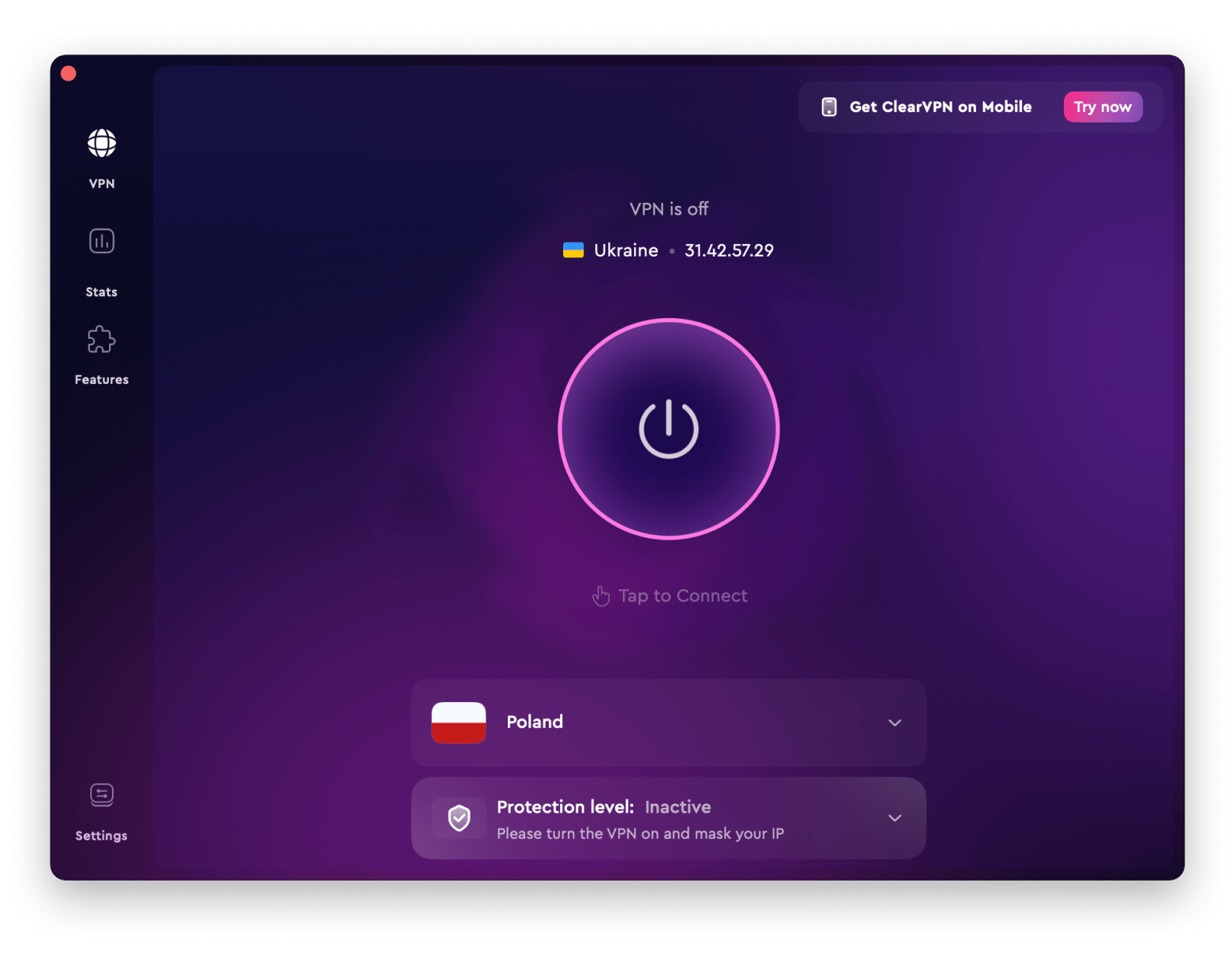
How to enable automatic updates for Chrome on macOS
If you enable automatic Google Chrome macOS updates, you won't have to worry about manual updates anymore. Let me show you how to do it:
- Open Chrome.
- At the right side of the address bar, click the three vertical dots.
- Choose Help > About Google Chrome.
- Select Automatically Update Chrome for all users.
Please note that only the Enterprise version of Google Chrome has the auto-update feature.
FAQ
What version of Chrome do I have on my Mac?
Open Chrome. At the right side of the address bar, click the three vertical dots. Choose Help > About Google Chrome.
Why can't I update my Chrome?
Can't update Chrome? Check your internet connection and make sure you have enough free disk space. You also need the right permissions to install updates. Sometimes, software conflicts or a corrupted installation can prevent updates, so reinstalling Chrome might help.
How do I update Chrome on my outdated Mac?
To update Chrome on an outdated Mac, first ensure the latest version is compatible with your macOS. If not, try updating your macOS or download the latest Chrome directly from the official website. If compatibility issues persist, consider using an older Chrome version.






