How to block pop up ads on Chrome
You might’ve noticed that, over the years, your online experience is getting more and more busy. It used to be that web ads were just innocent JPG banners, but then they turned into flashy GIFs. Newsletter signups used to be a bar at the bottom of the screen — now they completely interrupt your browsing and show you a nearly page-wide pop-up. It’s the same story with discount announcements.
If you read about how to get rid of pop ups and install some sort of extension, websites now detect that too and override it with another plea pop-up asking you to remove the blocker. That’s not to say anything about malicious pop-ups that are able to run scripts that add malware to your Mac.
The point is that pop-ups are annoying and no one wants them to be there. So you might wonder how to remove ads from Google Chrome in a way that preserves websites’ original designs and doesn’t interfere with your web surfing?
How to stop Google Chrome pop ups?
The go-to way of removing pop-ups is installing a special pop-up blocker Chrome supports natively. Since Google Chrome is the most popular browser in the world, the choice of such extensions is dizzying, which is also a curse because you don’t know which ones are good.
Before we do that, however, let’s explore Chrome’s native pop-up blocker feature first:
- Open Google Chrome’s Preferences (⌘ + ,)
- Scroll down to Site Settings under “Privacy and security”
- Scroll down again to “Pop-ups and redirects”
- Toggle the pop-ups off
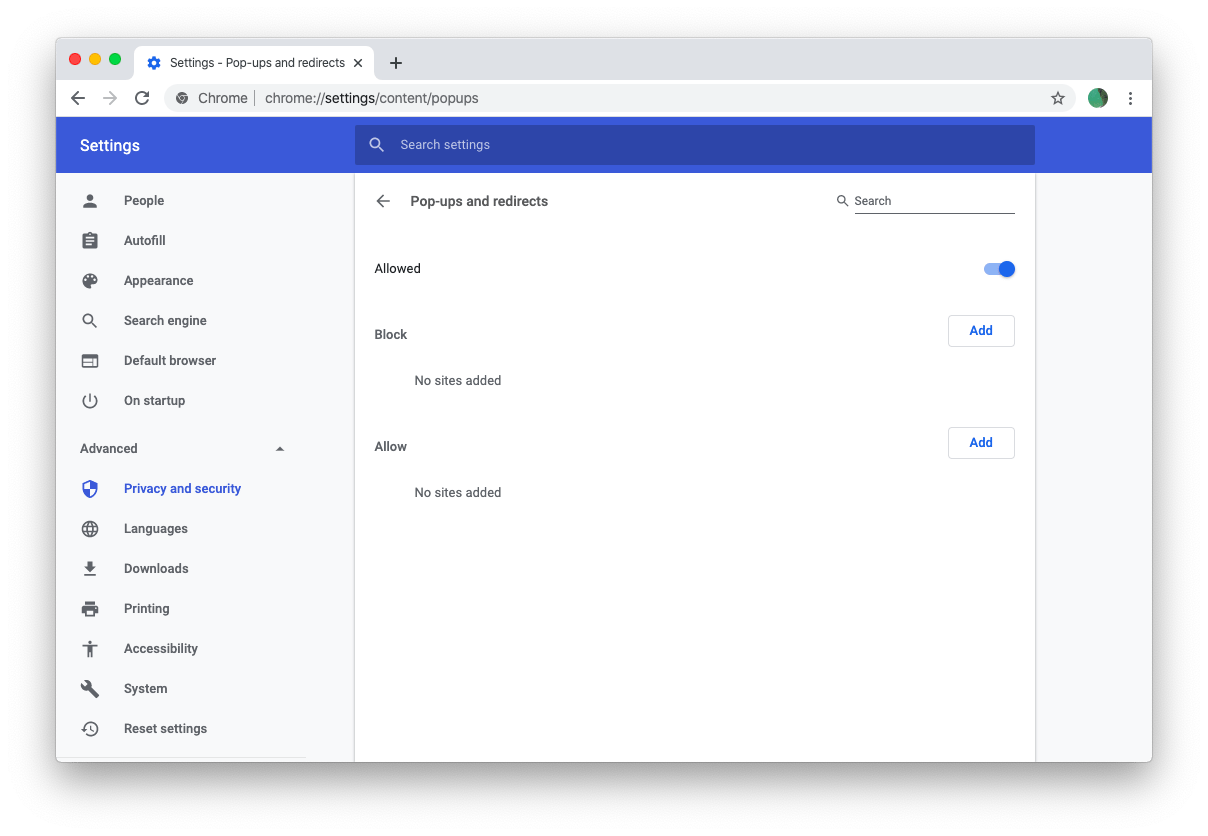
Additionally, you want to make sure that you only have the websites you really want to enable pop-ups for in the Allow sections. If not, make sure to click on their menu and select Remove.
Once you have the native pop-up blocker set up, it might also be great to have an additional blocking layer via a third-party extension. To install one:
- Go to Chrome’s Preferences again
- Click on Extensions
- Select the hamburger menu and choose Open Chrome Web Store
- Search for “pop-up blocker”
- Install any highly-rated solution
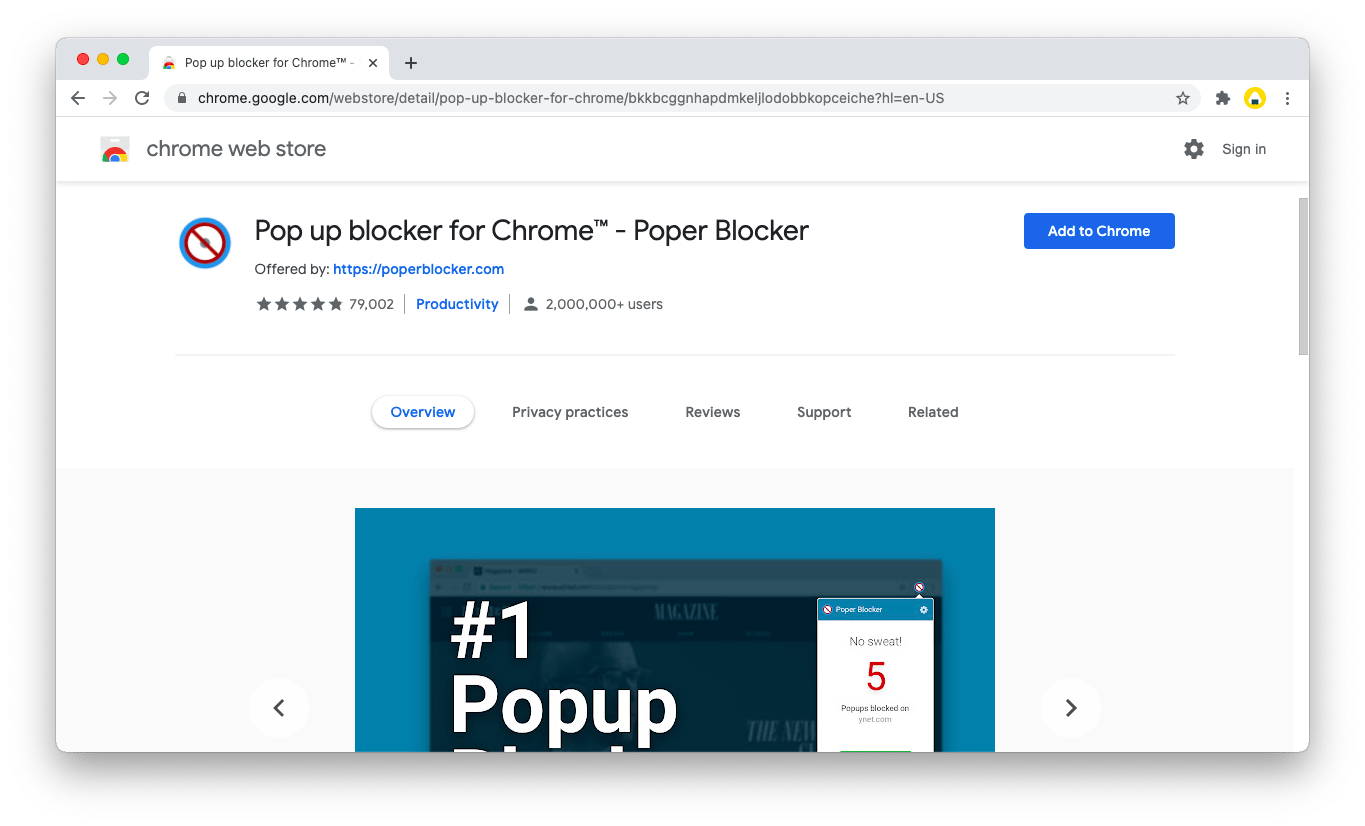
Why do pop-ups keep appearing on Chrome?
You might be surprised that even after going through the process of blocking pop-ups natively and running a third-party extension, some pop-ups still keep appearing. That’s essential because there’s a technological war between black-hat marketers and developers looking for a clean online experience.
In the worst-case scenarios, malware can actually work around Google Chrome’s blockers, even if pop-ups are disabled, and find a way to download to your Mac. That’s why monitoring the websites you visit for quality is so important, especially when those websites require some interaction from you or to download something.
So how can you protect your Mac from potential intrusion? The most reliable way to do that is to scan your Mac for malware frequently with professional software like CleanMyMac X.
CleanMyMac X is the world’s leading Mac optimization app. Its extensive functionality can clean up your system files, speed up your hardware, delete large folders, uninstall apps, optimize processes, scan your Mac for malware, and much more. Additionally, you can take control of your privacy and wipe out your browsing data, for example.
To scan your Mac for malware with CleanMyMac X:
- Launch CleanMyMac X
- Navigate to the Malware Removal tab
- Click Scan
- Remove if anything was found
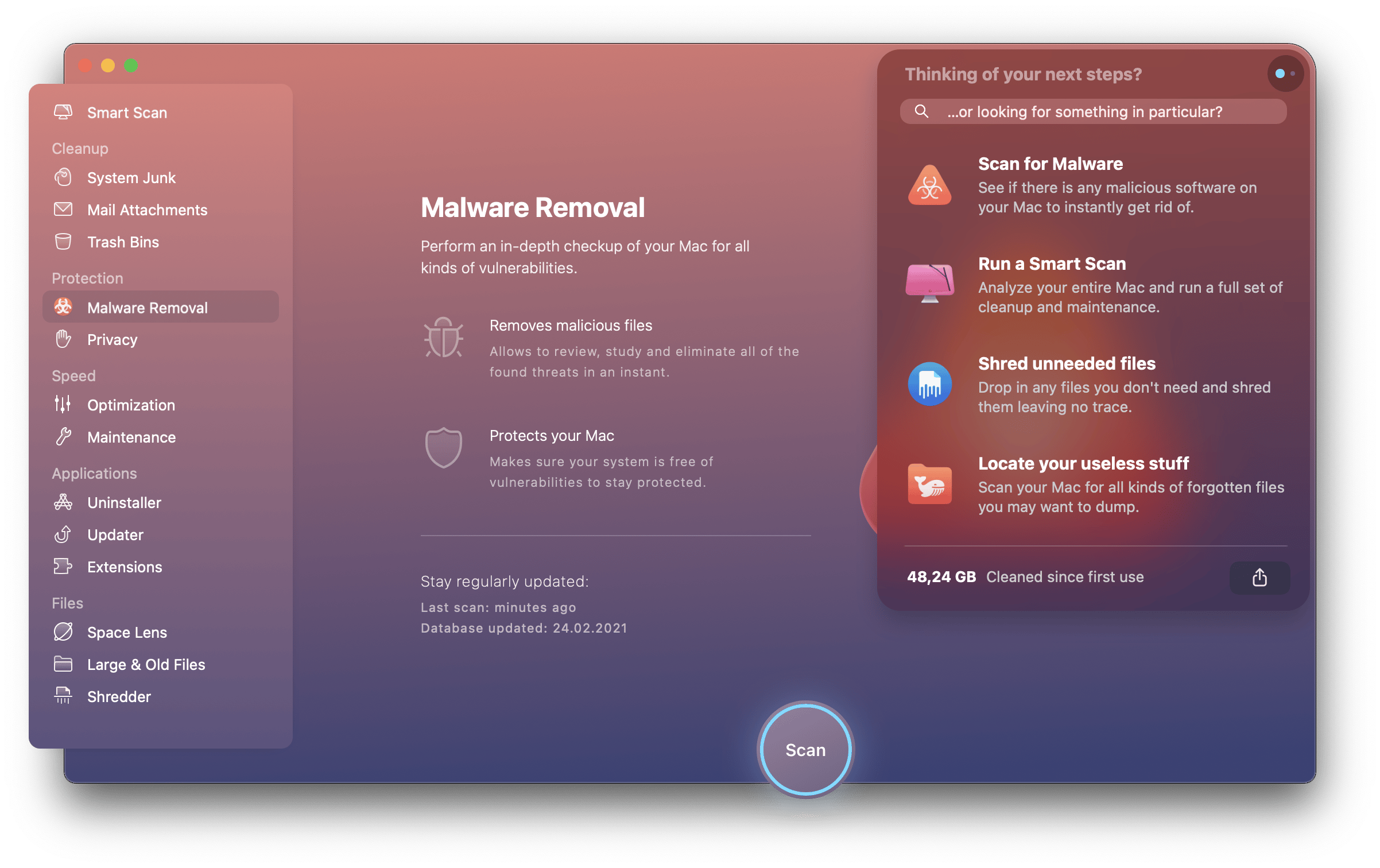
Make sure to repeat the process every week or two to keep your Mac fast, clean, and safe.
How to remove ads from Google Chrome completely?
Pop-ups could be the most annoying part of our web browsing today, but ads remain the most harmful and taxing problem our computers have to deal with.
Ads are heavy and loading them slows down your web browsing speed significantly. This becomes especially crucial if your WiFi is not stable (e.g. in a cafe) or you’re tethering data from your phone. What’s more, ads are not just images, animations, and videos anymore — they frequently contain various JavaScript trackers that try to fingerprint you and track you around the web to construct your shadow profile and later sell your data to advertisers.
If none of this sounds good to you, there’s a way out. Our suggestion is to approach the problem holistically and not only use a pop up blocker Chrome (which is free anyway) but also layer a few other solutions on top, such as an ad blocker and a VPN (a virtual private network).
AdLock can help disable all ads, pop-ups, and banners across the browsers you use. To set up ad blocking in Chrome:
- Open AdLock and choose Ad Blocking > On
- Then, go to Traffic and choose Google Chrome
- Enable filtering for Chrome — AdLock uses smart filters to disable ads in select browsers, without preventing you from accessing the web pages.
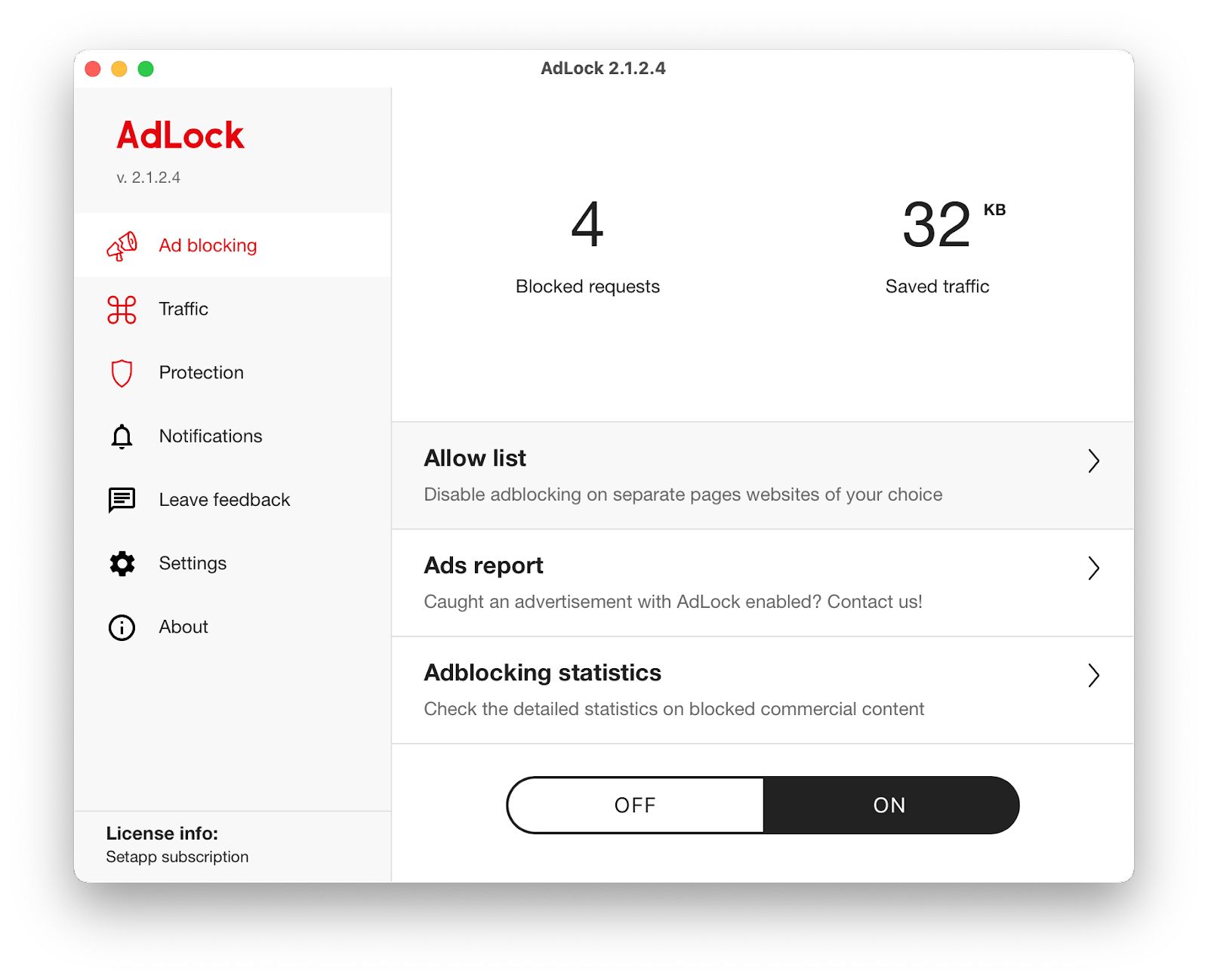
AdLock gives you full control over the filtering rules. Plus, you can create your “Allow list” if you want to see pop-ups on certain pages.
If you want some extra anonymization or IP change, get a VPN. ClearVPN is the only VPN app you’ll ever need. In fact, you don’t have to know anything about VPNs at all to use it. This intuitive app lives in your menu bar, easy to access with a single click, and has specific presets in place for everything from ad and malware blocking to optimizing your Mac for gaming or streaming.
Additionally, ClearVPN encrypts your connection with AES-256, allows you to bypass geo-restrictions, and even avoids your ISP (internet service provider) monitoring.
To block ads with ClearVPN, simply click its icon in the menu bar, switch to the All Shortcuts tab, select ‘Ad Block’, and click Activate. You can also do the same sequence but select ‘No Malware’ at the end.
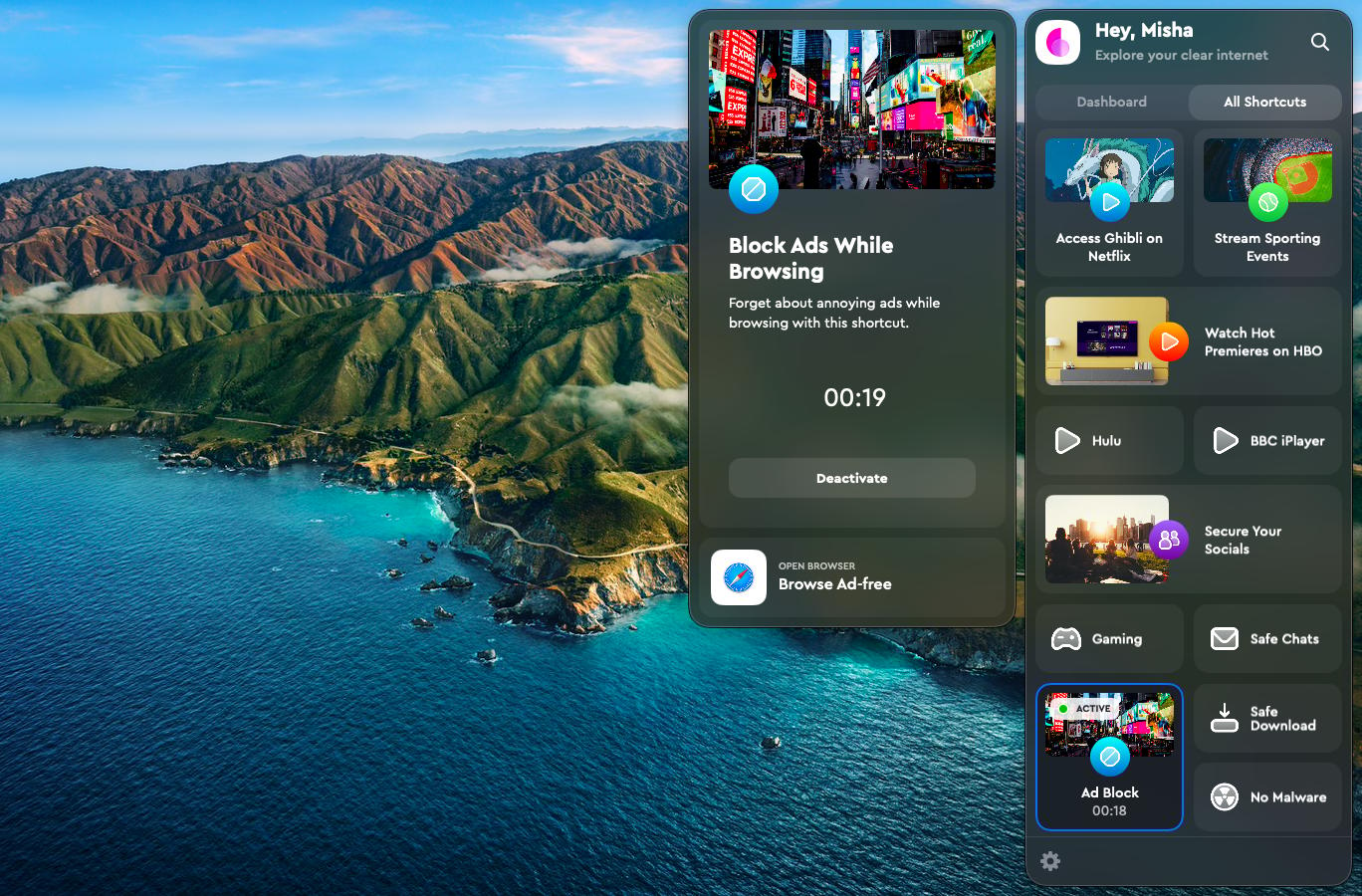
As you can see, learning how to stop Google Chrome pop-ups takes almost no time, but requires a few tweaks to your system. Make sure to install a powerful ad blocker such as AdLock. Additionally, scan your Mac for viruses with CleanMyMac X and build some serious protection in place with ClearVPN.
Best of all, CleanMyMac X, ClearVPN, and AdLock are available to you absolutely free for seven days through the trial of Setapp, a platform with more than 240 outstanding apps for anything you can imagine, from converting media formats (Permute) to compressing file sizes (Squash). Try any Setapp app today at no cost and explore what they all have to offer.





