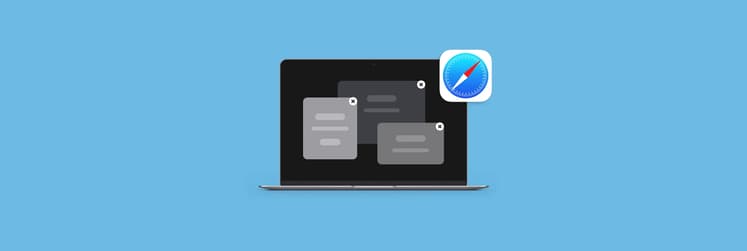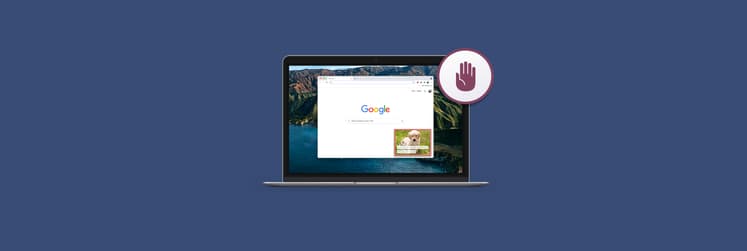How to turn off pop-up blocker on iPhone and iPad
The term "pop-ups" has long been linked to spam, security tasks, and frustrating websites. If you were online in the late '90s and early 2000s, you know that pop-ups were once a major annoyance in everyone's internet experience.
Today, they've shredded that once-all-bad reputation. In that context, I've tried to access important web pages and download important documents before, but I was hindered by pop-up blockers. That started my quest to turn off every pop-up blocker known to man, including the ones on my iPhone and iPad.
Having the same issues? I'll show you exactly how to enable pop-ups on iPhone and iPad in a few easy steps.
Where is my pop-up blocker on my iPhone?
Let me be a little clearer here: by pop-ups; I don’t mean notifications — I mean those new tabs that open when you’re accessing a website on a web browser.
The pop-up blockers on the iPhone and iPad are already activated on the browsers you have downloaded. All iPhones and iPads have Safari as a default browser, but you can also download others, like Chrome.
On your iPhone and iPad, pop-up blockers are automatically enabled in the browsers you have installed. Safari is the default browser, but you can also use others like Chrome.
Unlike Safari on a Mac, the settings for Safari are found within your device’s Settings app, where you can manage various options, including pop-ups.
For other browsers, you may need to check within the app itself to find the pop-up blocker settings.
How to unblock pop-ups on iPhone
If you’re having trouble with a website’s functionality or feeling like you’re not seeing things as you should, here’s how to allow pop-ups on iPhone in the two most popular browsers and how to unblock pop-ups on iPhone only for certain websites.
Enable pop-ups on Safari (iPhone and iPad)
Although the built-in pop-up blocker can be useful to block ads on your iPhone or get rid of distractions on your iPad, it’s good to know how to disable the pop-up blocker in Safari if you need to access specific content.
Let’s go over how to do this on both devices:
- Go to Settings.
- Tap Safari.
- Turn off Block Pop-ups.
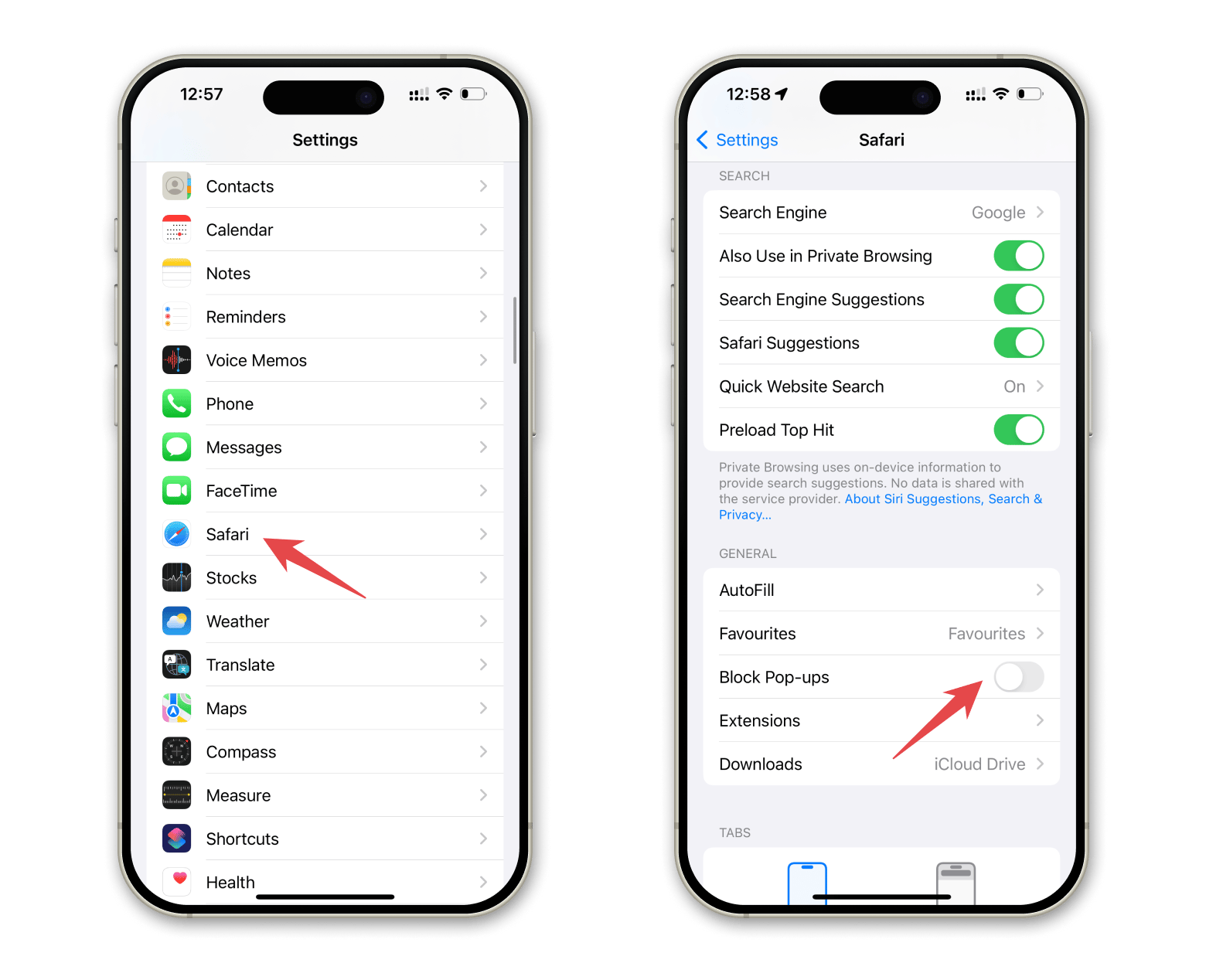
Now, you can easily open new tabs and windows on those sites where you had trouble accessing content before!
How to allow pop-ups to only certain websites on my iPhone
But wait, what if there was another in-between option that didn’t require you to completely turn on or turn off pop-up blocker on your iPhone? That’s right — there’s a way to gain more control over pop-ups.
When I realized I didn’t have to go all out and could opt for a more flexible version, I searched far and wide for a suitable app and came across AdLock.
This is my genuine recommendation. The best way I could describe AdLock is that it acts as a filter. You can essentially tailor the app’s settings the way you want, down to deciding what type of content you’re interested in blocking and which you don’t.
Along with filtering parameters, you can even tailor your own list of sites you want to disable adblocking on, which is helpful if you’re looking to enable pop-ups for one website only, for example.
Here’s how to disable adblocking in specific websites:
- Install and open AdLock.
- Under Exceptions, tap Allow List.
- Tap Add item > Add the domain you need.
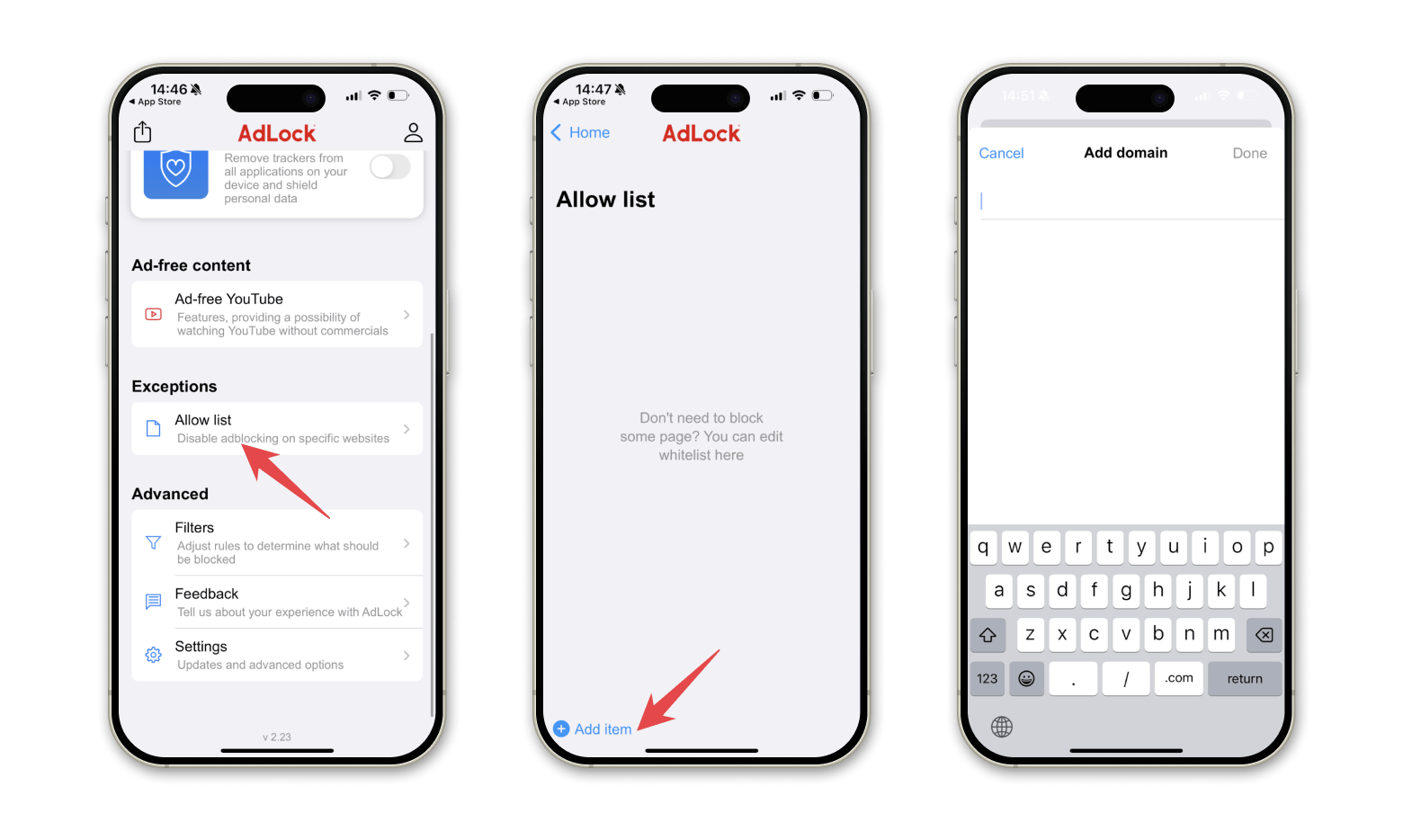
Allow pop-ups in the Google Chrome app on iPhone or iPad
Other than Safari, many iPhone and iPad users typically download Google Chrome as a primary or secondary browser. Google Chrome also automatically has its pop-up blocker turned on, but if you want to allow pop-ups on Chrome for iPhone and iPad, you can follow these instructions:
- Go to the Google Chrome app.
- Tap the three dots in the right-hand corner.
- Swipe left on the list of icons and tap Settings.
- Tap Content Settings.
- Tap Block Pop-ups.
- Turn off Block Pop-ups.
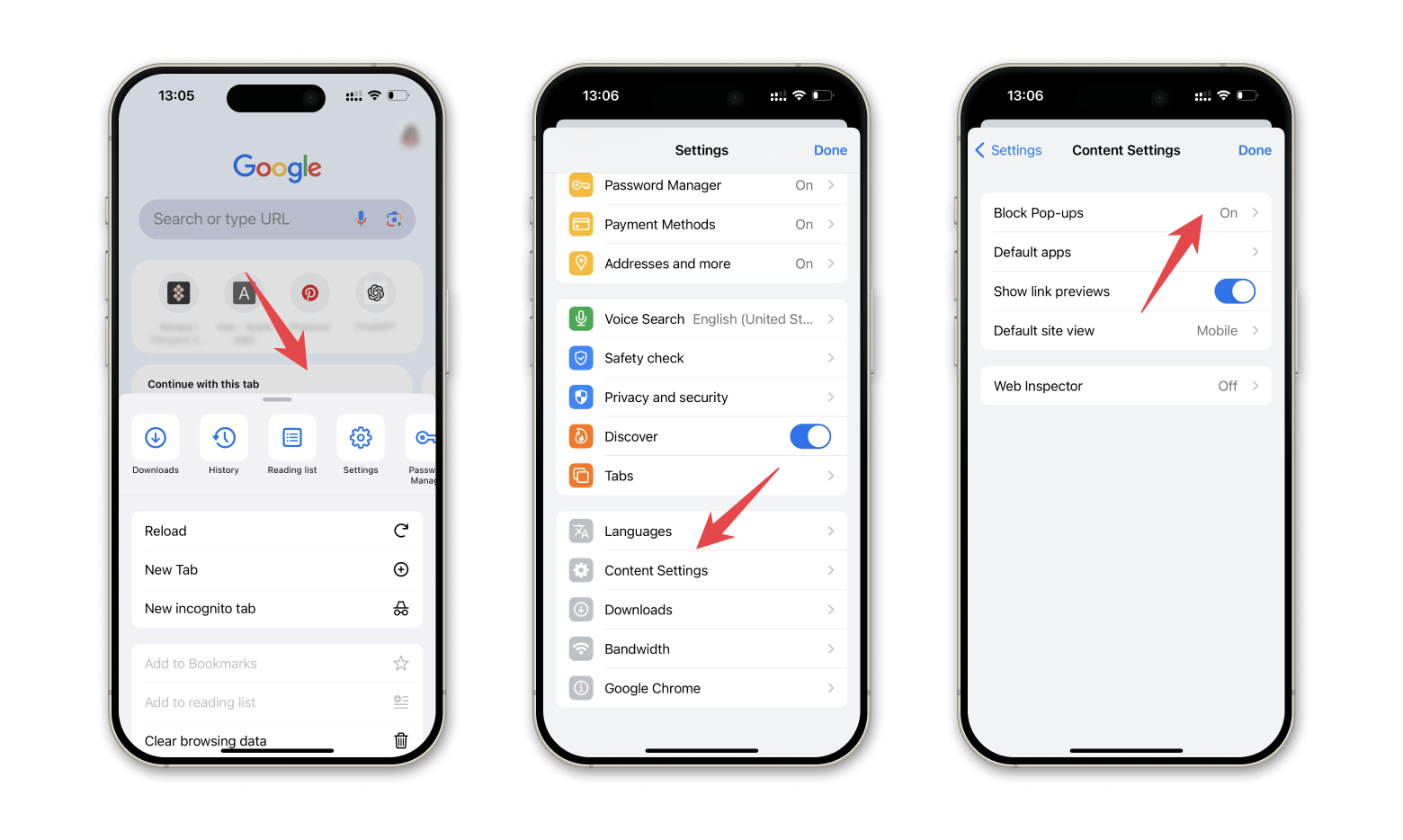
Regardless of whether you choose to have a pop-up blocker toggled on or off in a given moment, it's useful to have another tool at your disposal to ensure your online safety at all times.
I never used a VPN until a few years ago, but now it's become a habit that I haven't broken. When I realized how much value a VPN had on my private browsing and security, I just never looked back.
I've tried a handful of VPNs in the past, but I eventually stuck to using ClearVPN above those other, more well-known ones.
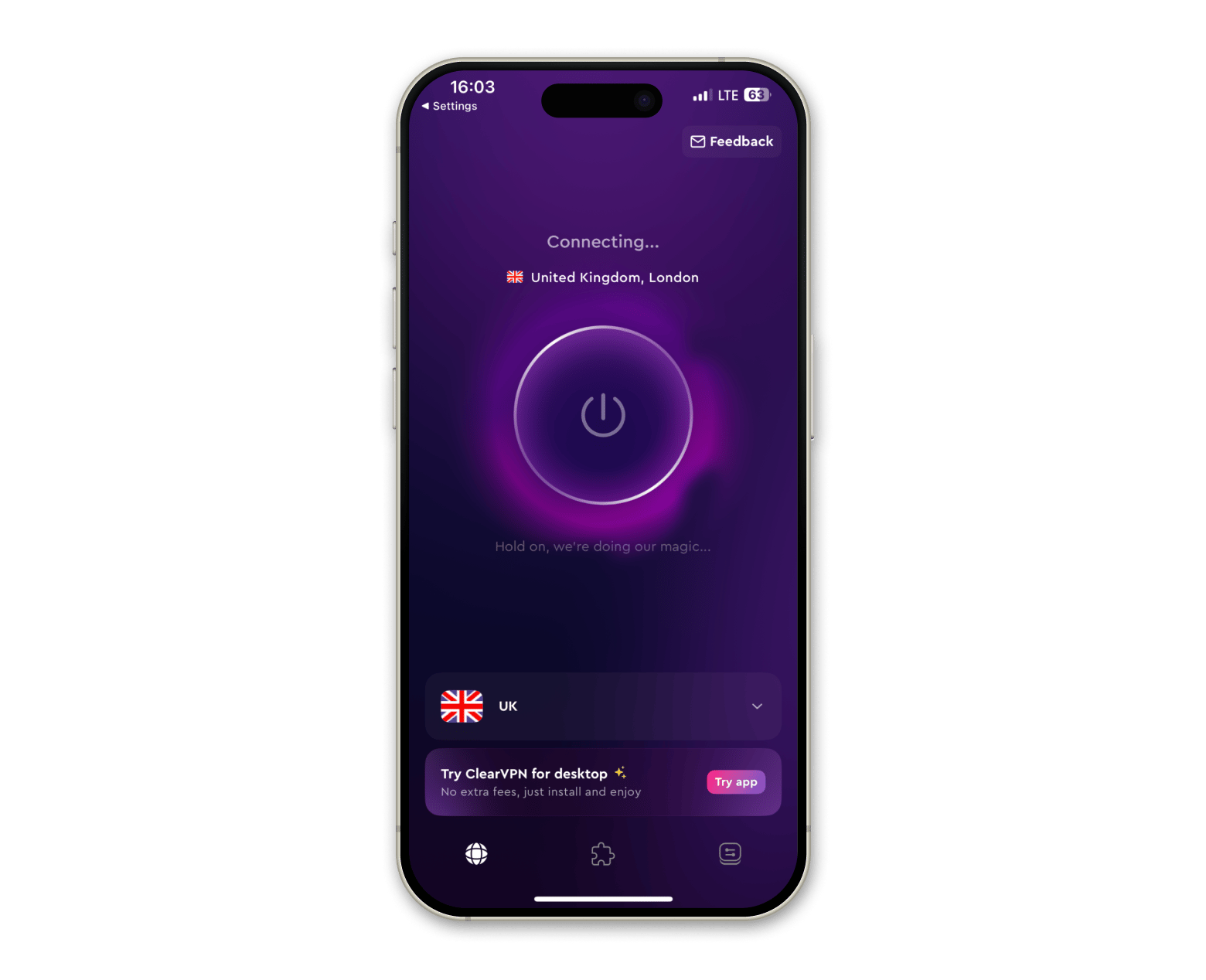
I find that it provides the quickest and most seamless way to avoid any harmful pop-ups and protect my personal information — all I do is tap the button and it’ll assign me a new IP address. Or, I can choose my own server location from the list, which will also tell me which location is fastest.
This app has some cool extras like a strict no-log policy and a built-in Kill Switch that'll kick me off the internet if my VPN gets disconnected. It's definitely a must-have for anyone.
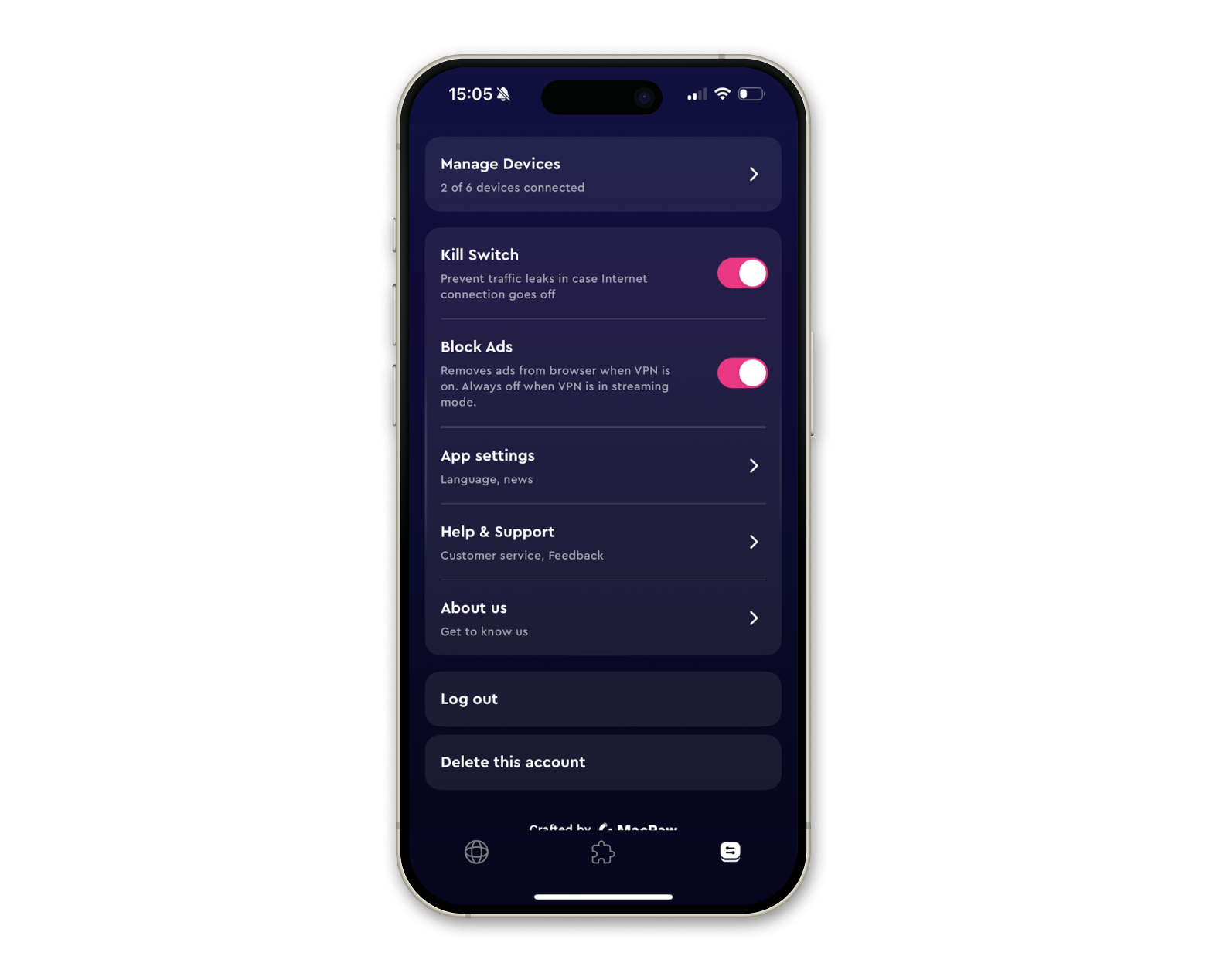
How to turn off pop-up blockers on iPhone and iPad: Final thoughts
Why disable the pop-up blocker on iPhone? Well, because not all pop-ups have to do with ads. Sometimes, as you might’ve discovered, pop-ups have everything to do with enhancing the user experience, whether they provide free promotional material or give you access to important files.
With apps like AdLock providing an ad-blocking service that puts control in the hands of the user, you won’t have to choose to disable or enable a blocker altogether but rather pick and choose where and what you want to block. Along with ClearVPN, you can enjoy much more customized and secure online browsing.
These apps and plenty more to take care of your privacy and security and elevate your digital experience can be found on Setapp. With a 7-day free trial, you can get a taste of 250+ iOS and macOS apps on this platform and see what the subscription service has to offer. Try today!