How to allow pop ups on Safari
Do you also think that pop-ups are annoying? I used to think so until an incident that changed my view.
One day, I was trying to book a medical appointment. But the confirmation page wouldn’t load despite 20-30 attempts over two days. After Googling (oh, I wish I had tried it earlier), I found that Safari’s pop-up blocker was stopping the confirmation window from loading. As soon as I disabled the blocker, I was able to confirm the booking right away. Huge relief!
Now, I know that not all pop-ups are bad and how to manage them. As a Mac or iPhone user, you can configure the Safari browser to allow pop-ups or just for specific sites. I'll show you how to allow pop-ups in Safari settings for safe and smooth surfing.
How to change the pop-up settings on Safari
Learning to change pop up blocker settings in Safari is straightforward and swift! You can make this change on macOS and iOS devices. Follow this detailed guide to learn how to enable pop-ups in Safari for the sites you trust.
Adjusting Safari pop-up settings on Mac
Follow the steps to adjust pop-up settings:
- Click Safari in the top menu bar > Settings (or press Command + ,).
- Click Websites > Pop-up Windows.
- In the pop-up menu for the website, choose Block and Notify, Block, or Allow.

Please note if you turn off the Mac pop-up blocker, you'll see both pop-ups and ads.
Adjusting Safari pop-up settings on iPhone and iPad
Here’s how the pop-up Safari settings work on iOS:
- Open Settings on your device.
- Tap Safari.
- Turn on or off Block Pop-ups.
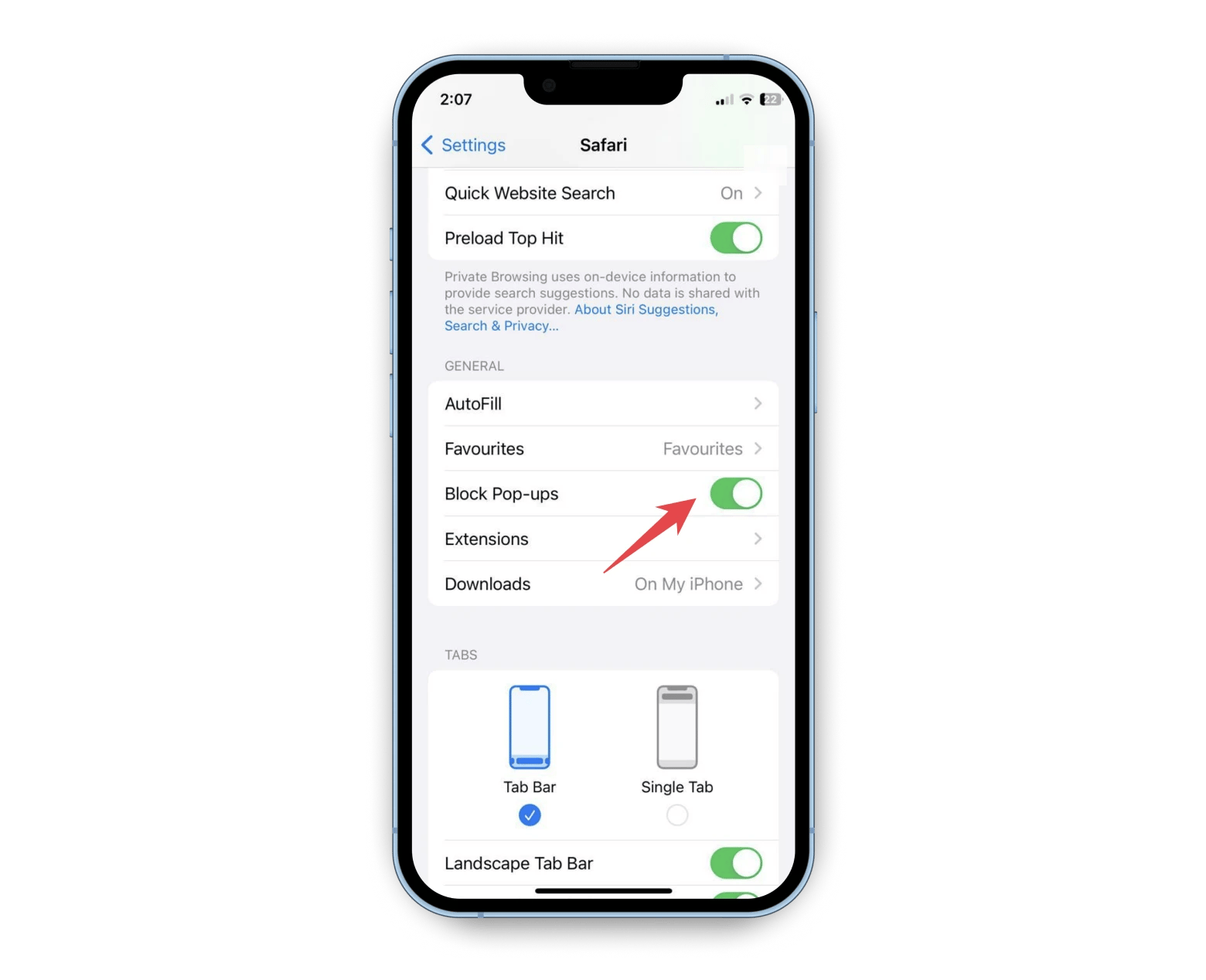
It’s super easy, and you can get back to settings whenever you need.
If you need more advanced methods to restrict ads and pop-ups without being detected by websites, check out this guide on how to browse the web with an undetectable ad blocker.
How to allow all websites on Safari to show pop-ups
Want to enable pop-ups on Safari on all websites?
Here’s how to do it on a Mac:
- Go to Safari in the menu bar > Settings > Websites.
- Click Pop-up Windows.
- Click the drop-down next to When visiting other websites.
- Choose Allow.
Now, you should be able to see pop-ups on all websites you visit.
And here’s how to allow pop-ups on all websites in Safari on iPhone and iPad:
- Launch the Settings app.
- Scroll down to Safari.
- Turn off Block Pop-ups.
This is how Safari allows all pop-ups you browse on your device.
How to enable pop-ups for one website only
When we use a banking website, we have to deal with multiple pop-ups, such as two-factor authentication for secure login or customer live chat, etc. And you cannot imagine safe banking with these things. Your Safari browser could be set up to block pop-ups for security. Still, sometimes you might need to give it temporary permission for a specific website to do things like making a purchase or accessing a feature.
Good news! You can quickly allow pop-ups in Safari for one website only.
Enable pop-ups in Safari for one website only on Mac
To turn on pop-ups on your Mac, follow these steps:
- Open the website in Safari.
- Click Settings under the Safari drop-down menu.
- Choose Settings for [website domain].
- Select Enable content blockers.
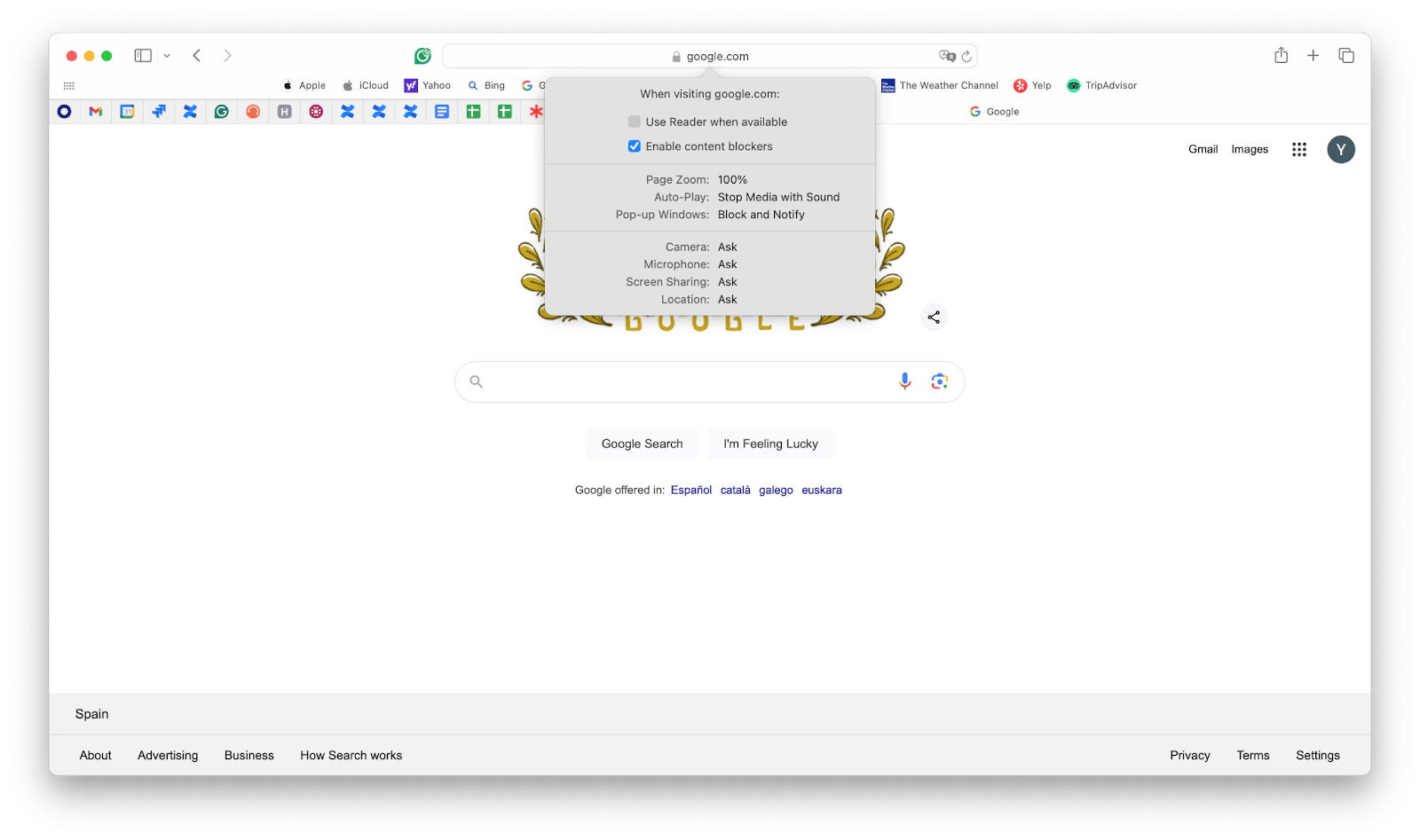
After visiting the website, turn on the Block Pop-ups setting. Otherwise, you'll continue seeing pop-ups and ads (safe or unsafe) on other websites. And sadly, we accidentally end up clicking pop-ups that can track your data. They collect and trade off your data without your permission or knowledge.
For an even more secure browsing experience, you can use the Private Browsing windows. Learn more about how to enable private browsing on your Mac in our guide.
Enable pop-ups in Safari for one website only for iPhone and iPad
Again, for iOS users, allowing pop-ups in Safari for one website works the same way as enabling them for all websites.
- Open the Settings app on your device.
- Tap Safari.
- Turn off Block Pop-ups.
Now, go back to Safari and reload the website that requested pop-up access. You should be able to see all pop-ups while using that website.
Tip: hide pop-ups and ads in Safari Reader mode
Reader mode lets you read a web page article in an ad-free format. There are no visual distractions, pop-ups, or navigation bars, so you can stay focused on the main content.
Enable Safari’s reader mode on a Mac
Here’s how you can enable Reader Mode on a Mac for a focused reading experience:
- Open Safari browser > Preferred website.
- Click the Reader button next to the URL.
- To disable Reader, click the Reader button again or press Esc.
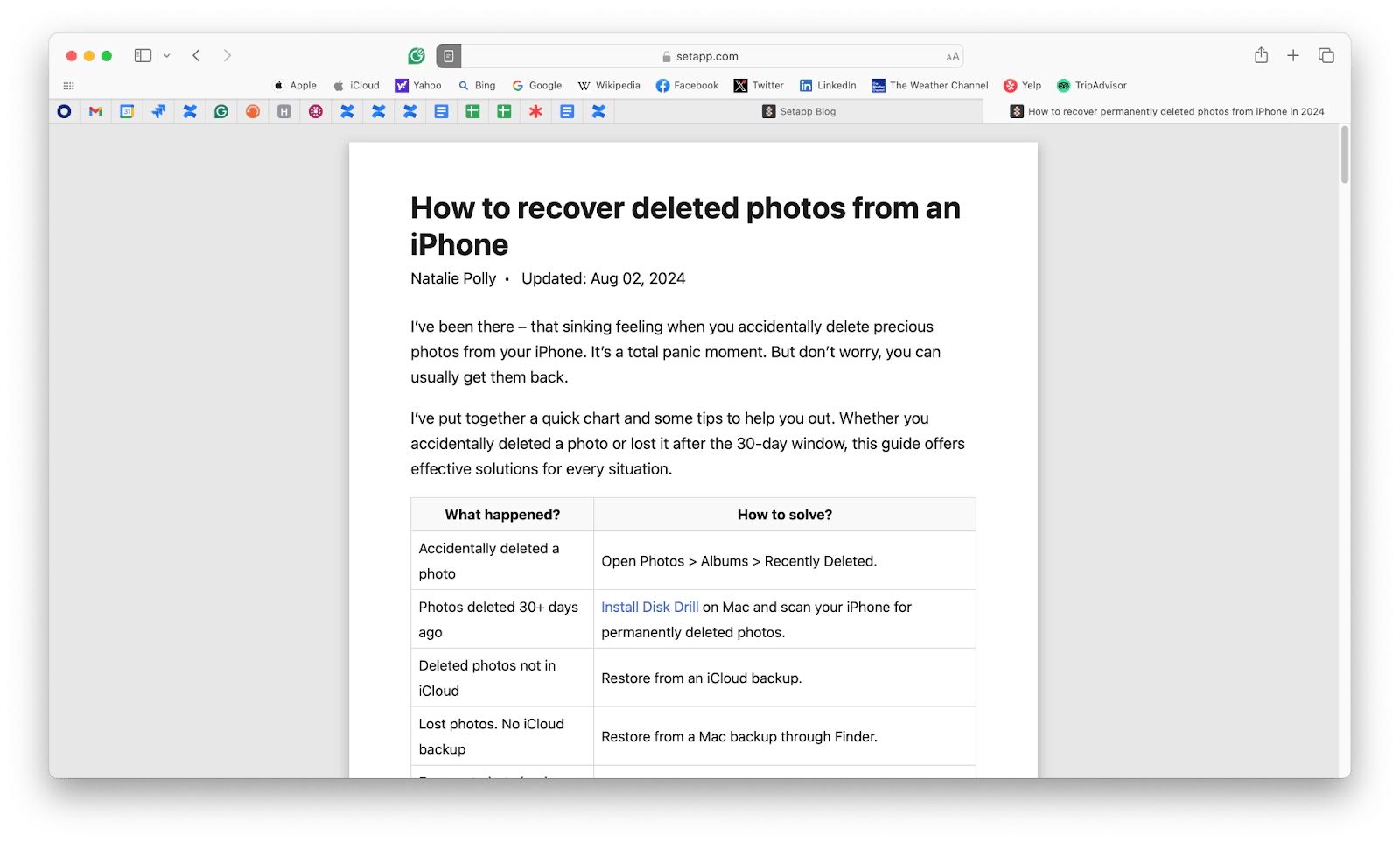
The Reader button will only appear in Safari if the web page contains an article or content that can be displayed in Reader Mode. The button will not be visible if a webpage has no content, such as a homepage or a search results page.
Enable Safari’s reader mode on iPhone
Follow these simple steps to enable Reader mode on your iPhone:
- Open Safari.
- Tap the Aa icon in the left corner of the address bar.
- Tap Show Reader.
- Tap the Aa icon again > Hide Reader.
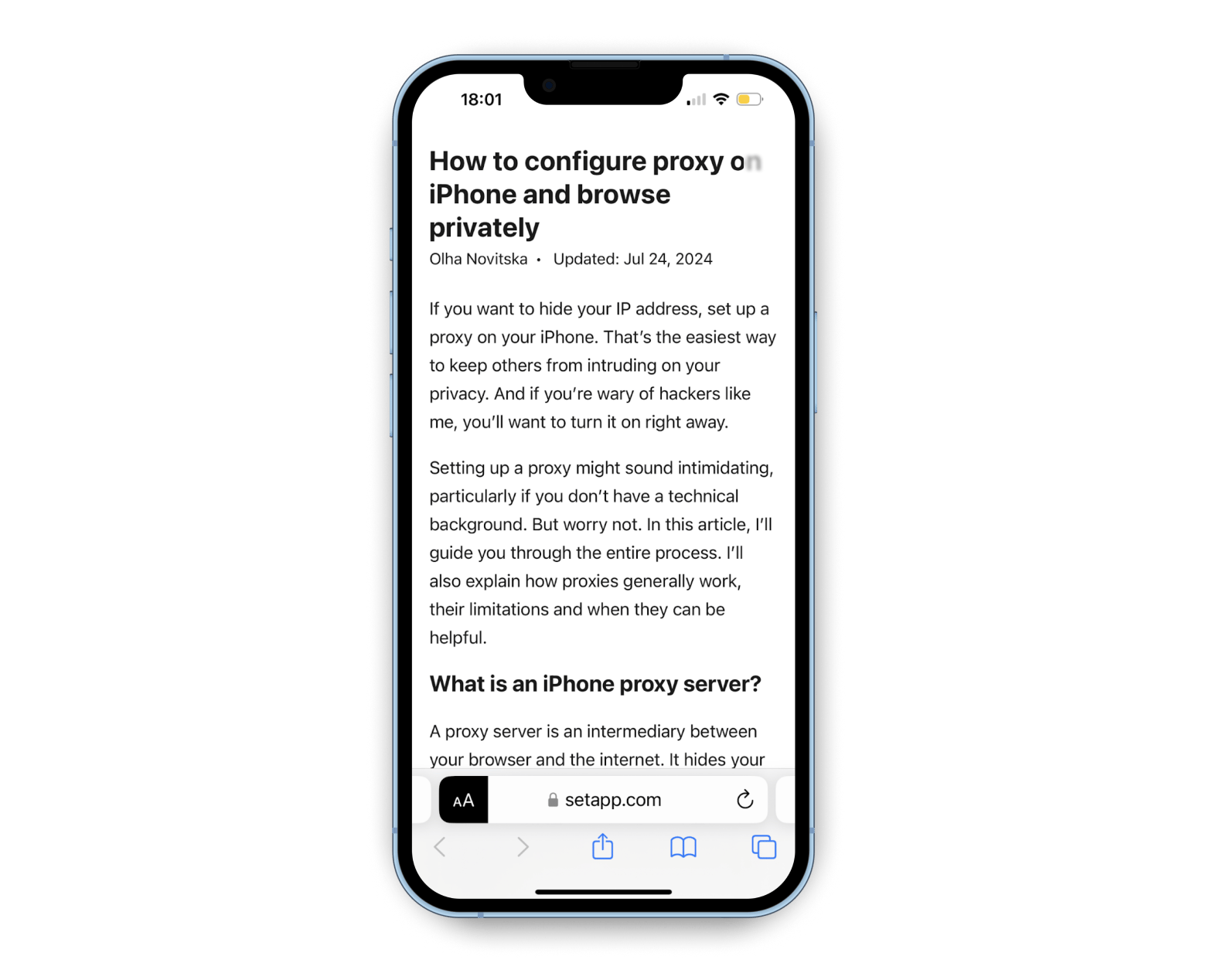
Now, you’ll see no pop-ups or ads on all websites you browse in Safari on your iPhone.
Now you can disable popup blocker on Safari easily
Not all pop-ups are bad, so it's okay to let them through every now and then, and you already know how.
But for blocking any unnecessary distractions, like pop-ups, ads, and autoplay videos, I think AdLock does a great job.
Because blocking pop-ups and ads means you want privacy and protection online. ClearVPN can offer secure browsing along with ad blocking by hiding your IP address so you don't see location-based ads.
You can try these apps with a 7-day free trial period via Setapp, a platform with dozens of cool iOS and macOS apps. So, try now and redefine your browsing experience.






