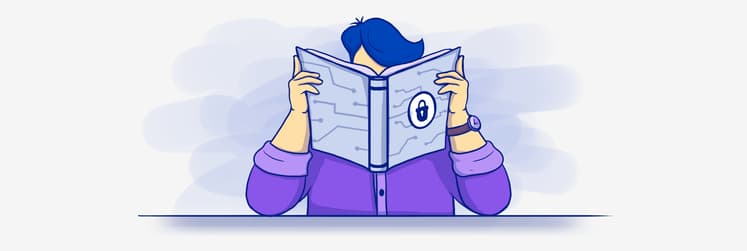How to allow 3rd party cookies on Mac
Blocking third-party cookies protects your privacy. But be warned. It may cause some web pages to stop working, which is annoying. And it leaves you no choice but to reallow cookies in your browsers.
In this article, we'll show you how to allow third-party cookies on Mac and use services that need them. More importantly, we'll explain different ways to browse privately without blocking all cookies.
What is a third-party cookie?
Third-party cookies are tracking files that an external web service places on your Mac when you visit a website. These files track and collect your browsing patterns, preferences, gender, device footprint, and other demographic information.
In some regions, data privacy laws like the General Data Protection Regulation (GPDR) and the California Privacy Rights Act (CPRA) require websites to be transparent about how they collect and use information. To comply with these acts, websites must display pop-ups that ask you to accept or reject cookies. This brings us to the question, what are third-party cookies for?
Usually, advertising companies use them to display ads. These ads turn out to be more relevant. And that explains why you see the same ads on different websites.
Why enable third-party cookies?
Enabling third-party cookies is helpful if you're purchasing a product or service online. Without them, you'll see random ads that don't interest you or are outright nuisances.
For example, if you're browsing for yoga mats but can't find the right fit, other yoga brands can show you offers worth considering — provided you've enabled 3rd-party cookies.
Also, some websites use third-party services that require downloading their own cookies to your Mac to work. Seen messages like “It seems your browser is blocking 3rd-party cookies” on Safari? That's a sign your browser doesn't allow cookies that some third-party services need to run.
Yes, third-party cookies might raise privacy concerns. No, they're not as harmful as malware infection. That's why learning how to allow 3rd party cookies on your Mac can be helpful at times. Besides, you can remove the saved cookies on your browser manually later.
For example, open Safari > Settings > Privacy > Manage Website Data. Then, select the websites that store cookies or remove all. Alternatively, you can try CleanMyMac X and avoid repeating those steps on different browsers. Here's how.
- Download and open CleanMyMac X.
- Go to Privacy on the left pane and click Scan.
- Then, click Safari or other browsers shown on the screen.
- Select Cookies and click Remove.
Now, advertisers can't collect your browsing data because you've removed all cookies, including third-party ones.
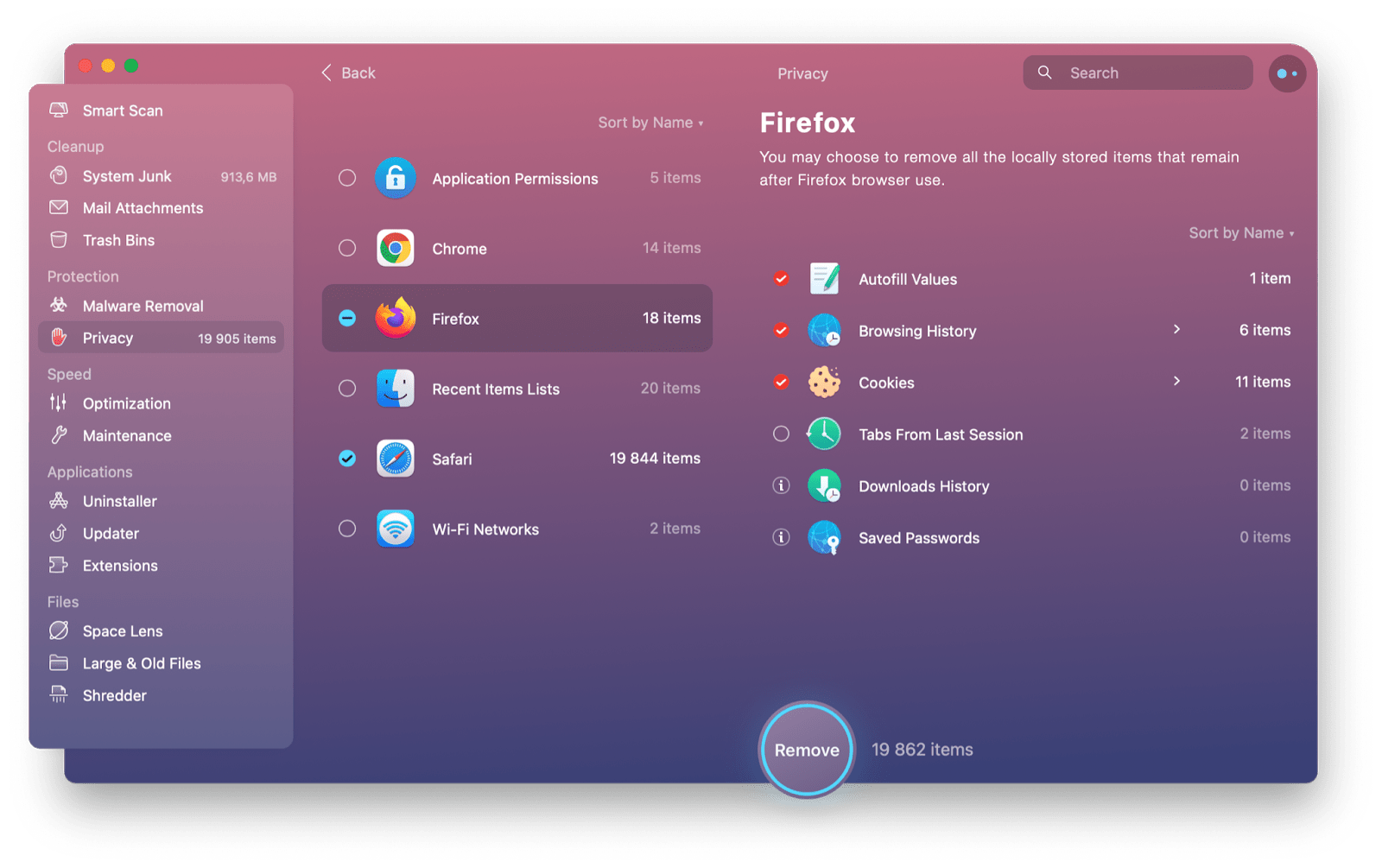
How to stop any browser from blocking third-party cookies
By default, Apple disables third-party cookies on Safari and Mozilla Firefox. However, you might find 3rd party cookies enabled in Chrome. Either way, we'll show you how to enable them.
Enable 3rd party cookies in Safari
Safari is Mac's go-to browser that blocks 3rd party cookies by default. So, if you're using Safari, you can't access services that need access to those cookies. To use those services, you must allow third-party cookies in Safari, and here's how.
- Open the Safari browser.
- Click Safari on the top menu > Settings.
- Select the Advanced tab on top of the Settings window.
- Deselect Block All Cookies.
- Close the Settings window.
With all cookies enabled, you can use your Mac to access services that require 3rd party cookies.
Allow third-party cookies in Chrome
Chrome should automatically allow third-party cookies. If not, follow these steps to enable them.
- Launch Google Chrome.
- Click the three vertical dots at the top right of your browser to open the Chrome menu.
- Click Settings.
- On the Settings page, click Privacy & Security > Third-party cookies > Allow third-party cookies.
If Block third-party cookies or Block all cookies was selected, your Chrome browser can't accept 3rd party cookies.
You've successfully enabled third-party cookies on Chrome. You should be able to access some services, such as streaming from some video hosting sites, that previously failed because 3rd party cookies were blocked.
Set third-party cookies in Mozilla Firefox
Like Safari, Mozilla Firefox disallowed 3rd party cookies by default. You can't properly browse websites that require 3rd party services to work. Not unless you enable the cookies. Here's how to allow third-party cookies on Firefox.
- Open Firefox on your Mac.
- Click the hamburger icon at the top right of the window.
- Click Settings > Privacy & Security.
- At the Enchased Tracking Protection, select Custom.
- Deselect Cookies to accept 3rd party cookies.
Firefox now allows your Mac to download third-party cookies.
How to protect your privacy on a Mac?
Third-party cookies are occasionally helpful, but other than that, it's better to disallow them. If you block third-party cookies, advertisers can't use your data without your consent. But if you want to browse more privately, try these options.
Browse in incognito mode
Go incognito with Safari, Chrome, and Firefox. In private browsing, the browser doesn't save cookies on your Mac, so you won't be targeted by advertisers.
- On Safari, click File > New Private window to enable private browsing (or press ⌘ + Shift + N).
- If you use Chrome, click the three-dot icon on the top right > New Incognito Window. Or press ⌘ + Shift + N to launch the private browsing window.
- On Firefox, click the hamburger icon > New Private Window to browse without downloading cookies to your Mac. Or press ⌘ + Shift + P.
Be warned — incognito mode doesn't fully assure your privacy. Your IP address can give you away even in incognito mode. If privacy is a major concern, consider using ClearVPN. It hides your IP address so that you're truly anonymous.
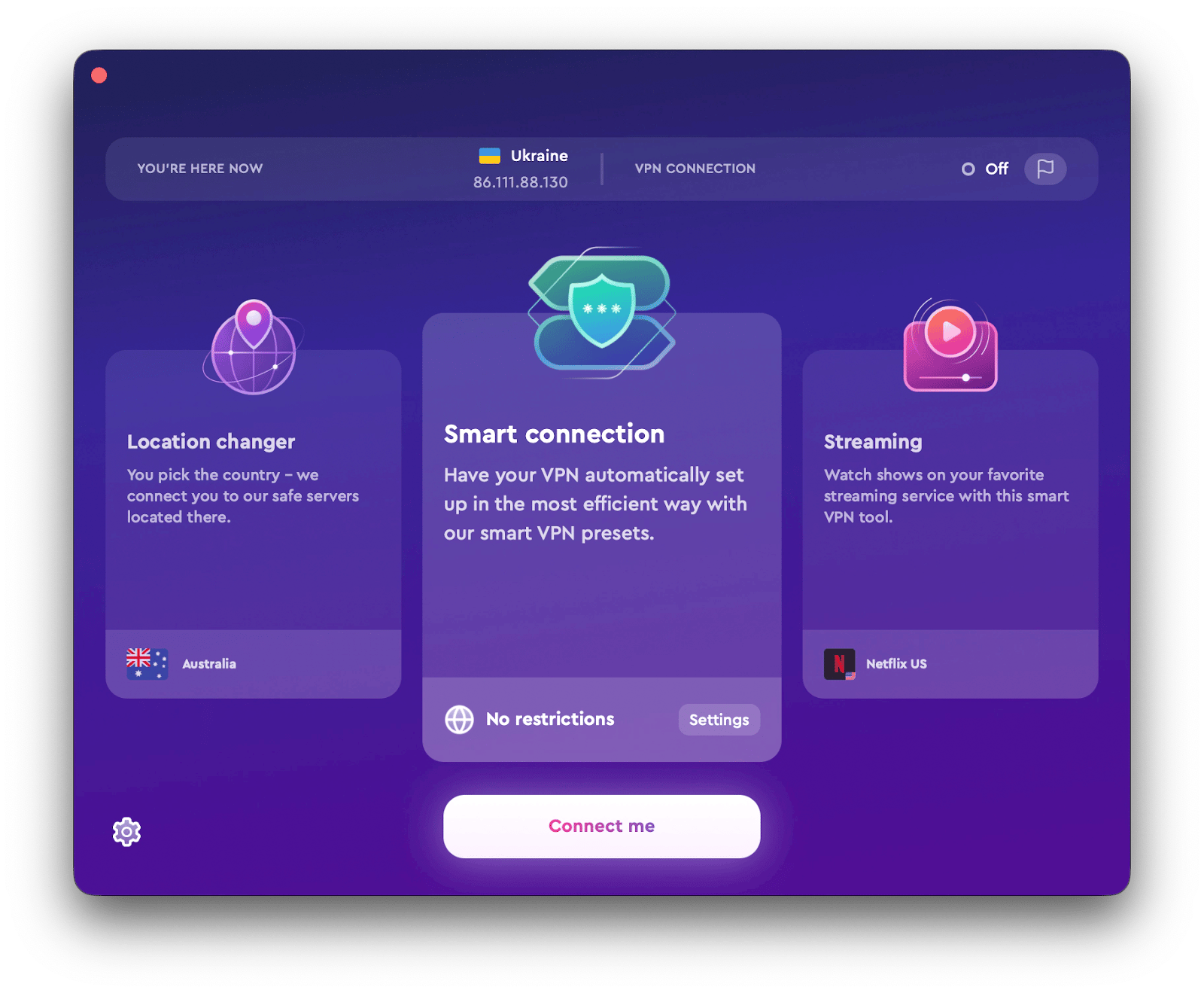
Delete 3rd party cookies from your Mac
If you don't remove them, certain cookies might slow down your Mac. Also, Some third-party cookies contain personal data, which can be risky if they fall into the wrong hands. Moreover, cookie files build up quickly, and they stay unnoticed on your Mac.
To scan and remove cookies, try CleanMyMac X. Instead of switching between browsers, you can remove all tracking cookies in a few steps from one dashboard. Deleting cookies, however, doesn't prevent ads from distracting your browsing experience. It merely prevents advertisers from showing personalized ads. If you want to stop seeing ads on websites, use AdLock. The app blocks annoying ads and autoplay videos.
To block ads with AdLock, install and launch AdLock, and then click on the adblocking toggle button. Now, you can browse without distracting ads. You can also customize the AdLock's blocking rules to allow ads on specific websites.
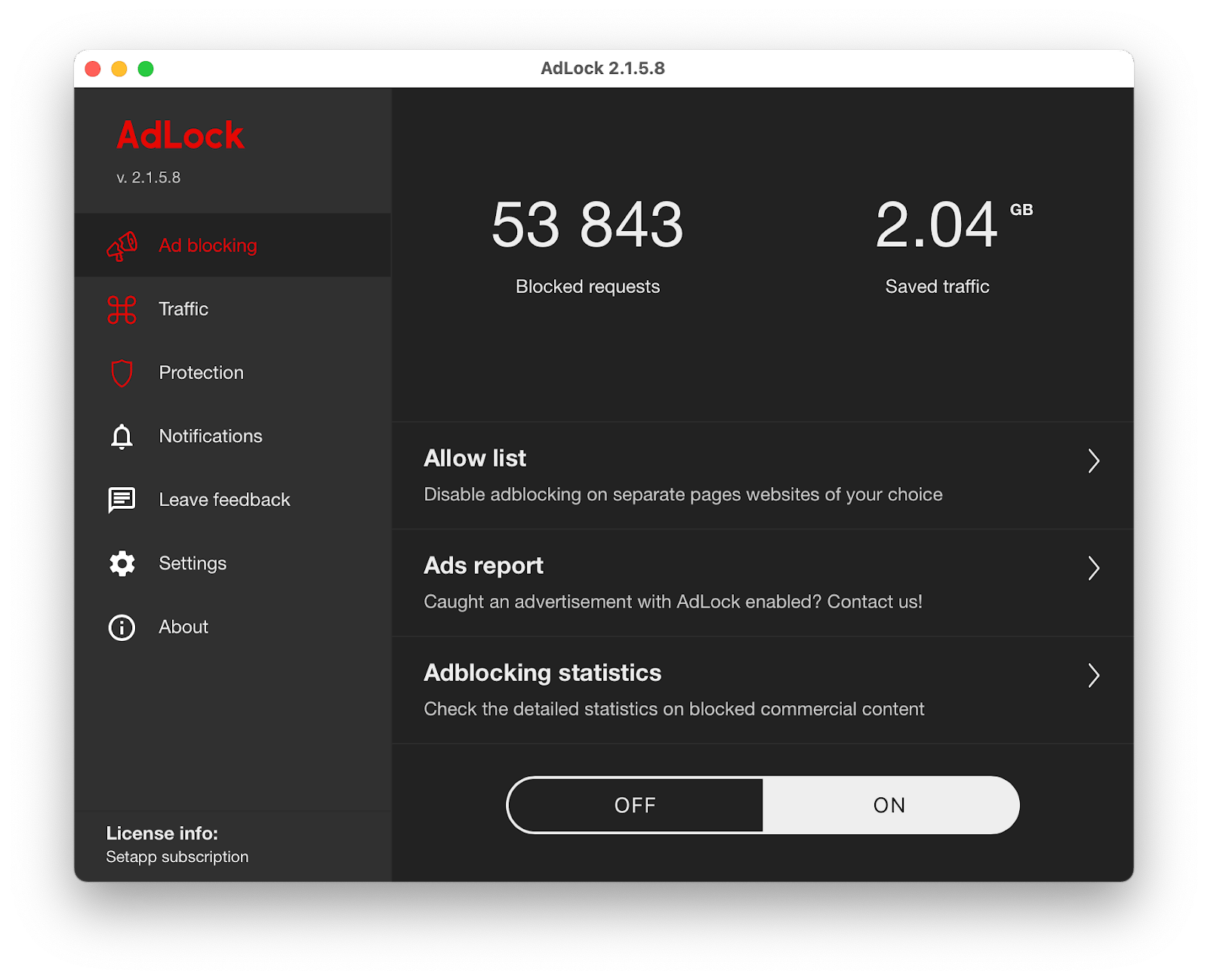
Conclusion
Sometimes, we disable third-party cookies only to find we need them again on certain websites. So, we end up allowing all cookies on the Safari or other browsers we use.
Admittedly, letting third-party cookies stay on your Mac can be risky, particularly if you don't know what data it collects and where they're sent to. Rather than flip-flopping between allowing or disabling third-party cookies, remove them after each browsing session with CleanMyMac X.
If you want an ad-free browsing experience, whether with cookies enabled or not, you can use AdLock. It's simple and effective in stopping ads. The great thing is that you can try AdLock, CleanMyMac X, and other privacy apps on Setapp for free for 7 days.