How to clear browsing history on Mac
There are a number of reasons you may want to delete your browsing history — from searching for a surprise birthday present for a loved one to wanting to surf the websites that are banned at your workplace.
Web history is everything you search for online being remembered by your computer. Each time you dive into the internet, you leave footprints in your web browser. The information picked up by the browser is in turn stored in a log. That’s why you see the sites you’ve visited before as auto-suggestions once you start typing them in your address bar.
Helpful as it is, browsing history deprives you of anonymity and can pose serious risks to data security. Any person who has access to your Mac can easily track your online activities. That’s creepy enough. But it gets worse. If you don’t learn how to delete history, your data can be compromised in case there’s a malware attack on your Mac. So let’s see how to clear search history from your Mac, as well as make your browsing completely private.
Note: Once you permanently delete browsing history on your Mac, there's no way to recover it.
How to delete history from all browsers at once
Whether it’s Chrome, Safari, or Firefox, it’s pretty easy to get rid of your browsing history in any of them in a few minutes. However, if you use more than one browser or other people have access to your computer, the whole process would take longer than it needs to be. Not to mention that you can simply forget to get rid of all traces. To ensure complete browsing privacy, you need an automated solution that will help get rid of browsing history.
CleanMyMac X, an app that is pretty affordable if you use it through Setapp, can wipe away all the browsing history in one scan. Plus, it detects malware on your Mac at the same time. Here’s how to use CleanMyMac X for browsing history removal:
- Open CleanMyMac X and click Privacy in the Protection section > Scan
- Select the browsers you want to delete browsing history from
- For each browser, select Browsing History > Remove.
That's it! CleanMyMac X has now removed all of your browsing history, along with any other data you specified, in just a few clicks.
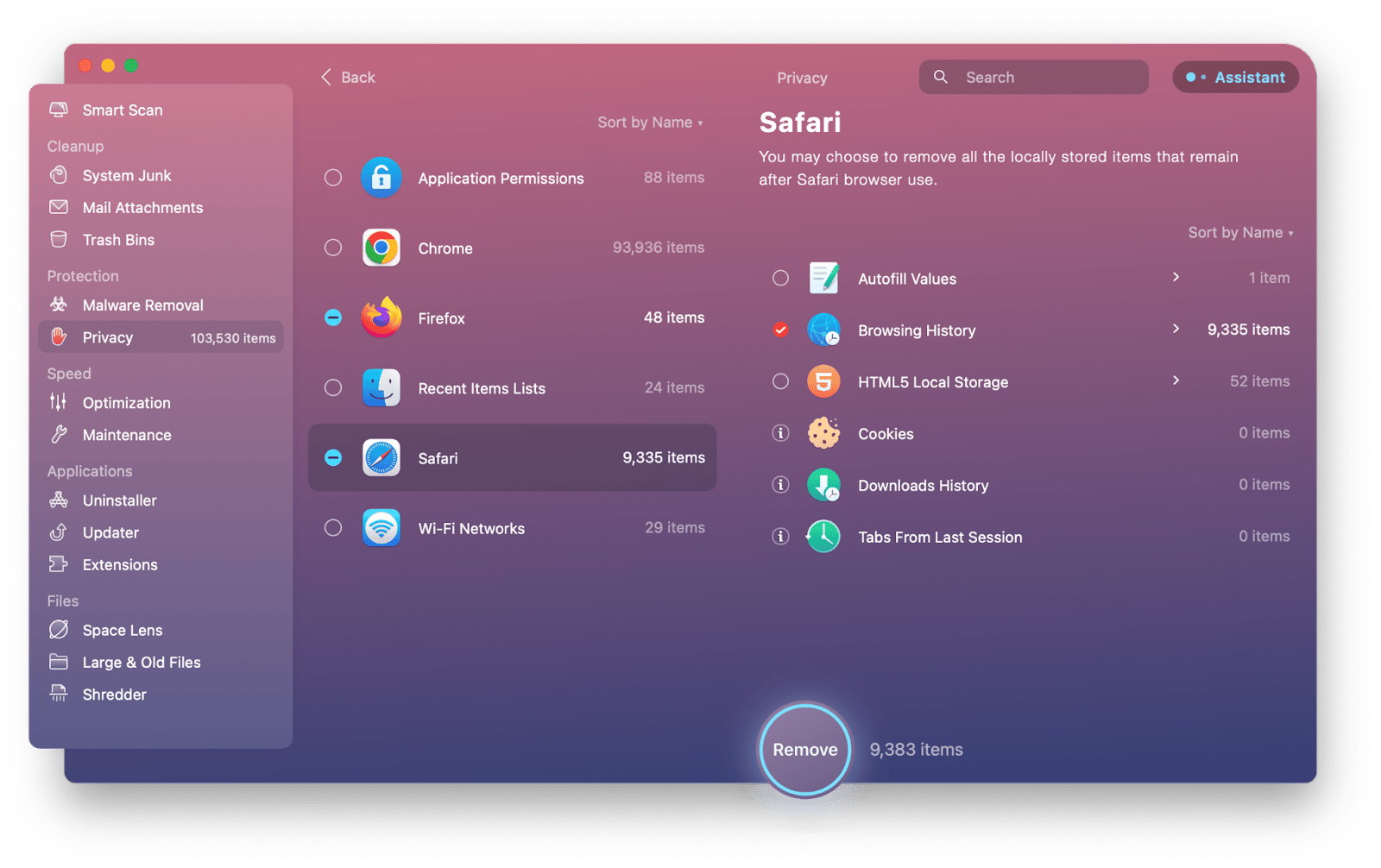
If you want to remove traces of all the servers you’ve connected to, rather than websites you’ve visited, you can do that too.
Click on the Recent Items List in the Privacy section of CleanMyMac X and check the box next to “Recently accessed servers,” or click on the dropdown arrow and then the box next to specific servers. Then Remove.
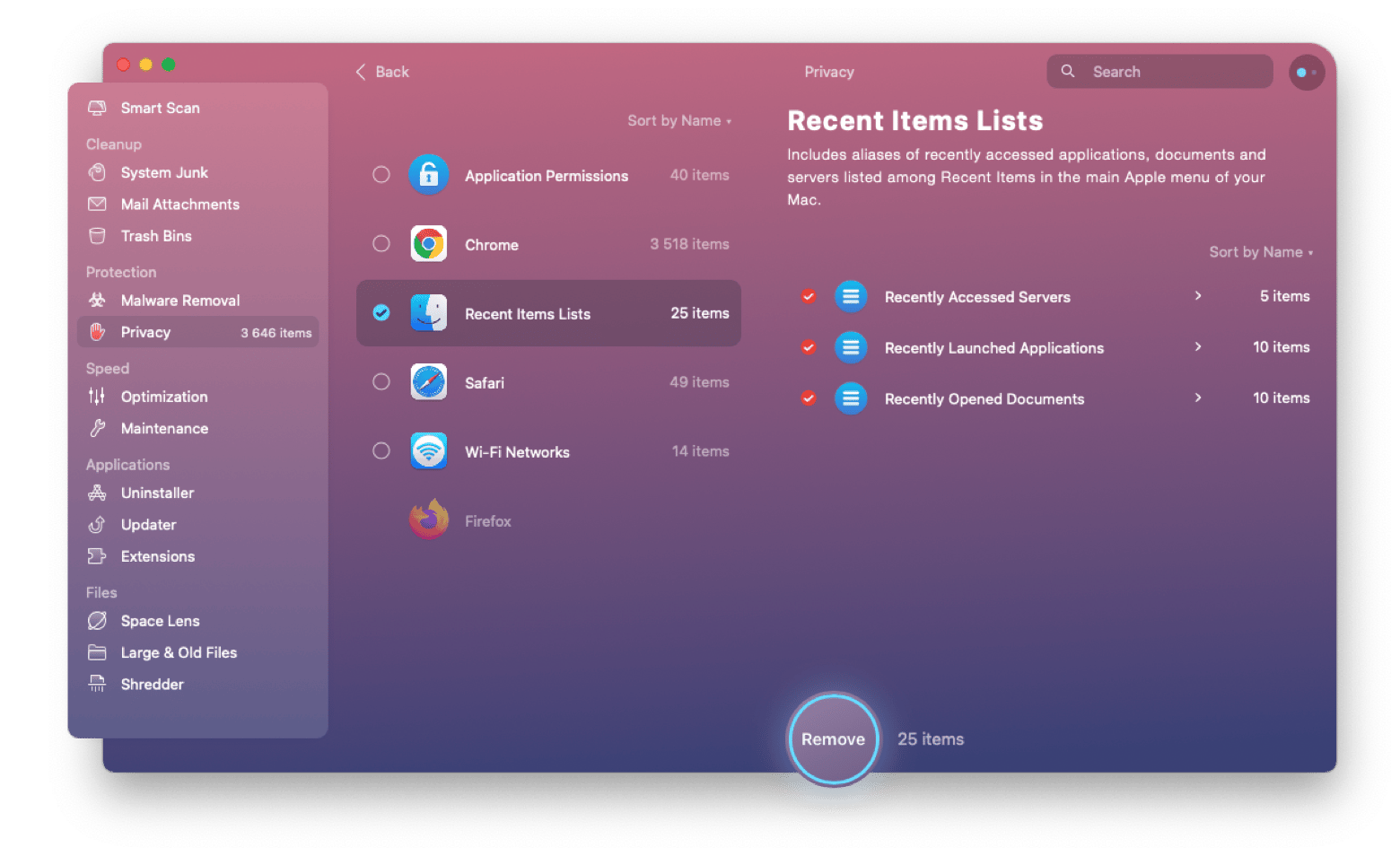
How to delete search history manually
Apart from logs, browsing history also includes cookies and caches. These are files that decrease storage on your Mac when they pile up. To free up space and ensure your browsing anonymity, make it a healthy habit to clear that stuff regularly, along with your browsing history. CleanMyMac X has great shortcuts for removing cookies and caches but since not everyone has access to CleanMymac X, you can try and clean up browsing clutter manually.
If you use multiple browsers, you won’t sleep well until you remove history in each of them — every browser has its own track of your online activities. Good news is that it’s possible to manually delete search history in any given browser.
How to view and clear your browsing history in Safari
To view and clear your Safari search history:
- Click on the Safari menu
- Choose Clear History (if the option is grayed out, you need to turn off Content & Privacy Restrictions in the Screen Time menu)
- Choose an option from the dropdown menu and click Clear History again
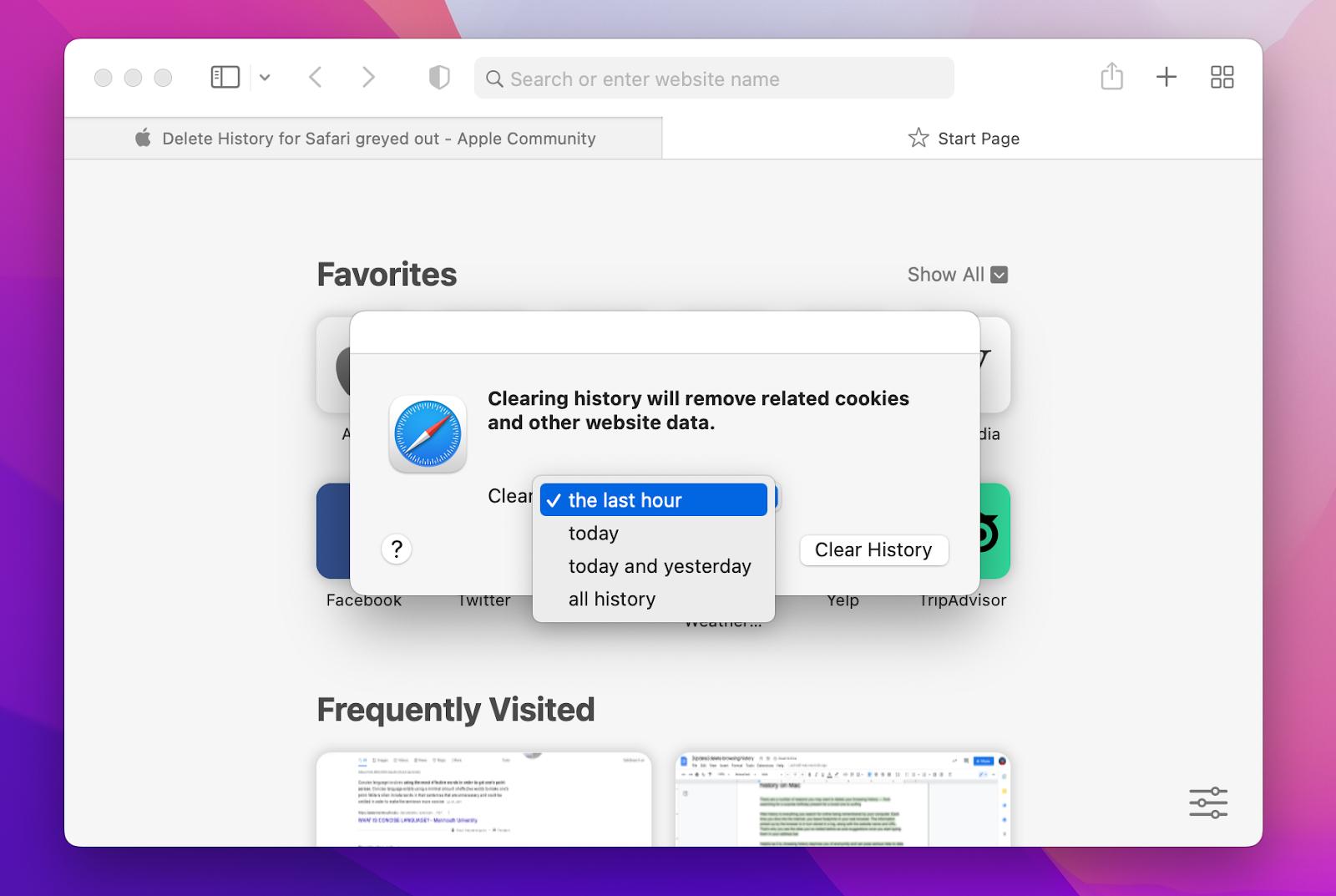
All the sites you’ve visited in the period specified by the option you’ve chosen will disappear from the History menu. That won’t remove all of the traces, however.
To get rid of data stored by the sites you’ve visited, click on the Safari menu again and then Preferences. Select the Privacy tab and then Manage Website Data.
You’ll see a window with a list of sites you’ve visited and notes on what data they store on your Mac. If you want to remove all traces of every site you’ve been on, click Remove All. Otherwise, scroll through the list or search for a site whose data you want to delete, click on it, and Remove.
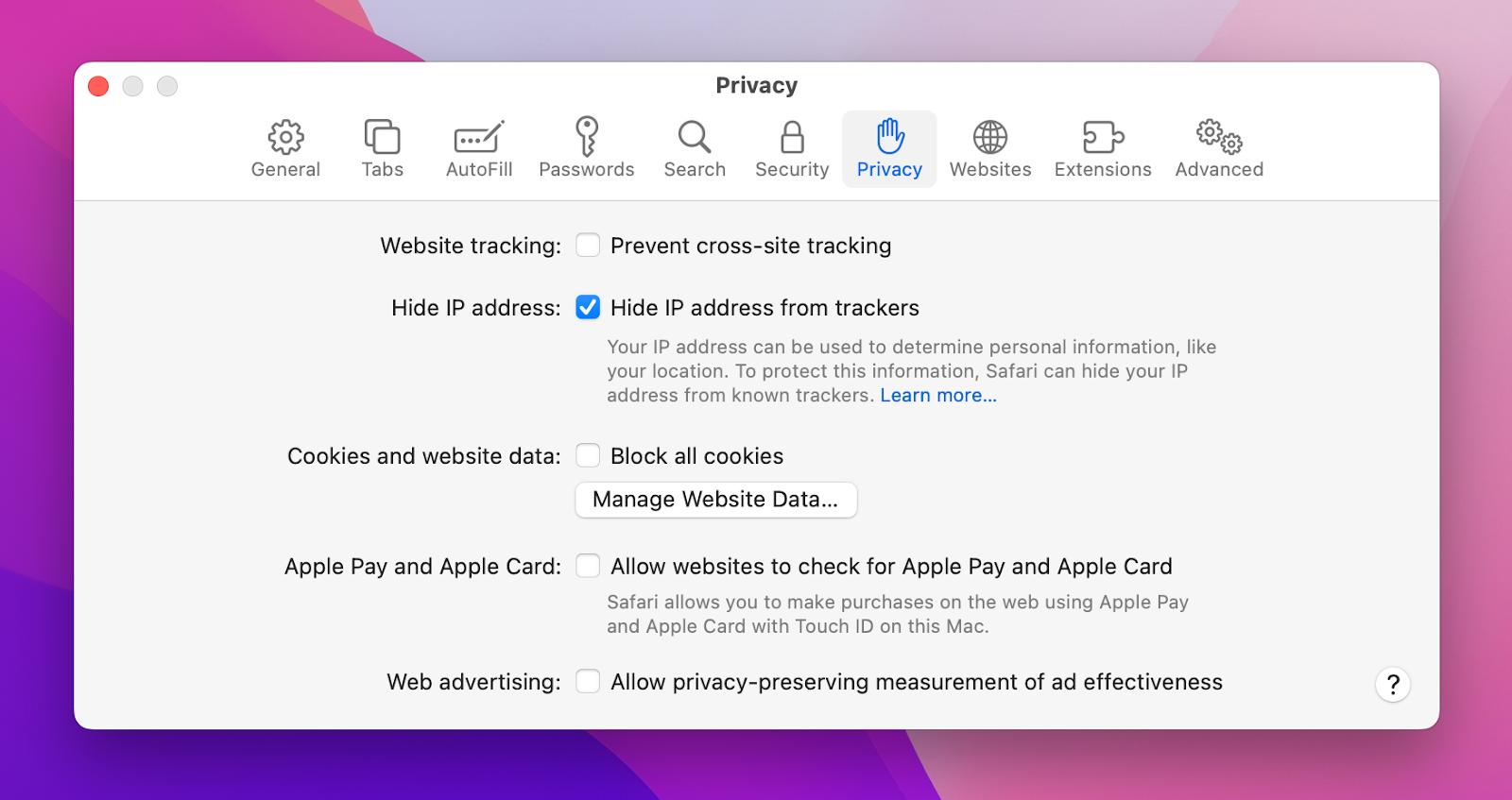
If you want to remove a specific site from your history, access Safari’s History tab in the menu bar and Show All History (Command + Y). Find a website you’d like to remove, select it and Delete. Hold down Command in case you want to get rid of several items at once.
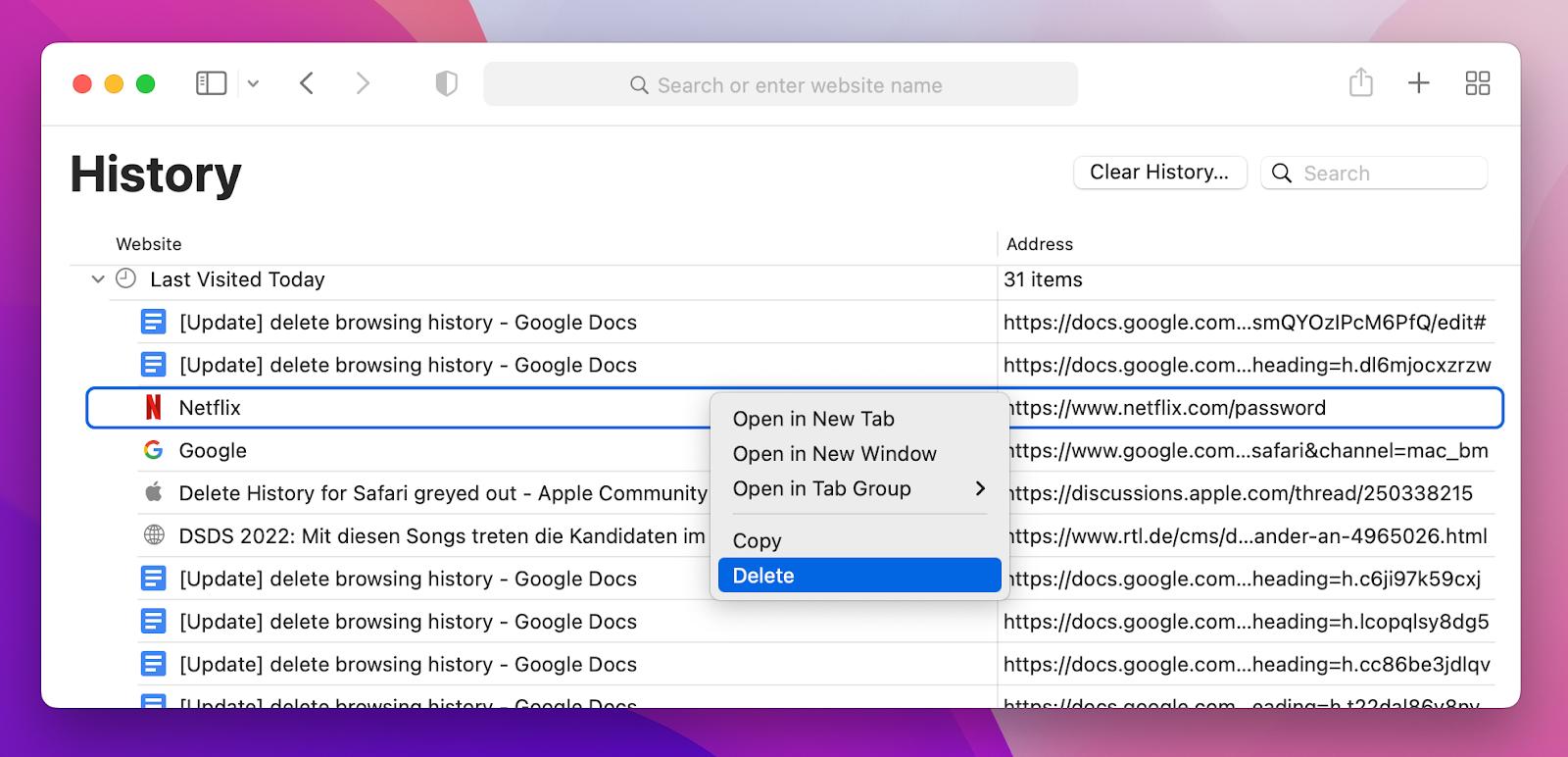
To make sure everything has been deleted, click on Go in the menu bar, pick Go to Folder, paste in ~/Library/Safari/Databases, and delete the contents of the folder.
Also delete the contents of the Local Storage and Databases folders. These are used by the websites you’ve visited to store data related to your activity on those sites.
How to clear search history in Chrome
The first thing to note about using Chrome is that Google wants you to be logged in whenever you use it. That’s because, whenever you’re logged in, Google can collect your browsing data and use it to serve you adverts. So if you don’t want Google to know where you go on the web, make sure you’re not logged in for the most part.
To clear browsing data in Google Chrome:
- Click on the History menu and Show Full History
- Now select ‘Clear browsing data’ in the left sidebar. A new web page will open with the option to ‘Clear the following items from…’
- Choose a time period for which you want to clear data and then check the boxes next to the data you want to delete
- Click Clear Data.
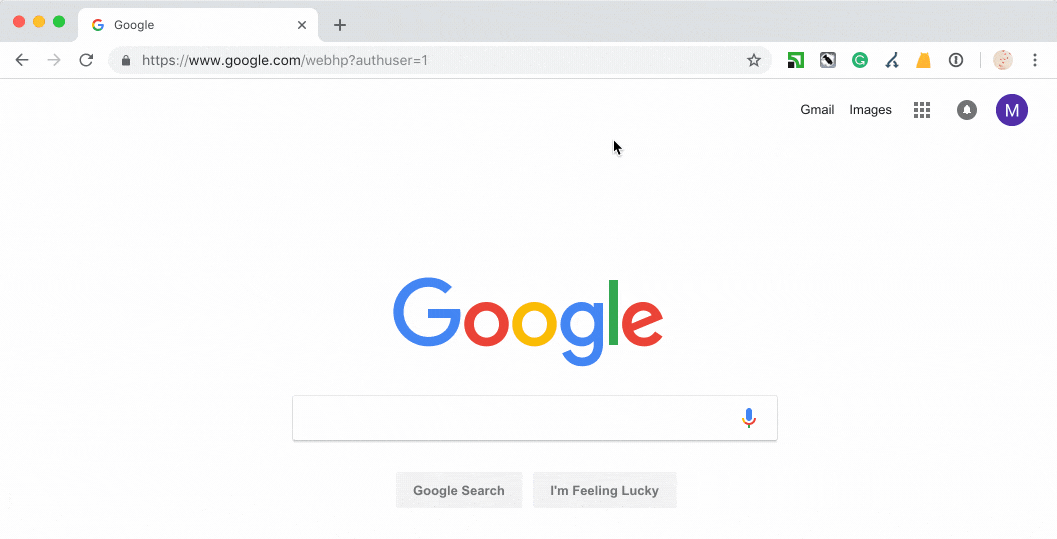
The whole process won’t take more than a few minutes. Sounds easy, except clearing your Chrome history doesn’t mean it disappears from Google.
Go the extra mile and remove all the traces of your online Google activities, since you have the power to view, control, and delete data about your activity from your Google Account.
To delete multi-device searches and other activities of your Google account:
- Click “Privacy & personalization” from the top navigation panel
- Click My Activity
- Next to the “Search My Activity” bar, click the three dots
- To delete all history, choose “Delete activity by” > “All time” > Delete.
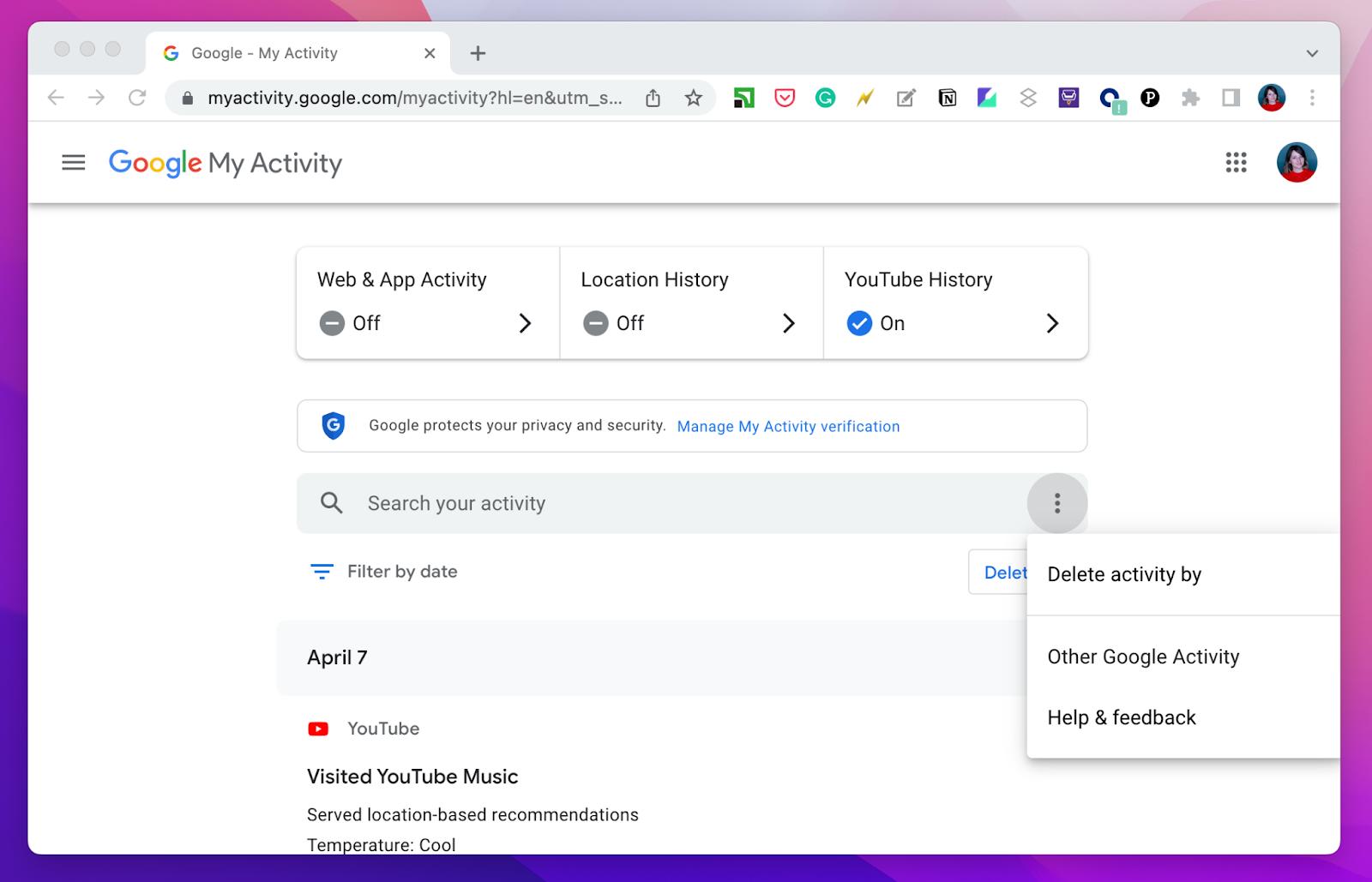
You can also prevent Google from tracking your activities in the first place. In My Activity, access Activity controls, and disable tracking for every service.
![]()
How to delete browsing history in Firefox
Luckily, Firefox positions itself as a privacy-minded browser and makes it quite a bit easier to clear history compared to Chrome. Here’s how you'd do it:
- Click on the History menu > Clear Recent History
- In a new window, choose all types of data you want to delete and then select a time period for which you want to delete data
- Click OK.
To remove a specific item from your Firefox history, go to History > Show All History. Find a URL you want to delete — you can filter by date or just start typing it — right-click and select Forget About This Site.
To prevent Firefox from ever storing history data, click on the Firefox menu and then Preferences (Command + ,). Under the History heading, choose "Firefox will" and then "Never Remember History."
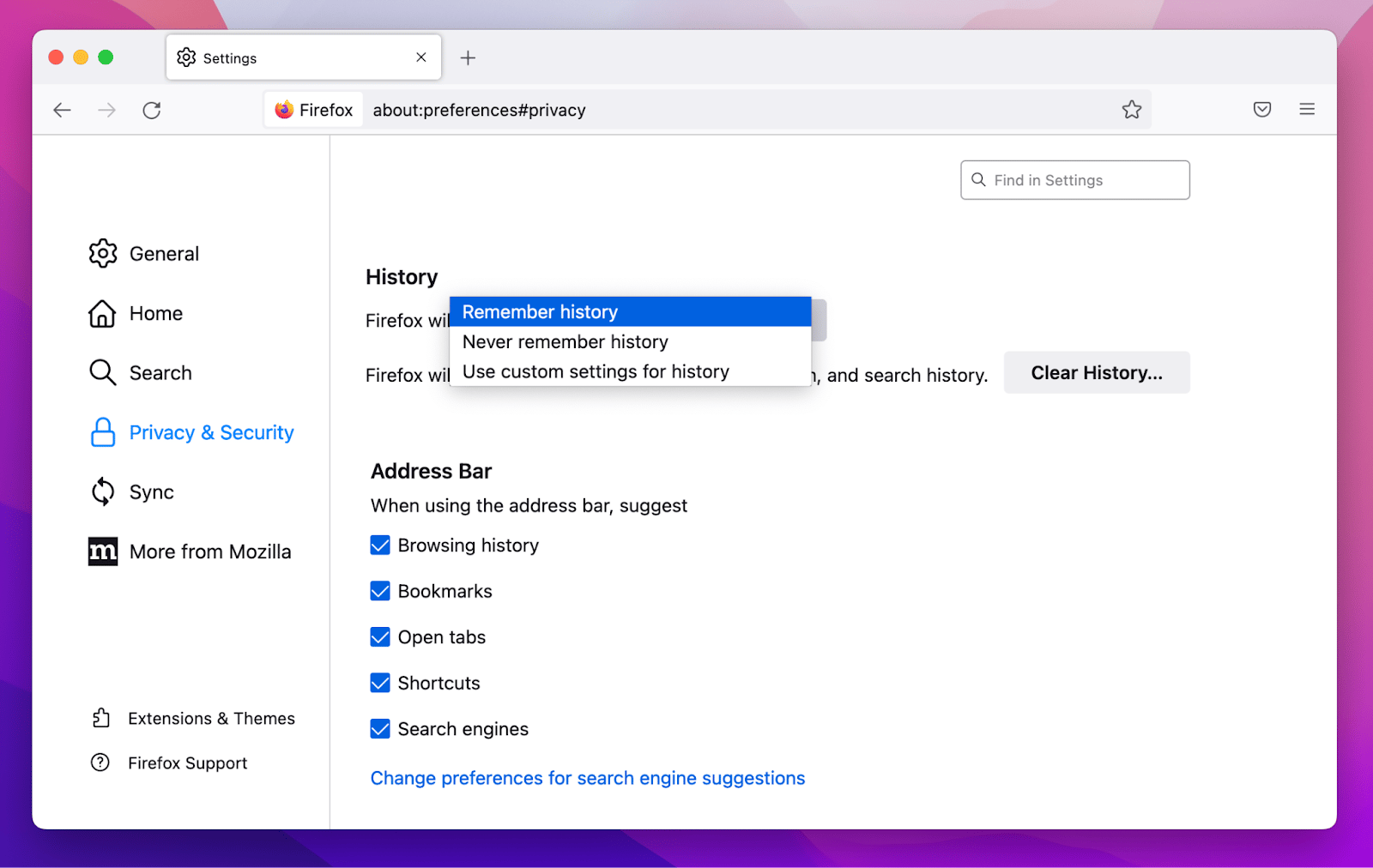
How to clear Opera history manually
If you use Opera browser, you can delete certain pages from your browsing history, or wipe full history easily. Here’s how to remove a page from your history:
- Click History in Opera’s menu
- Choose ‘Open full History view’
- Locate the page you want to remove and click X next to it.
To clear full history in Opera:
- Click History in Opera’s menu
- Choose ‘Show All History’
- Choose ‘Clear Browsing Data’
- Set the time range to ‘All time’ and check the box next to ‘Browsing history’
- Click ‘Clear data.’
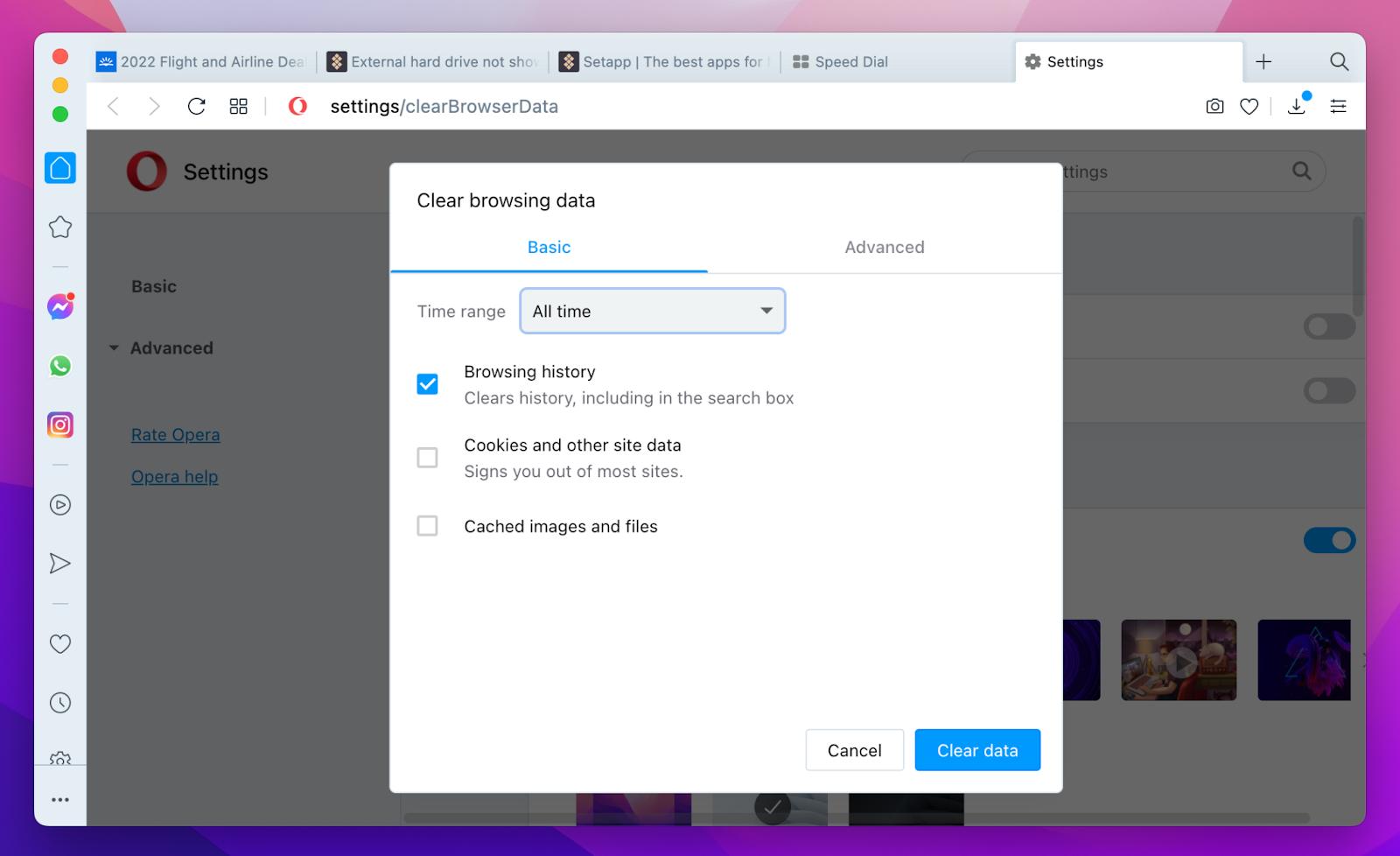
How to block ads on the web
Most websites today, especially news ones, go completely overboard with the amount of advertising they use. Loading every ad takes time and data (if you’re on LTE), and doesn’t give you anything in return, apart from poor design. Even worse, most ads contain trackers that invade your privacy and follow you around the web. It’s time to put an end to this once and for all.
Here’s how to enable anti-tracking and ad blocking with AdLock:
- Install AdLock through Setapp
- Go to Protection and enable Anti-tracking
- Go to Ad blocking and turn it on.
Designed to prioritize your security while keeping settings easy for you, AdLock really makes your life easier. Rely on AdLock’s smart filters to block annoying ads, pop-ups, and banners on the web. With filters, AdLock doesn’t just block everything that looks like an ad. It can let you configure the blocking rules — for example, you can add certain domains to the Allow list or apply blocking filters by location. Ultimately, AdLock saves you a lot of trouble and internet traffic.
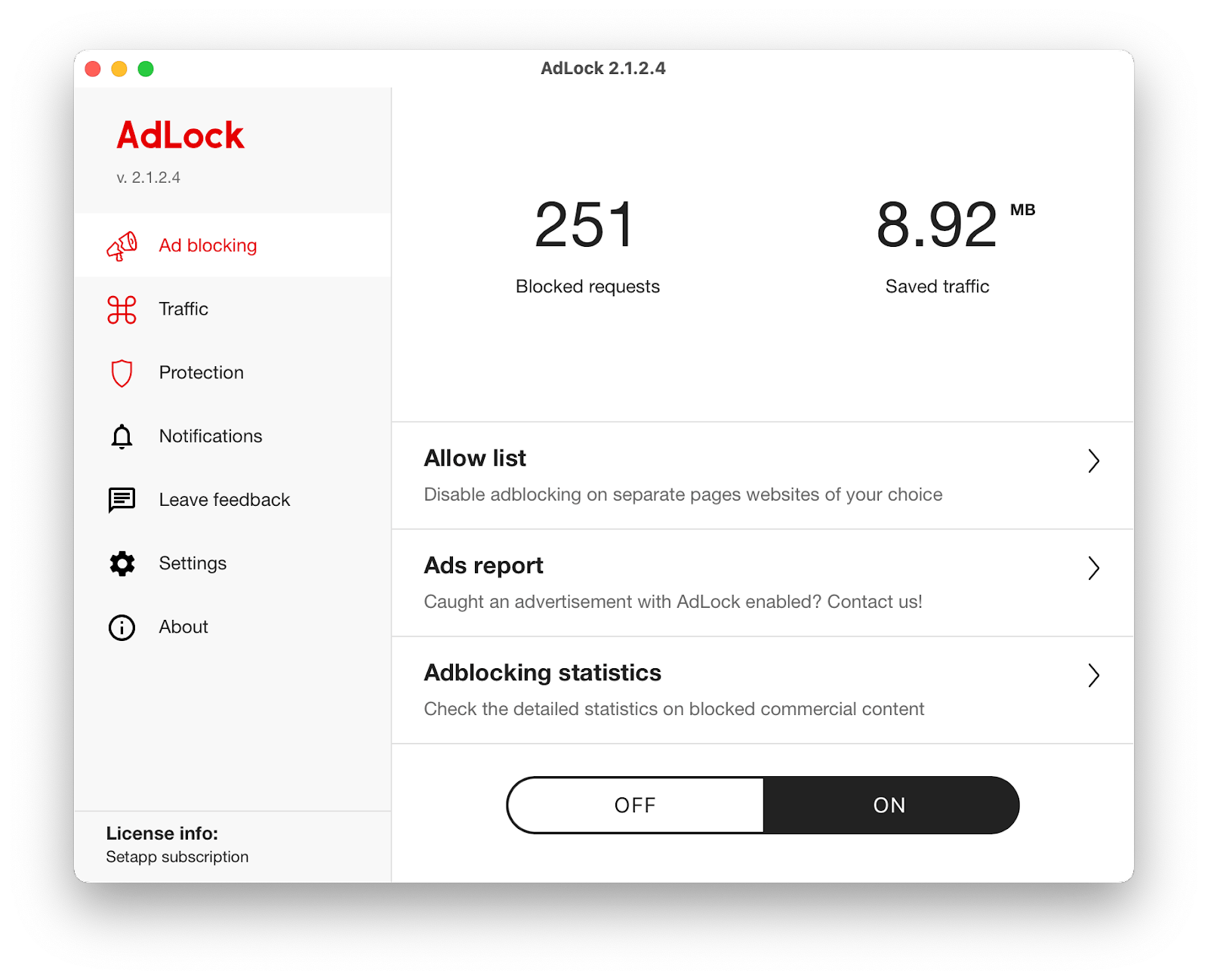
How to enable VPN for secure web surfing
If you want to surf the web completely anonymously and also want to get access to some content not available in your area, you should definitely use a virtual private network, or VPN. VPNs work by masking your IP address from the websites you visit and preventing your ISP from seeing where you go on the web. It also encrypts information you send across the internet, making it unreadable to anyone who manages to intercept your traffic.
But now instead of your ISP the VPN has your search history and traffic. What’s to stop the VPN from selling your information to the highest bidder? Of course, you have to find a reputable VPN service out there first. In addition to making sure the VPN will actually keep your data private, you’ll want to make sure there’s nothing shady in its terms and conditions.
ClearVPN is one of the most reliable — and prettiest — VPN apps for Mac and iPhone, which focuses on the tasks you want to solve. This is a great approach because you don’t have to tinker with VPN settings, just choose what you need to do. For example, you can enable a shortcut that blocks ads and trackers on the web!
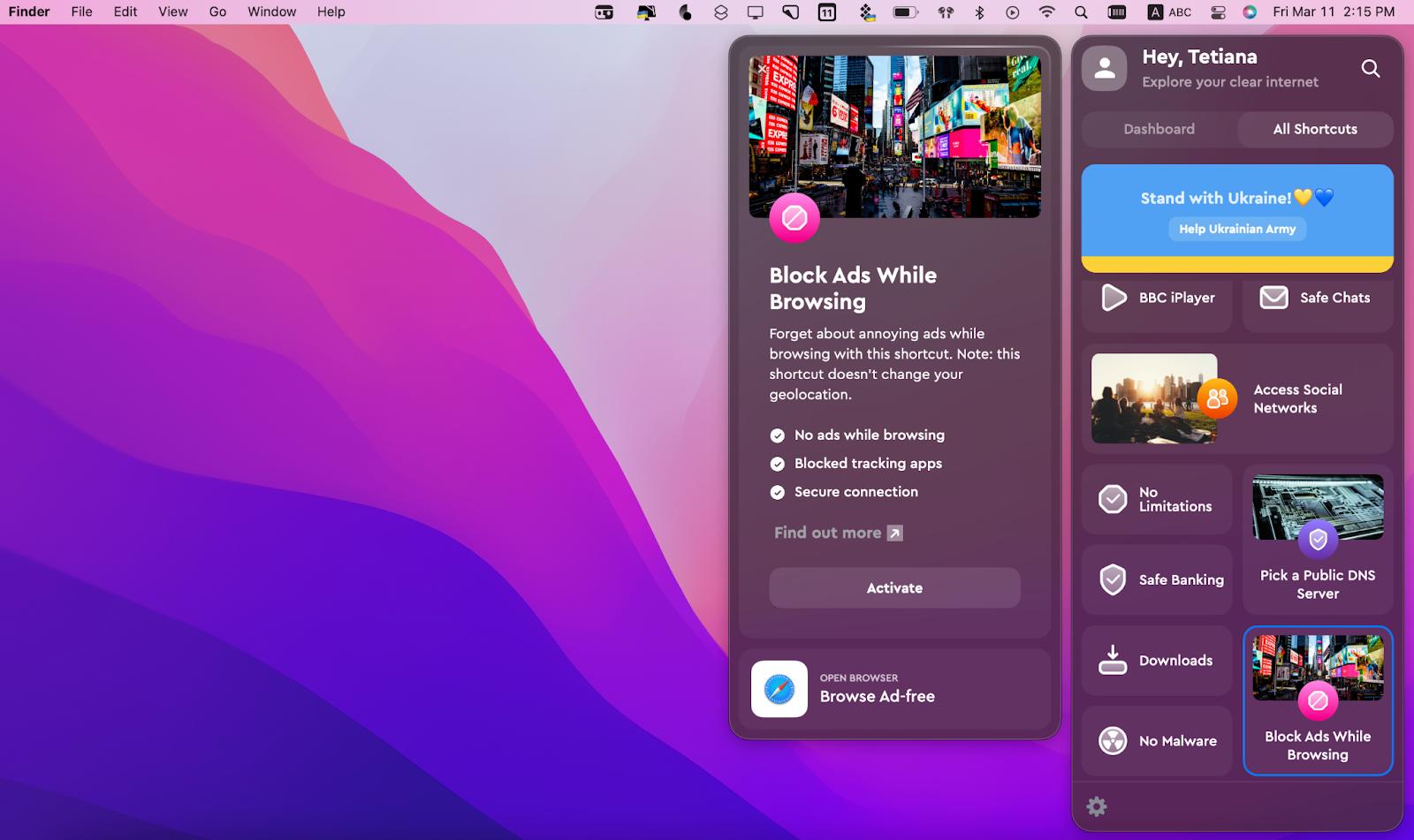
In the end, you don’t have to be an FBI official to care about your browsing privacy. No matter where you go online, it’s pretty easy to make personal data vulnerable. And sometimes you just don’t want anyone to know how many YouTube videos you watch at work! So make it a habit to regularly clear your search history with CleanMyMac X to remove all the traces in one go, use a VPN like ClearVPN, and block ads and trackers with AdLock.
AdLock, CleanMyMac X, and ClearVPN are available to you free for 7 days via Setapp, a platform with more than 240 apps created to help you do more.






