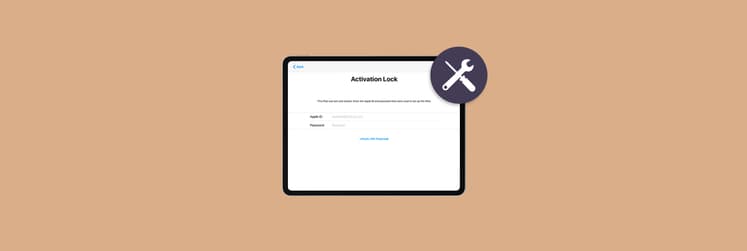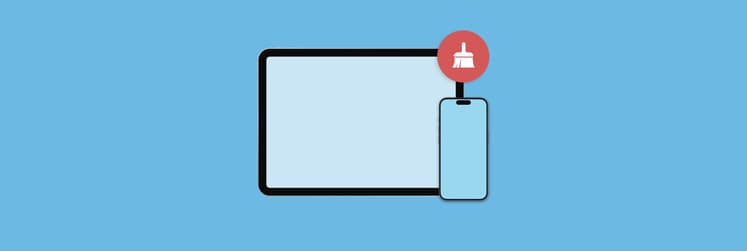How to clear history on iPhone or iPad [2025 update]
- How to clear browser history on iPhone or iPad
In Safari: Go to Settings > Safari > Clear History and Website Data.
In Chrome: Tap the three-dot menu > History > Clear Browsing Data. You can delete all history or filter by time range (last hour, today, etc.). - You can remove individual websites from history
In both Safari and Chrome, you can open the History tab, swipe left or tap Edit, then delete selected sites individually without wiping your entire history. - Siri search data and Reading List can also store history
Delete Siri search history via Settings > Siri & Search > Siri & Dictation History > Delete.
For Reading List, open Safari > Bookmarks > Reading List (glasses icon) > Edit > Delete selected items. - Trouble clearing history? Fix iCloud sync or restrictions
Turn off Safari syncing via iCloud settings, disable Screen Time restrictions, or remove items in Reading List to ensure history stays deleted. - Browse privately and stay secure with Setapp
While Private mode hides history locally, it doesn’t hide your IP or activity online. Use ClearVPN from Setapp for full anonymity, safe browsing on public Wi-Fi, and better security while shopping or accessing region-locked content. Try 250+ Setapp apps free for 7 days.
Clearing your iPhone’s browsing history once in a while is a good idea because it helps protect your privacy and makes your device run better. So if you’re looking for step-by-step instructions on how to delete history on iPad and iPhone, this guide is for you. I’ll cover Safari, Google Chrome, and Siri search history. Let’s dive right in.
How to clear history on Safari on iPhone or iPad
It’s easy to clear iPhone search history on Safari. You can delete your browsing history for just one website or for all of your iOS devices that are synced. I’ll show you how.
How to clear all history on Safari
To remove all website data in Safari:
- Go to the Settings app on your iPhone or iPad, scroll down, and tap Apps.
- Find and tap Safari to get to the browser’s settings.
- Scroll down until you see Clear History and Website Data. Tap on it and confirm your decision.

How to erase history of individual websites on Safari
You'll have to delete every single page from the Safari history.
- Open Safari app.
- Locate the Bookmarks icon (see the open book icon at the bottom of the screen) and tap on it.
- Tap a clock icon. This is History.
- Swipe left on a website and tap the Delete button.

How to delete search history on iPhone on Safari based on time periods
Here's how to delete search history on Safari based on time periods:
- Open Safari.
- Locate the Bookmarks icon (see the open book icon at the bottom of the screen) and tap on it.
- Tap a clock icon. This is History.
- Tap the Clear button at the bottom right of the screen.
- Choose how much of your browsing history you want to delete. You can choose from all history, today and yesterday, today, and the last hour.

Now you know how to clear history on iPhone on Safari. Let’s move on to Google Chrome.
How to clear Chrome history on iPhone or iPad
Just like with Safari, you can delete your Chrome browsing history for just one site or for all of your iOS devices that are synced. I’ll show you how.
How to clear all history on Chrome
This method doesn't sign you out of web sites.
- Open Chrome.
- Tap More (look for the icon with three gray dots in the lower left corner of the screen).
- Tap History in the pop-up menu.
- Tap Delete browsing data on the bottom left side of the screen.

- Select Browsing History and tap Clear Browsing Data.
- Confirm your decision on the pop-up box that appears.

How to erase history of individual websites on Chrome
To erase the history of individual websites on Chrome, follow these steps:
- Open Chrome.
- Tap More (look for the icon with three gray dots).
- Then tap History in the pop-up menu.

- Tap Edit on the bottom right side of the screen
- After that, select the websites you want to remove and tap Delete.

Also check out: Every iPhone release in chronological order
How to clear history on iPad and iPhone on Chrome based on time periods
Erase your history from the time period of the last 15 minutes to forever.
- Open Chrome.
- Tap More (look for the icon with three gray dots).
- Then tap History in the pop-up menu.

- After that, tap Clear Browsing Data on the bottom left side of the screen
- Select Browsing History and set the Time range (Last 15 minutes, last hour, last 24 hours, etc.)
- Go back and tap Clear Browsing Data at the bottom of the screen.

Read also: iPad releases in order
Delete Siri search history and site data
If you usually use Siri to find things on the internet, you might want to delete your Siri data as well. Here’s how:
- On your iPhone, go to Settings > Siri.
- Choose Siri & Dictation History.
- Then tap Delete Siri & Dictation History and confirm your decision.

Now that you know how to delete history on iPhone, check out our article to learn how to clear cookies on your iPad and iPhone.
What team are you on?In our research, we discovered that iOS users tend to fall into two main camps when it comes to web browsers: Chrome and Safari. Most people actually switch between the two, typically using Chrome for work-related tasks and Safari for personal browsing. So, what team are you on? Source: Web Use Cases Research by Setapp, 2024 |
Why can’t I clear the search history on iPhone?
Sometimes, an iPhone won’t delete Google search history. There are numerous reasons for that. Try the steps below to resolve the issue.
#1. Turn off restrictions on content and privacy
It’s possible that your device’s Content & Privacy Restrictions don’t allow you to erase history on iPhone. Most of the time, these rules are used to enforce age limits and keep kids from seeing harmful content.
You can change the Content & Privacy Restrictions in your Screen Time settings. If you have a Screen Time passcode, you may need to use it to do this. Go to Settings > Screen Time > Content & Privacy Restrictions. Then make sure the option is turned off.
#2. Stop syncing Safari over iCloud on an iPhone and iPad
If you’re using iCloud, all of your Apple devices will share your bookmarks, reading list, and browsing history. It shouldn’t be a problem, but sometimes when you sync your iPhone or iPad with iCloud, items from your browsing history will repeat and show up again.
To fix that, stop Safari from syncing over iCloud and then clear the history and website data on each of your devices separately. After you’ve done this, you can turn Safari sync back on.
If you have Safari’s iCloud syncing turned off, you can turn it on, choose Merge, and then turn it off again.
Here’s how you stop syncing Safari over iCloud on an iPhone and iPad:
- Go to Settings > [Your Name] > iCloud account.
- Tap See all next to Saved to iCloud.
- Search for Safari and turn it off.
- Tap Keep on My iPhone.
- After that, go to Safari’s settings and tap Clear History and Website Data.

Here’s how you stop syncing Safari over iCloud on a Mac:
- On macOS Catalina and later: In Finder, choose Apple menu > System Settings > Apple Account.
- Click See All next to Saved in iCloud. Click Show More Apps.
- On macOS High Sierra and earlier: In Finder, choose Apple menu > System Settings > iCloud.
- Uncheck the box next to Safari.

Then open Safari, and from the menu bar, navigate to:
- Safari > Clear History > Clear All History.
- Safari > Settings > Privacy > Manage Website Data > Remove All.
You might also be interested in the tutorial on how to delete Incognito history in 2025 to improve your browsing experience.
#3. Delete all of the items in your Safari Reading List
It’s possible that items saved to your Safari Reading List continue to automatically show up in your browser history. If you want to remove them, follow these steps:
- Open Safari.
- Locate the Bookmarks icon (see the open book icon at the bottom of the screen) and tap on it.
- Then tap the glasses icon to access your Reading List.
- To continue, tap Edit in the bottom right corner.
- To remove web pages from your Reading List, just select the ones you want to get rid of and tap Delete.

If that doesn’t help to erase history on iPad and iPhone, try to disable cookies or restart your device.
TipYou can browse in Private mode to eliminate the need to clear your iPhone’s history. Here’s how to turn on Private Browsing in Safari:
Or just long-press the Safari icon on your home screen and select New Private Tab. Keep in mind that even when you browse privately, any website or service you use can still see your IP address. Your internet service provider can also see which sites you’re visiting. |
As you can see, you can’t count on the Private mode if you need real privacy online. If you want to stay safe and anonymous on the internet, you might want to look into other tools. For instance, you can use ClearVPN to make your time online safer.
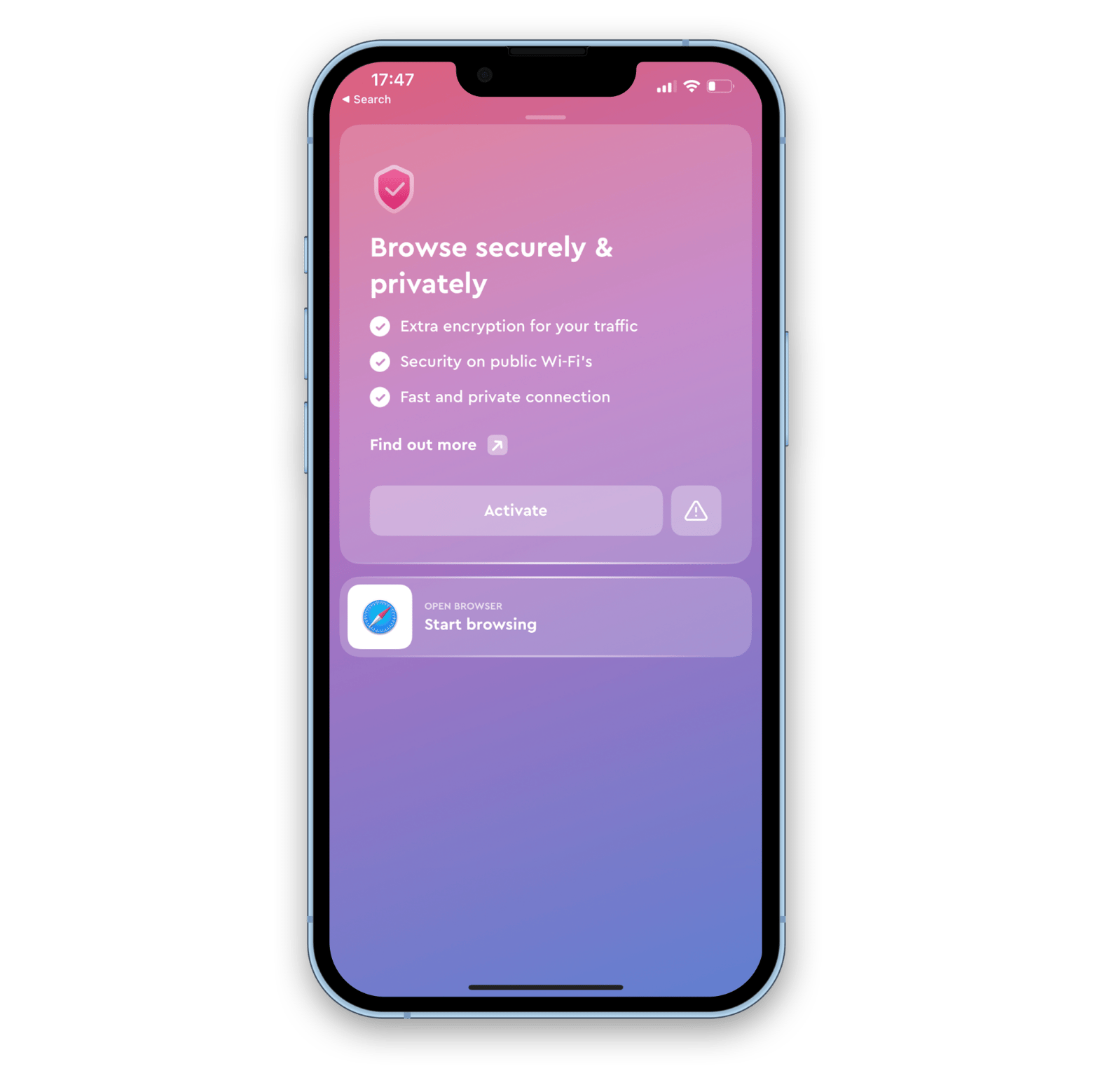
The app encrypts all of your information and gives you a different IP address so that you can’t be tracked. You might find this useful for more than just browsing the web anonymously. For example, it will help you keep your credit card information safe when shopping online, stop people from eavesdropping on your device or getting your personal information when using public Wi-Fi, and get better deals on certain products or services (airplane tickets, hotel bookings, and more).
Tip. Fix another common iPhone issue: iPhone overheating: Top methods to cool it down
Why should you delete history on your iPhone?
The default iPhone browser, Safari, along with all other major browsers, accurately records the websites you visit, and this information can be easily accessed by anyone who takes your device. So if you don’t want other people to be able to see what websites you’ve been on, deleting your browsing history is a good idea.
Aside from this, one important reason to clear browsing history on iPhone along with cache is to get rid of old or expired cached data, which can often slow down your device and affect how well it works.
How to clear search history on iPad or iPhone: final thoughts
Clearing your history is definitely recommended in two cases: if you want to maintain your privacy and if you want to speed up your iPhone.
In the first case, for an extra layer of privacy and security, try ClearVPN. It will allow you to surf the web completely anonymously and also access content that isn’t available in your area. The app is available for free for 7 days via Setapp, a platform with 250+ apps created to help you do more on your Mac and iPhone.
In the second case, you may also want to clear your cache and cookies. Be aware that you may be banned from some websites, so make sure you have access to all your passwords.