How to fix frozen Mac
A frozen MacBook can be a one-time glitch or a sign of accumulated system or disk problems. Let's look at how to unfreeze a Mac regardless of the cause and how to fix potential issues with memory, hard drives, SMC, and NVRAM.
| What's wrong? | How to fix |
| Occasional malfunction | Force quit and restart MacBook. Press and hold the power button for 10 seconds. |
| Overloaded memory/Processing power | Quit all apps using QuitAll. Stop CPU-intense processes with App Tamer. |
| Cluttered desktop | Use Spotless. Create rules to organize files. |
| Disk problems | Open the built-in Disk Utility and run First Aid. |
| SMC issues | Reset the SMC for Mac with a T2 chip. Restart for Mac with Apple silicon. |
| NVRAM issues | Reset NVRAM by holding Command + Option + P + R. |
| Mac freezes, but the mouse moves | Force quit apps and restart Mac. Monitor with iStat Menus. |
The main reasons your Mac is frozen
First, you probably wonder, "Why is my MacBook frozen?" Here are the most common reasons.
- Your Mac's memory and processing power are overloaded: too many apps are running, too many tabs are open in the browser, too many processes are in the background, and so on.
- There's a bug in an app or a conflict between apps.
- Your Mac's hard drive is almost full.
- Your macOS needs to be updated.
- There are hardware problems – a failing hard drive, faulty memory, etc.
- macOS is full of system junk or has malware.
Simply put, a Mac freezes when it can't handle running processes because it lacks the resources or tools.
How to unfreeze your MacBook: 12 ideas
Now, let's figure out what to do if your Mac is frozen and what you can do to keep it from freezing again.
1. Force quit a frozen or unresponsive app
How do you determine which app caused the crash? Often, it's the last one you've opened. Start with that. Also, sometimes, windows randomly pop up on your desktop before Mac freezes. These are usually the windows of the app that crashed.
FIX: Press Option + Command + Esc, select the hung app and click Force Quit.
If the shortcut doesn't work, click the Apple logo in the upper-left corner of your screen, choose Force Quit... from the drop-down menu, and quit the unnecessary app.
If you don't have any "suspects," quit the programs one by one.
Note: You may lose unsaved changes related to this app.
2. Quit all when too many apps are running at once
Mac freezes can be caused by background apps. To view and close them, you'll need a third-party tool.
FIX: Use QuitAll. It creates a handy list of all apps – both running and in the background – and lets you quit them all with a single click.
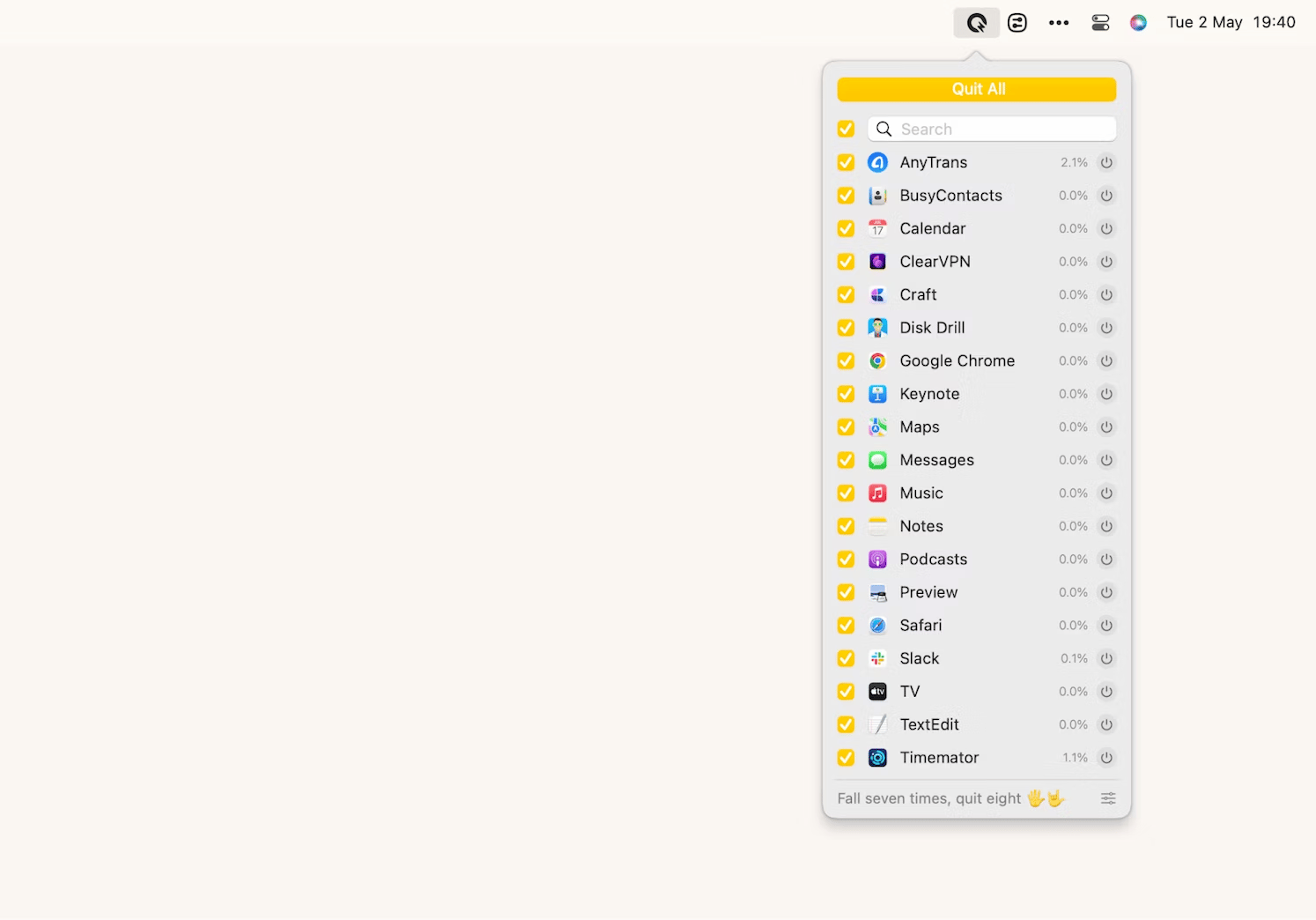
3. Restart your Mac
Restarting your Mac can refresh system resources and bring it back to life.
FIX: Here's how to restart the Mac when frozen: Press and hold the power button for 10 seconds or less until the screen goes black. After a moment, turn on your Mac by pressing the same button.
4. Uninstall unresponsive apps
If you notice that a particular app is constantly causing problems for your Mac, uninstalling or resetting it might solve the issue.
FIX (manual): The classic way to uninstall apps is as follows: Finder > Applications > drag it to the Trash or press Command + Delete. The downside of this method is that it leaves behind junk files in various folders. Over time, this will clutter up the system.
FIX (smart): To remove the app completely, along with all its junk files, use CleanMyMac, a smart and effortless Mac care app.
- Install CleanMyMac on your computer and open it.
- Click the Applications tool > Scan.
- Click Manage My Applications > Uninstaller and select the buggy app.
- Click Uninstall.
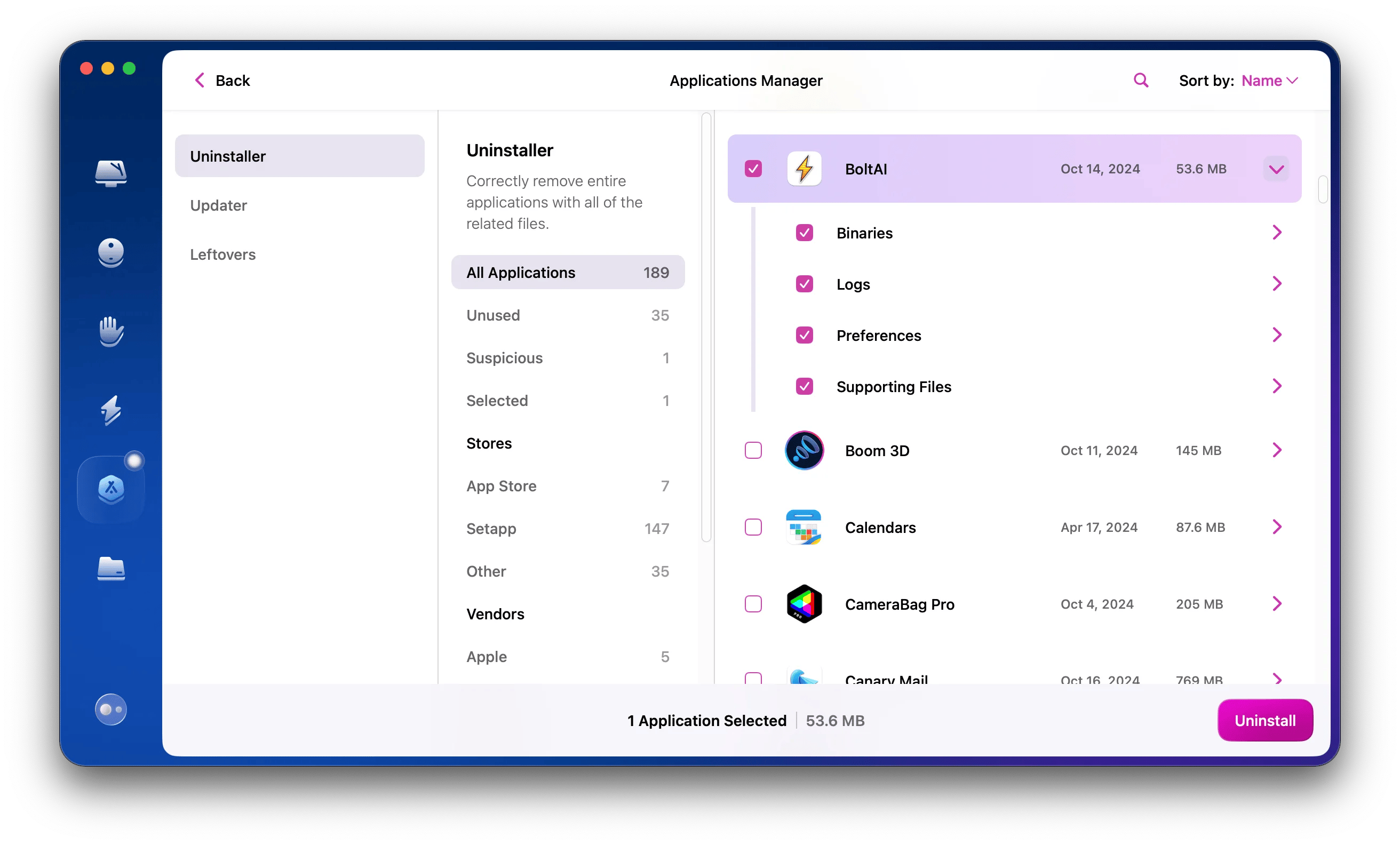
If you still need the app, try to reset it without uninstalling it.
- Open CleanMyMac.
- Click the Applications tools > Scan.
- Click Manage My Applications > Uninstaller and click the arrow near the buggy app.
- Select all items except for binaries.
- Click Remove.
This will remove all data associated with the app, and it should start working like new.

You can do this for system apps (Safari, Mail, etc.) too. In this case, before you start resetting a system app, make a small tweak. Open CleanMyMac and go to Settings > Ignore List > Uninstaller. At the bottom, you'll see Ignore System Applications — uncheck the box.
5. Stop demanding processes
Highly demanding processes (like photo or video editing with pro apps) can consume significant system resources and cause freezes.
FIX (manual): The built-in Activity Monitor app is a good option to stop highly demanding processes.
- Open Activity Monitor.
- Sort processes by CPU or Memory usage by clicking the respective column headers.
- Select the highly demanding process you want to stop, and then click the X button in the upper-left corner of the Activity Monitor window. You'll be prompted to either Quit or Force Quit the process. Choose Force Quit for unresponsive processes.
FIX (smart): Instead of fixing CPU problems and Mac freezes, use App Tamer to prevent them.
App Tamer allows works in several directions:
- Allows you to slow down or stop apps that use too much CPU.
- Monitors inactive apps running in the background.
- Alerts you when your Mac starts using too much CPU, etc.
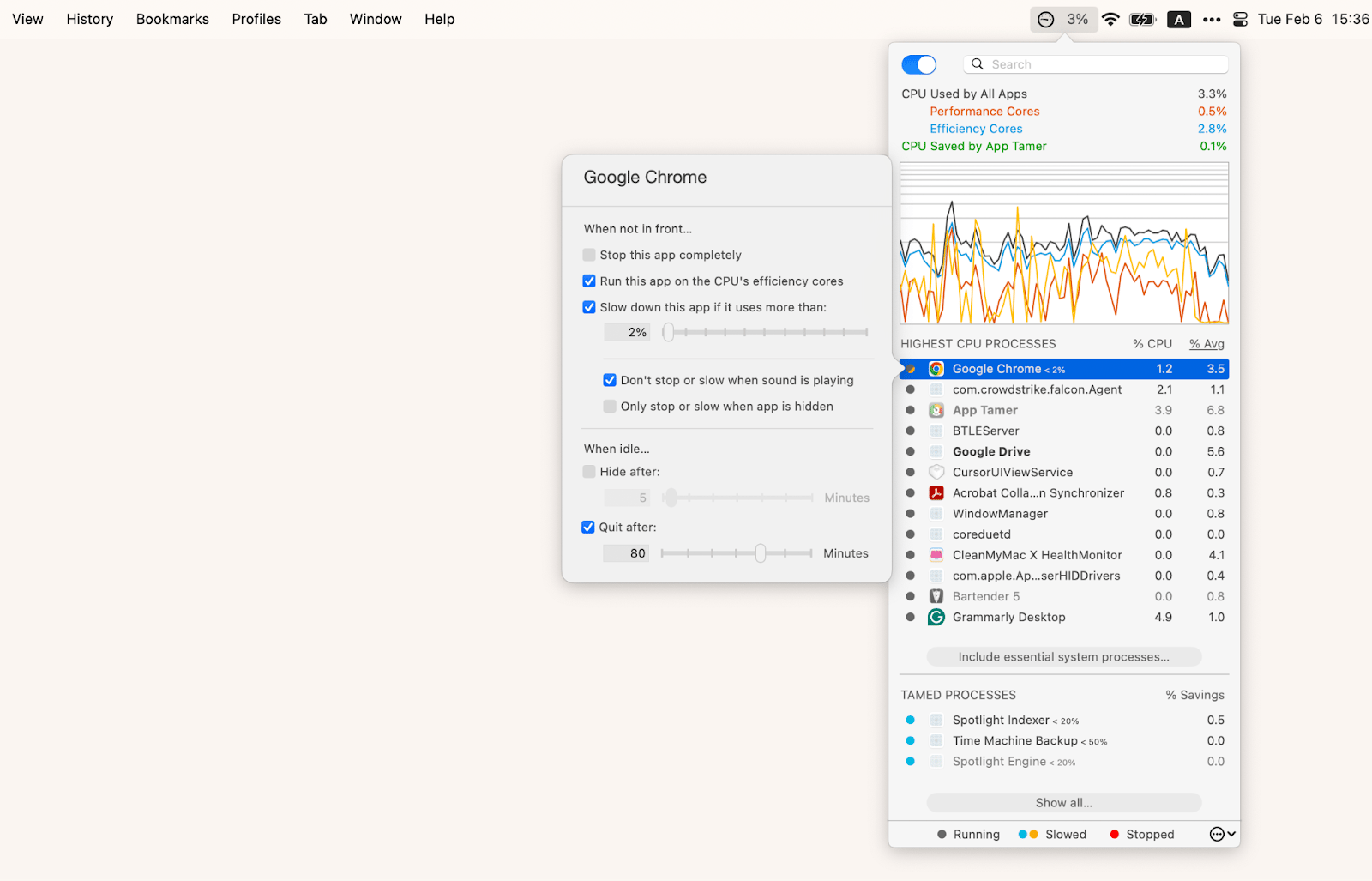
As an added convenience, you can set the maximum percentage of CPU a particular app can use. When the limit is reached, the program will be slowed down.
Simply put, App Tamer helps you allocate your Mac's resources to keep it from freezing, save battery power, and reduce the need to use fans.
6. Free up disk space
Check how much space is left on your hard drive: Preferences > General > Storage.
The amount of disk space you need for everyday use on a Mac can vary greatly depending on the type of work you do. But as a general guideline, you should always keep at least 10-15% of your total disk space free.
FIX (manual): Unfortunately, Mac doesn't have built-in tools for quickly freeing up space. You have to do it manually or use third-party tools.
Here are some tips for clearing space manually:
Use your Mac's recommendations in Settings > General > Storage.

- Empty the Trash.
- Uninstall apps you don't need.
- Delete large, old, and duplicate files.
- Clear your cache files.
FIX (smart): To clean your hard drive in a breeze, use CleanMyMac. Click Smart Care > Scan, then remove the junk CleanMyMac finds on your disk.
If you take a few moments to clean up unnecessary files carefully, you'll free up gigabytes and gigabytes.
- Click My Clutter > Scan and wait for the scan to complete.
- Click Review All Files > Large & Old Files. Also, check out Duplicates and Similar Images.
- Find what you'd like to remove.
- Hit Remove.
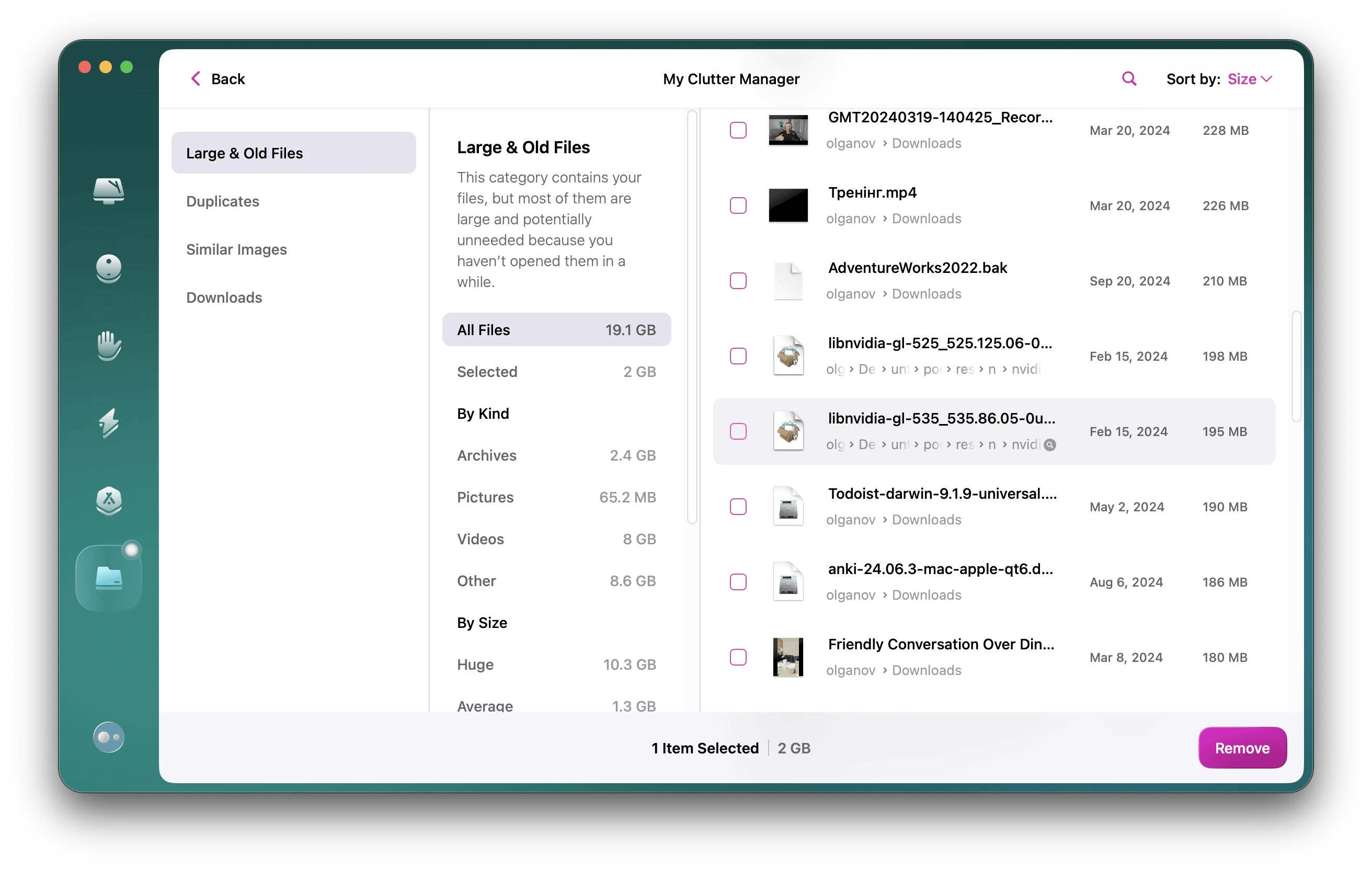
Try it; you can't imagine how much junk is in there.
7. Clean your desktop
A few lightweight files on your desktop won't affect your Mac's performance. But if your desktop is really, really cluttered, your computer might slow down, especially at startup.
FIX: To clean up your desktop, use the Spotless app. All you have to do is drag and drop files from your desktop to Spotless and create rules for moving them around. For example, you can move videos to the Movies folder and screenshots to the Images folder. Spotless remembers these rules and sorts your files automatically the next time you use it. This is the easiest way to keep your desktop organized.
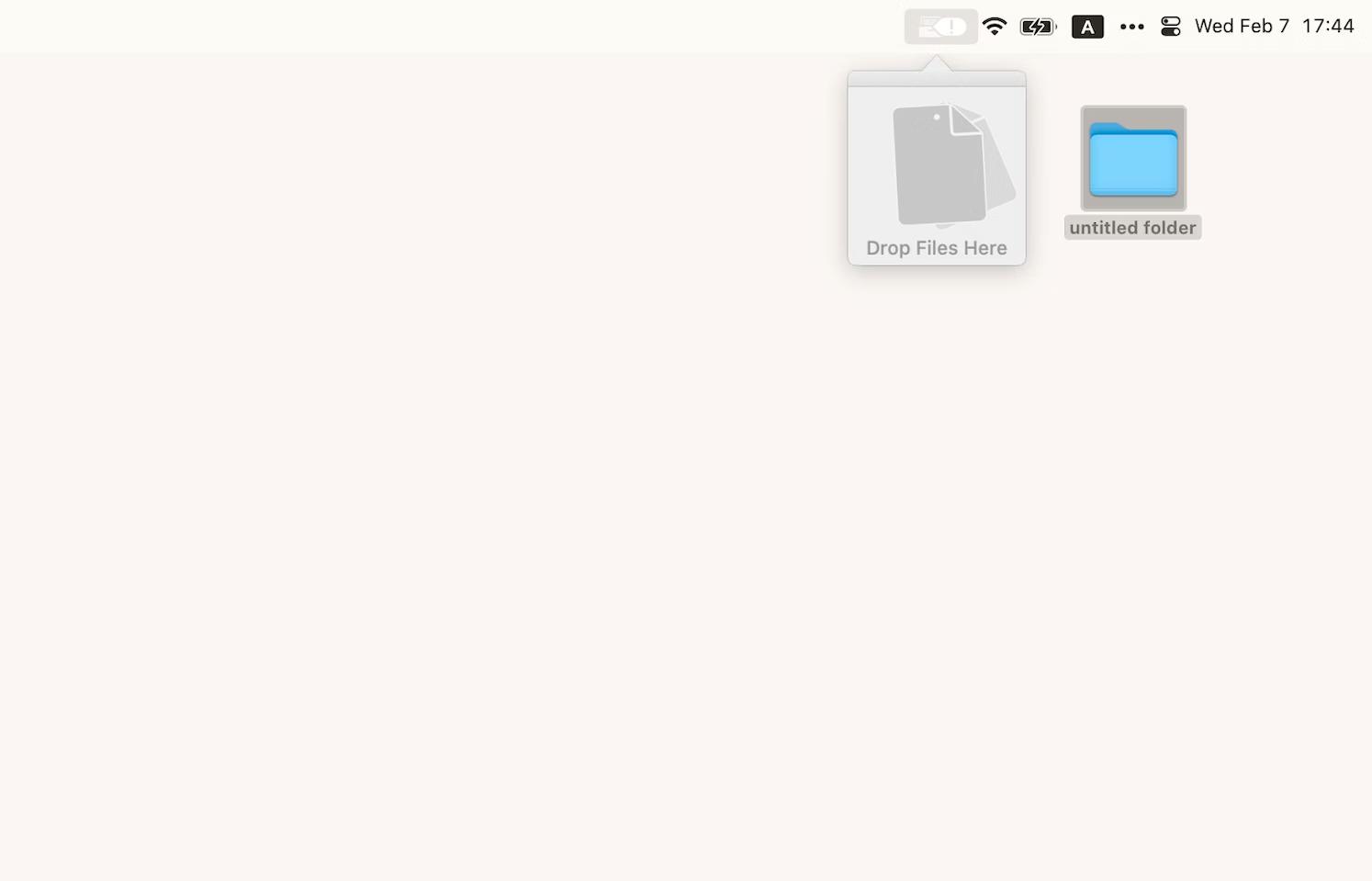
8. Repair disk with Disk Utility
If your Mac's disk isn't working properly, your apps might close or freeze unexpectedly.
FIX: Run a disk scan using the built-in Disk Utility tool.
- Open Disk Utility.
- In the sidebar, select your startup disk (usually called Macintosh HD unless you've renamed it). If your disk is split, select the volume labeled Data.
- Run First Aid and follow the on-screen instructions.

When you're finished, restart your Mac.
9. Reset the SMC (System Management Controller)
The System Management Controller is responsible for power management and is usually indirectly related to Mac freezes. If you're experiencing power-related problems, such as charging issues, overheating, excessive fan activity, etc., and suspect they're related to your Mac's frequent freezes, try resetting the SMC.
FIX: If you have a Mac with Apple silicon, all you have to do is reset or power cycle your Mac.
If you have a Mac with an Apple T2 chip, resetting the SMC is a two-step process. First, prepare:
- Turn off your Mac.
- Press and hold the power button for 10 seconds.
- Wait a few seconds.
- Turn on your Mac.
Next, reset the SMC (if the problem persists after the previous step):
- Turn off your Mac.
- Press the three-key shortcut for 7 seconds: Control + Option (on the left side of your keyboard) + Shift (on the right side).
- Press and hold the power button for another 7 seconds without releasing the other three keys.
- Release all keys and wait a few seconds.
- Turn on your Mac.
For other models, press and hold Shift + Control + Option (all on the left side) + the power button for about 10 seconds. Release the keys and turn on your Mac.
10. Reset NVRAM
NVRAM (Non-Volatile Random Access Memory) is a small amount of memory where your Mac stores essential information – the data it needs right after startup: sound volume, display resolution, startup disk selection, etc. NVRAM itself is usually not the direct cause of a Mac freeze, but the settings stored in NVRAM can indirectly cause a freeze. Only Intel-based Macs might need to reset NVRAM.
FIX: Restart your Mac, then press and hold Command + Option + P + R, and wait about 20 seconds. You can release the keys when you hear the startup chime for the second time or when the Apple logo appears and disappears for the second time.
11. Run Apple Diagnostics
In theory, a Mac freeze could be caused by a hardware component failure or malfunction, such as problems with the memory, logic board, or other internal hardware.
FIX: Run Apple Diagnostics. If it finds any problems, you'll receive an error message and instructions on how to proceed.
Before starting, disconnect all external devices except the keyboard, mouse, display, and Ethernet connection. Install any available system updates and shut down your Mac. Then, proceed to the diagnostic.
If you have an Apple Silicon Mac:
- Turn on your frozen Apple laptop while pressing the power button.
- Release the power button when you see the startup options screen.
- Press Command + D.
If you have an Intel-based Mac:
- Turn on your Mac and immediately press and hold the D key. If D doesn't work, try Option + D.
- Release when you see the progress bar or language selection.
When the diagnostic is complete, you will receive instructions on the next steps, if necessary. To quit, press Restart or Shut Down at the bottom of the screen.
12. Try a virus scan
In our 2024 Research on How People Use Antivirus and Other Security Software, we found that many users believe buying a more expensive Mac already covers their security needs. Macs are often seen as more secure by default, which may explain why only 56% of Americans reported always using anti-malware protection (Yes, that’s a decent number! But still far from ideal).
While Macs are relatively secure, they’re not immune to malware or viruses. In fact, these threats can cause unusual behavior on your Mac, like freezing or slow performance, so it's always smart to stay protected.
Although Macs are fairly secure, they are not guaranteed to be immune to viruses. Malware or virus infections can sometimes cause unusual behavior on your Mac, including freezing.
FIX: Check your system with CleanMyMac. Navigate to the Protection tool and click Scan. If CleanMyMac finds malicious files, remove them immediately.
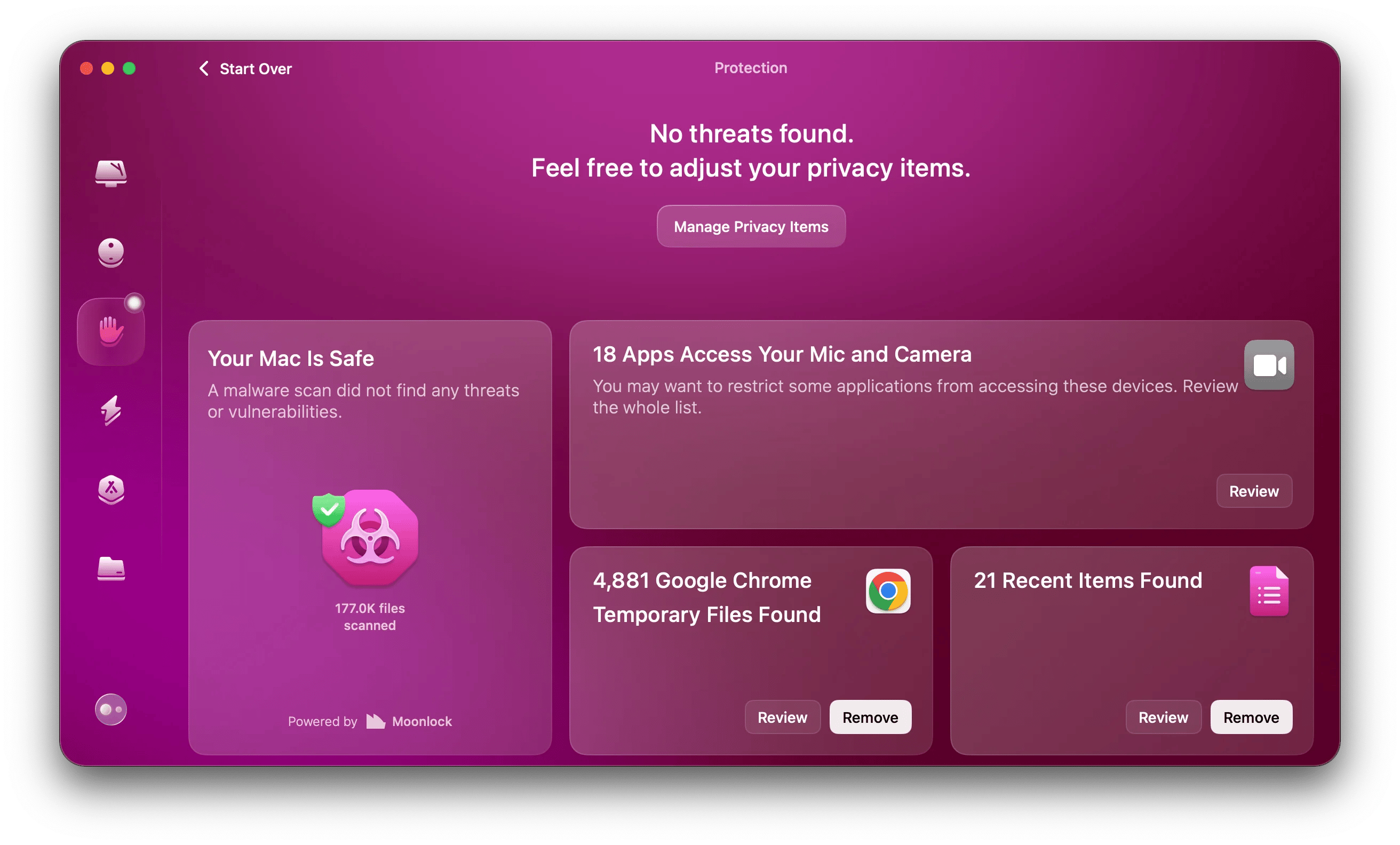
What to do when Mac freezes but the mouse still moves
The situation where the MacBook freezes, but the mouse still moves looks exotic and is relatively rare. But like other freezes, it can indicate a lack of RAM, high CPU or memory usage, software conflicts, disk problems, etc.
In such cases, the first line of help is the same as for other freezes: force quit apps, stop demanding processes, and restart the Mac.
If the problem recurs, check your Mac on the fly with iStat Menus. You'll see real-time CPU load, memory load, disk usage/space, disk activity, temperature monitor, fan sensors, and more. See how your activity affects these indicators. Pay special attention to CPU temperature and battery life.
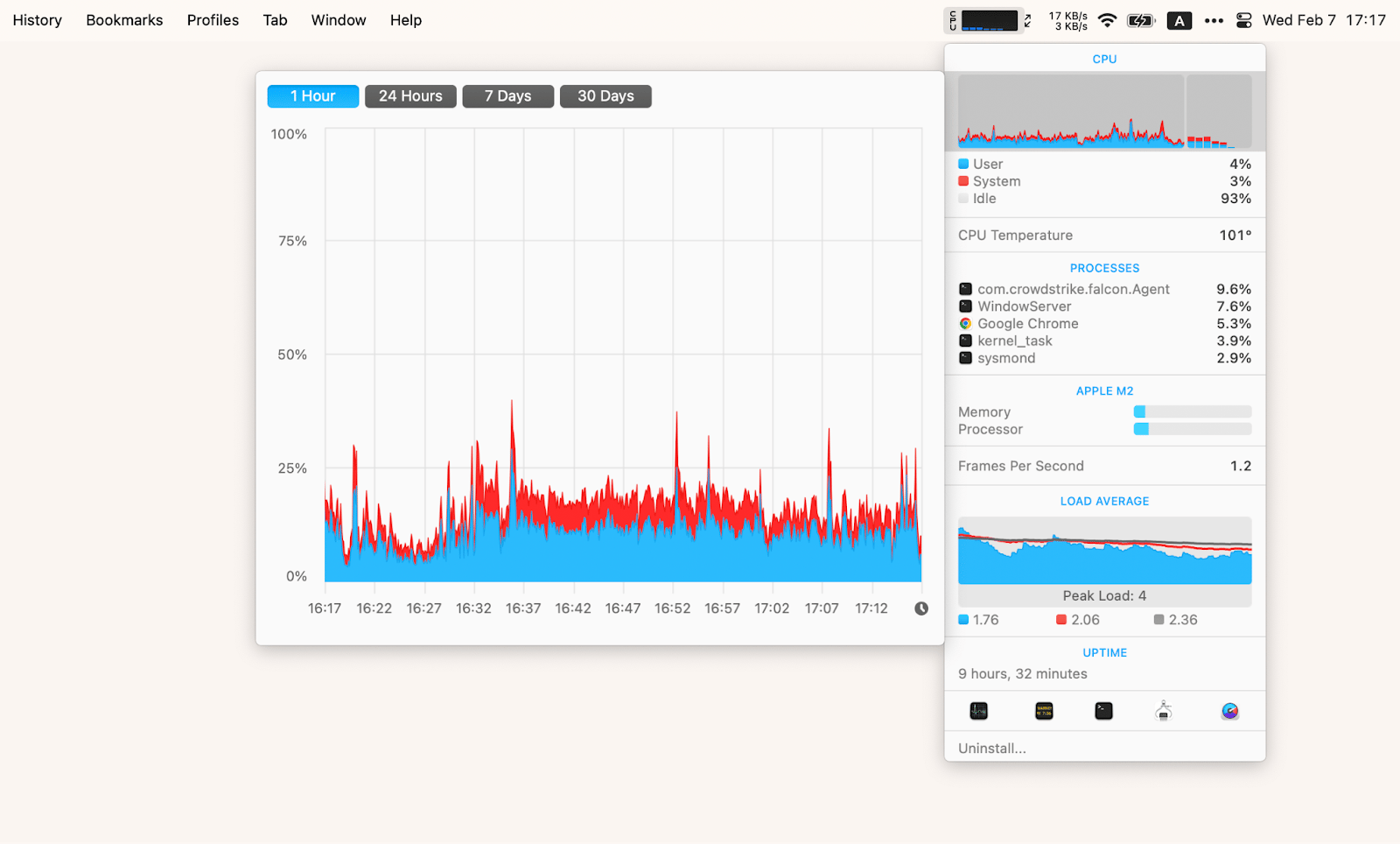
My MacBook is frozen: Solved
After you unfreeze your Mac, you should consider a comprehensive solution to the problem. Thoroughly cleaning the junk, removing unnecessary files, and scanning for viruses can help. We recommend CleanMyMac, which does all of these things.
Other apps to keep handy include iStat Menus, which quickly identifies what is consuming so much CPU; QuitAll, a magic wand for stopping all running processes; and App Tamer, for taming CPU-hungry apps.
You can try all these apps by signing up for Setapp. It's free to try for 7 days, with all apps and features fully unlocked.
FAQs
How do I unfreeze my Mac without a mouse?
To unfreeze your Mac without a mouse, use shortcuts and the keyboard to quit apps or shut down your laptop. Press Command + Option + Esc to open the Force Quit Applications window. Use the arrow keys to select the unresponsive app, and then press Enter to quit it. As a last resort, turn off your laptop by pressing the power button for about 10 seconds.
How to shut down a Mac when it's frozen?
To shut down a Mac when it's frozen, press and hold the power button until your screen goes black.
How do I restart my frozen MacBook Pro without the power button?
To restart a frozen MacBook Pro without the power button, press and hold the Eject/Touch ID button until your screen goes black. If the Terminal is accessible, open it, type sudo shutdown -r now, and press Enter. Enter your administrator password and wait until the computer is off.
How do I unfreeze my MacBook Pro with the touch bar?
To unfreeze your MacBook Pro with the touch bar, press and hold it until the screen goes dark to turn off your laptop, then turn it back on as usual. On MacBooks with a touch bar, Touch ID acts as a power button.





