How to optimize your Mac: Best 10 methods + tools in 2025
Noticed your Mac is not as fast as it once was? Over time, files pile up, background processes multiply, and your system can begin to drag. While this may not feel urgent, a few smart adjustments can bring back that fresh-out-of-the-box speed.
In the next sections, I'll share with you ten easy tweaks to sharpen your Mac’s performance and keep it running smoothly.
But first, here’s a quick overview of what to do and how to do it:
What to do | How to do it |
Free up storage | Move large files to external drives or the cloud; use System Settings > Storage. |
Clean your desktop | Group files into folders or use a tool like Spotless to auto-organize, or uBar for extra control. |
Disable startup apps | Go to System Settings > General > Login Items and remove unneeded entries. |
Reduce background activity | Use Activity Monitor to quit resource-heavy apps, or CleanMyMac for automation. |
Organize the Menu Bar | Use Bartender to hide or reorder icons. |
Create custom shortcuts | Use BetterTouchTool to set up gestures and key combos. |
Reuse common text | Use Rocket Typist to save and insert frequently used phrases. |
Run routine maintenance | Use Disk Utility’s First Aid and review Storage recommendations regularly. |
10 ways to optimize your Mac
You get a new Mac and everything’s going great, but as time goes on, it invariably becomes slower. What are the ways to get it running at its best?
#1: Make the most of your Dock
Dock is where you can find all your most important apps. But it's also your productivity hub. You can easily adjust your setup by removing unused apps and pinning your most frequently used ones to speed up your workflow further. For example, work apps can go on one side, and personal apps on the other. You can hide the Dock when you're not using it to get a cleaner desktop, or even resize it to take up less space. Or, you can enable magnification for easier navigation.
In case these built-in options are not enough, you can always download a tool like uBar. It offers multi-window support, shows app activity, and works well across multiple screens to help you find and organize apps faster.

#2: Organize your menu bar apps
Your menu bar is meant to give you quick access to key tools, but it can easily become crowded. As you install more apps, icons stack up and useful shortcuts get buried, making it harder to find what you need without relying on Spotlight or Siri.
Start by manually removing any menu bar items you don’t use regularly. Some apps let you toggle their visibility in their own settings, while others can be removed by quitting the app or adjusting preferences in System Settings.
Keep essential items like Wi-Fi, battery, sound, and time visible, and consider grouping related tools together for easier navigation.
#3: Use the best Mac tools to streamline the menu bar
Once you’ve trimmed down your Menu Bar manually, you can use tools like Bartender and Vanilla to take control of which icons appear and when.
Bartender provides advanced options. It moves less-used icons into a secondary bar that appears only when you need them, keeping your main menu bar clutter-free. You can drag icons to reorder them, search for apps directly from the bar, and create rules so certain icons only show up during specific actions, such as when a file is syncing.

#4: Customize input devices
Imagine if you could swipe three fingers upward to launch your favorite app, or tap a custom key combo to start a Zoom call in one move? You can absolutely do this by using a third-party app like BetterTouchTool.
The app lets you turn any gesture or shortcut into a real action. You can even link steps together, open Mail, jump to a draft, and paste in your signature with a single command. Before you know it, your Mac feels like it knows exactly what you need, without you having to click a dozen times to get there.

For more customization options, check out the guide on how to use hidden, time-saving macOS Multi-Touch gestures on Mac.
#5: Use keyboard assistants
If you’d rather keep your hands on the keys than hunt for menus, a few keyboard-first helpers can speed up almost everything you do.
Lacona is a powerful command bar, often called “what Siri could’ve been," that lets you control nearly everything on your Mac with just your keyboard. You can launch apps, search files, send messages, and more with natural language commands.

To speed up writing tasks, try an app like Rocket Typist. The app lets you save and insert your most-used phrases instantly, so you’re not retyping or digging through old messages.
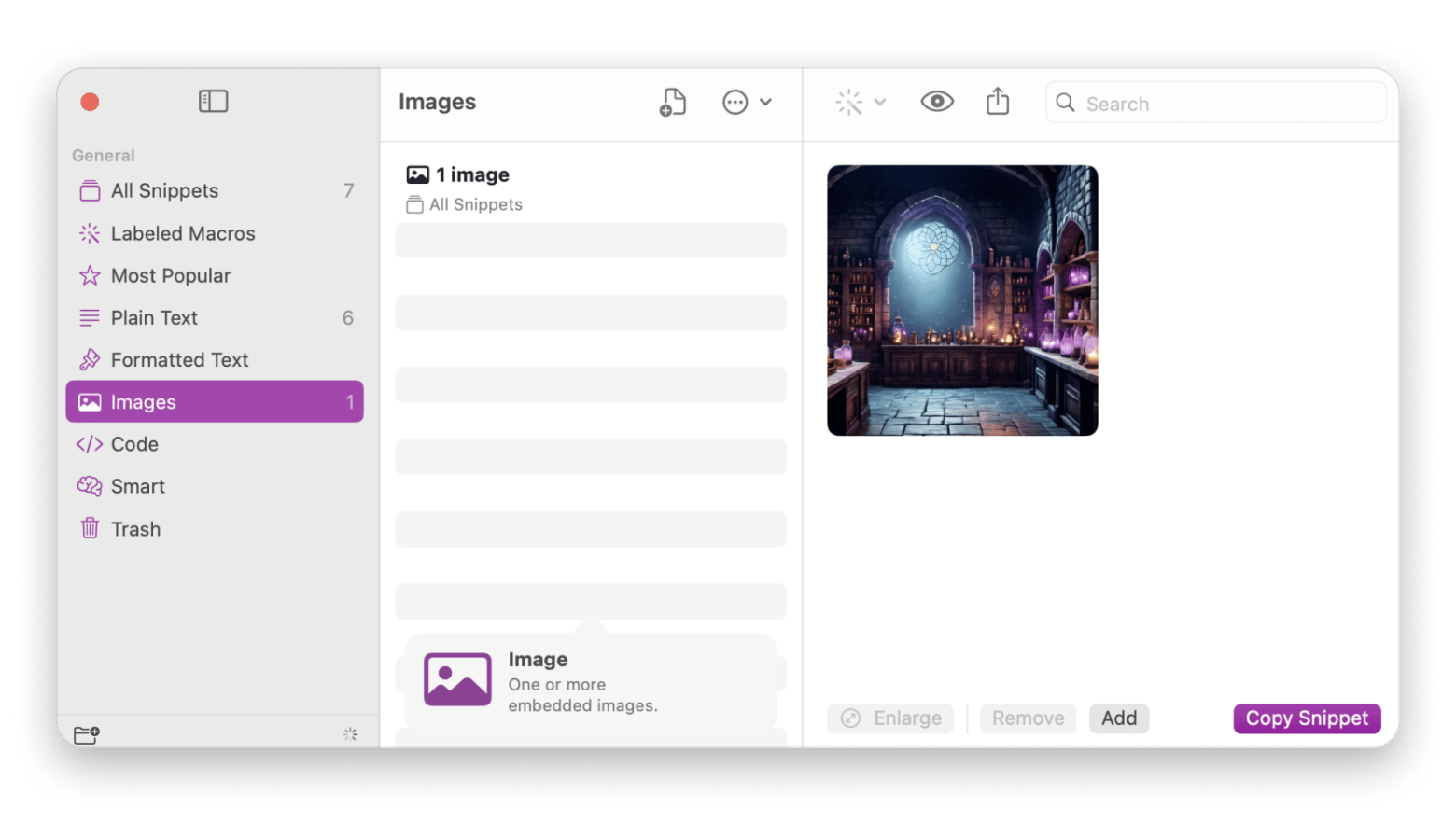
If you don’t use Siri, free up resources by turning it off in System Settings > Apple Intelligence & Siri. Then, switch off the Siri toggle.
Read also:
- Utilities folder on a Mac
- MacBook stuck loading Finder
- Fix force quit not working error
- In-depth guide to the task manager for Mac
#6: Improve how you work
Working on projects often means juggling files, links, emails, and data from everywhere. In most cases, you end up with a messy desktop that gives you a panic attack every time you look at it. But there’s a better, faster way to keep everything organized in one place and save time doing it.
Workspaces gives you a virtual place to organize everything you need. Instead of moving everything to one folder, which isn’t always possible, it creates a virtual workplace where everything is easy to find and workflows are simplified. You can even set items to open manually or automatically, depending on how often you need to refer to them.

#7: Clean your desktop to enhance your Mac's performance
A cluttered Mac desktop slows you down. Each icon uses RAM, draining system resources and your mental focus.
To speed things up and clear your head, regularly move files into folders like “To Review,” “In Progress,” or “Archive.” Use Smart Folders to auto-sort by type or date. Or let a tool like Spotless handle it all: Set rules, schedule cleanups, and watch your desktop organize itself behind the scenes. A cleaner Mac means smoother performance and sharper focus.
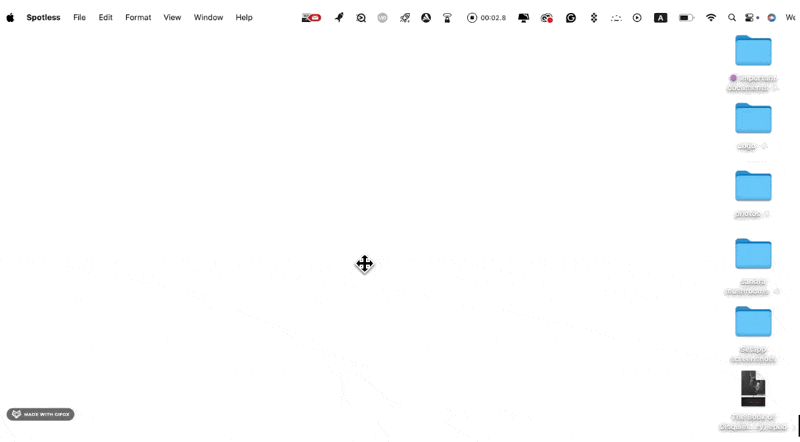
#8: Store your high-resolution photos in the Cloud
Your iPhone automatically uploads photos to the Mac. This functionality is great for keeping your photos backed up, but not so useful for Mac’s memory capacity.
Here's how you can optimize photo storage on your Mac:
- Open the Photos app on your Mac.
- Click on the Photos menu in the top-left corner of the screen > Settings.
- Click the iCloud tab.
- Select Optimize Mac Storage.

This will save your photos in standard resolution to your Mac. You'll be able to download the high-resolution photos from iCloud when you need them.
#9: Simplify startup menu items and cut down on utilities that run in the background
Too many apps launching at startup can make your Mac slow to start and sluggish all day. Many of those apps then run quietly in the background, eating up RAM and CPU.
To clean up startup apps and background activity, check your login items. Open System Settings > General > Login Items & Extensions and review the list. Remove any apps you don’t need right away.

Or, you can launch Activity Monitor (Applications > Utilities) and sort by CPU or Memory to see which processes use the most resources. Quit or uninstall the ones you rarely use.
#10: Free up storage and supercharge your Mac's performance
Startup clutter, unused apps, and forgotten downloads all chip away at your Mac’s performance:
- Want to speed things up? Start with an app audit. If you haven’t used it in months, delete it.
- Next, clean out the Downloads folder, as it’s often filled with duplicates and installers.
- Dive deeper by clearing system caches, logs, and language packs. Use DaisyDisk or CleanMyMac to safely free up gigabytes without touching critical files.
- Got large files? Move videos, archived projects, or VMs to external drives or the cloud. Then go to System Settings > General > Storage and click Optimize next to Optimize Storage to offload watched TV and movie content automatically.
How to maintain your Mac’s health with regular software maintenance
Many people believe that you don’t need to install anything to keep your Mac running smoothly, as long as you stay up to date with system software updates. In reality, optimization tools offer helpful features that maintain your system automatically, so you don’t have to worry about it or add another task to your to-do list.
Use the tips listed below, along with CleanMyMac (which is great in resolving most of the issues), to keep your Mac running like a well-oiled machine for years.
Run maintenance scripts regularly
Maintenance scripts is a daily task that deals with general upkeep. It runs in the background but can be scanned manually to check for issues. To perform a manual check in CleanMyMac, you can find maintenance scripts in the Performance tab after the scan is complete. Just click “Run” for a complete scan of your Mac.
Clean up useless files to free up your hard drive storage
Low disk space slows your Mac down. To free some up, open Finder, press Command + F, choose This Mac, then filter by file type. It's great for spotting old PDFs or media files.

Clear your cache and other system junk data
Your Mac will keep a store of system files and cache folders to retrieve data quickly. Useful in theory, these stores can pile up and compete with your important files for space.
You can use CleanMyMac’s Cleanup feature to scan your system for junk, and once the results are in, clear out that unnecessary data.
Check your hard drive health
Keep your Mac in top shape with regular care, think of it like routine maintenance:
- Run Disk Utility’s First Aid monthly or use DriveDx for deeper diagnostics.
- Set a monthly reminder to review large files, clear downloads, and empty the Trash folder.
- Or let automation tools like Hazel tidy up for you in the background.
Keep your apps and macOS up to date
It’s a simple but often overlooked step. If your macOS is outdated, it might not be able to handle all the applications you’re running. Make sure your software is up-to-date so that nothing is lagging behind.
Use smart backups
Backing up often gets overlooked, especially when busy, but it’s essential to protect your work from viruses, cyber threats, or hardware failure. Using smart tools like ChronoSync Express or Get Backup Pro, you can schedule backups automatically, so that your important files are safely saved and easy to restore whenever needed.
macOS features for managing system resources like a pro
Your Mac’s power isn’t just from hardware; it’s also built-in tools that keep it running smoothly. Key features include:
- Activity Monitor (Applications > Utilities): See what’s using CPU, RAM, disk, and force-quit heavy apps to free resources.
- Storage Management (Apple menu > System Settings > General > Storage): Review large files, remove unused apps, and enable smart cleanup features.
- Energy Saver (System Settings > Battery): Adjust sleep settings and spot energy-hungry apps.
- Disk Utility (Applications > Utilities): Repair disk errors and run First Aid to fix issues.
Final thoughts on how to optimize your Mac
To keep your Mac running at its best, focus on the basics: free up storage regularly, reduce background activity, manage startup apps, and make use of built-in tools like Activity Monitor and Disk Utility.
Throughout this guide, I mentioned helpful apps like CleanMyMac for cleanup and maintenance, BetterTouchTool for customizing input controls, Bartender for organizing your Menu Bar, Rocket Typist for text expansion, and Lacona for keyboard-based control.
All of these apps are available through Setapp, a curated subscription service that gives you access to over 260 high-quality Mac and iOS apps in one place. You can try Setapp free for seven days and see which tools work best for your routine.
FAQ
How do I optimize my Mac for performance?
To optimize Mac for performance, open Activity Monitor to see which apps are hogging your CPU or memory, then quit or uninstall them. Next, check Login Items under System Settings > General > Login Items & Extensions, and disable anything you don’t need at startup.
How do I make my Mac run faster?
You can make your Mac run faster by deleting unused apps, old downloads, duplicate files, and clearing out the Trash. Tools like CleanMyMac make this easier and safer. Also, keep your software up to date so you don't miss out on any performance upgrades.
How do I clean up my Mac to make it run faster?
Move files into folders or use apps like Spotless to clean up your Mac and make it run faster. Next, tackle cache files and system junk that weigh down your system unnecessarily. Use CleanMyMac or clear them manually from your Library folder. Sort through your Downloads and Documents folders. Archive what you need and ditch the rest.
How can I make my Mac more powerful?
To make your Mac more powerful, you can use macOS’s built-in Storage Management (Apple menu > System Settings > General > Storage) to offload large files and turn on space-saving features. Keep essential menu bar apps front and center, and hide the rest with tools like Bartender for a more focused workflow.






