MacBook stuck loading Finder: Try these easy fixes
Picture this: you open your MacBook feeling pumped and ready to dive into your tasks, but then Finder decides to throw a fit. You’re sitting there, annoyed, wondering why your Mac Finder won’t open. Trust me, I’ve been there. Don't stress, though! I’ll break down why Finder keeps crashing and share some handy tricks to get it to start behaving.
Common reasons Finder crashes
If your Mac’s Finder quit unexpectedly or froze while you were starting it, it could be because of any of these issues:
- Corrupted files or folders
- Incompatible applications
- An outdated macOS version
- System overload
- File type discrepancies
- Faulty third-party contextual menu items
It doesn’t matter what situation you’re in when Finder malfunctions. It just always feels like the worst time for it to happen. And that’s why I’m sharing these tips.
How to fix Finder not responding
You may not like how Finder makes you feel when it’s acting up, but you’ll definitely like learning the cool tricks that help you fix it.
Here’s a quick cheat sheet to get you up to speed:
| What happened with Finder? | How to get it back to normal |
| It’s frozen |
Relaunch it using the Force Quit Applications menu; Close it using Activity Monitor; Close it using App Tamer; |
| It’s unresponsive |
Delete Finder preferences using Terminal; Run maintenance tasks using CleanMyMac; |
| It won’t open | Relaunch it from the Dock; |
| It keeps crashing |
Disable Desktop & Documents Folder iCloud sync; Unplug connected storage devices; Restart your Mac in safe mode; |
Fix Mac Finder not responding
Now that you know what can mess with your Mac Finder, here are some quick tips to get it up and running again.
How to close a frozen Finder
A frozen Finder doesn’t have to slow you down. There are plenty of methods I’ve used, and you can try them, too.
Method 1: Use the Force Quit Applications menu
- Click the Apple menu > Choose Force Quit.
- Alternatively, use the keyboard shortcut Command + Option + Esc.
- Choose Finder and click the Relaunch button.
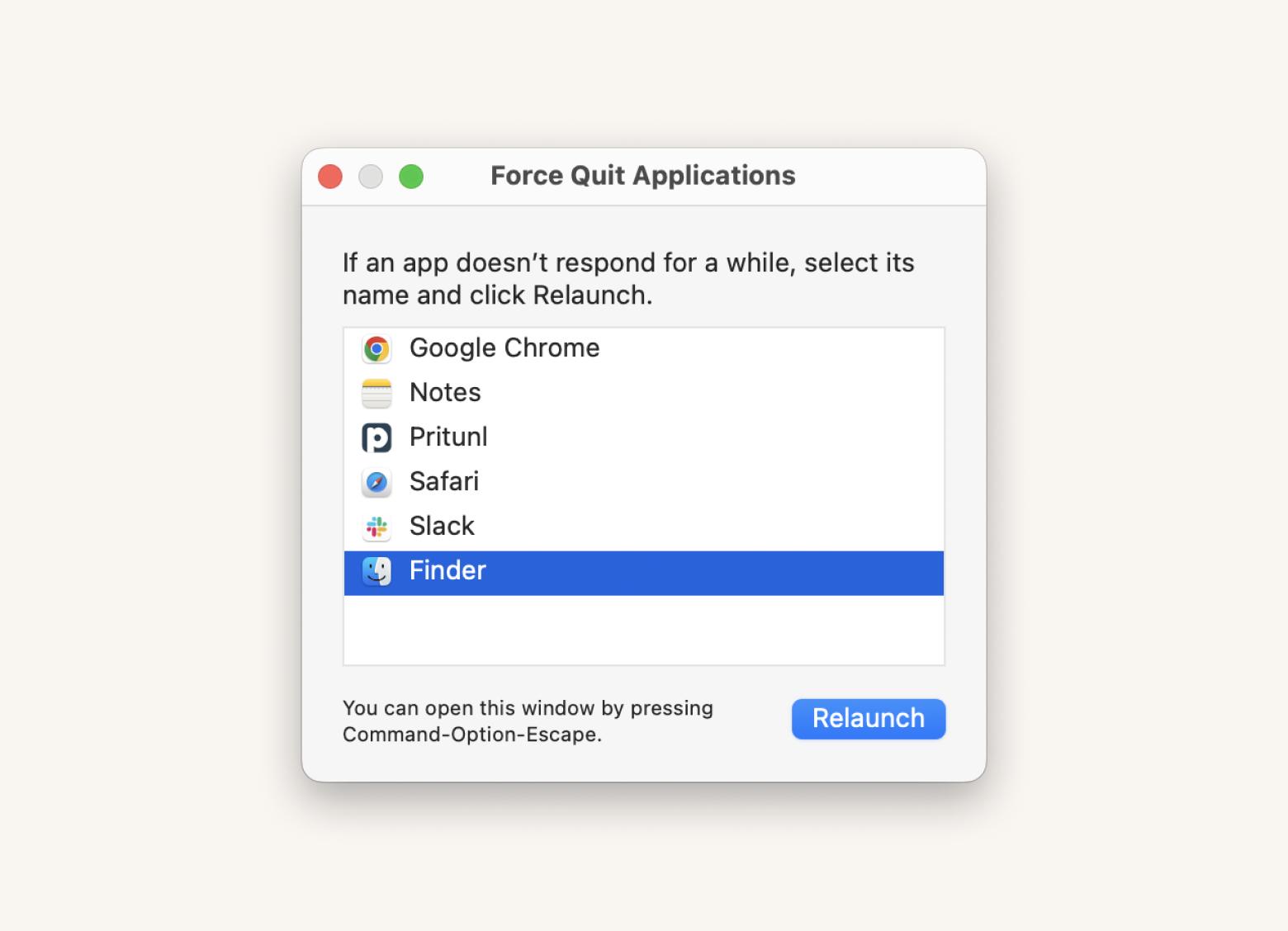
Finder isn’t the only thing that can freeze up now and then — your Mac can do it, too. Here’s how to deal with a frozen Mac.
Method 2: Terminate Finder via Activity Monitor
- Open Spotlight using the Command + Spacebar keyboard shortcut.
- Search for Activity Monitor and open it.
- Choose the Memory tab at the top of the app window.
- Choose the Finder process, then click the “X” (stop) button at the top of the app window.
- Click Quit or Force Quit on the prompt.
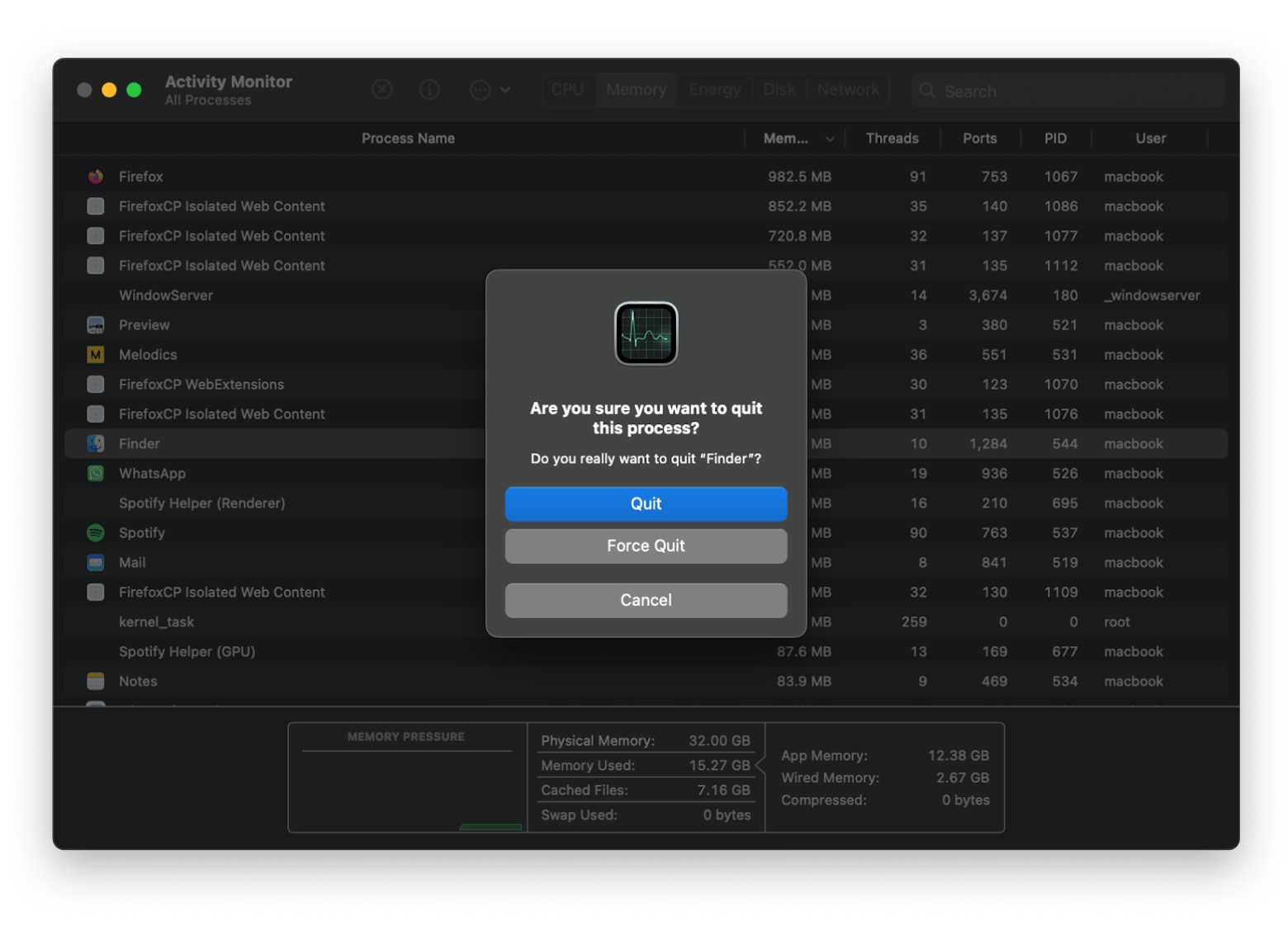
Method 3: Close Finder using App Tamer
Some apps can work behind the scenes to help with common MacBook problems. App Tamer is great for keeping your Finder in check by controlling how much of your system's resources it uses. If you want to close Finder with App Tamer, just follow these steps:
- Install and open the App Tamer.
- Click the Include essential system processes button.
- Scroll through the list or use the search bar at the top and choose Finder.
- Select the Quit after option and move the slider to the extreme left (zero minutes). This action will close Finder.
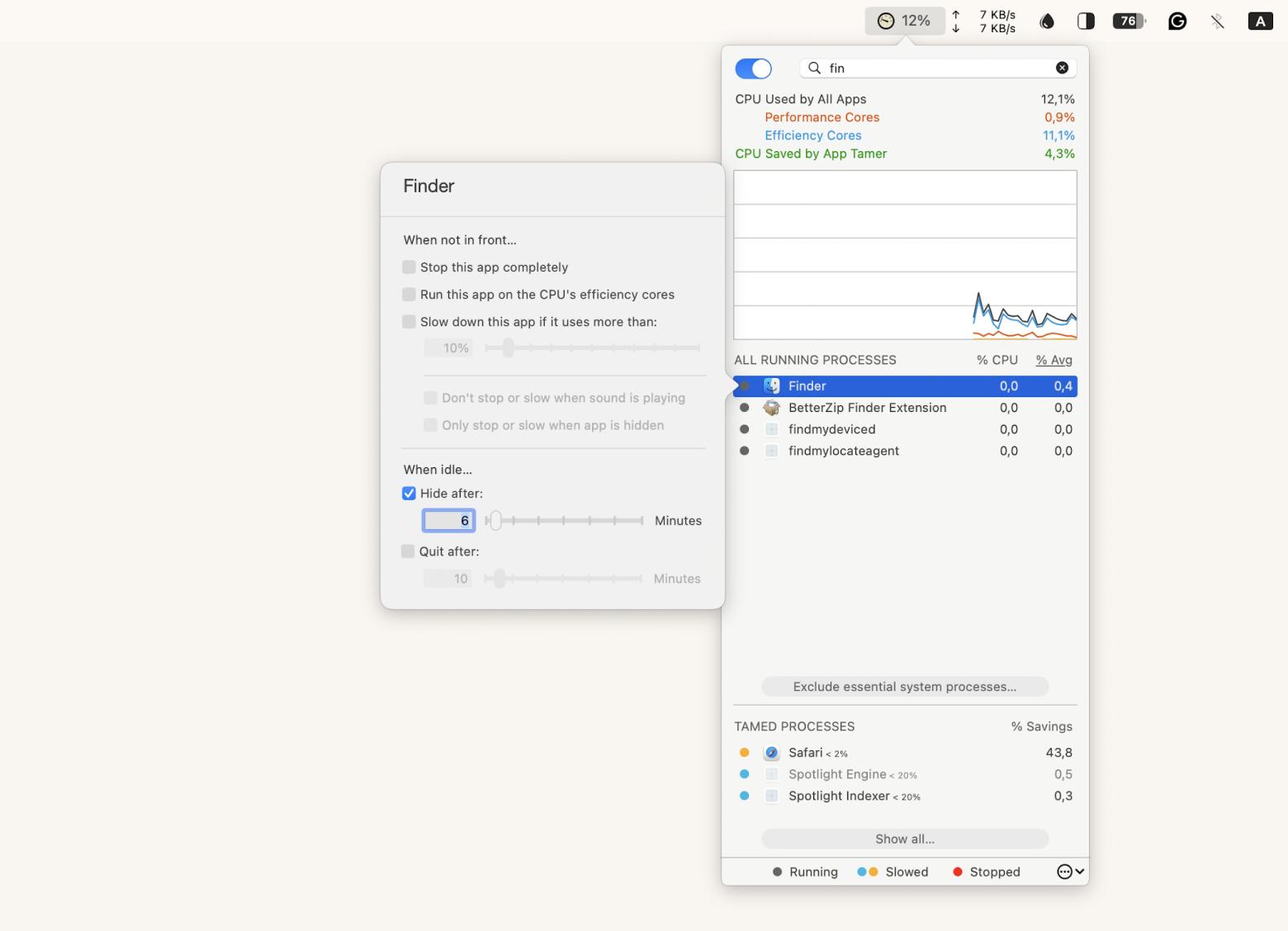
You can also keep an eye on other apps that are hogging your CPU or draining your battery. If things get too crazy, you can tweak the settings to shut those apps down when your system gets overwhelmed.
Additional remedies for unresponsive Finder
What if there’s another hidden issue keeping your Finder unresponsive? Wouldn’t you want to discover it and make it stop for good? Let me clue you in on a few more tricks that could help you keep Finder working.
Method 1: Deleting Finder preferences using Terminal commands
Sometimes, a hidden file can get messed up or misconfigured, which can make Finder act funny. One simple fix is to delete the Finder preferences; that way, macOS will recreate them.
To delete Finder preferences in Terminal:
- Open Spotlight using the Command + Space keyboard shortcut.
- Type Terminal in the search bar and open the app.
- Type rm ~/Library/Preferences/com.apple.finder.plist > Press Return.
- Restart your Mac and launch Finder.
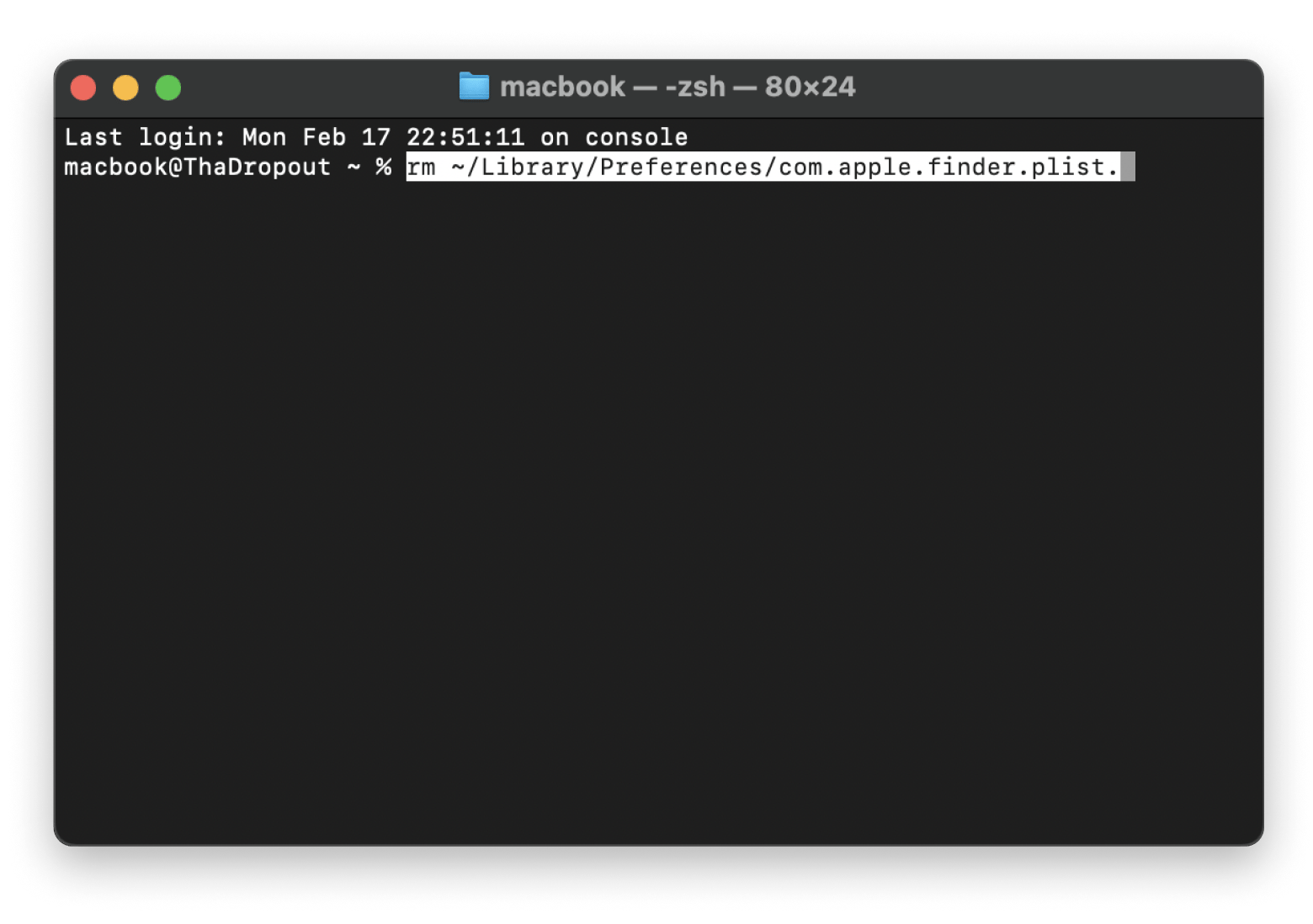
Method 2: Using CleanMyMac to run maintenance scripts
If Finder keeps acting up and won't respond, it might be more than a simple preference problem. Try running maintenance scripts using CleanMyMac to clear system caches and fix disk permissions.
Here’s how to do it:
- Install and open the CleanMyMac app.
- Click the Performance option > Scan.
- Click View All Tasks.
- In the Maintenance Tasks tab, select the tasks you want to run.
- Then, click the Run button.
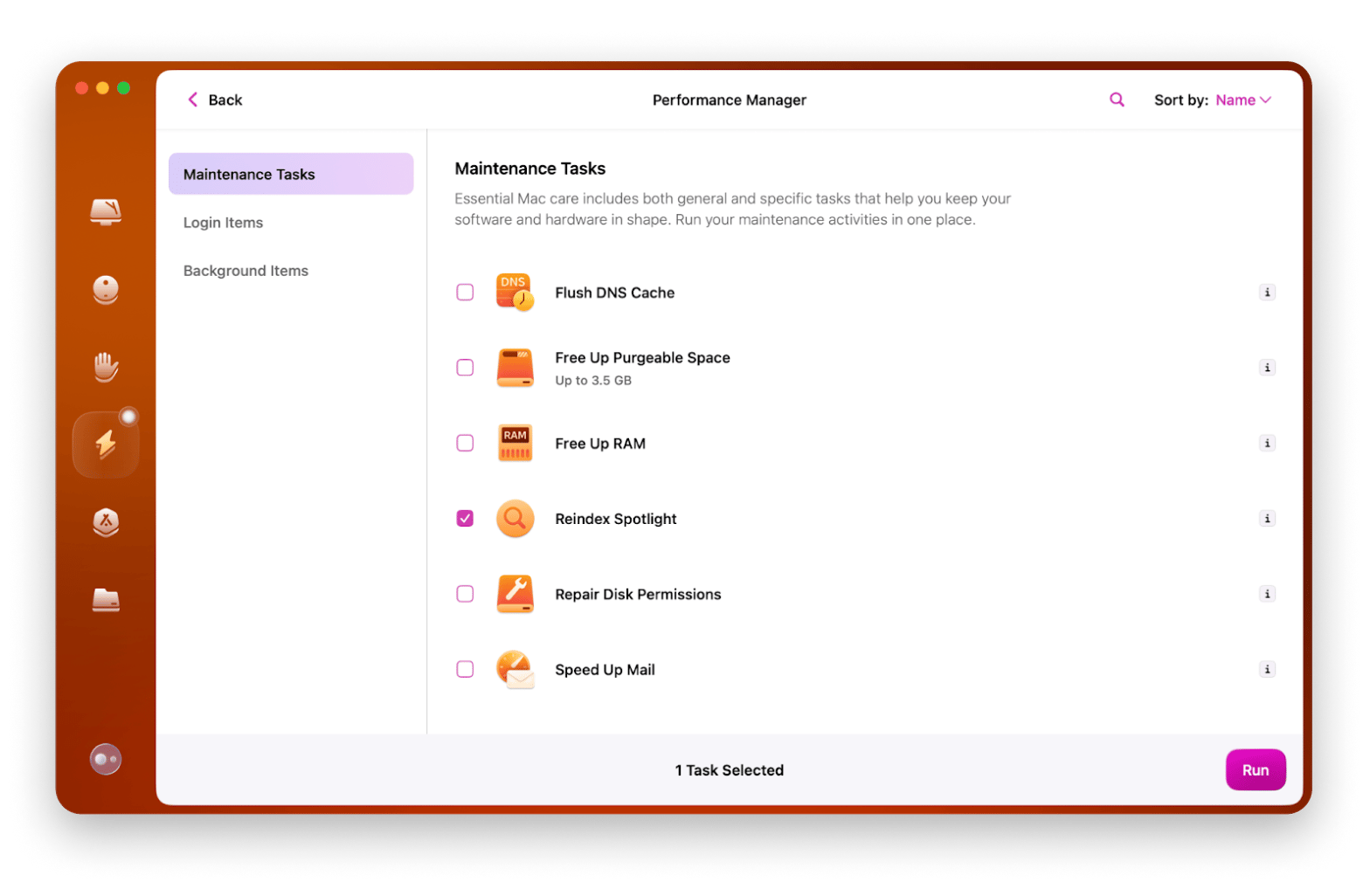
What to do if Mac Finder won’t open
If your Mac Finder refuses to open, make it less shy with these moves:
- Press and hold the Option key while right-clicking on the Finder icon in the Dock.
- Choose Relaunch from the menu shown.
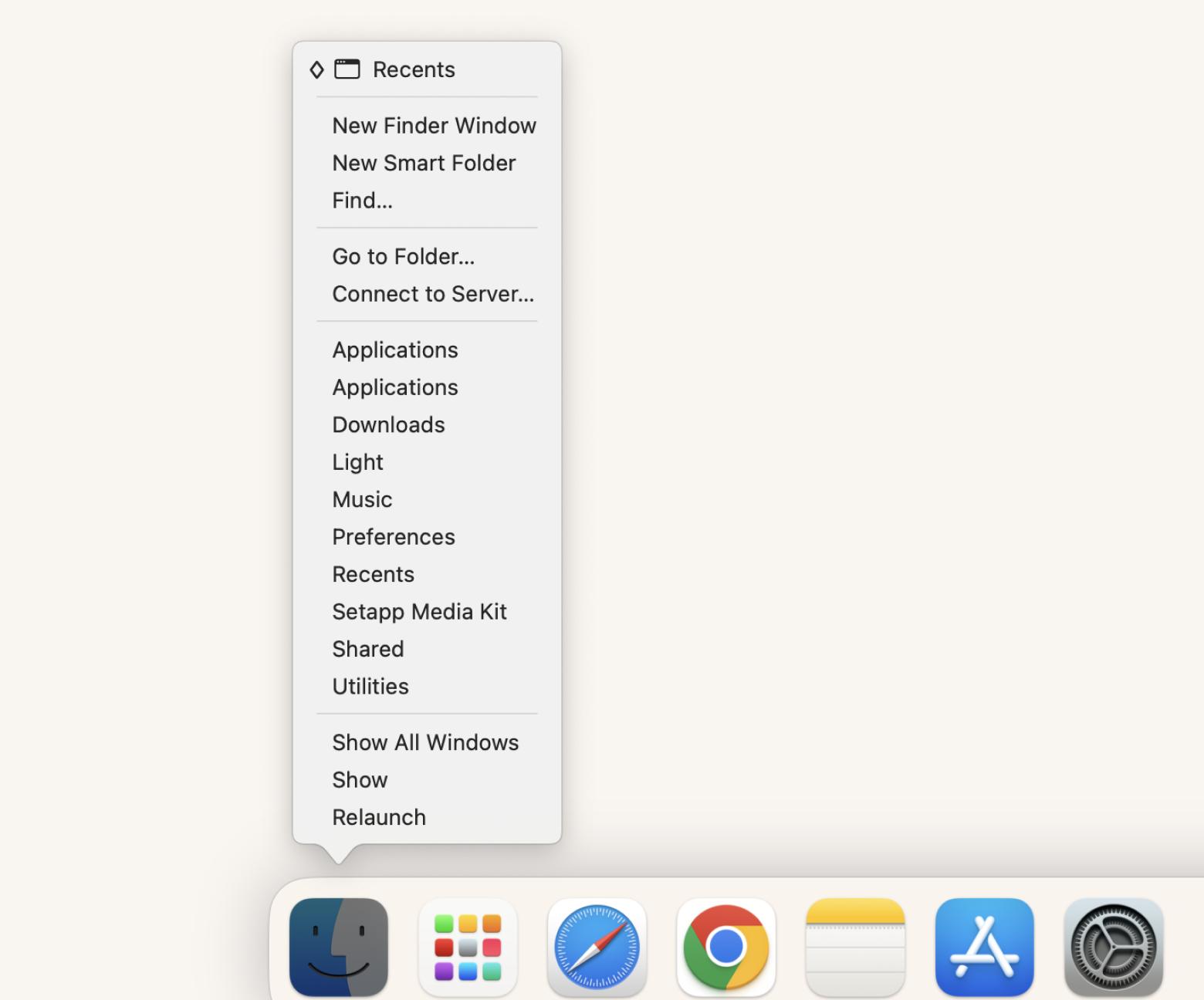
What to do if Finder still keeps crashing
Sometimes, Finder can be a little more stubborn. Is your MacBook stuck trying to load Finder? Don't worry. There are a few ways you can stop this from happening.
Method 1: Disable iCloud Sync
Disabling iCloud Sync ensures Finder isn’t struggling with constant updates to iCloud Drive files when you need it for other tasks. To disable iCloud Sync:
- Click the Apple menu > System Settings.
- Click Apple Account > iCloud.
- Click Drive under the saved to iCloud.
- Turn off Desktop & Documents Folders if it's enabled.
Then, turn off and on Sync this Mac and click Done.
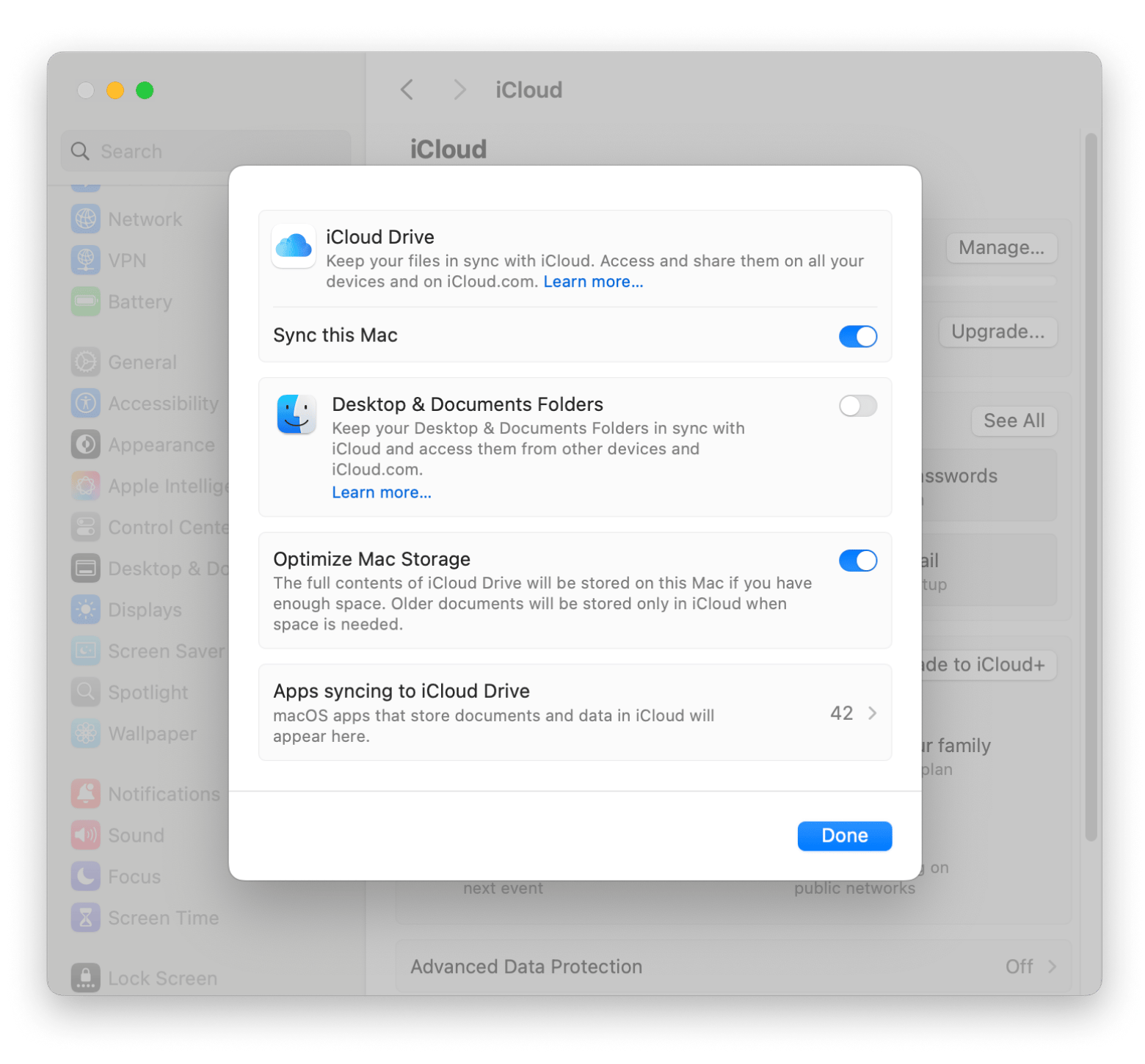
If you're looking to improve your file management, you can check out the guide on how to change the default Finder folder on Mac.
Method 2: Unplug connected storage devices
If Finder keeps crashing, it could be because of any external drives you have plugged in, especially if they’re acting up or have some corrupted files. Here’s how to fix it:
- Go to your desktop and right-click the icon on the flash drive or external hard drive.
- Alternatively, press and hold the Control key and click the device's icon on the trackpad.
- Choose Eject from the context menu.
Method 3: Restart your Mac in safe mode
Safe mode can turn off irrelevant startup items and clear the system cache, helping Finder run smoothly. Here’s how to restart your Mac in safe mode:
- Click the Apple menu > Choose Restart.
- Press and hold the Shift key immediately after the screen goes dark and rebooting starts.
- Release it when you see the login window, then log in. If your Mac is in safe mode, the Safe Boot indicator will appear on the right side of your menu bar.
- Launch Finder.
What to do for a Macbook stuck loading Finder: Solved
There are plenty of options to try when your Mac's Finder keeps crashing. If Finder quits unexpectedly, many of us wouldn’t know if it’s a one-off until it persists. We may also not quickly figure out the exact cause.
Solutions like App Tamer, CleanMyMa, and Default Folder X help solve the problem and apply other remedies while you kick back and chill. All these tools are available for free via the Setapp 7-day trial period.
Setapp is a user-friendly platform through which you can discover, install, and manage various apps that boost Mac performance, protect system assets, and improve workflows. If you dread the hectic work of finding tools to enhance your Mac experience, Setapp will be a great friend.
FAQs
Why is Finder not relaunching?
Finder is not relaunching due to various reasons:
- Corrupted files or folders
- An outdated macOS version
- A corrupted Finder preferences file
- An overloaded system with little RAM or startup disk space left
Why is the Finder on Mac not opening?
Finder on Mac may not be opening because you’re trying to open a faulty or unknown file type or an external hard drive with issues. If it’s a drive issue:
- Right-click the external drive’s icon on the desktop.
- Choose the Eject option.
- Unplug the drive.
How do I refresh Apple Finder?
To refresh Apple Finder:
- Click the Apple menu > Force Quit.
- Choose Finder.
- Click the Relaunch button.
How do I force Finder to open on a Mac?
To force Finder to open, you can relaunch it from the Activity Monitor:
- Open Activity Monitor > Choose the Memory tab.
- Choose the Finder process > Click the “X” (stop) button.
- Click Quit or Force Quit on the prompt.






