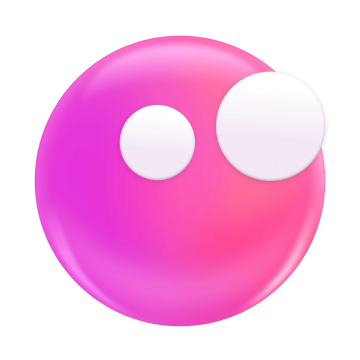How to copy file paths on Mac: 8 methods + tips
It might seem strange but learning how to copy the path of a file in Mac is a hack that can come in handy in many ways. Sometimes, you may want to collaborate on a document with someone else. Rather than wasting time explaining, you could copy and send the file path to give them the file’s exact location on their computer. And for programmers, older or more technical programs might require them to specify the exact location of a file. So, let’s learn how to find the path of a file in Mac in 8 different easy ways.
What is a file path on a Mac?
A file path helps you or a third party locate a file on a computer system. It is a kind of map describing the route or directory through which your file can be accessed within the file system structure. For instance, a file named Portfolio.docx, located in my Downloads folder, would have a file path /Users/mac/Downloads on my Mac.
How to copy a file path on a Mac
There are several ways to copy a file path on a Mac. You could decide to use built-in macOS tools as they are quite easy to use. If you prefer a little more flexibility and want more features though, third-party apps could help.
1. Find the file paths via the info window
Files saved on your Mac all have their extensions, size, date of creation, last modified date and location on the computer recorded. All these are displayed on the Info Window of a file.
Here’s how to get directory path in Mac using the Info Window:
- Locate the file you need and right-click it.
- Choose Get Info or press Ctrl + I on your keyboard.
- Under General, the Where field contains the file path.
- Copy the file path.
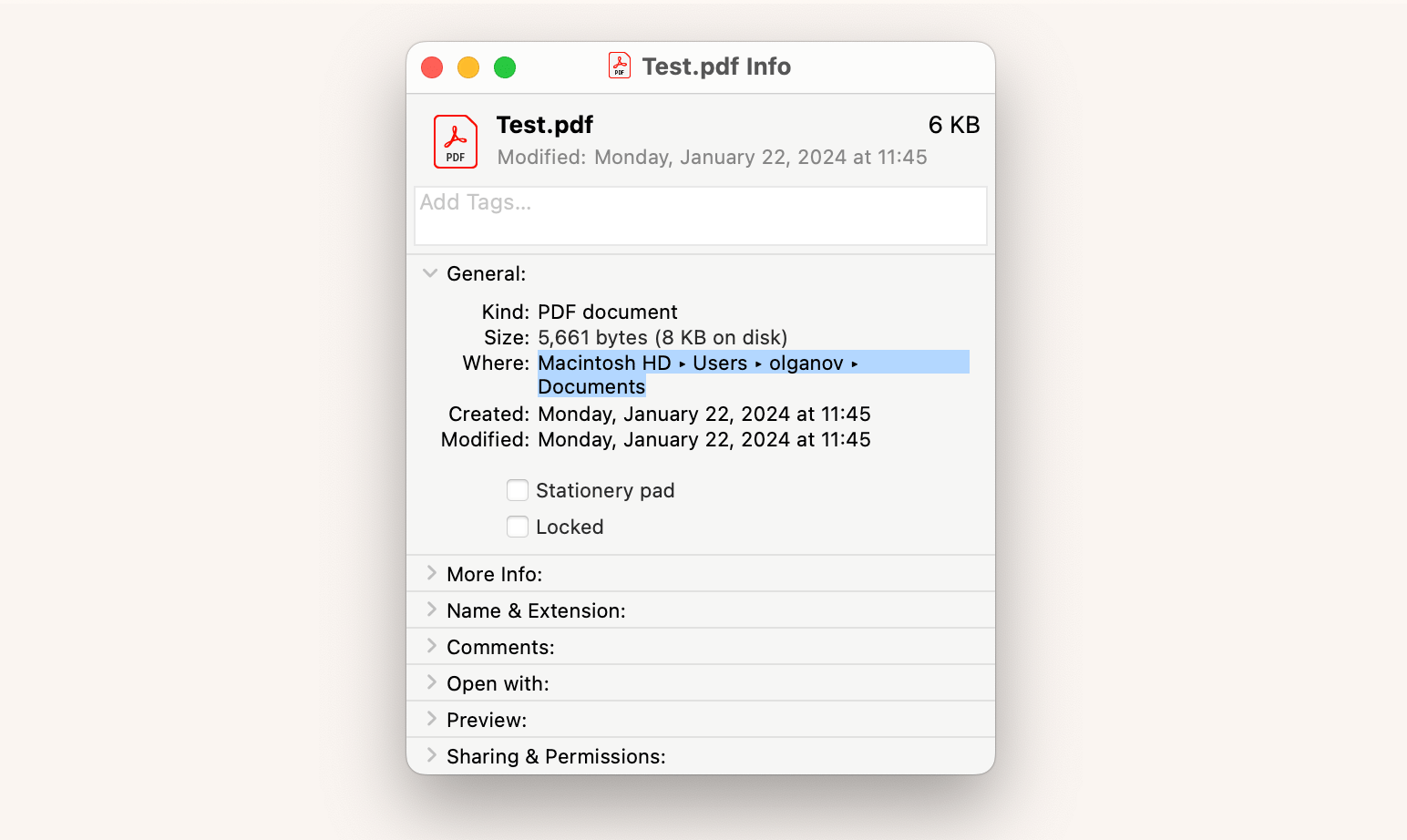
Note that copying from the Info window doesn't include the filename. This means that each file in the Downloads folder will have the same path, for example, /Users/username/Downloads. The following method eliminates this problem.
2. Get a file path from the Mac context menu
The context menu on Mac refers to the overlay that pops up whilst you right-click on a record, folder or application to your MacBook. It usually provides additional details or metadata about the object you clicked on.
Holding the option button on your keyboard lets you edit the menu options. When you copy a file path from the context menu, the path is more detailed than when you copy from the info window. To try it out:
- Right-click the file in Finder.
- Hold the Option key and choose Copy “[filename]” as Pathname.
- Note that: [filename] is the name of your file.
- Paste the file path wherever you need it.
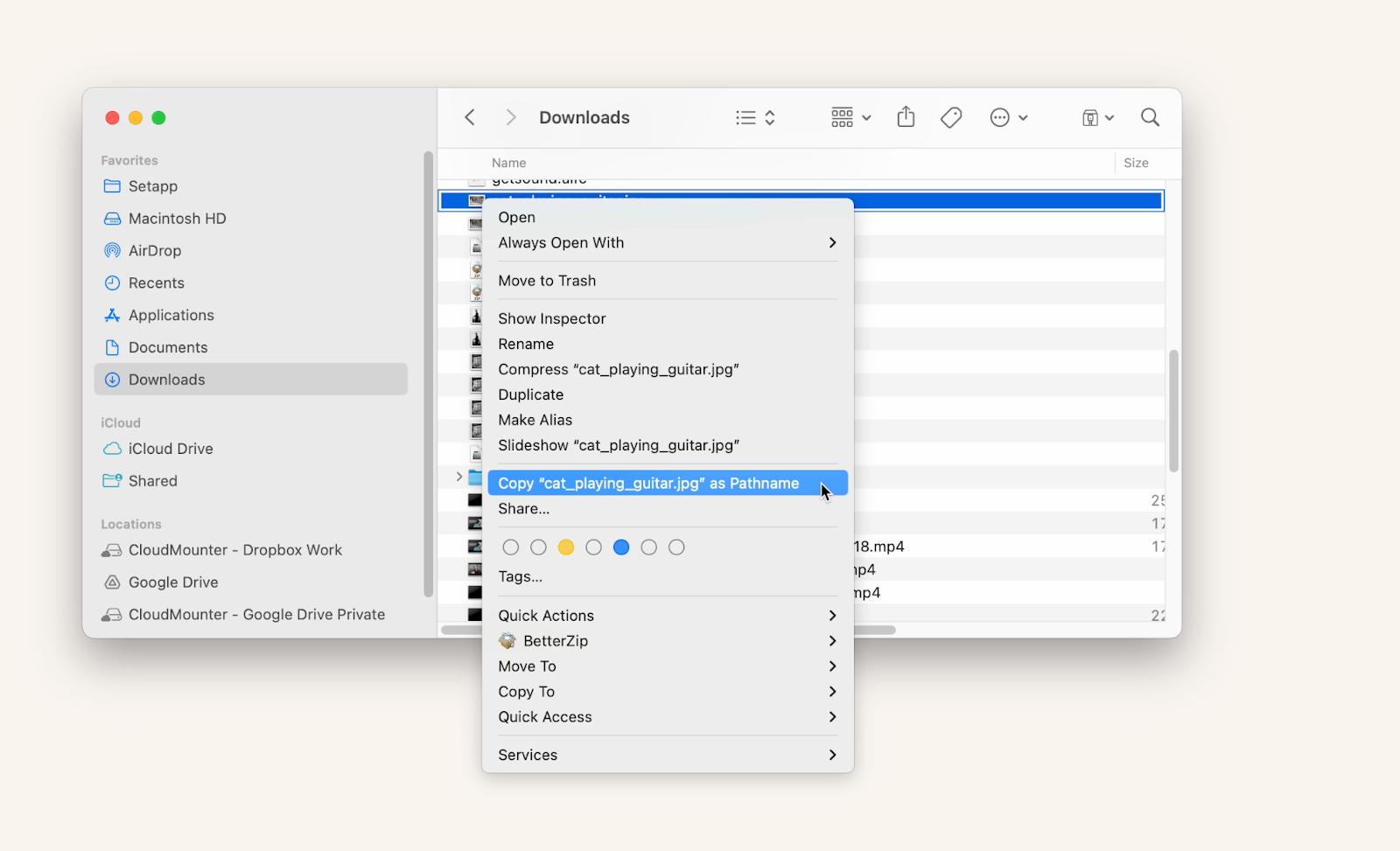
3. Copy different file path formats in a few clicks
While all the built-in features and tools in macOS allow you to find and copy file paths, you are confined to just one format. Path Finder allows you to view and change hidden files, manage files in a dual-pane view, collect files in a temporary Drop Stack, and compare and sync folders across disks.
The app allows you to copy a file path in up to six formats (UNIX, HFS, Windows, Terminal, URL, Name). Here’s how to get the path of a file in Mac:
- Install and open Path Finder.
- Right-click on the file in the app window.
- With your cursor on Copy Path, choose any of the file path formats.
- Paste the file path wherever you need it.
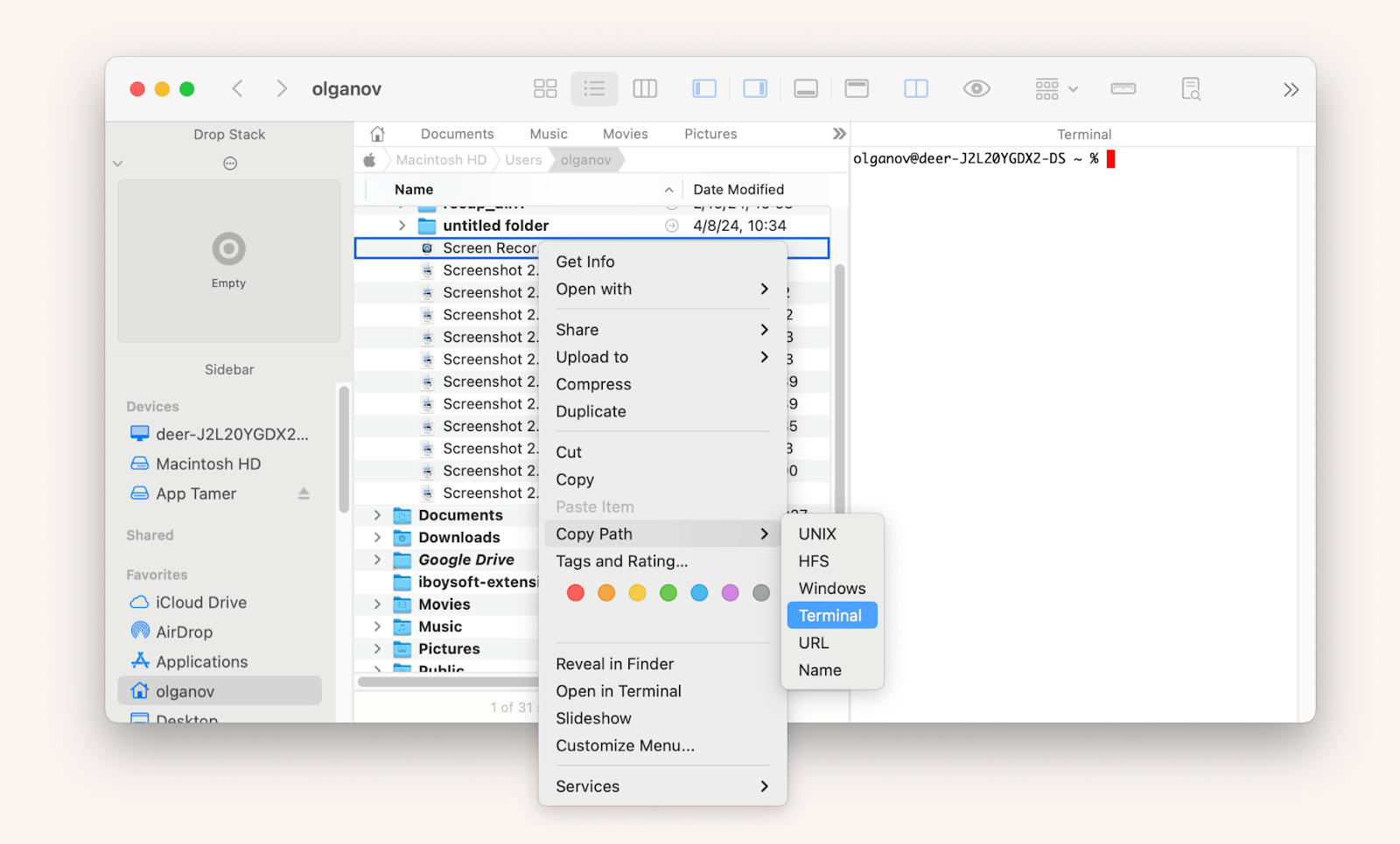
Path Finder can also be made the default file browser on your Mac. For users who feel limited by Finder or who work with the command line, this will be an extremely beneficial tool.
4. Show file path via Terminal
Another reliable way to get file path Mac is through the Terminal. It is a system application through which you can communicate with macOS using a command-line interface (CLI). Terminal is mostly used by developers and advanced users. If you fall into any of these categories, here’s how to get the path of a file in Mac:
- Open the Terminal.
- Drag the file into the Terminal window.
- Copy the file path that appears and paste it where it's needed.
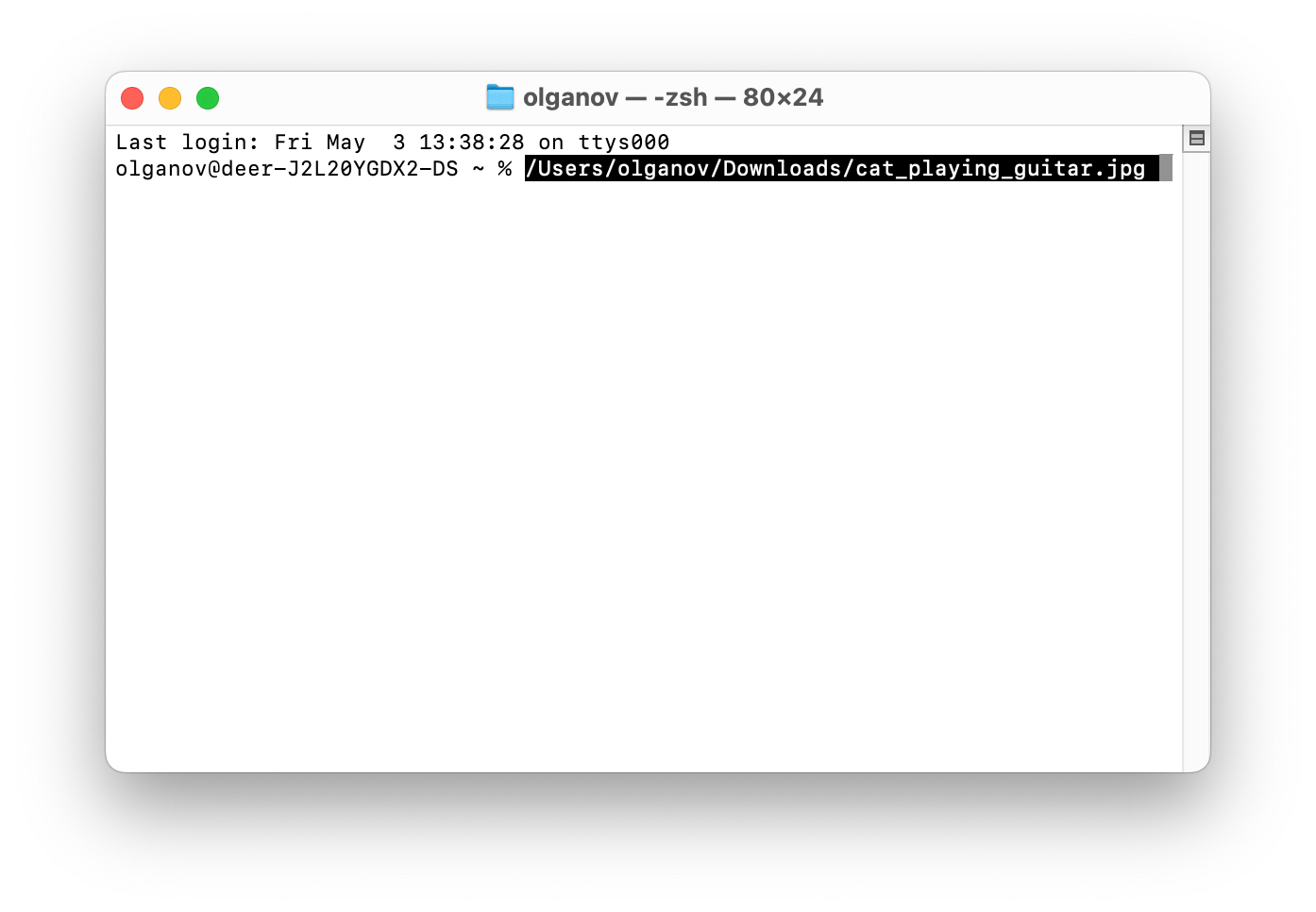
5. Find files on Mac the fastest way
Another secure third-party app that lets you locate files at lightning speed on your Mac is HoudahSpot. With HoudahSpot, you can combine different criteria to find files, search for a file even if you don’t know the name, save frequent searches as templates, and use the quick look and preview features to peek into the file.
To get file path Mac using HoudahSpot:
- Download and open HoudahSpot
- Type in the name of any file in the search bar and hit return.
- Choose the file you want to share.
- Right-click on the name of the file at the bottom of the window.
- Click on Copy Path and paste wherever you want.
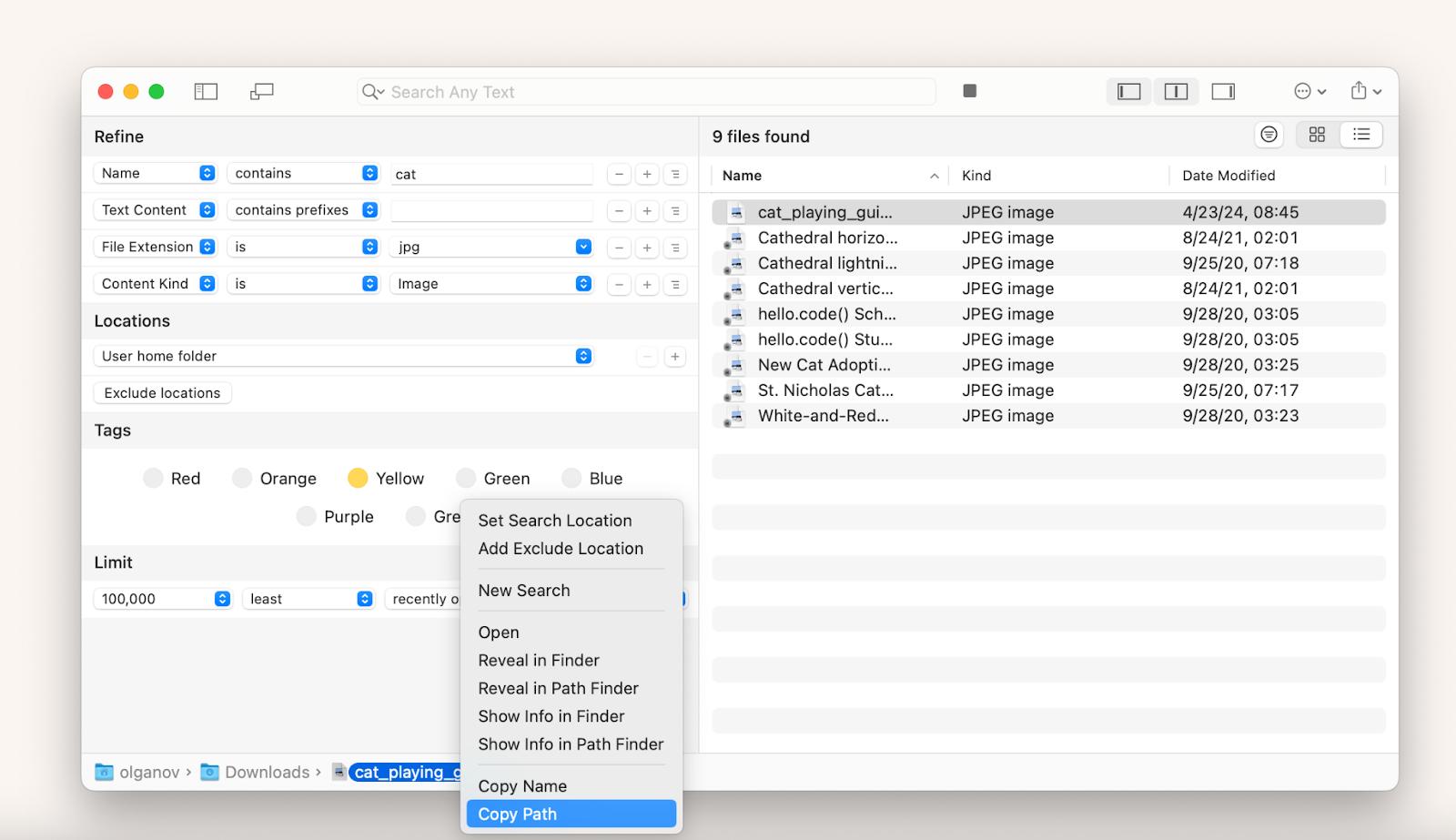
6. Copy file path using Go to folder
Most people only use Finder’s Go to Folder command when they want to locate the enclosing folder of a file. However, you can also use the tool to find and copy a Mac directory path. To do this, simply follow the steps below:
- Open Finder from your Docks.
- Locate Go from the menu bar at the top of your screen.
- Choose Go to Folder…
- When the window appears, click the x at the top right corner of the text box to clear the current field, if necessary.
- Drag the file you want to share into the search box.
- Copy the file path and paste it where you need it.
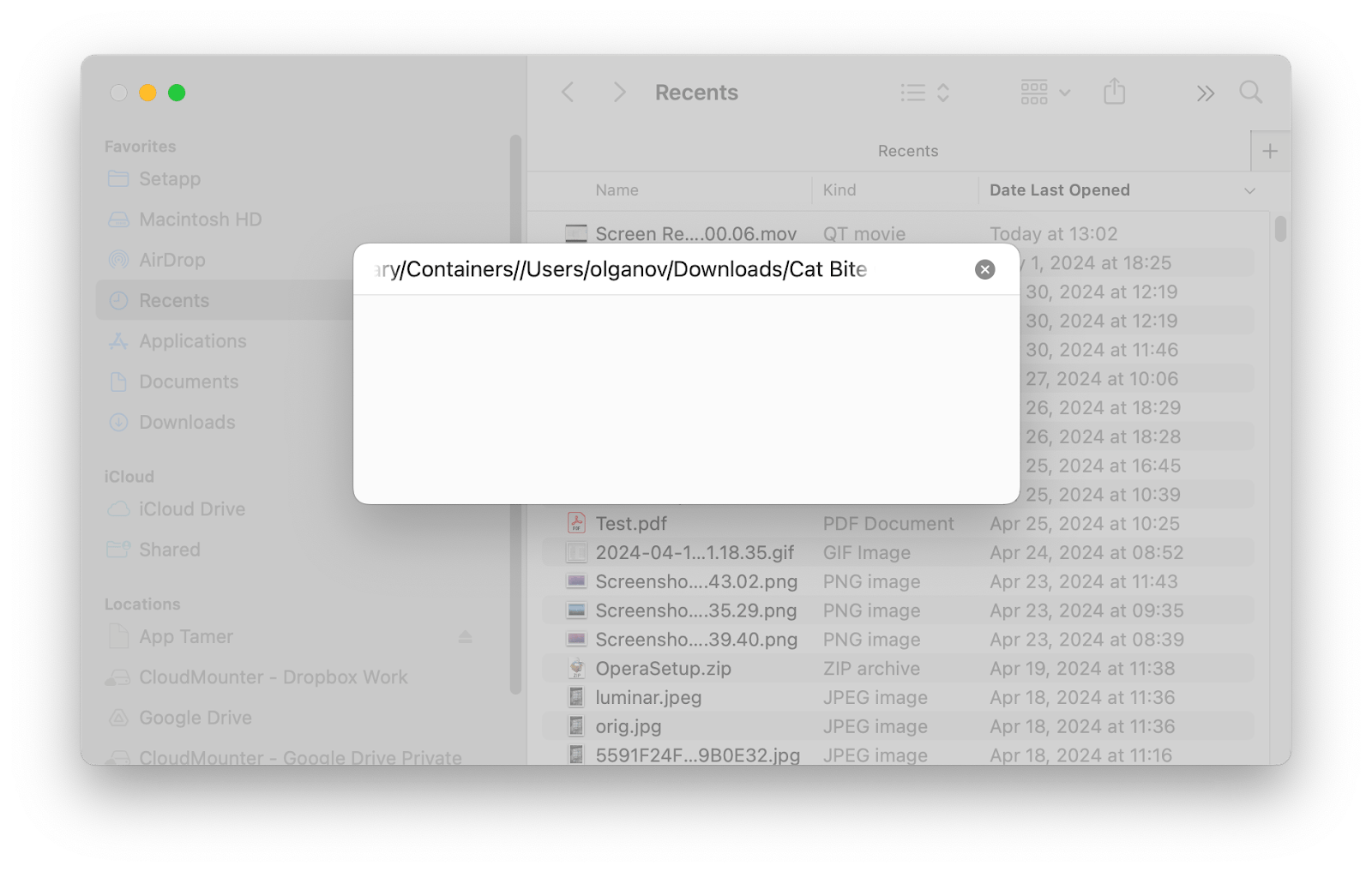
It is important to note that this method blocks access to the current Finder window. The easy way around this is to open a new Finder window by right-clicking on the Finder icon > New Finder Window. After this, you can drag files from Finder to copy a file path Mac.
7. Create a “copy path” service in Automator
Automator is a built-in macOS app that lets you easily automate repetitive tasks. Here’s how to copy the path in Mac using Automator:
- Open Automator from your Launchpad.
- Choose Quick Action.
- Locate the Workflow receives current at the top right of the Automator window.
- Choose files or folders.
- Choose Finder from the in menu.
- Scroll down the Actions menu by the left of the window to find Copy to Clipboard.
- Drag this module to the blank area of the window.
- From the Automator menu bar at the top of the screen, click on File > Save.
- Name your new automation and save it (I had Find File Path).
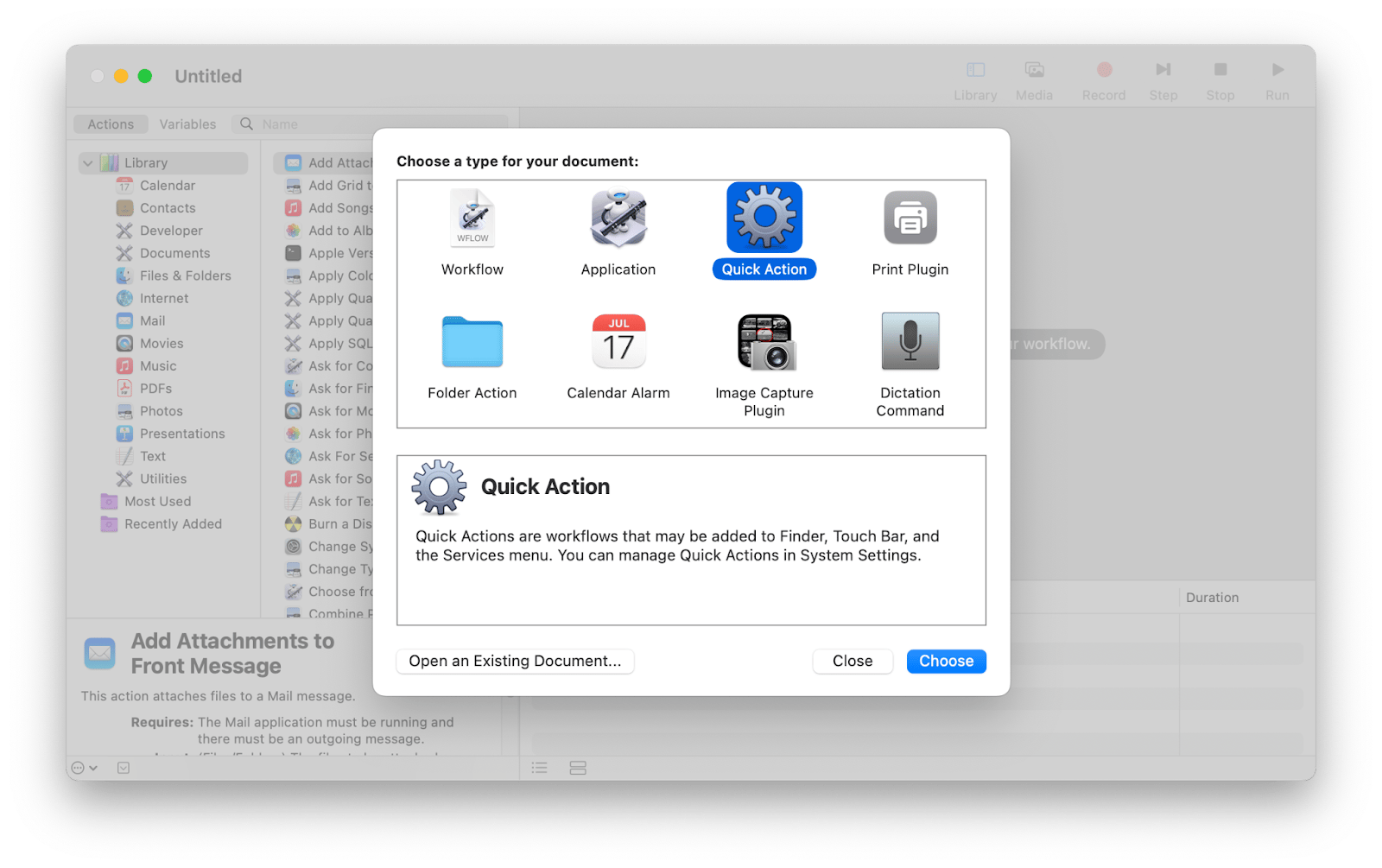
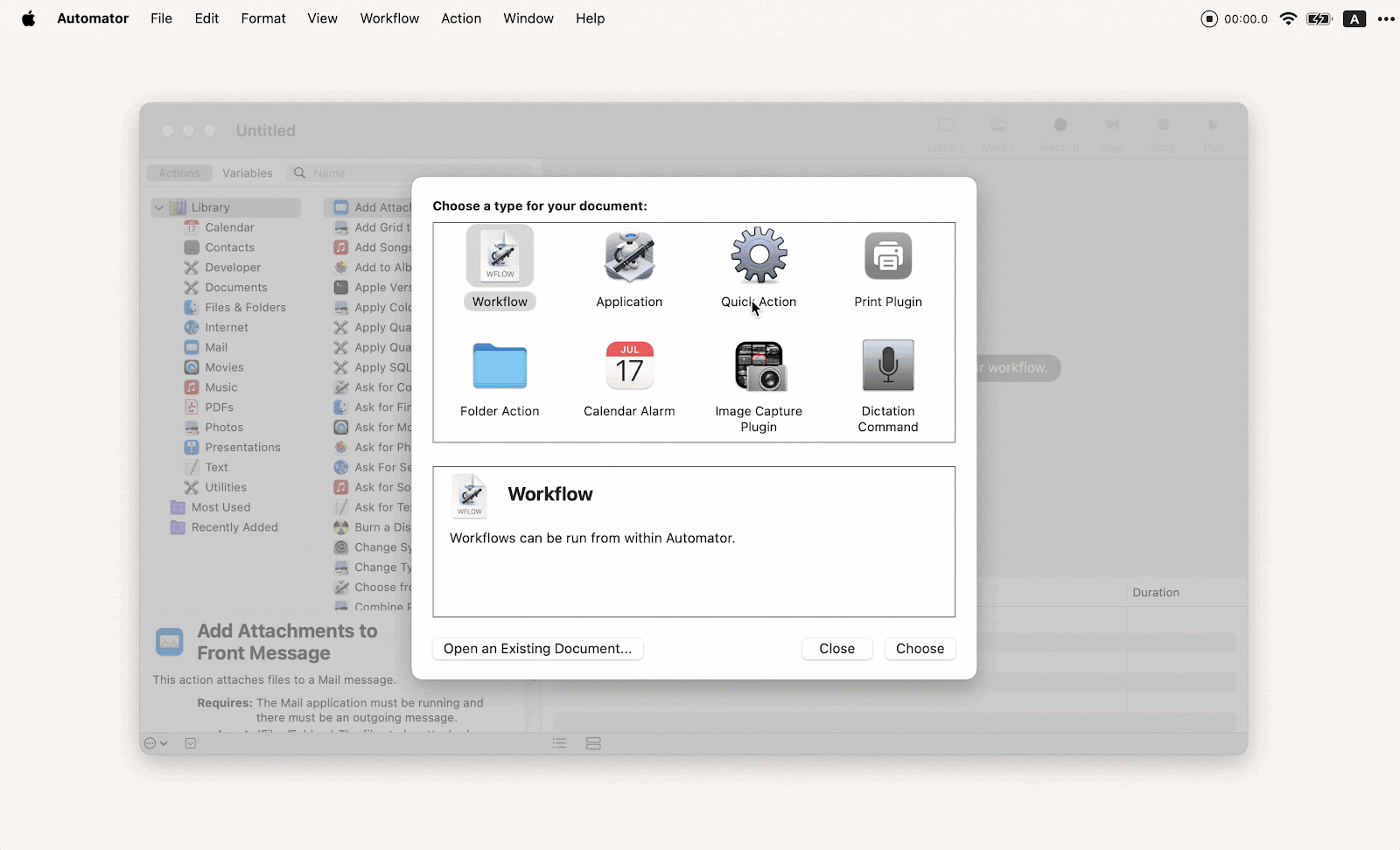
So now that you’ve created a new automation, here’s the step on how to use it:
- Open the Finder app from your Docks.
- Right-click on the file you want to copy.
- From the context menu, choose Quick Actions.
- Choose the new automation you created (ours is named ‘Find File Path’).
- Paste the file path where you need it.
While learning to copy file paths with Automator might seem complex, it ends up becoming the fastest way once you’re done. If you love to cut corners, then this tool is for you.
8. Find file path using Spotlight
Spotlight finds items on your computer system. These could be applications, documents, folders, or emails. You could also search the web for an item you type in the Spotlight. But very few people know they can also use Spotlight to find and copy a Mac directory path. Here’s how:
- Navigate to the folder containing the relevant file.
- With one hand, click and hold the file.
- On the other hand, press Command + Spacebar on your keyboard.
- Drag the file to the Spotlight search bar using the first engaged hand.
- The file path will automatically appear on the search bar.
- Copy to your Mac’s clipboard and paste it where you need it.
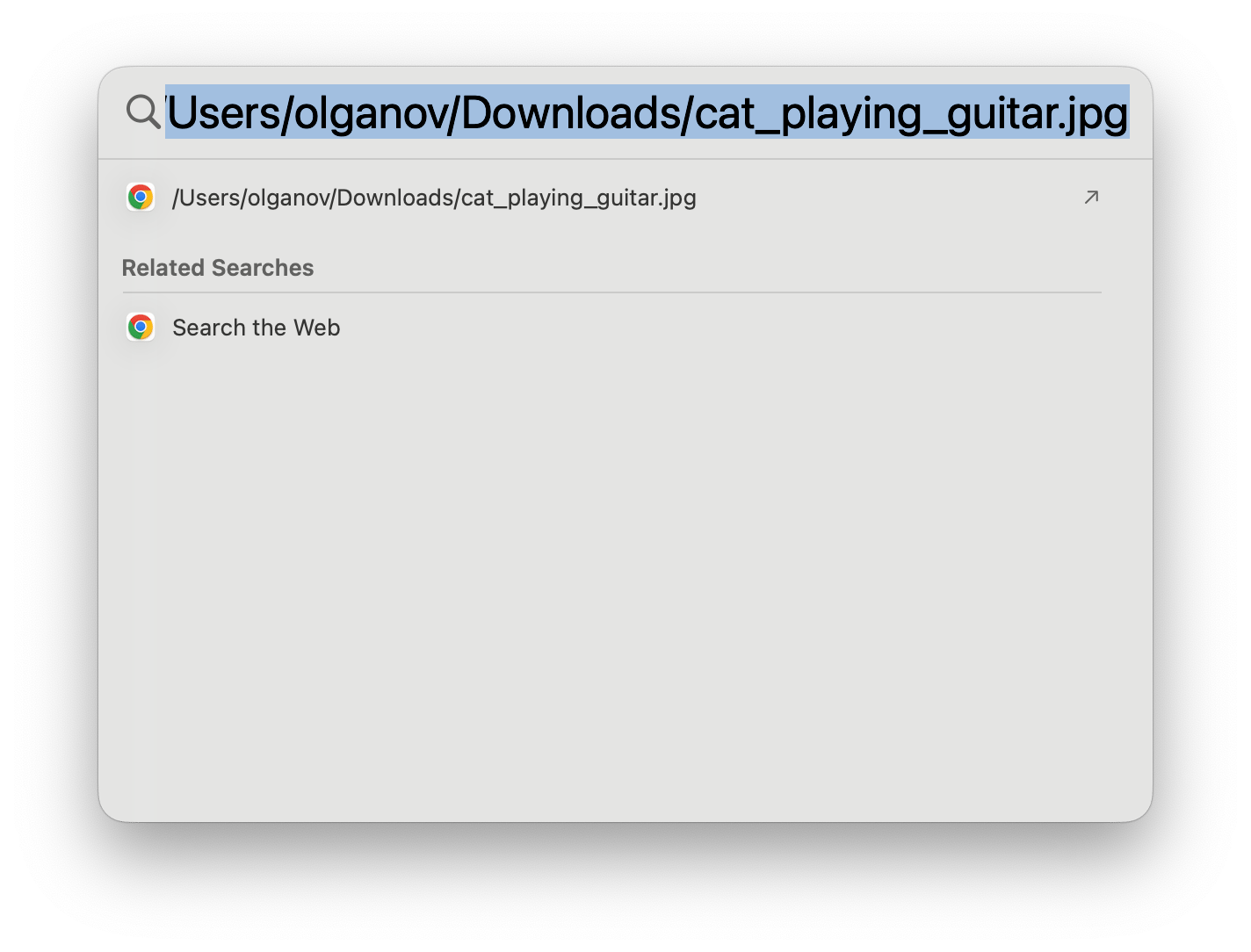
This method demands dexterity and could be inconvenient for most users. For instance, you have to juggle the keyboard and mouse. Also, the Spotlight disappears once you click anywhere near it and you might have to start afresh. Look out for the previous path when starting all over, as there’s a chance of it merging with the new path you’re trying to copy.
How to find large & old files
If the file you’re looking for has been on your Mac for a long time or is heavy, there’s a quick way to locate it. CleanMyMac is designed to free up space on your drive by deleting clutter. The app also lets you scan your Mac for malware and get rid of it, update and uninstall apps in batch, and optimize your Mac’s performance. To find large and old files with CleanMyMac:
- Download and open CleanMyMac.
- Click My Clutter (on the left of the window) > Scan.
- Click Review All Files > Large & Old Files.
- Select the files you want and delete if you don't need them.
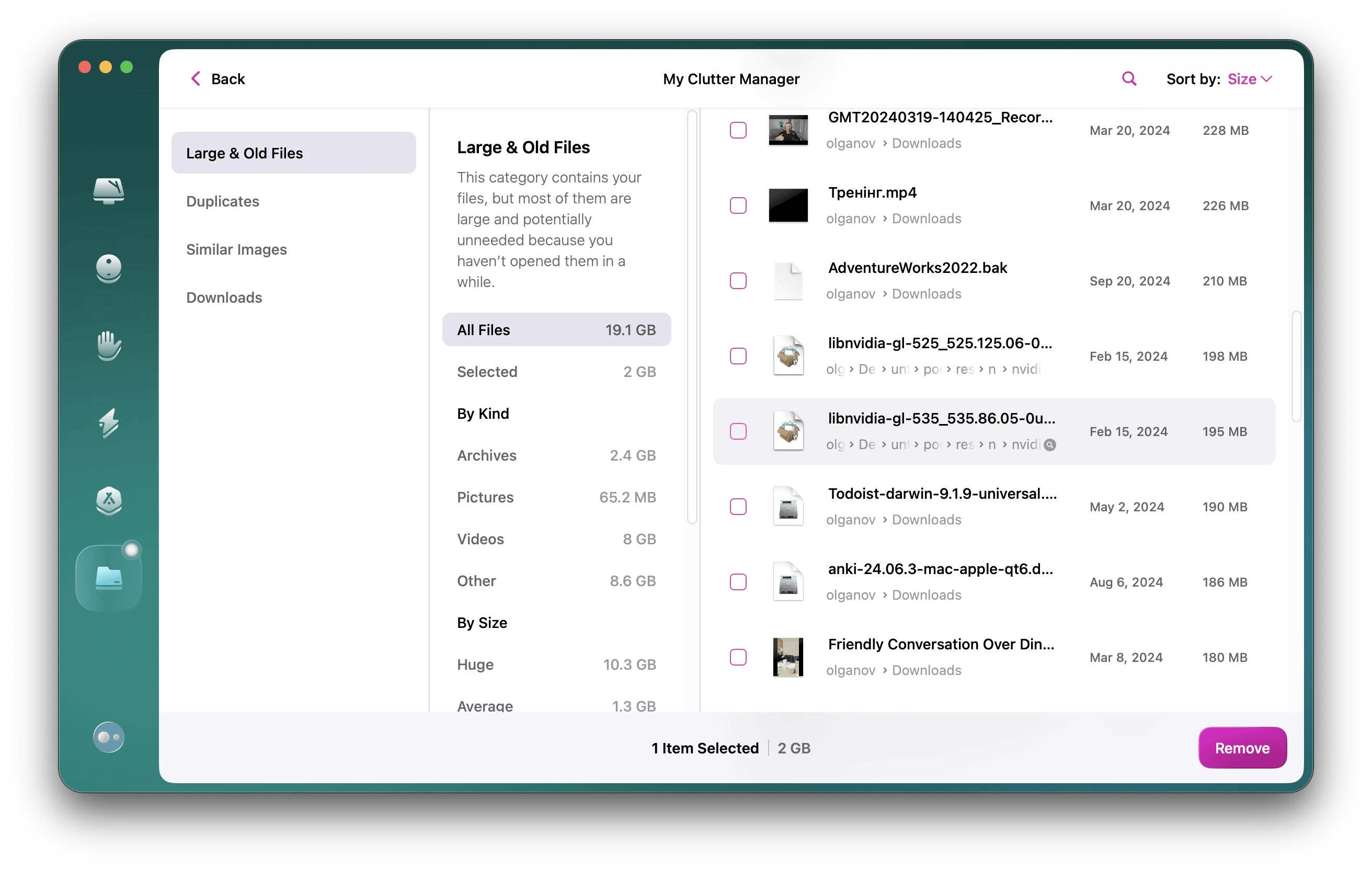
To free up even more space, review Duplicates and Similar Images — they're located just below Large & Old Files. Tons of extra space might be hiding there!
Solved: How to copy path in Mac
While finding and copying a file path on a Mac is not a common topic of discussion among most people, it is one of those hidden hacks that could make working on your computer or with a team much easier. Built-in Mac tools like the Info Window, Context Menu, Go to Folder, Terminal, Automator, and Spotlight support this.
Meanwhile, there are also easy-to-use third-party apps you can also rely on. Some examples are Path Finder, HoudahSpot, CoreShell and Commander One. You decide the option that is best for you based on your level of computer savvy and personal preferences. These tools are best suited for those who work with files often and finding file paths is just one of these apps’ several helpful features.
If you decide to go ahead with the intuitive third-party apps, you can install them all from Setapp, a subscription-based collection of powerful apps for Mac. On Setapp, there’s definitely an app to meet your needs. Plus, you can try all Setapp applications for free for seven days at no cost. A trial will convince you!
FAQ
How do I find the current path of a folder on a Mac?
You can find the path of a folder the same way you can find that of a file. Using the Context Menu, for instance, right-click on the file in Finder. Next, hold the Option key and choose Copy “[filename]” as Pathname. Paste the file path wherever you need it.
How to find file paths in Mac for Python?
To find the Python path on a Mac, follow these steps:
Open Terminal. You can open the terminal by using the "Spotlight Search" or by navigating to Applications > Utilities > Terminal.
Type in "python3" and hit the return key. This launches the Python 3 interpreter within your terminal window.
Enter the command import sys; print(sys.executable) and press Enter. This line of code instructs the interpreter to reveal the path to the Python executable file on your system.
Wait for the terminal to display the path to the Python executable.
This path represents the location of the Python interpreter on your Mac.
How to get the relative path of a file in Mac?
The relative path does not show the full address of the file but its location relative to the folder you are currently in. For example, if you are in /Users/yourname/Documents and you want to access /Users/yourname/Documents/Work/Ideas.txt, the relative path to the file would be Work/Ideas.txt.
This means that you can copy the absolute path and then manually edit it to get a relative path. To do this, right-click the file or folder while holding down the Option key, and then click Copy [filename] as a path. Then paste it and remove the portion of the path that precedes your current directory.