How to create a file on Mac in 4 easy ways
Your desk may be perfectly organized, but how's your Mac? During busy work weeks, it doesn't take long for things to spiral out of control when endless downloads and projects pile up. Your desktop is covered with untitled documents, and important files are lost in the Finder abyss — a productivity nightmare!
Knowing how to create a file on Mac is the best way to enhance your organizational skills. In fact, it's the foundation for optimizing your workflow. You can create numerous files on Mac, including PDFs, presentations, or something simple like a text file.
I'll share some awesome methods and handy apps that will totally change how you use your Mac every day for the better.
How to create a new file on the desktop on Mac
There are a bunch of ways how to create a new file on your Mac’s Desktop. A really simple way is to use TextEdit, which is already on your Mac. It lets you whip up text files in just a few easy steps.
Here’s how to make a new file on Mac using TextEdit:
- Go to Finer > Applications > Open TextEdit.
- In the Apple menu bar, click File > New.
- Add your text and click File in the menu bar > Save.
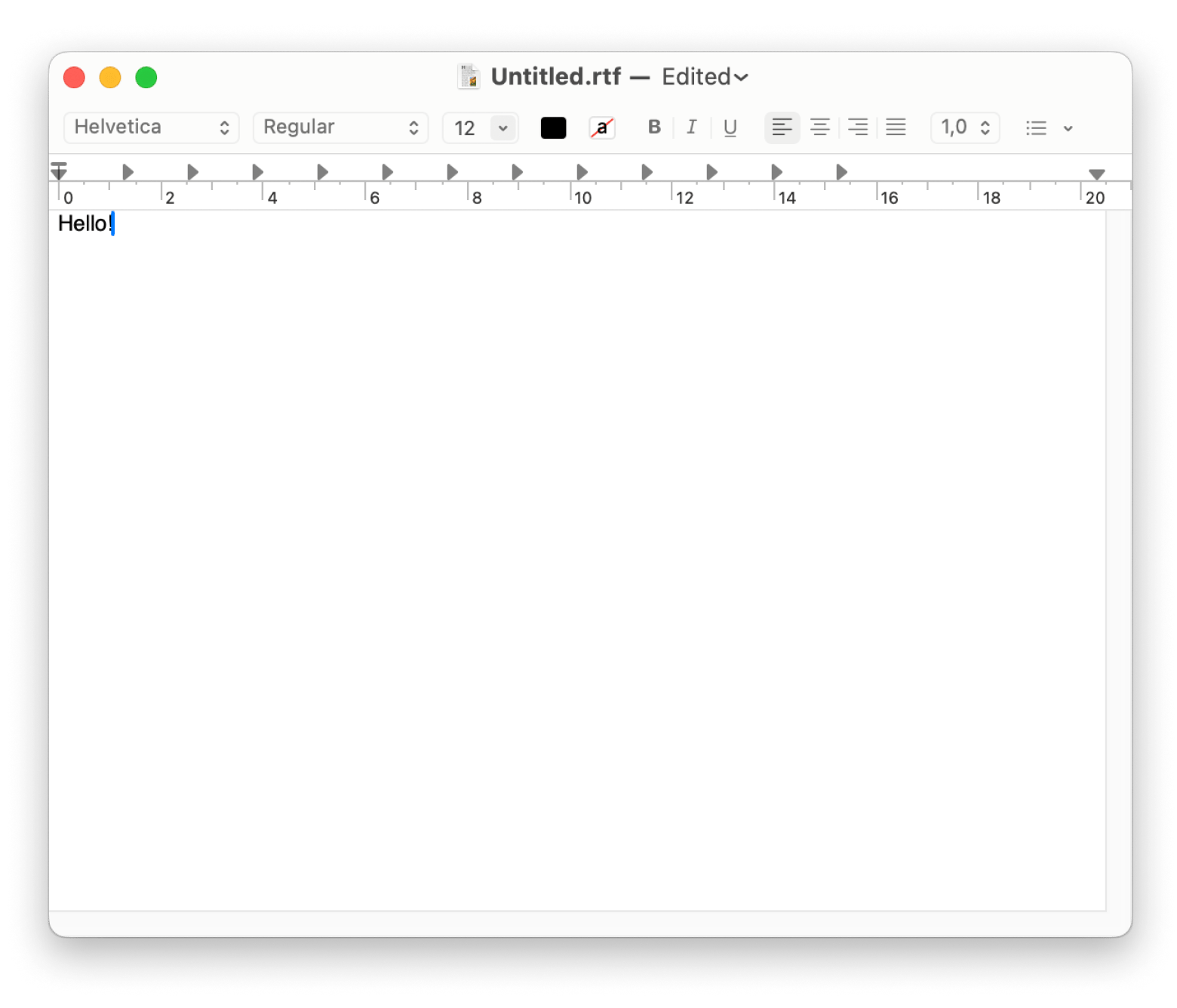
- Choose the Desktop as the save location and name your file.
- Click Save.
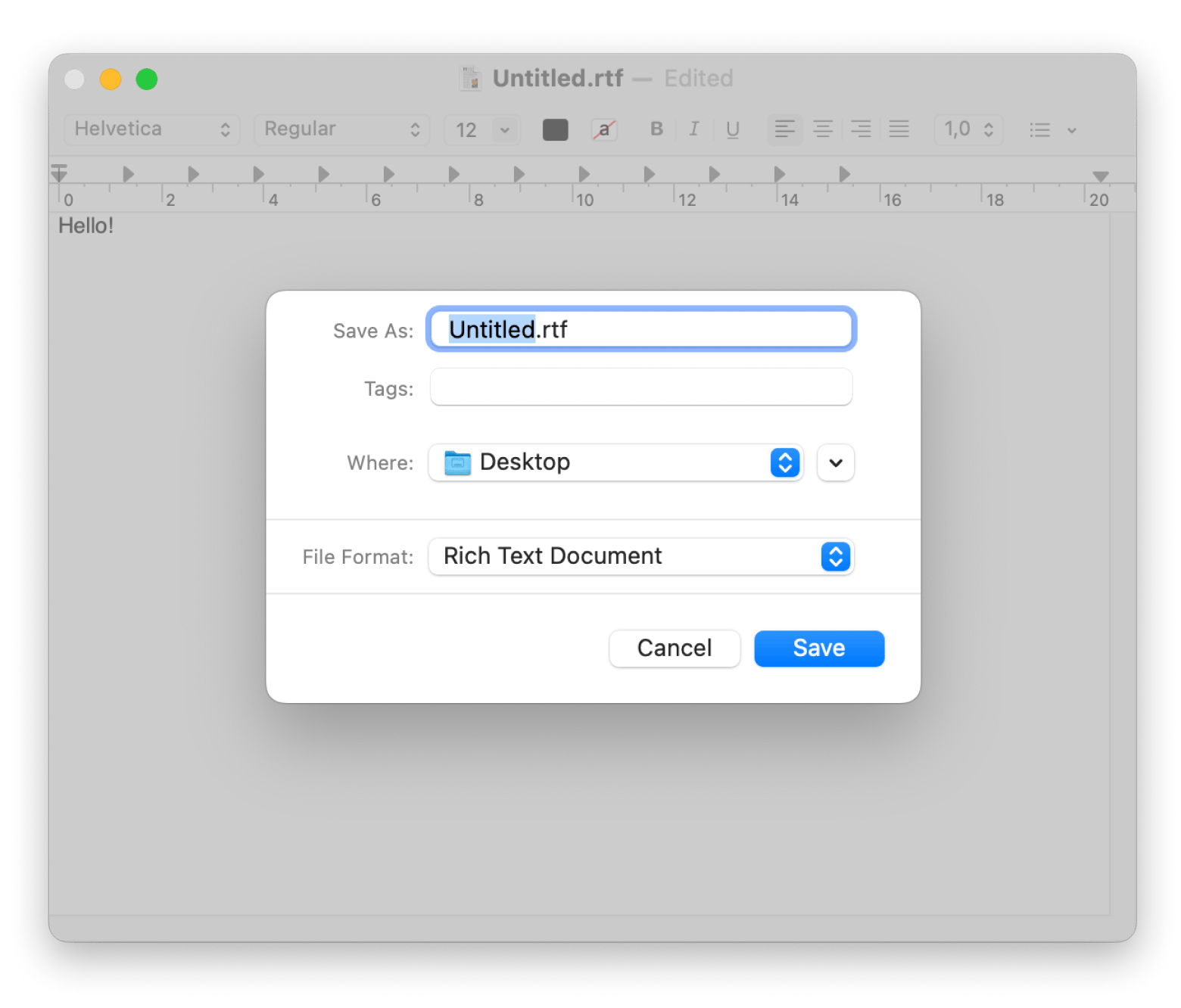
If your Mac desktop is getting a bit messy, you should definitely check out Unclutter. It’s way better than just making folders or relying on those old sticky notes. Unclutter helps you organize your files, folders, notes, and more, and you can customize it to fit what you like (I’m all about lists instead of icons).
A cool perk is that you can sync it across different devices using Dropbox, so accessing your stuff is super easy. Just drag and drop your documents in and out of Unclutter, and it’ll help you clean up your workspace and make managing files a breeze.
Since I started using Unclutter, I haven’t misplaced any files or accidentally made duplicates. Plus, if you set it to start up with your Mac, you’ll have the most organized setup you’ve ever had.
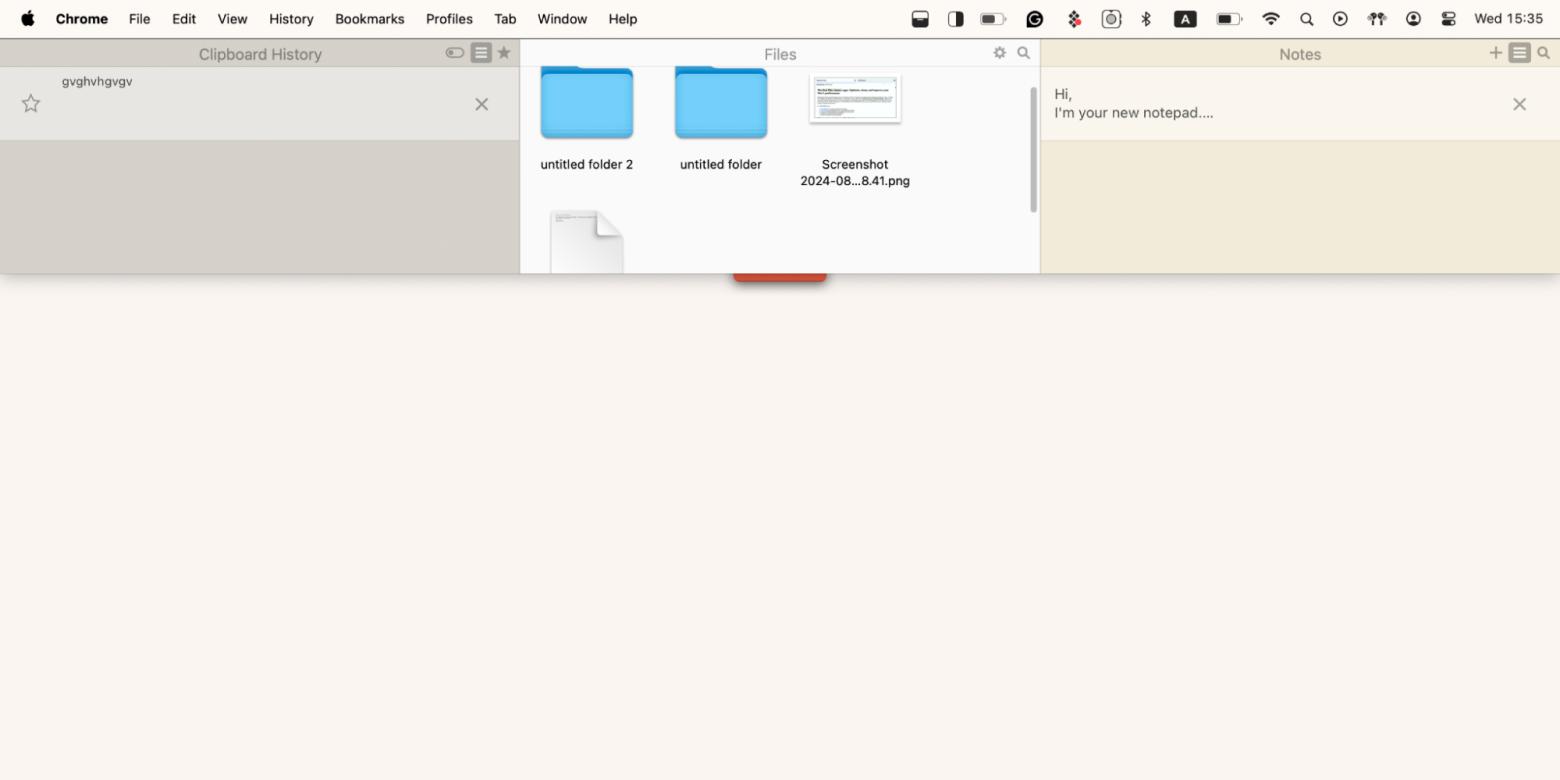
Make a new file on Mac using Finder
The Mac’s Finder does exactly what the name suggests: it helps you find documents, applications, and whatever else you have stored on your device. It manages files and lets you sort them by date last opened, size, type, and more.
Unfortunately, Finder doesn’t have a built-in option to create a new file. You usually have to use an app like TextEdit to whip up and save your files.
As a freelance writer, I’m constantly making new files, which can make it tough to stay organized. I use Finder a lot, but I wanted something different that could create new files while still doing everything Finder does. That’s when I found Commander One.
The app takes Finder up a notch by offering some awesome file management features. With Commander One, you can juggle files across two panes at once, set up custom hotkeys for quick access, and even see hidden files. Plus, it has a Brief Mode that helps you handle and organize multiple files easily at the same time.
So, here’s how to create files using Commander One:
- Install and open Commander One.
- Click File in the menu bar > New File.
- Give it a name > Click Ok.
- After you add your text, you can close the TextEdit window, and the file will automatically appear in the Commander One pane.
- Drag and drop the file to the folder you need.
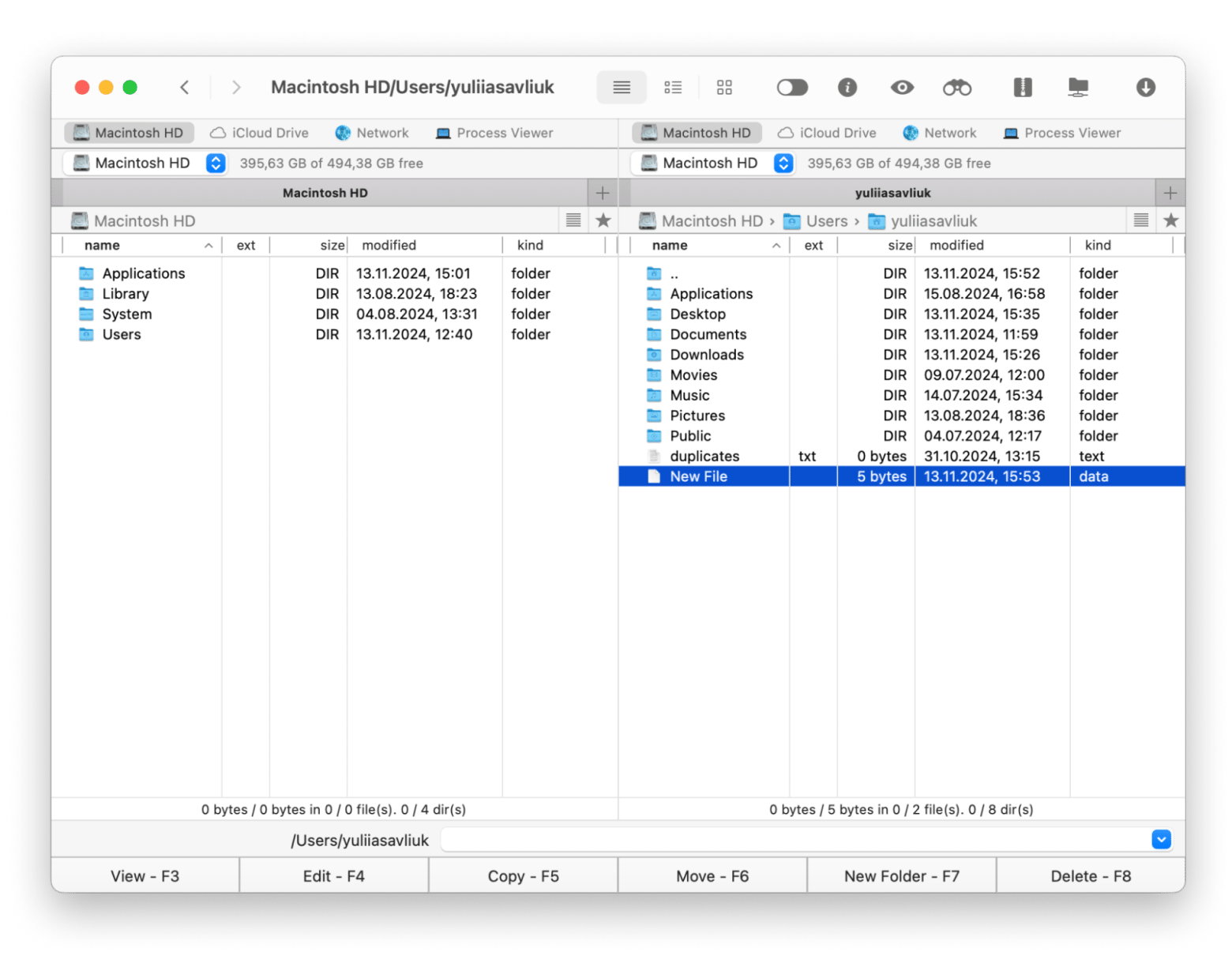
How to create a file using Terminal
Some may find the Mac Terminal daunting, but it is very easy to use and great for tech lovers who want more control over the process. It provides direct access to your system's command-line interface, which means you can get things done without going through standard apps, like a shortcut. One of these tasks is creating a new file on Mac, which Terminal can do with just two short command lines.
Here's how to create a Mac file using Terminal:
- Go to Finder > Applications > Utilities > Terminal.
- Type cd ~/Desktop and press Return. This command changes the directory to your Desktop.
- Type touch filename.txt (replace "filename" with your desired file name) and press Return.
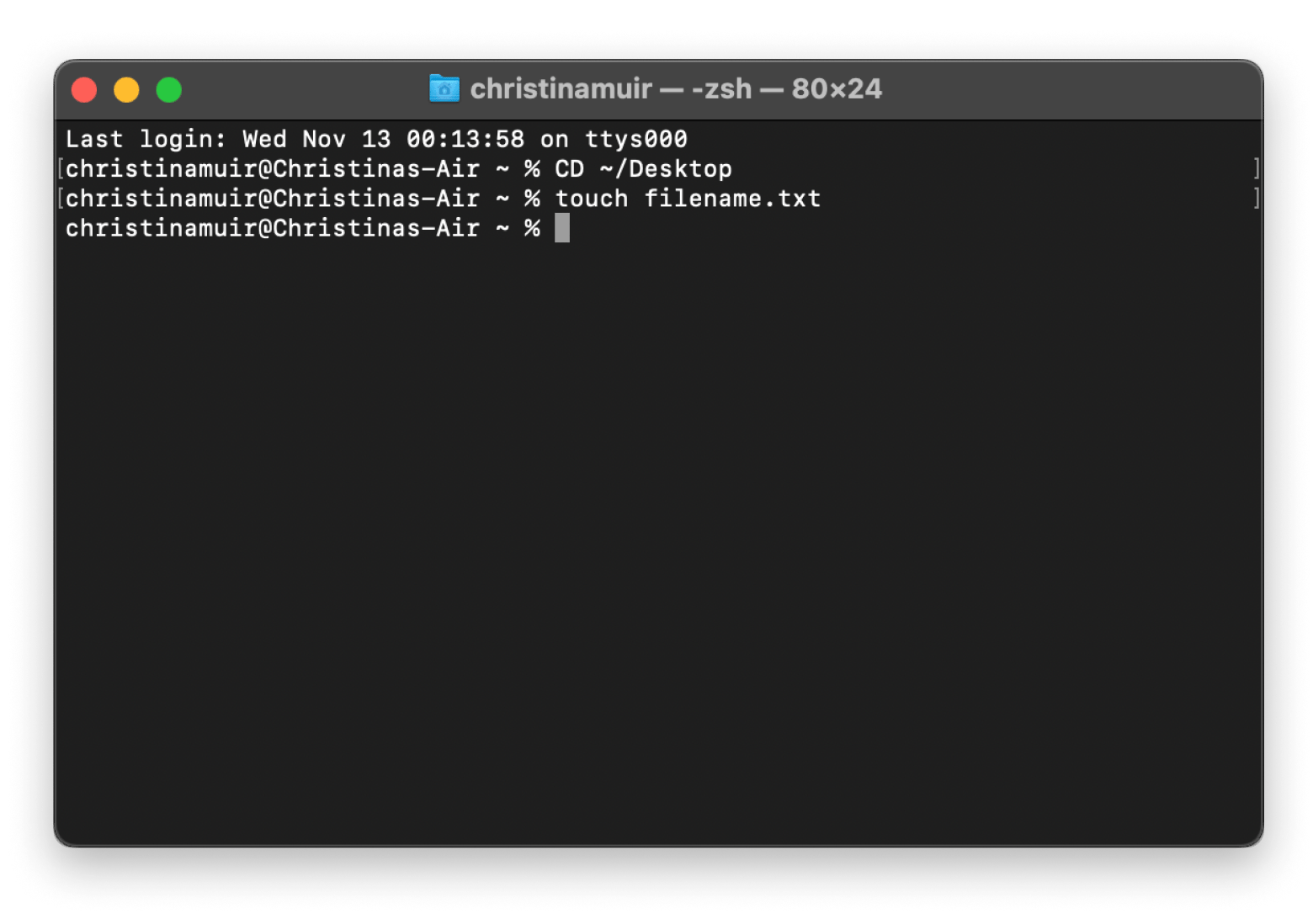
The new file will appear on your desktop. To rename your file, right-click on it and choose Rename.
Staying productive all day is super important for handling my heavy workload, and BetterTouchTool has been a huge help. By creating shortcuts for any file or app I need, I can customize my keyboard to access important things in just a few seconds.
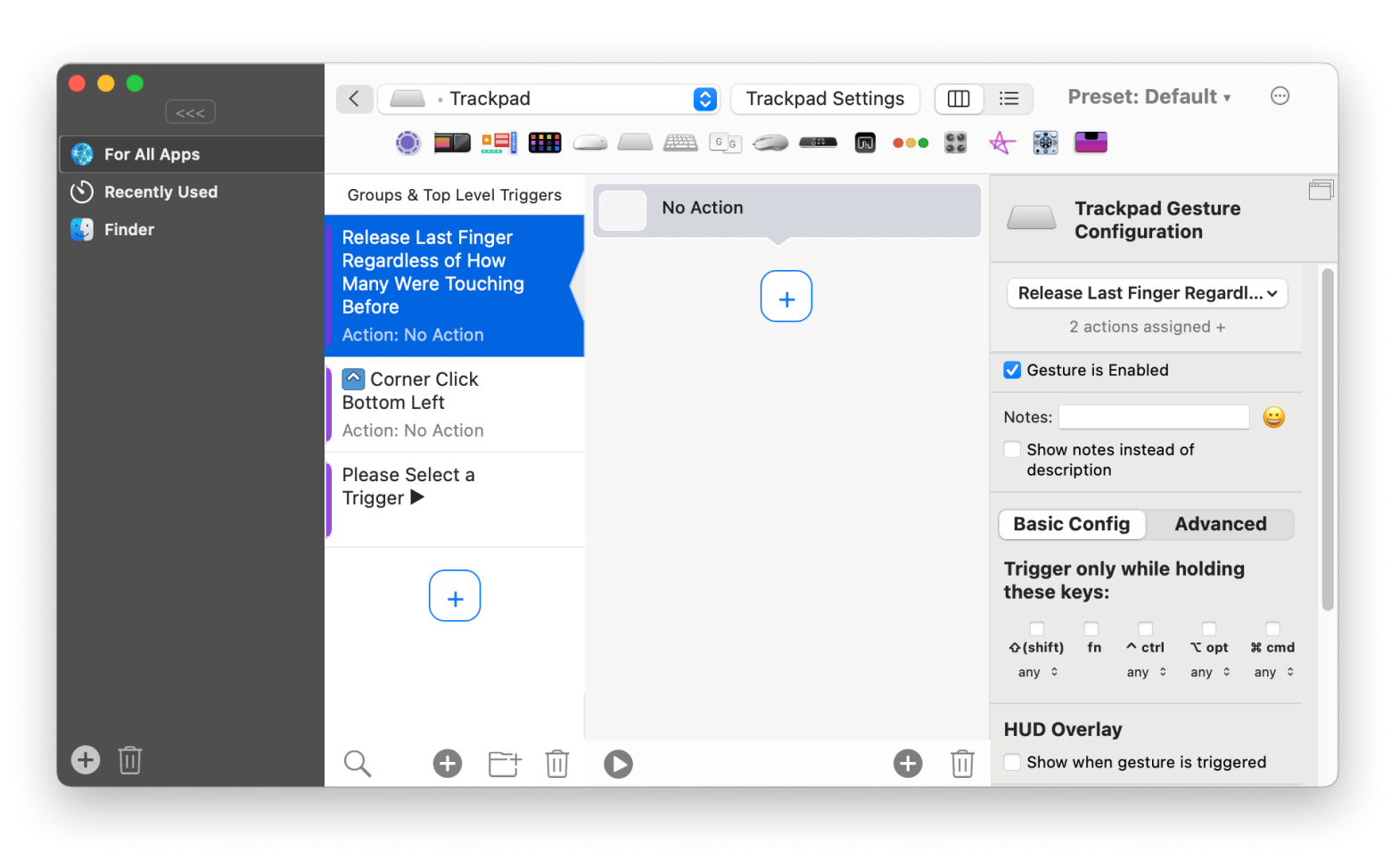
Creating files with applications (Word, Excel, etc.)
Writing takes up a big chunk of my day, which is why I love software that comes with extra features. Having everything I need in one app keeps my writing flow going and makes it so much easier to organize all my writing files.
Learning how to create a file on my Mac with apps I use all the time, like Word and Excel, turned out to be a piece of cake. Now that I've got that down, it seems like the right time to check out some advanced apps to help boost my productivity and keep things organized.
Create files with Word and Excel
Creating a new file on a Mac is super easy. You can use apps like Word or Excel to get started. Just create what you need and save it in different formats like PNG or DOC.
Here’s how to do this using Word:
- Install and open the Microsoft Word app on your Mac.
- Create a new file in the app by going to File in the menu bar > New. Or click the New button in the sidebar.
- Add your content and save it by clicking File > Save As, then choose Desktop (or any other) as the location.
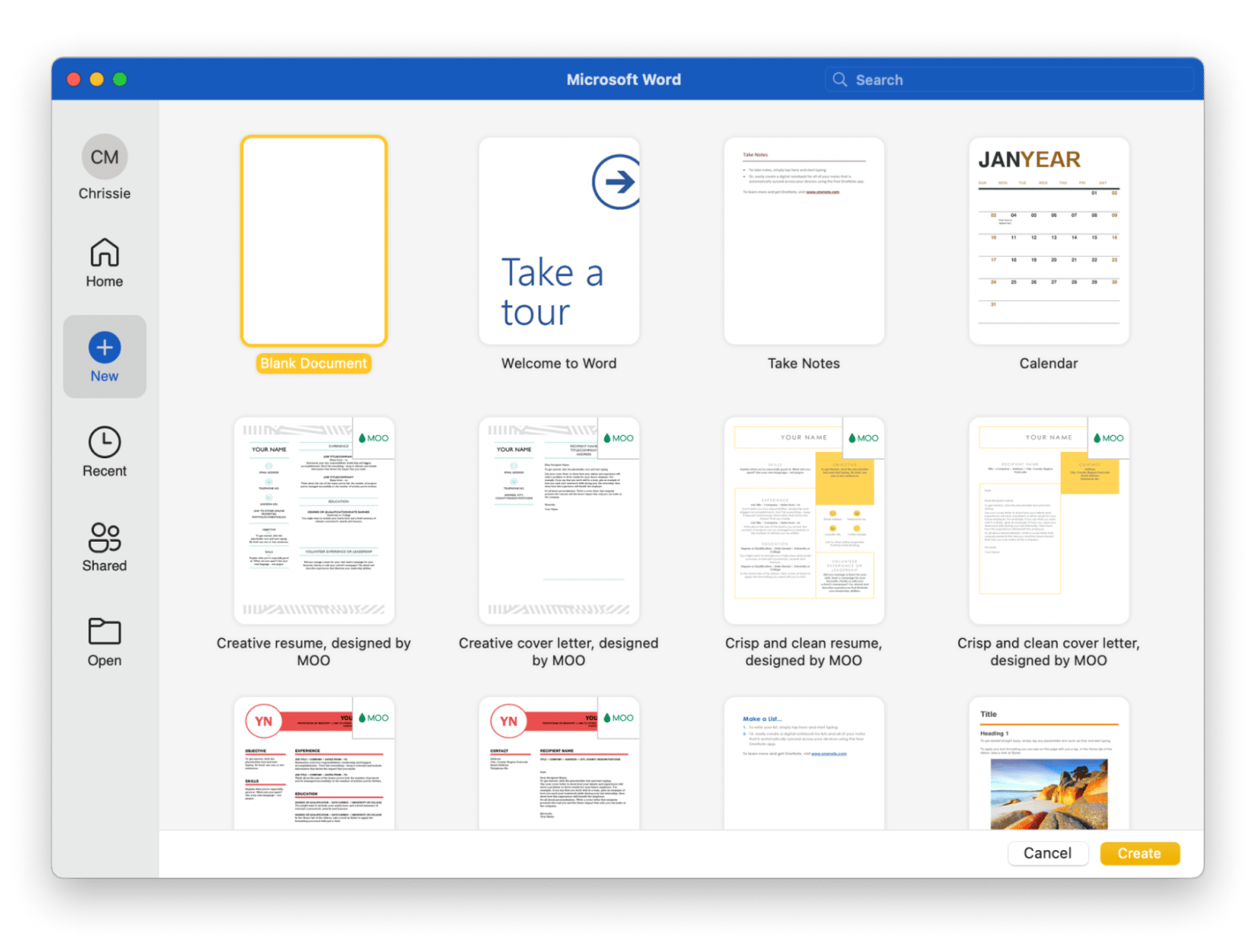
Here is a quick recap on how to create a file on Mac
Knowing how to create a document on Mac is the best place to start, and it can be done through the Mac’s desktop, Finder, Terminal, or an application like Ulysses. As the file collection continues to expand, keeping on top of each one is increasingly important.
Exploring different apps like Unclutter will benefit you the same way it has me. It helps keep files in order by cleaning up the desktop, while Commander One is the ideal Finder alternative, with the ability to create new files instantly.
If you’re creative like me, customization is a big bonus. Apps like Default Folder X and BetterTouchTool can personalize your Mac to suit unique quirks and methods. They let you create shortcuts to both simplify and optimize your workflow.
Know your Mac inside out with these apps available on Setapp. The platform includes over 250 macOS and iOS apps that can change the way you work on your Mac or iPhone. Why not give it a try and get all the apps with a seven-day trial?
FAQs
How do I create a new desktop File on a Mac?
Open TextEdit from Applications, and go to File in the menu bar > Click New to create a blank document. Add your content, and when you’re ready to save, click File > Save. Choose Desktop as the save location, give the file a name, and click Save. This will place your new file directly on the desktop, ready for easy access.
How to create a Word file on Mac?
Install and open the Microsoft Word app on your Mac. Click File in the menu bar > New, or click the New button in the sidebar of the Microsoft Word app. Add your content, then click File in the menu bar > Save As, and choose Desktop (or another location) as the save location.
How to create a .txt file on Mac?
To create a .txt file on your Mac, open the TextEdit application, then go to TextEdit > Settings and select Plain Text. Next, go to File > New to start a new document, add any content you want, and then click File > Save. Finally, name your file, select the location (like Desktop), and press Save to store it as a .txt file.






