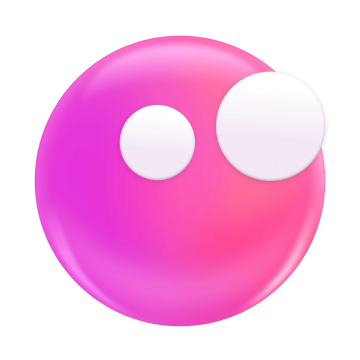How to reset admin password on Mac
I was sitting there, poised over the keyboard, desperately trying to recall my Mac's admin password. I wanted to make some last-minute adjustments to finish up a project that was due soon. After hitting the power button, I got to the login screen. It could've all worked out perfectly if only I could remember my password. I tried pretty much every combination I could think of, but no luck at all.
If you are reading this, then you must have experienced the same frustration I did. Thankfully, I discovered that macOS offers a few ways how to reset admin password on Mac without losing data. Depending on what's set up on your Mac, you might be able to reset it using your Apple ID, another admin account, or by going through Recovery Mode. Here's how each option works so you can get back in and keep things moving.
Methods to reset admin password on Mac
Depending on what kind of access you have, there are various ways to reset your admin password. Pick the option that works best for you.
Option 1: Using your Apple ID
If your admin account is linked with an Apple ID, this is the easiest way to reset the password. Apple has integrated this feature into its operating systems (macOS and OS X) in order to provide users with a streamlined method of regaining entry without going through complex security procedures.
Follow these steps:
- Enter an incorrect password three times.
- When prompted, choose to reset using your Apple ID.
- Follow the on-screen steps to reset the password and set up a new one.
Just a heads up — this option is only available if you’ve already turned on Apple ID password recovery for your account. If you haven’t, you’ll have to go with other ways to reset it, like Recovery Mode.
Tip: After you reset your password, you might notice that your Mac is cluttered with old logs, cache files, and outdated apps. To clean things up and get it running smoothly again, you could try a tool like CleanMyMac. It does a solid job of hunting down and removing all that unnecessary junk.
Here’s how the app works:
- Install and open CleanMyMac.
- Choose either Smart Care (for extensive scan) or Cleanup (for system scan).
- Click Scan.
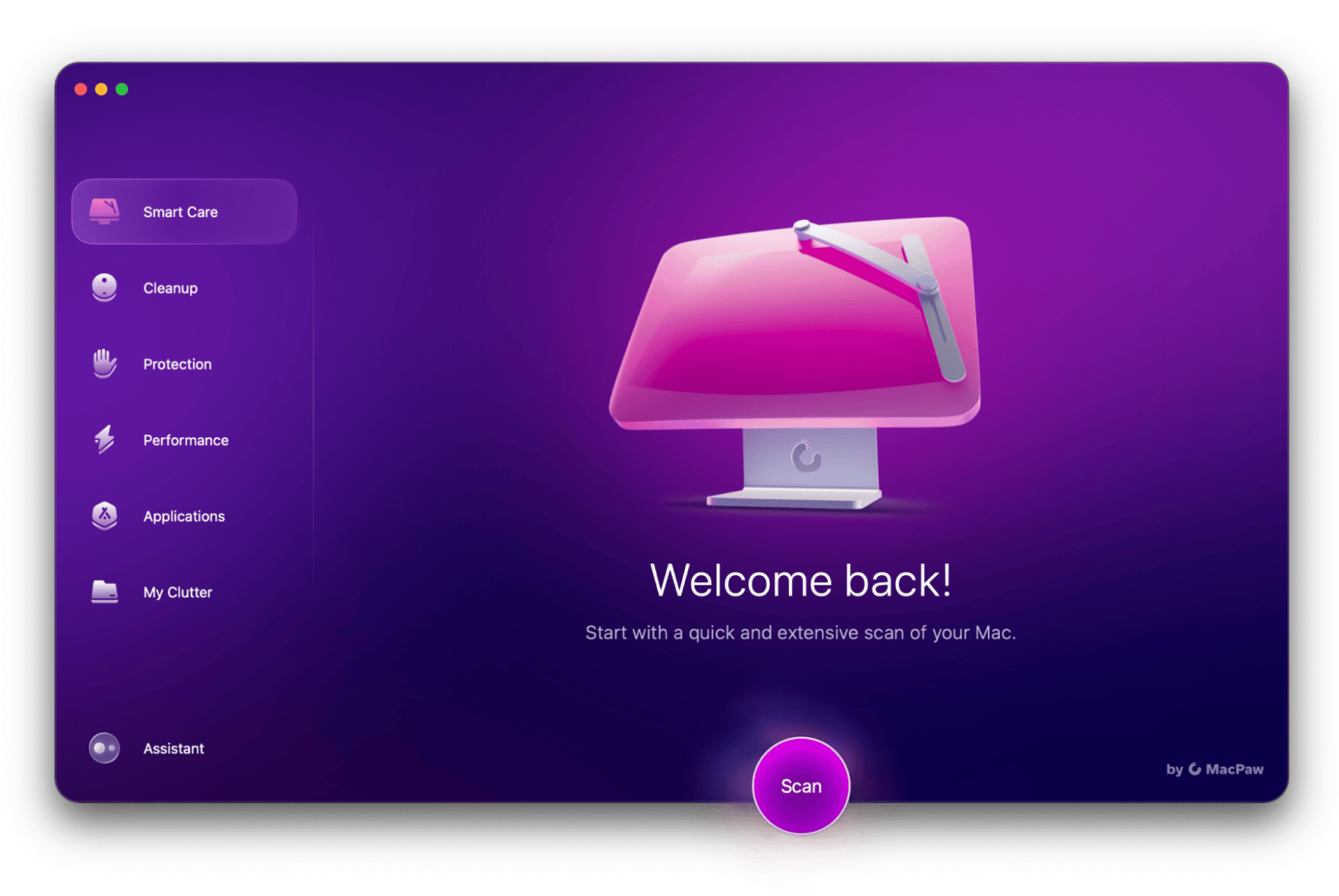
Option 2: Use another admin account
If there's another admin account on the Mac, you can easily reset the password for the locked account. This trick comes in handy when a bunch of people are using the same device, and it’s super simple to do.
Here’s what you need to do:
- Log in using the other admin account.
- Go to the Apple menu > System Settings > Users & Groups.
- Click the information icon next to the locked admin account > Reset Password.
- Set a new password and confirm it when prompted.
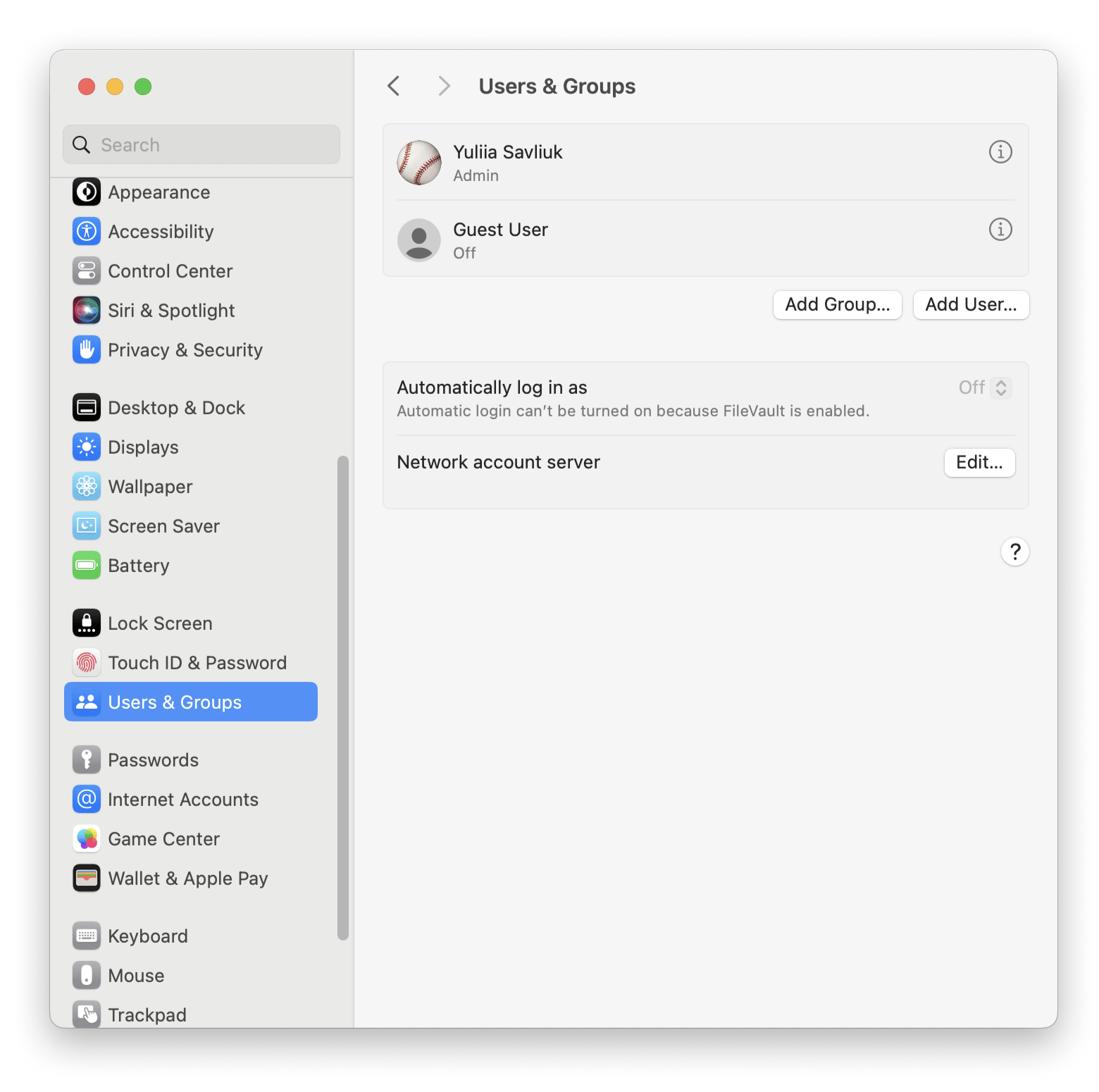
Families or offices with multiple users sharing one Mac may find this method particularly useful. It allows a trusted admin to reset the passwords for others if they forget them.
Option 3: Reset Admin Password Using Recovery Mode
If you don't have an Apple ID associated with your admin account or there isn't another admin account on your Mac, it’s still possible to reset the password — and one surefire way to do so is via Recovery Mode.
Here’s what you need to do:
- Restart your Mac and immediately press and hold Command + R until the Apple logo appears.
- When the macOS Utilities window appears, choose Terminal from the menu bar.
- In the Terminal window, type resetpassword and press Return.
- Choose the disk where your admin account is located and the account from the dropdown list. Then, enter your new password and confirm it.
- Click Next to complete the process.
Recovery is one of macOS's coolest features. It’s not just for emergencies; when you start it up, you can easily access all kinds of system functions without needing to enter your login info.
What to do if you don't have Apple ID or another admin account
If you're locked out of your Mac and can’t get into your Apple ID or another admin account, don’t stress. There are still ways to get back in. You can try using Single User Mode or macOS Recovery. These options are a bit tricky since they involve using Terminal commands to reset your password, but they can help you regain access when you're out of other ideas.
Here's how to reset your Mac admin password:
- Restart your Mac > Press and hold Command + S until you see white text on a black screen. This indicates you've entered Single User Mode.
- Once the terminal appears, type mount -uw / > Press Return.
- Next, type rm /var/db/.AppleSetupDone > Press Return again.
- Type reboot > Press Return. This will restart your Mac.
- After the restart, you'll be guided through the initial setup process. Follow the on-screen instructions to create a new administrator account.
This method works because deleting the .AppleSetupDone file makes the system restart the account setup process. This lets you create a new admin account without any hassle.
Dealing with Keychain issues after reset
If you've just changed your administrator password and are having issues with Keychain Access, that’s totally normal. Keychain is still stuck on your old password, which is why you might keep getting prompts asking for it to unlock.
Here's what you can do:
- Go to Finder > Applications > Utilities, and open Keychain Access.
- In the Keychain Access menu bar, click Settings.
- Click Reset My Default Keychain.
- Enter your new administrator password. macOS will then create a fresh default keychain for you.
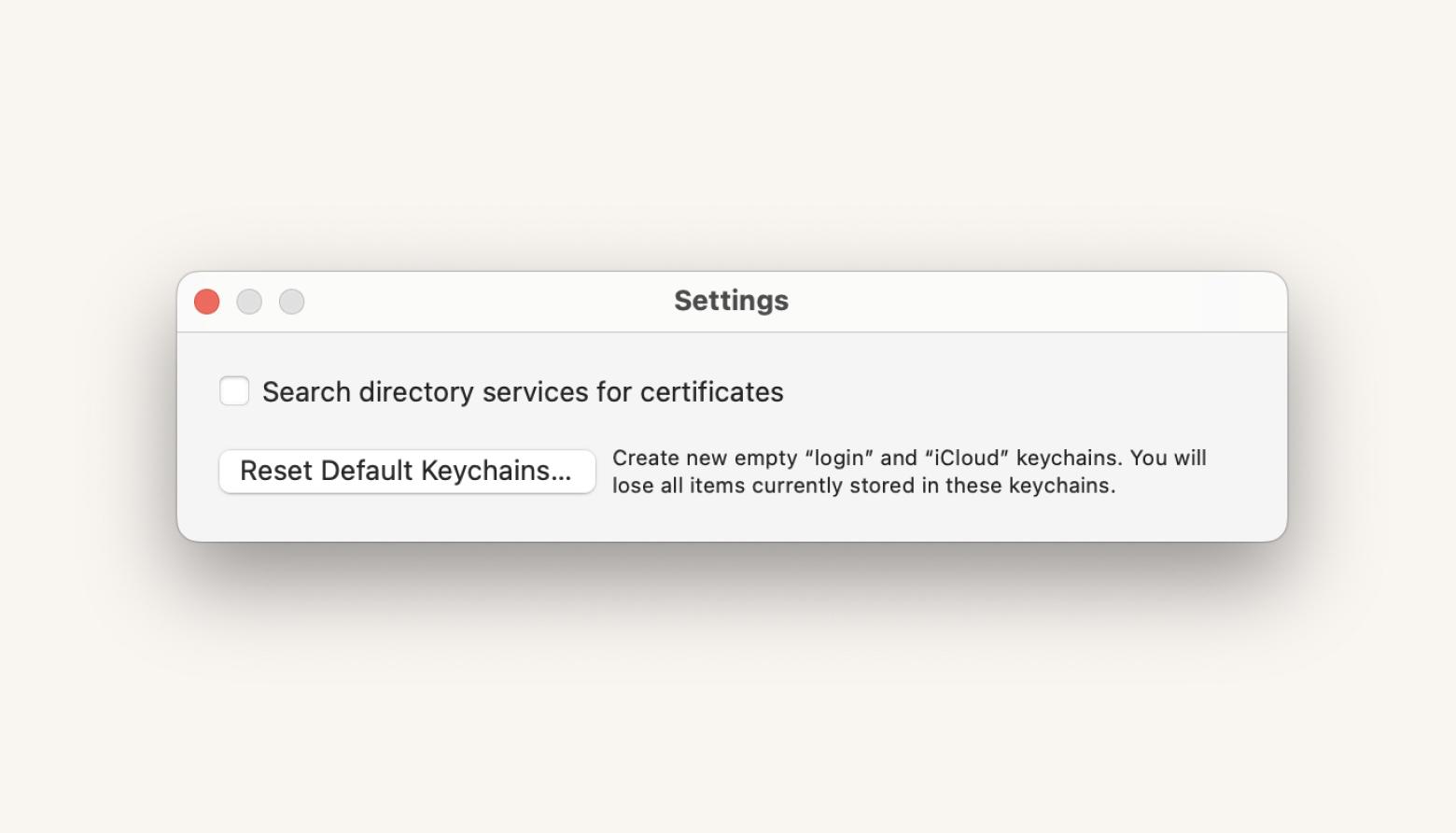
Troubleshooting problems after resetting the admin password
Sometimes, changing your admin password can lead to a few unexpected bumps in the road. Here are some easy ways to sort out the usual headaches you might run into.
Issue 1: Keychain errors
After an admin password reset, macOS may keep requesting the old keychain password. Why? Because it’s still linked to that password.
Solution: You can either reset your Keychain or, if it keeps asking for the old password, just try entering your new admin password when it pops up. The system might accept it and unlock the keychain with your new info.
Issue 2: No access to Recovery Mode
If your Mac isn't letting you get into Recovery Mode, give resetting the NVRAM and SMC a shot.
NVRAM reset:
- Shut down your Mac.
- Turn it back on and immediately press and hold Option + Command + P + R.
- Keep holding the keys for about 20 seconds. Your Mac may restart during this process.
- If it doesn’t restart, proceed with resetting the SMC.
SMC reset:
- Shut down your Mac.
- For Macs with a T2 chip: Press and hold Shift + Control + Option (on the left side of the built-in keyboard) and the power button for 10 seconds. For Macs without a T2 chip: Follow the appropriate SMC reset steps based on your Mac model (either with or without a removable battery).
- Release all keys and the power button, then turn your Mac back on.
Issue 3: FileVault and encryption issues
If you change the admin password on a Mac with FileVault, you might run into some access problems with your disk. This usually happens because the encryption is still connected to the original recovery key you set up when you first started it up.
Solution: If you see a password prompt after the reset, try using the recovery key instead of the new admin password. You set up this recovery key when you turned on FileVault. If you’ve lost it, your options are pretty limited. But Apple Support might be able to help you unlock or decrypt the disk, though there's no guarantee they can do it.
Regaining access — how to reset admin password on Mac
If you need to restore your MacBook Pro to its factory settings but don’t have the password, it doesn’t have to be difficult. There are ways to do it using Terminal or Recovery Mode that allow you to start over from scratch without having to reinstall everything.
If you want to hang onto your password without having to reset it all the time, use Secrets 4 to safely store your passwords. And to keep your Mac running smoothly, give CleanMyMac a try to clear out the junk files and free up some space. You can get these apps on Setapp. The platform provides lots of useful macOS and iOS apps for tasks such as file organization, folder creation, and much more. Plus, you can give them a spin with a 7-day free trial. So, why wait?
FAQs
What should I do if I forgot the Mac admin password?
If you’ve forgotten your admin password, here are ways to reset it:
- Apple ID: Enter the wrong password a few times to trigger a reset via your Apple ID.
- Another Admin Account: Log in to another admin account and reset the password in System Settings > Users & Groups.
- Recovery Mode: Restart the Mac, press and hold Command + R to enter Recovery Mode, then use Terminal with the
resetpasswordcommand.
How do I find my Mac admin password?
If you’ve forgotten your Mac admin password, you won’t be able to recover it directly due to security measures. However, here are ways to reset it:
- Using Apple ID: If linked to your account, try entering the wrong password a few times, and you’ll get a prompt to reset it with your Apple ID.
- Another Admin Account: If another admin account exists on your Mac, log in to it and reset the password in System Settings > Users & Groups.
Can I reset a Mac without the admin password?
Yes, you can reset your Mac without needing the admin password. If you can access Recovery Mode by pressing Command + R during startup, go to Terminal and use the resetpassword command to change your password.
If Recovery Mode isn’t accessible, you may try other methods like Single User Mode or using an external boot drive. Alternatively, try using your Apple ID or another admin account if available.