Best MacBook shortcut keys for everyday use
Do you know what annoys me about my Mac? The mousepad. OK, OK. I hear you. I know I can buy a mouse.
But I’m a frequent traveler, and there’s nothing I need less than another tech accessory to pack away. Fortunately, however, my laptop has a little trick up its sleeve: MacBook keyboard shortcuts.
With just a few rapid-fire keystrokes, MacBook quick keys (sometimes also called MacBook hotkeys) make everything faster, from app switching to window management bookmarking to activating mission control. This means you’re able to spend less time clicking about and more time getting stuff done.
In this article, I’ll show you a few of my favorite quick key shortcuts.
What are MacBook shortcut keys?
Shortcuts, quick keys, hotkeys, they're all one and the same: a fast way of navigating around your Mac using only the keyboard and avoiding the mouse.
You’re probably already familiar with a few of them (Who doesn't know about Control + V?), but it’s likely that there are many more quick key shortcuts available on your Mac than you realize.
But why would you need a shortcut when your Mac has a mouse pad? Well, when you're in the mid-flow of productivity, using a mouse pad to navigate can be clunky. Quick keys streamline using your Mac, helping you save time, stay in flow, and increase your productivity.
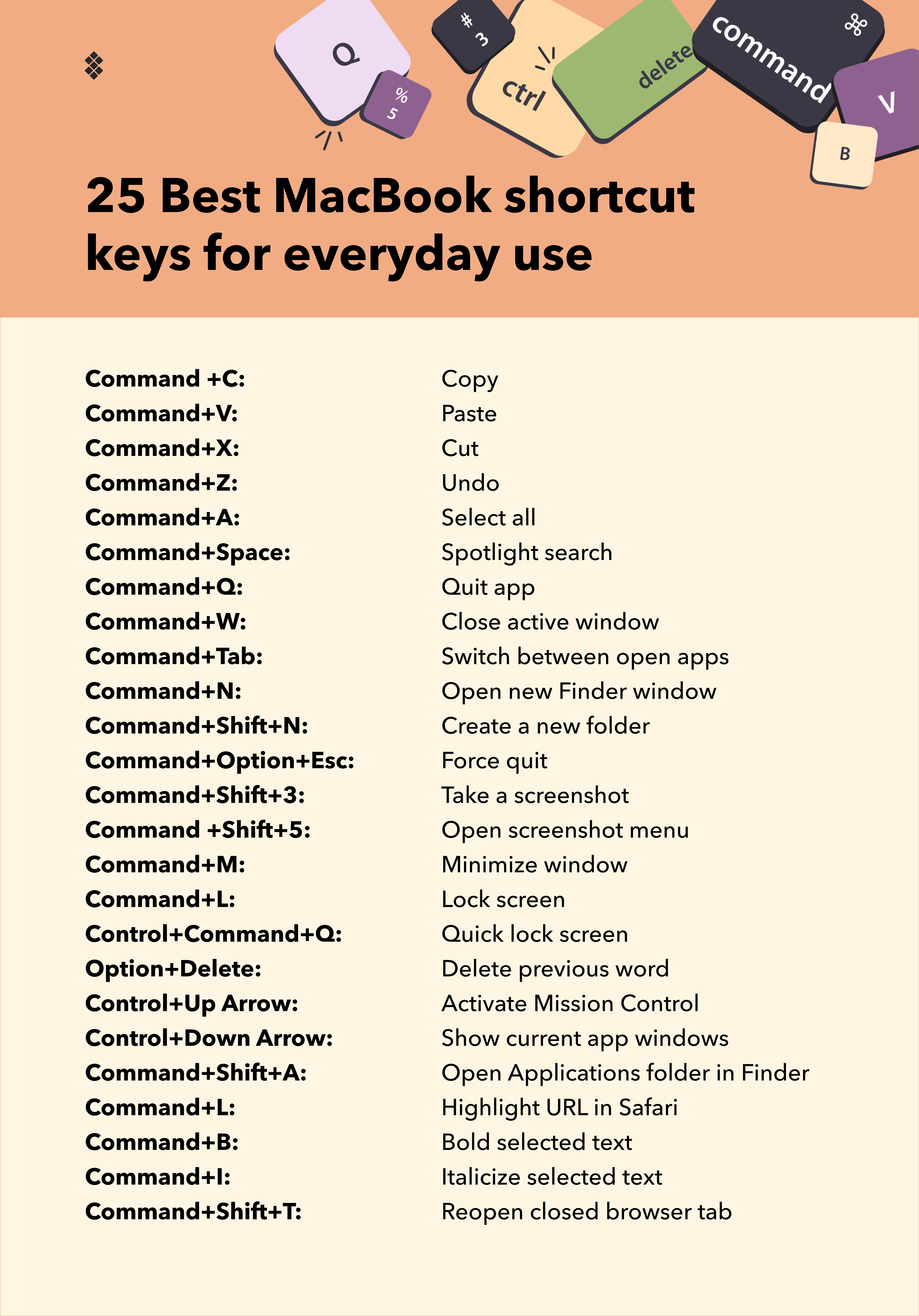
Let's take a look at some common shortcut categories that will help you whizz around your Mac faster:
- General system navigation: Hotkeys allow you to quickly switch screens, open new tabs, and navigate your Mac without taking your hands off the keyboard.
- Finder shortcuts: Need to find an app or quit a program fast? Finder shortcuts let you perform everyday tasks intuitively and efficiently.
- Document management and typing: When you're in the writing zone, shortcuts help with essential actions like copying, pasting, formatting, and deleting whole words, saving you time and effort.
How to use shortcuts on a MacBook?
The best thing about keyboard shortcuts is that once you’re familiar with them, they quickly become second nature.
Almost all shortcuts start with the Command (⌘) key, and that's by design. This key is like a universal key that then combines with letters and numbers to create unique codes that correspond to an action.
For example, to copy text, just highlight and press Command+C. Pasting is as easy as pressing Command+V. There is no need for two hands to click, then right-click, then scroll, then repeat. It's just a few keystrokes, and you’re done.
Shortcuts go well beyond simple text editing. Command+Tab lets you instantly switch between open applications, while Command+Q closes any app you’re done with (Q for ‘quit,’ of course!). But the best part is that these shortcuts work across applications and system functions. Whether you're in Safari, Finder, or any third-party application, a Mac shortcut works in the same way, meaning you can get faster and faster with every keystroke.
25 of the best Mac shortcut keys for everyday use
So, it's finally time for the list of the best MacOS keyboard shortcuts that every Mac user needs to know, organized by what you’d like to do on your laptop.
File and document management
Copy | Command + C |
Paste | Command + V |
Cut | Command + X |
Undo | Command + Z |
Select all | Command + A |
Delete the previous word | Option + Delete |
Bold the selected text | Command + B |
Italicize the selected text | Command + I |
Finder shortcuts
Spotlight search | Command + Space |
Quit app | Command + Q |
Close active window | Command + W |
Switch between open apps | Command + Tab |
Open a new Finder window | Command + N |
Create a new folder | Command + Shift + N |
Force quit | Command + Option + Esc |
Open Applications folder in Finder | Command + Shift + A |
Other useful shortcuts
Take a screenshot |
Command + Shift + 3 |
Open screenshot menu |
Command + Shift + 5 |
Minimize window |
Command + M |
Lock screen |
Command + L |
Quick lock screen |
Control + Command + Q |
Highlight URL in Safari |
Command + L |
Reopen closed browser tab |
Command + Shift + T |
Show current app windows |
Control + Down Arrow key |
Activate Mission Control |
Control + Up Arrow key |
Don't worry; no Mac user knows them all off the top of their head, but don't forget to bookmark this list — you’ll want to come back to it later. Why not choose a few shortcuts for actions you use all the time and commit them to memory?
Best shortcut apps for Mac
Can't find the shortcut you're looking for in that list above? Fed up with a lengthy task you often do and wish you could configure your own shortcuts?
Don’t panic because there's certainly an app for that!
It's not just keyboard shortcuts that can make your life easier if you’re a Mac user. There are a range of applications and tools out there that help you configure your laptop exactly the way you want it.
Keysmith: Create a shortcut for any action
Take Keysmith as an example, a powerful little app that helps you record the steps you take to complete actions regularly, like setting your email OOO, filling out a form, or muting your notifications. Keysmith records what you do, then creates an automatic memory of it.
To create a new shortcut:
- Install open Keysmith.
- Click New Macro > Set Hotkey > Give your shortcut a name.
- Then click Record. The app will record your actions on the Mac and transform them into your latest shortcut.

When you press the shortcut in your day to day use, your Mac runs the repetitive tasks for you on autopilot!
Almighty: Assign a keyboard shortcut to any task
Or Almighty, another great Mac tool with over 50 tweaks and tricks that are guaranteed to turn you into a true power user. With Almighty, you can assign a keyboard shortcut to any task while also configuring settings, Finder, and favorites with just a few minutes of setup.
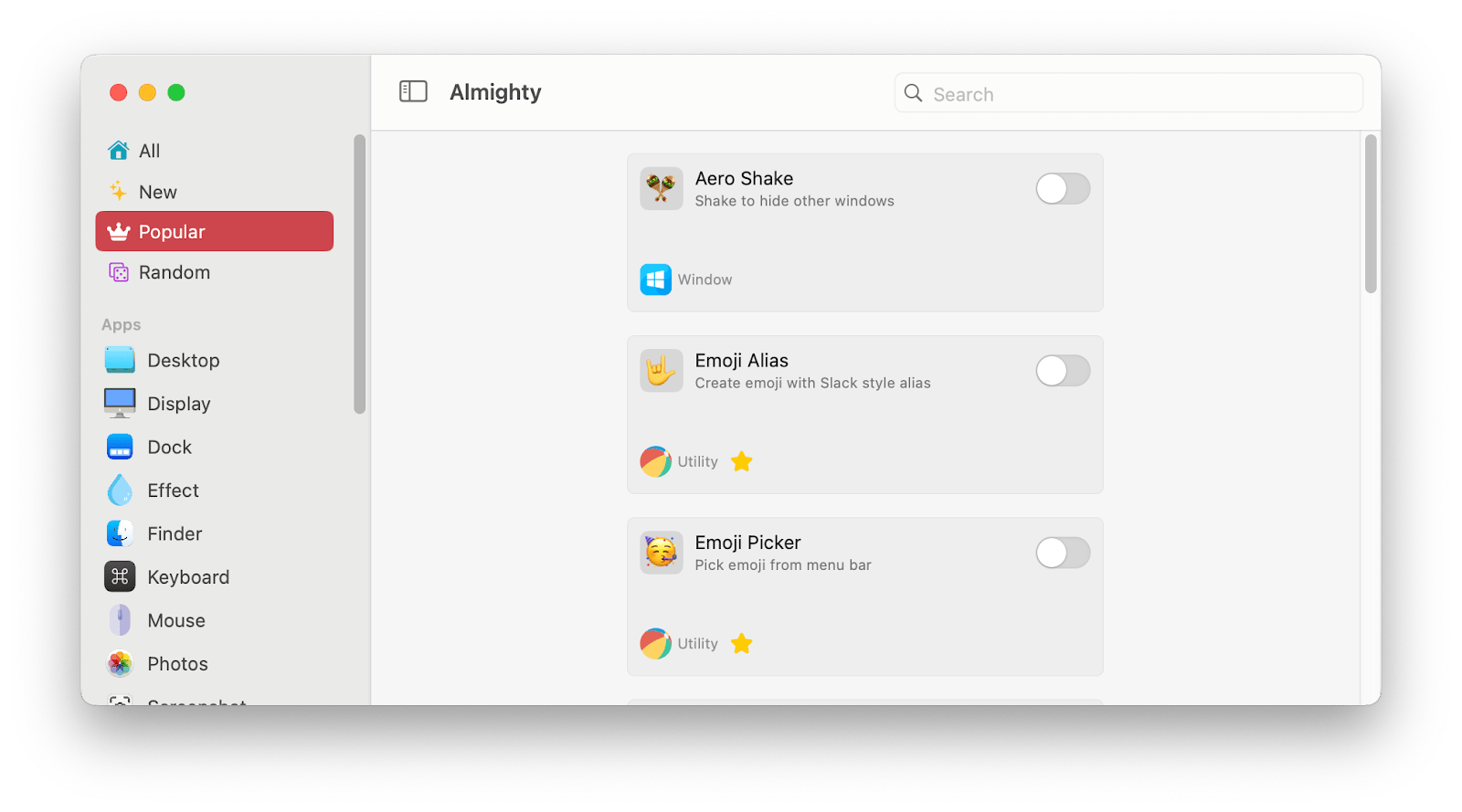
My favorite part of this app is the Popular tab because it got to the point where I ran out of ideas for new shortcuts. Having a list of ideas and suggested shortcuts available on Almighty really took my Mac use to the next level — check out the examples above!
BetterTouchTool: Configure new shortcuts
And finally, no article on hotkeys for Mac would be complete without my favorite app: BetterTouchTool.
When I first started using this app, I was looking for a shortcut to bring up the world clock. You see, I travel often and have family across the world, making it complex to schedule times for family calls and meetings. I rely on the world clock so much, but it’s annoying to have to click to open it up, and the easy-open Widgets menu only shows four clocks.
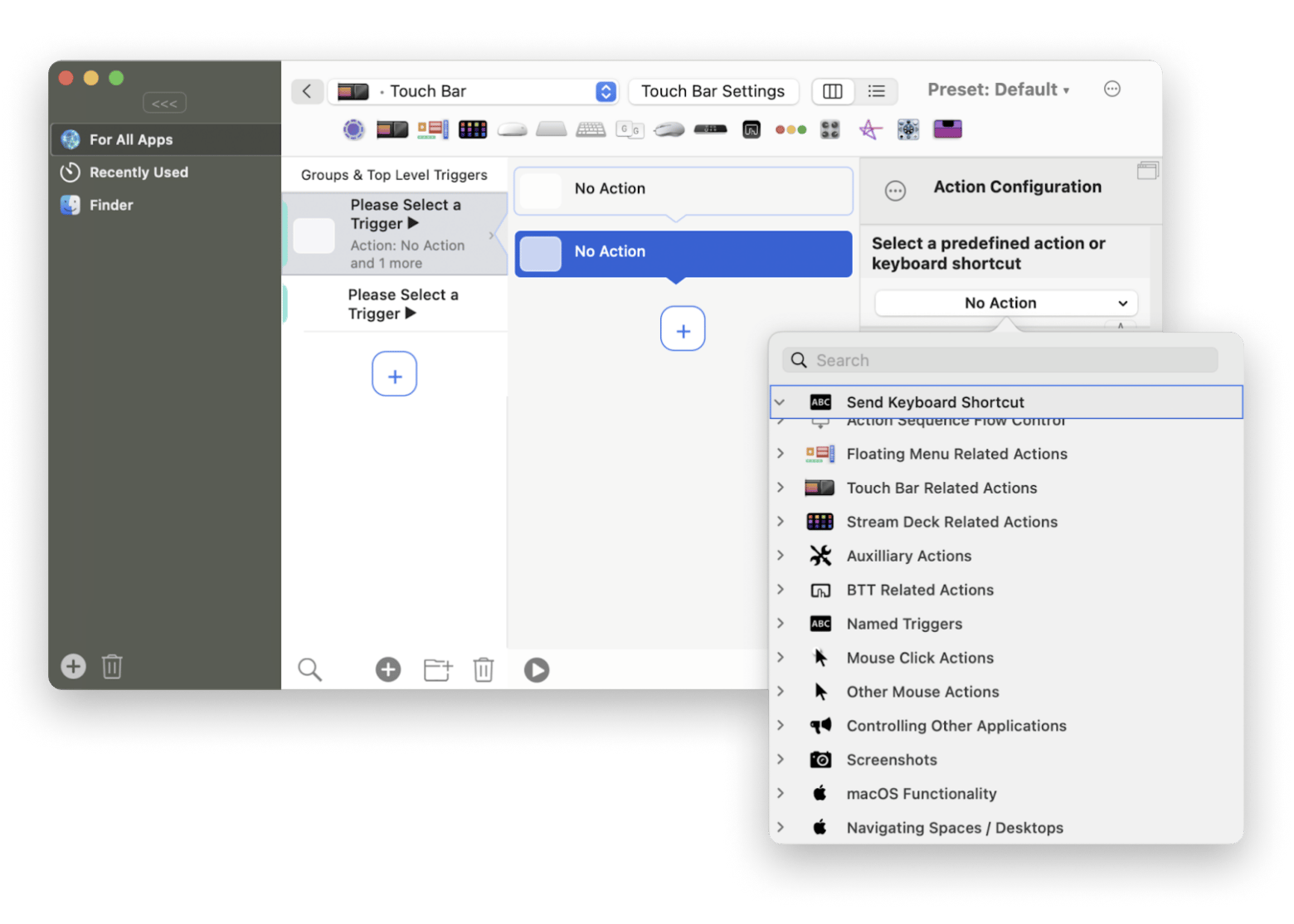
BetterTouchTool allowed me to configure a new shortcut to open the app on my Mac in seconds, where I can compare all the time zones to my heart’s content. I did this by configuring a Trigger from their range of Triggers and then setting the Action as Open World Clock.
I also use BetterTouchTool to set Key Sequences for things I type often, like my email address and my full name. Now, for instance, I just type @email, and the app pulls through my entire email address instantly — no need to repeatedly type it out or fuss around finding it to copy and paste. This saves me so much time!
Turn cold keys into MacBook hotkeys
So there you have it: a list of the best MacBook keyboard shortcuts that will turn you into a whizz on the keyboard.
Hot keys are the secret weapon behind Mac power users and are the ways you can transform your Mac from another bit of tech into an indispensable piece of kit that you cannot live without. Since I've discovered the possibilities, I've seriously been able to increase my productivity and do a lot more with my Mac — I rarely touch the trackpad anymore!
Ready to take things even further? Shortcut apps like Almighty, Keysmith, and BetterTouchTool offer even more customization to make your MacBook experience uniquely yours. Even better, they're all available free with a 7-day trial of Setapp, where you’ll find dozens of apps that will turn you into a Mac power user in no time.
FAQs
What is the shortcut for characters on a Mac?
Press and hold a character key to access different accents and symbols. For example, holding down “e” will display various accented options, like “é,” “è,” or “ê.”
How do I see all the shortcuts on my Mac?
From the Apple menu, go to System Settings > Keyboard > Keyboard Shortcuts to view all the shortcuts that are set on your Mac.
What is F1, F2, F3, F4, F5, F6, F7, F8, F9, F10, F11, F12?
These keys at the top of your keyboard are Mac function keys, and they control a range of system settings like brightness and volume.
How do I use shortcuts as quick actions on Mac?
You can create and configure your own shortcuts on Mac by using an app like BetterTouchTool, Keysmith, or Almighty. These apps let you customize shortcuts based on your needs. Simply install the app, create your desired shortcut, and the app will trigger the action automatically when you press the shortcut keys.
How do you click on a Mac shortcut?
Mac shortcuts are used by pressing a combination of keys. For instance, to bookmark a page, hold the Command (⌘) key and press the letter D (Command+D). This allows you to save a bookmark without using the trackpad.





