How to create and delete a new user on Mac
I recall the first time that I needed to create a new user on my Mac. My partner had just begun a new job that required her to use a Mac, but rather than sharing all of the digital mess on my desktop and other files with her, I thought, "Wouldn't it be better to set up another user account for her instead?” With this approach, she would get her workspace all sorted and not jumbled up with my personal and work files.
If you have ever had the same problem or if you just need to get things done on a working computer that is yours, read on to find out how to create and delete a new user on a Mac. Learn how to manage multiple accounts that can help optimize your workflow and keep that Mac of yours running smoothly when handling multiple users all at once!
What's the difference between types of accounts?
Before jumping into how to create another user on a Mac, it's good to understand the types of accounts available and see which one applies best to your scenario. When I first read about it, I was surprised by the options that Apple has. Here’s a brief breakdown that I've prepared for you.
Admin account
This type of account gives you full control of your Mac, such as installing software, altering system preferences, and administering other user accounts. I generally use this account with full control and access to everything, managing account user(s) and setting up a new app.
Standard account
This is perfect for basic day-to-day tasks like browsing the web, checking emails, or working on documents, but it cannot make any changes to the system itself. If you'd like to add a new user on a Mac and they don't need access to apps or settings that you manage, this account is best suited for this type of scenario. It makes things less complicated and safer.
Managed account
This is the perfect choice if you create an account for your kids. You can control which apps and sites they can access with a managed account. Imagine built-in parental controls for your Mac. Admittedly, I don't have kids yet, but I can see how useful this can be for families.
Guest account
At some point, someone will always need to use your Mac for a moment. This is where the guest account comes into play. This account is temporary, as the data gets wiped when they log out, so your Mac cannot be filled with digital prints of another user. Plus, they won't have access to your source files.
Sharing only account
This account here is only for sharing files. It is very useful when someone needs to access shared files on your Mac but not the full system. It is like a key to one room in your house, but only where they are limited to the places they can go.
Tip: If you're juggling multiple accounts and looking for an easier way to manage them, check out iStat Menus. It's a handy app for keeping an eye on the performance of different users' Apple desktops. You can see real-time stats on CPU, memory, and battery usage, which helps you catch any slowdowns or glitches. I've found it super helpful when switching between users or running a bunch of accounts at the same time.

How to create a new user on a Mac
Finally, here comes the guide on how to create a new account on Mac. I have to say, I've done this a couple of times now and its super quick.
Here's how you can add a user to Mac:
- On your Mac, click the Apple icon > System Settings.
- Choose Users & Groups from the sidebar.
- Click Add User.
- Select the user’s access level from Administrator, Standard, and Sharing Only.
- Next, fill in the user's name, account name, password, and a hint if they’ve forgotten their login details.
- Click Create User, and that’s it!
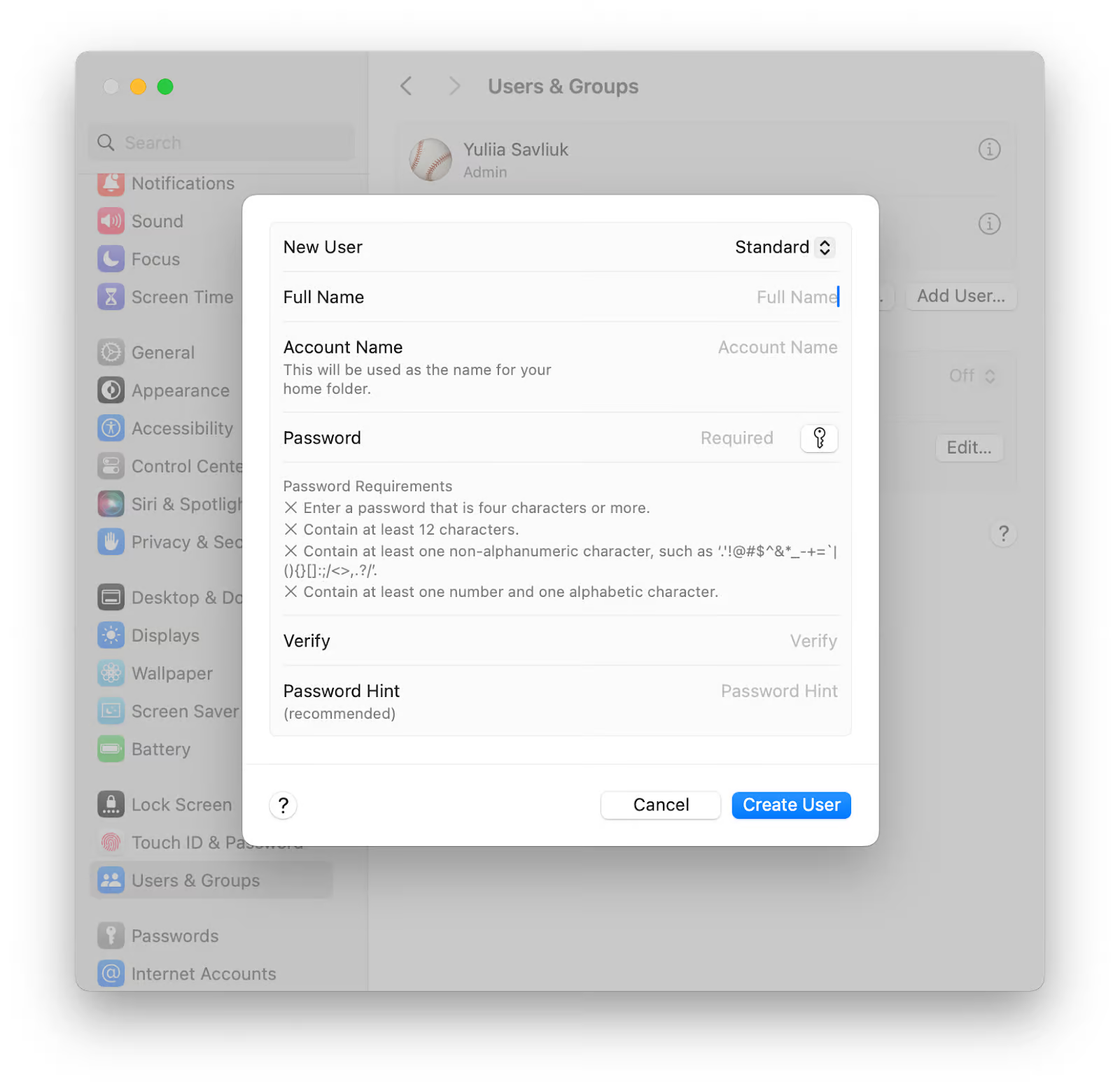
Now, the new user can access your Mac from the user’s Apple desktop login.
How to delete a user account
At times, you might find yourself in a situation where you'll need to do some spring cleaning on your Mac and purge those rarely-used accounts. If it is an old account that you do not need anymore or someone else's, deleting a user account is really easy.
Here's how to do it:
- Click the Apple icon > System Settings.
- Navigate to Users & Groups.
- Click the “i” icon next to the user that you want to delete.
- Click Delete User.
- When prompted, choose what to do with the user’s home folder.
- Then, click Delete User to remove the user from your Mac.

Improve your Mac performance
Once you've learned how to create another account on Mac, having multiple users all at one go can weigh heavy on your Mac and slow it down. However, there are a few ways to keep everything running as smoothly as possible. Lucky you, I've got you covered!
Automate tasks with Almighty
If you know me, I am a big fan of automation, and I would recommend Almighty to all my friends and family. It is a great tool for all system jobs. You can use it to automate tasks, from simply emptying trash all the way up to managing background processes.
You can also use Almighty to tweak some advanced settings, like hiding your desktop icons and menu bar items, keeping your keyboard input private, and showing your cursor movements and keystrokes. These features and a bunch of other cool tools can really help boost your productivity and smooth your workflow.

How to make another user on Mac (Solved)
If you share your Mac with family co-workers or simply want to keep work and personal files separate, then you need to create new accounts. Simply follow the steps in this article to create a new user on Mac. Also, don't forget to optimize your Mac with CleanMyMac, iStat Menus, or Almighty apps as well. These tools will keep your Mac running fast, clean, and clutter-free, even with multiple users.
All of these applications can be found on the Setapp platform, which is free to try for 7 days (including 250 other macOS and iOS apps). Try them now!
FAQs
Can you have two account users on a Mac?
You can have more than one account on your Mac and keep settings, files, and preferences separate.
How to go to Users in Mac?
Users & Groups can be found in your Mac's System Settings > Users & Groups, where you can access user accounts. You can also use Almighty to automatically switch between accounts or better manage user settings.
How do I add a guest user on my Mac?
Go to System Settings > Users & Groups, click the lock to allow changes, and check the Guest User box.






