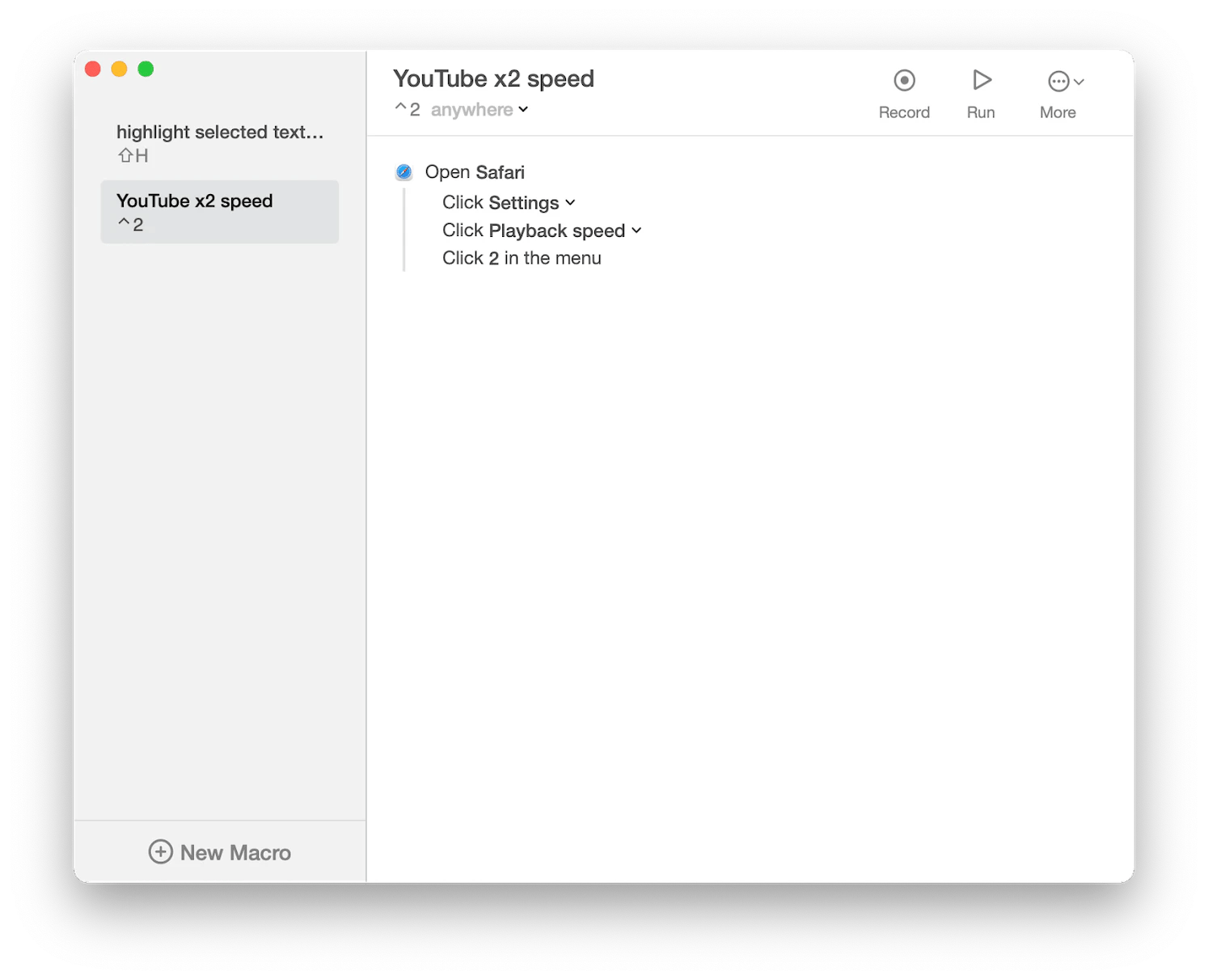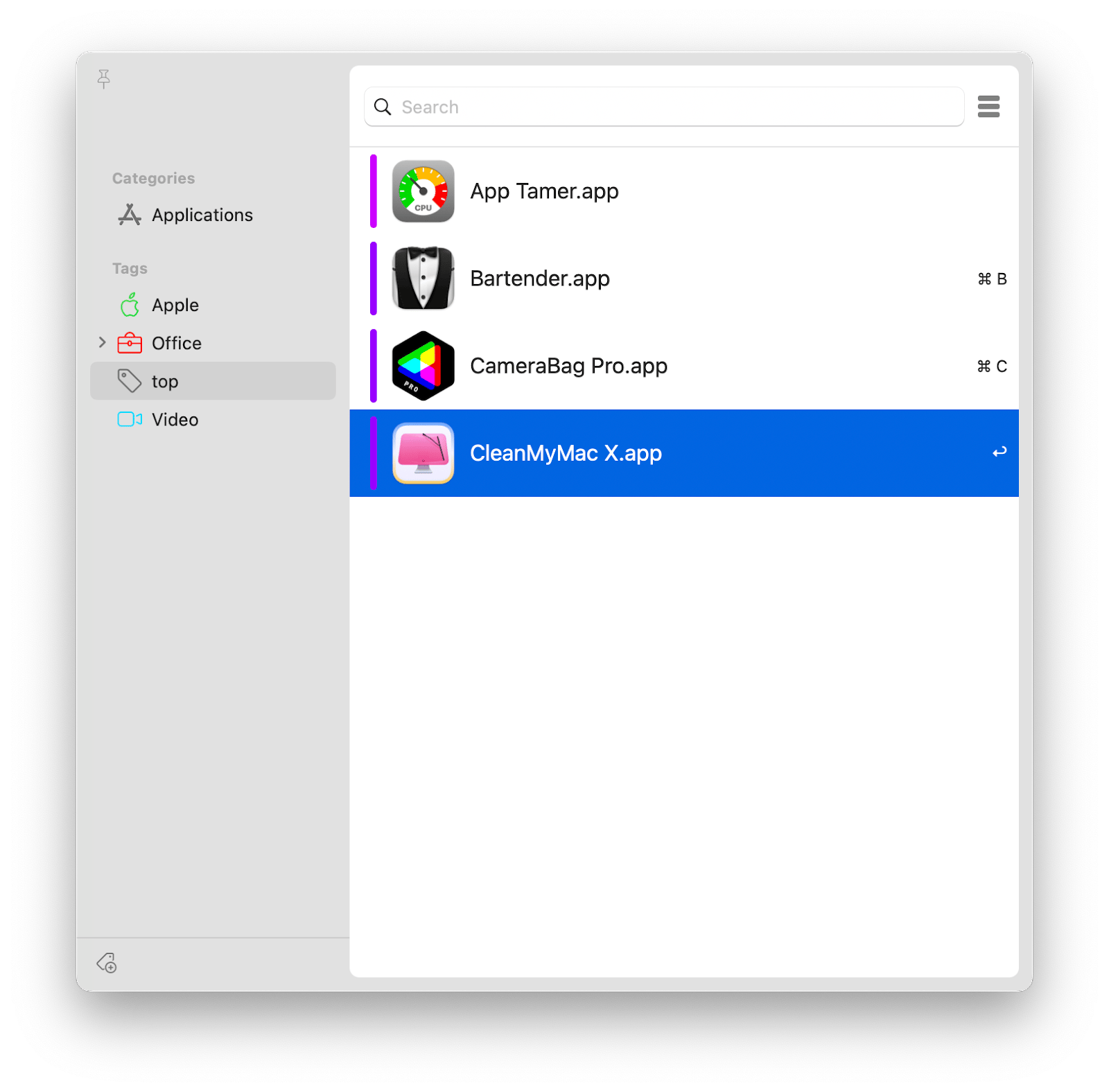How to access the Applications folder on Mac
- Quickest way: Open Applications via Finder
Click the Finder icon in your Dock and select “Applications” from the sidebar. - Use shortcut Shift + Command + A
While in Finder, press Shift + Command + A to jump straight to the Applications folder. - Other access points: Go menu, Spotlight, Siri, and Launchpad
✓ Open Finder > Click Go menu in the top left corner of your screen > Applications.
✓ Open Spotlight (Command + Space or F4) > Type “Applications.
✓ Ask Siri (“Hey, Siri! Open Applications folder!”).
✓ Use Launchpad (3x3 multicolored icon in your Dock). - Missing the Applications folder? Easily bring it back
Go to Finder > Settings > Sidebar and check “Applications” to restore it. Or, drag the Applications folder from Finder to your Dock to keep it handy. - Supercharge app access and file management with Setapp tools
Tools like Path Finder, Commander One, KeySmith, and CleanMyMac (all available on Setapp) help you manage, find, and launch apps faster, automate shortcuts, and keep your Mac clean and organized. Try them free for 7 days.
The Applications folder on Mac is where all your apps live. It's a vital spot for managing software beyond what Launchpad offers, especially for tweaking or deleting apps. It's a place you'll likely visit a lot, but if you're new to Mac, finding this folder might seem tricky. Luckily, there are a few straightforward methods to get there, which I'll cover in this tutorial for new Mac users.
What is the Applications folder on Mac?
Before you learn "Where is the Applications folder on Mac?", let's quickly understand what it is and why you might need it.
The Applications folder is the heart of your Mac, housing all the installed apps. It's essential for keeping your software organized and easily accessible. You might need to access this folder for several reasons: to launch apps not found in Launchpad, manage (uninstall or reorganize) software, or access specific app-related files.
Now, let's take a look at how to find applications on Mac. As I mentioned, there are a couple of ways of doing so.
Method 1: Open the Applications folder from Finder
The easiest way to access the Applications folder on a Mac is to use the Mac Finder. All you have to do is launch the Finder from your Mac Dock (look for a blue smiling face), and from the Finder sidebar, select Applications folder.
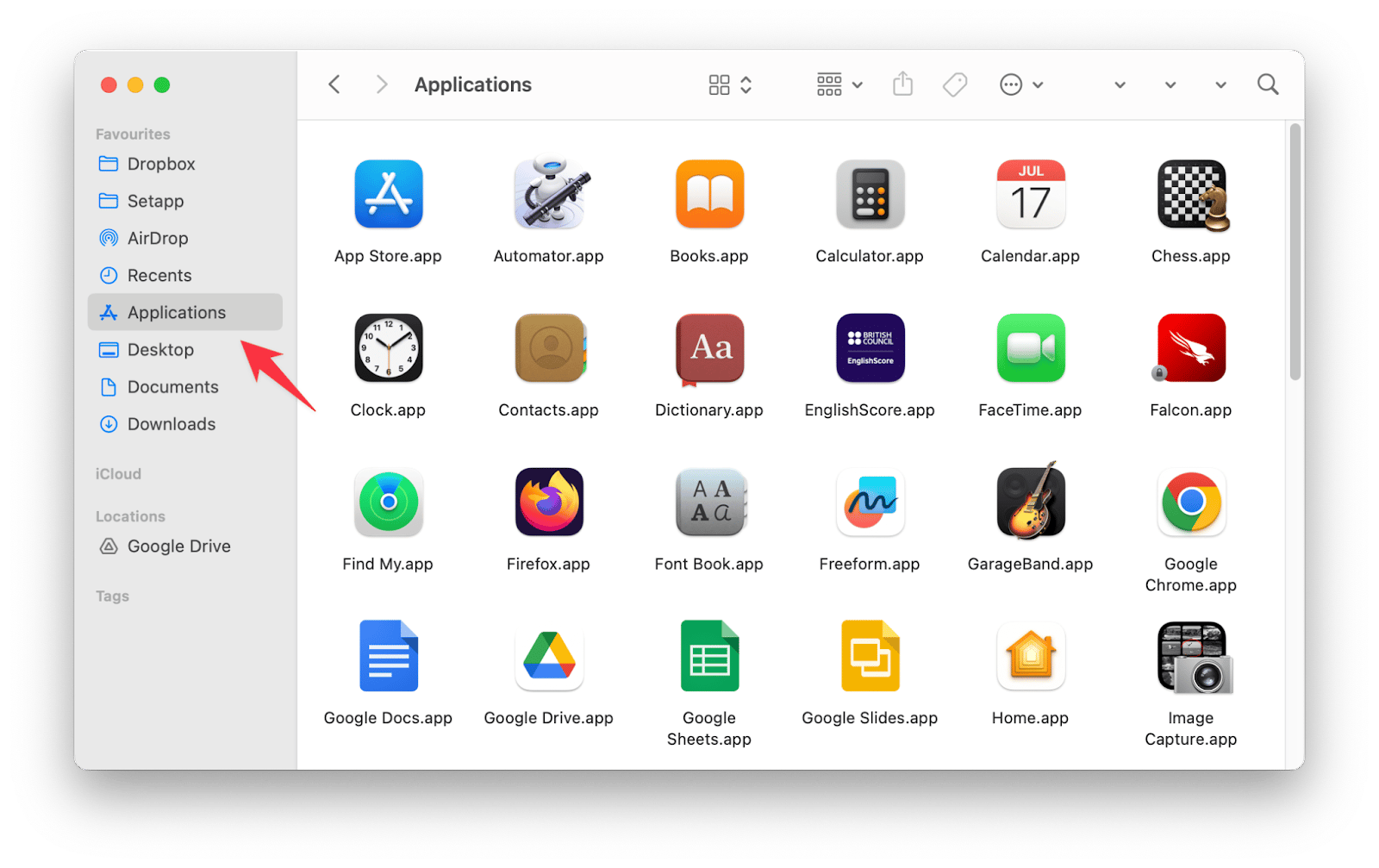
Finder is your gateway to every app on your Mac. For a better experience, Path Finder offers powerful tools to help you manage your files and apps more effectively. The app lets you add and arrange different modules to create an ideal setup. For example, you can have file info always in view or have a shortcut to your recent folders. And with the dual pane view, you can easily work across two disks or folders, and move files between them with ease.
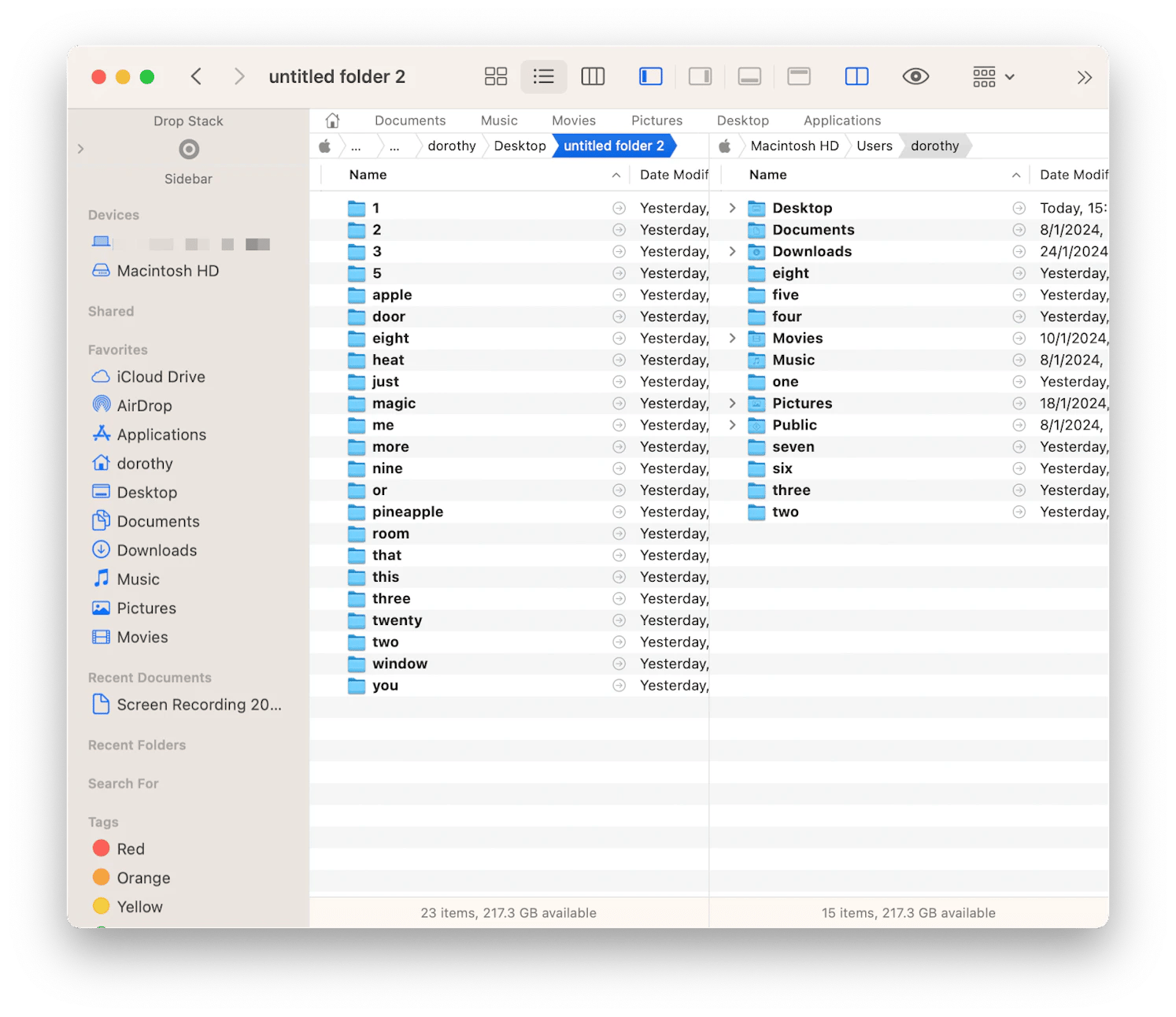
Method 2: Shortcut for opening Mac Applications folder
In the active Finder state, you can also use a shortcut of Shift + Command + A to open the Applications folder.
TipDon't worry if Apple's default shortcuts don't fit your workflow. You're not stuck with them. With KeySmith, you can easily create your own shortcuts by recording your actions on your Mac. For example, you can create shortcuts for highlighting text or starting meetings, and even speeding up YouTube videos to x2.
|
Method 3: Find your Applications folder using the Go menu
Another way to get to the Applications folder on your Mac is by using the Go menu. Follow the steps below:
- Open Finder and select Go on the top Finder menu bar.
- Then, choose Applications.
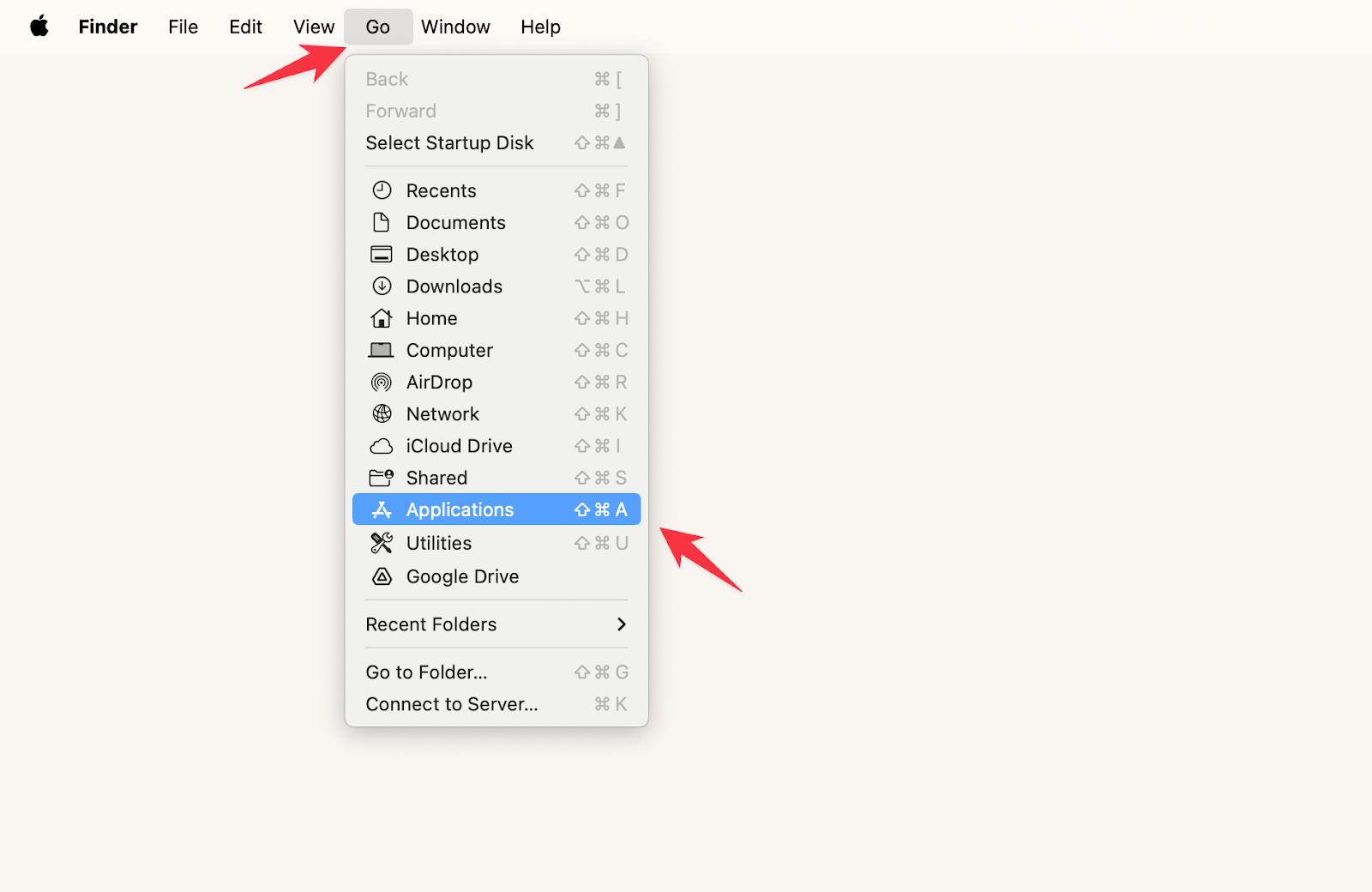
TipI use Commander One when Finder just feels too basic for what I need. The dual-pane layout alone is perfect for me — I can have two folders open side by side and move files between them without opening new windows or getting lost in tab hell. It’s a lot like how I used to manage files on Windows, and honestly, I missed that on Mac until I found this. |
Method 4: Open Applications folder from Launchpad
All your Mac apps in the Applications folder are also mirrored in Launchpad, a special visual utility.
To open Launchpad on Mac with a trackpad, just pinch your thumb and three fingers. Another option is to use the F4 shortcut and search for Launchpad in Spotlight.
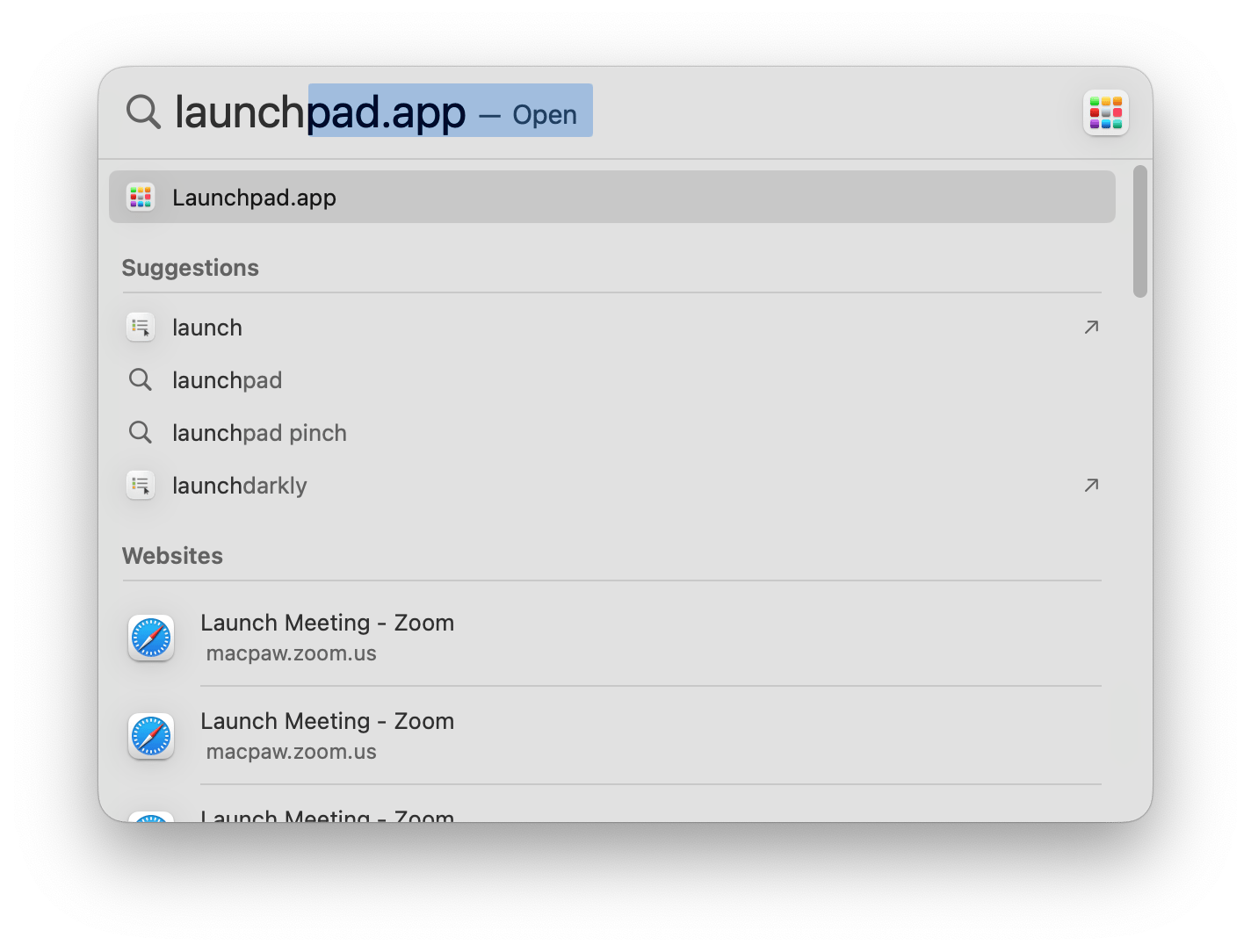
Note that while in Launchpad, you can press and hold the Option key to enable the option to delete apps. To rearrange apps instead, just drag them around.
TipStruggling with a messy Dock and slow app launches on your Mac? The app called Start is here to solve that. It's a launcher that quickly opens your apps, documents, and websites, keeping everything neat and easy to find. Just a click or a hotkey does the job, and you can even customize every app with tags and colors. Simplify your Mac use and make everything more accessible with Start.
|
Method 5: Find Applications folder via Spotlight search
Your Mac features powerful search functionality with Spotlight. To open Spotlight, you can use a shortcut of Command + Space or click on it in the menu bar, and then type Applications. The option to open the folder will appear soon.
That's how to get to Applications on Mac via Spotlight.
Method 6: Open Applications folder using Siri search
Accessing the Applications folder on your Mac using Siri search is straightforward. Simply activate Siri, either by clicking its colorful icon in the menu bar or pressing Control + Space. Then, command Siri to "Open the Applications folder," and it will promptly do so for you. This method provides a hands-free, quick way to navigate your Mac.
Tip: If you’re new to Mac, you might also find these handy guides useful: how to view clipboard history on Mac, how to open the camera on Mac, and how to stop your Mac from sleeping.
Why is there no Applications folder on a MacBook?
Sometimes, you get used to opening your Applications folder in a certain way, and then you notice that it's no longer there.
For example, the Applications folder might disappear from the Finder sidebar or the Dock.
If you don't see the Applications folder in the Finder sidebar, here's how to bring it back:
- Open the Finder.
- From the menu bar, choose Finder > Settings.
- Check the Applications box.
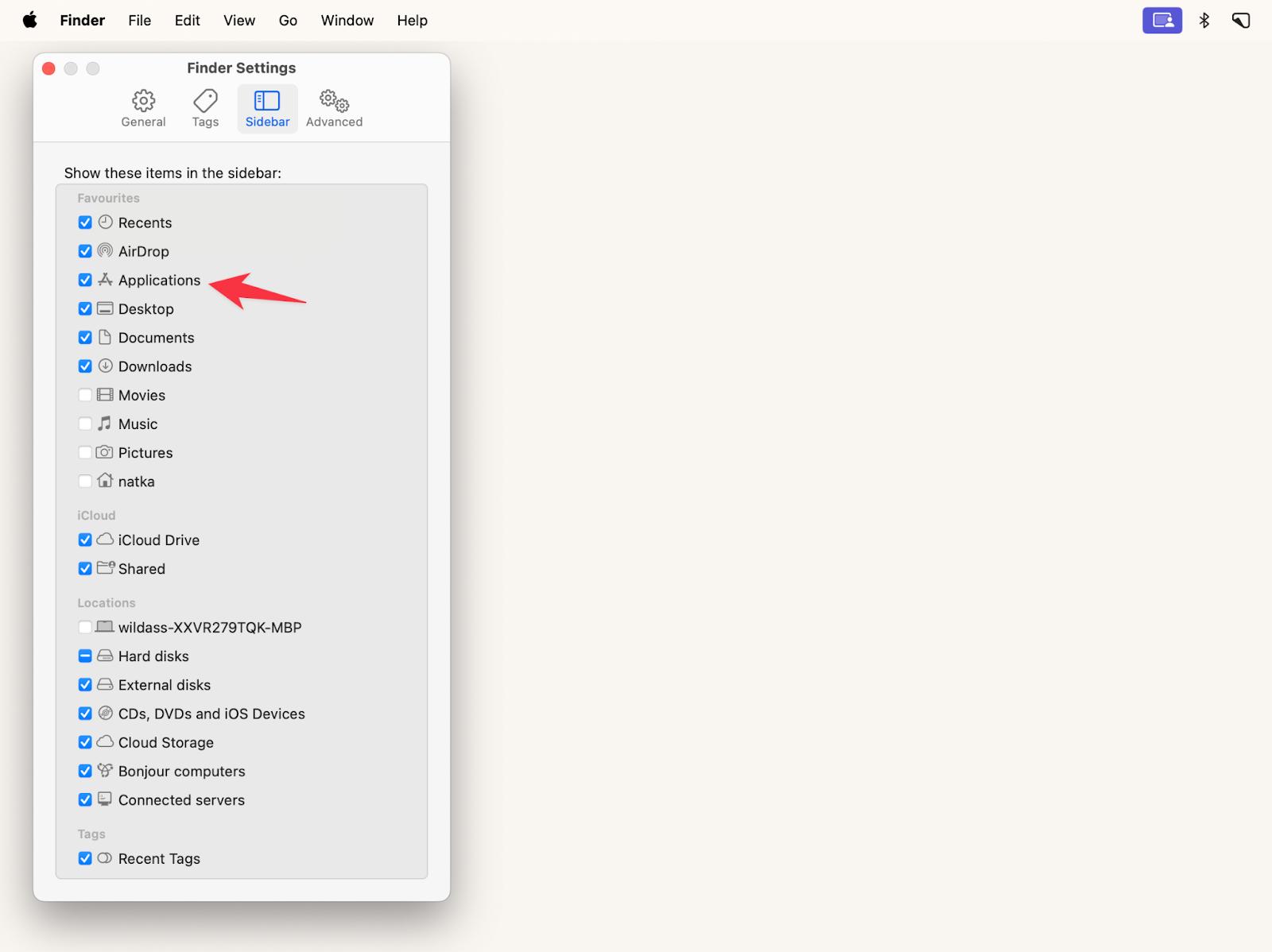
You might also have seen Applications in your Dock. If you don't see them there now, there's also an easy way to bring them back.
To add the Applications folder back to the Dock, simply drag it there:
- Locate the Applications folder in Finder.
- Drag the folder onto your Dock, right before the Trash icon.
- Click on the Applications icon in the Dock to show my applications.
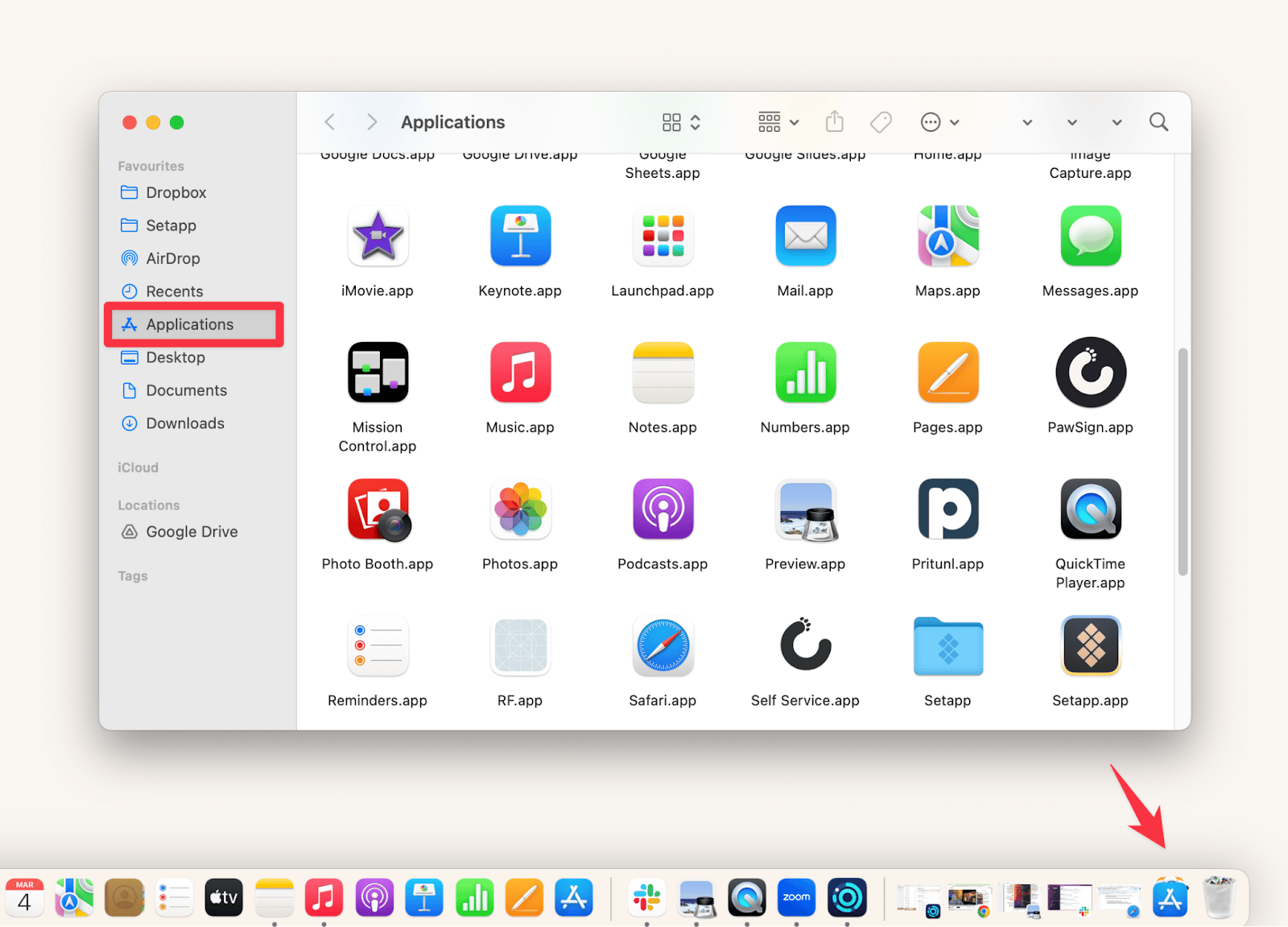
TipHaving the Applications folder in the Dock may be useful, but it's not the most efficient way to manage your apps. To make your Dock much more effective, you can use Sidebar. Right out of the box, you can see app badges, app activity or progress, and app status at a glance. The Sidebar utility also provides multi-monitor support, displaying a dedicated dock for each screen. Another powerful aspect of uBar is that it was designed to take up as little space as possible, so you can focus on what matters most. |
How to find hidden applications on a MacBook?
Sometimes, you might not find certain apps neither in the Applications folder nor in the Launchpad. Does it mean they don't exist? Not necessarily.
If you install most apps through the App Store, they will be directed to the Applications folder. However, you can also install apps manually by downloading .dmg files from anywhere online. In that case, you'll often find apps that install on the Desktop or in the Downloads folder, or somewhere else.
To make them available in Applications, you can just drag them there. But first, you have to find them.
One of the easiest ways to do this is to use CleanMyMac, a smart and effortless Mac care app. Install and open it, then click Applications and run a scan. After the scan is complete, click Manage My Applications and use a search bar to find the app you need.
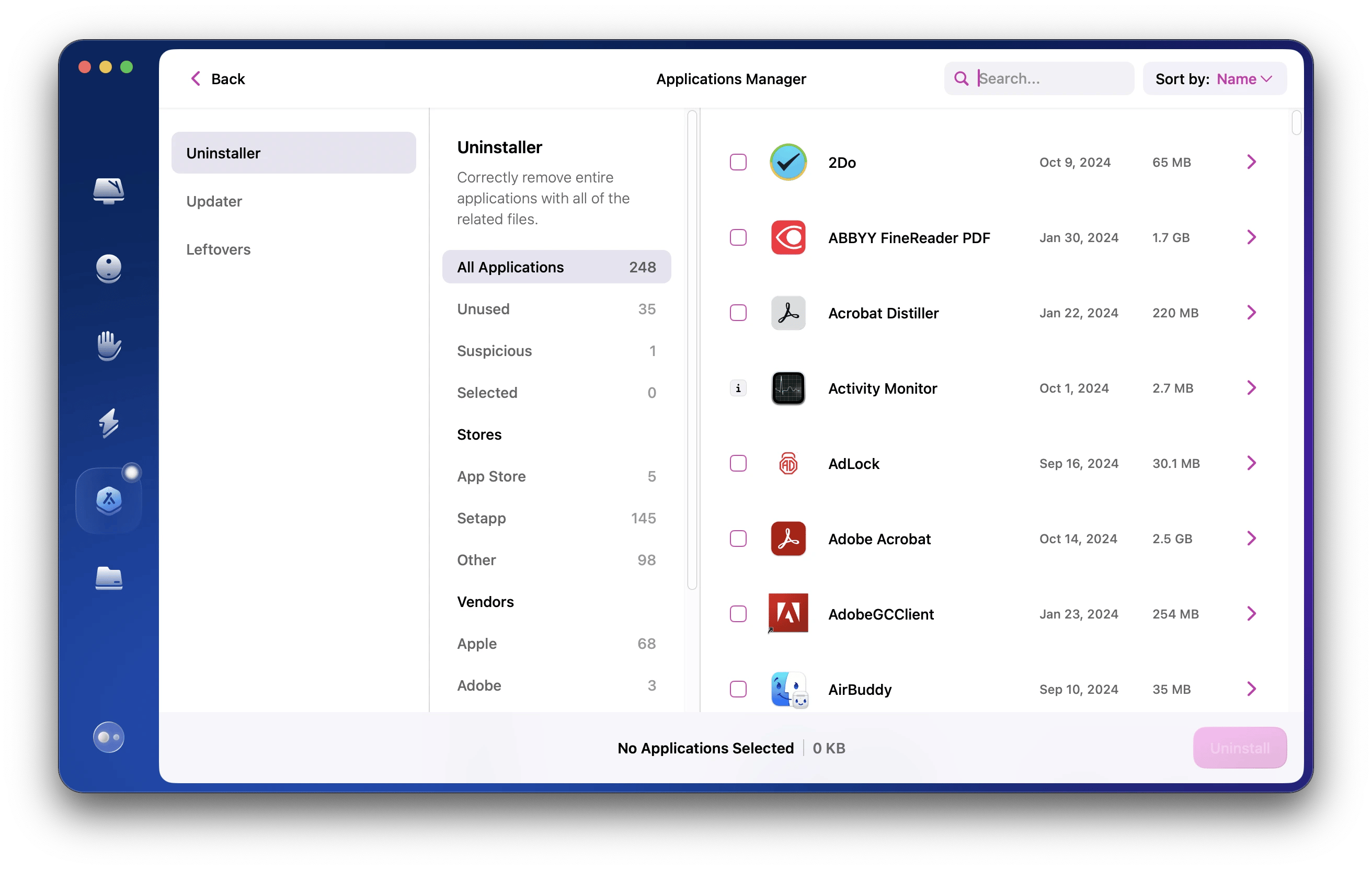
Bonus: How to boost your workflow and solve almost any task on a Mac
This guide has walked you through various methods to access the Applications folder on your Mac, from traditional pathways like Finder to modern solutions like Siri. Key tools from Setapp, such as PathFinder, KeySmith, Start, CleanMyMac, and Commander One enhance this process and overall experience with your Mac.
Setapp also offers you access to 250+ other top Mac, iOS, and web apps for almost any job.
Got a task? Just pop it into Setapp's search. Its smart AI doesn't just look for exact matches; it digs deeper to find the app that best fits what you're trying to do. It'll even highlight key terms in app descriptions and point you towards useful app lists and how-tos.
If you don't already have a Setapp account, it's free to get started. You can test all 250+ apps with no limitations and ads at no cost for seven days. Browse the entire collection today and find your new favorites!
FAQs
How do I see all Applications on my Mac?
To view all applications on your Mac, you can use the Finder. Open a Finder window by clicking on the Finder icon in the Dock. In the Finder sidebar, click on Applications.
If you don't see Applications in the sidebar, you can find it by clicking on Go in the menu bar at the top of the screen, then selecting Applications.
How do I move apps to the Applications folder on Mac?
To move an application to the Applications folder, just open a Finder window and locate the app you want to move. This might be in your Downloads folder or another location. Then, drag the application icon to the Applications folder in the Finder sidebar. If you need administrative privileges to move the application, macOS will prompt you to enter an administrator username and password.
How to add the Applications folder to the Dock
To add the Applications folder back to the Dock, simply drag it there:
- Locate the Applications folder in Finder.
- Drag the folder onto your Dock, right before the Trash icon.
- Click on the Applications icon in the Dock to show my applications.
Where is the Application Support folder in Mac?
The Application Support folder contains data and support files for the applications installed on your Mac. To find it:
- Open a Finder window.
- Click on Go in the menu bar, then press and hold the Option key on your keyboard. This will reveal the Library folder in the drop-down menu.
- Click on Library to open it, then scroll down to find the Application Support folder.