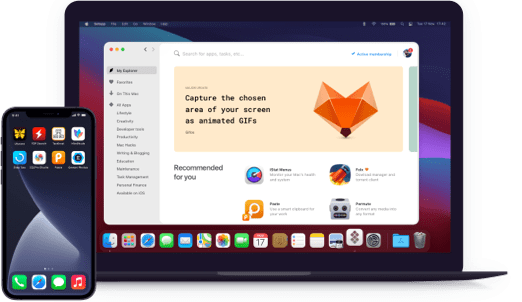Path Finder
Copy, delete, and sync files
Notarized by Apple. This app was scanned for malicious software and none was found.
Notarized by Apple. This app was scanned for malicious software and none was found.
Notarized by Apple. This app was scanned for malicious software and none was found.
Notarized by Apple. This app was scanned for malicious software and none was found.
Copy, delete, and sync files
Path Finder’s interface may look information-heavy, but as soon as you do a few clicks, you’ll know how to use every part of it to your advantage. Get a complete view of disks, batch copy, type file names in Path Navigator, and integrate with your Dropbox without reading any manuals.
Set the app’s sidebar to show only those file locations you use most frequently. If you want to work across two disks or folders at the same time, switch to the dual-pane functionality. With Path Finder, nothing gets lost in the shuffle while you multitask.
On the left side of the app’s window, you’ll find a file grid — the place where you can collect items before moving them anywhere else. Simply select a batch of files and move them to the Drop Stack. It’s a perfect temporary spot if you want to do some housekeeping on Mac.
The feature that Finder lacks badly — a modular system, enabling you to add and remove commands, according to your needs. Via the menu bar, open Window > Modules and select the actions you want Path Finder to perform. From showing permissions to adding file info.
For security reasons, you can choose to make some of your files hidden on Mac. This doesn’t stop Path Finder from keeping them controlled, though. You can enable the option of showing invisible files via the View menu and manage them the same way you deal with all the others.
Transfer files in batches or compare contents of folders across disks with Path Finder’s FolderSync feature. Prefer to manage your files in cloud storage? Use Cloud Folder Uploader to upload and organize files on Google Drive, Dropbox, SFTP/FTP, Amazon S3, or Backblaze.