How to restore Mac run out of application memory
How many times have you seen a “your system has run out of application memory” notification on your Mac? Probably, more than once. It's a common issue, but it can be pretty confusing since it seems to pop up out of nowhere. (Of course, it doesn't.) Let me share what I’ve discovered about what causes this error and how you can fix it.
What does “system has run out of application memory” mean?
Mac’s operating system stores data for active processes in RAM, or random-access memory. If or when space in RAM runs low, macOS begins storing data on the main drive and swapping it between there and RAM as needed. If your Mac’s drive is overloaded already, this is when it sends an application memory issue message. Thus, it’s a good idea to keep a portion of your hard drive free, just in case. You should aim to have at least 10% of disk capacity available for ideal Mac performance.
Now that we’ve figured out what is application memory, let’s look at the four main causes of “your system has run out of application memory” error message on your Mac:
- Disk space. When all RAM has been used and macOS creates swap files, which take up more and more room on the hard drive, disk space runs low. That's when the system will report that the Mac is about to run out of application memory.
- Multitasking. Running several apps simultaneously can lead to a “your system has run out of application memory” notification, along with a suggestion to close several apps.
- Browser lagging. Having lots of tabs open or installing numerous extensions may lead to issues in application memory on Mac. Be aware that even if these extensions are not being used, they are running with the browser and taking up precious memory space.
- Misbehaving apps. Apps do take quite a bit of space, but some apps can be “hogging” memory. Users have reported seeing Mail, Firefox, and Final Cut Pro take up not megabytes but gigabytes of application memory on Mac.
Although the memory management on macOS is pretty robust, as it’s based on Unix, it’s not perfect, and sometimes you'll need to tweak it.
How to check application memory on Mac
The first thing to do if you’re getting an application memory issue notification is to track down the source of the problem. Being a detective and troubleshooter may not be easy, but there are tools to help you. I've included built-in basic tools and third-party advanced apps in the list. Choose according to your needs.
To check memory and stop processes — Activity Monitor
To see a list of all current processes on your Mac according to the resources they’re consuming, follow these steps:
- Launch Activity Monitor (Applications > Utilities).
- Click the Memory tab to see a list of processes, including apps and browser tabs that take up memory.
- Select a process or app and click the X sign to close it.

In the Memory tab, there will also be a graph showing an overview of your system's memory pressure. If the graph is green — you have enough disk space, if yellow or red — you’re short of memory.
It’s a good habit to check Activity Monitor regularly, as it will allow you to take better control of the application memory Mac has and quit the apps running without your knowledge.
To track app memory from the menu bar — iStat Menus
One of the most comprehensive Mac monitors to date is iStat Menus, which is a system data collector that lives in your menu bar and provides vital information about the key performance indicators.
Stats about your memory load live behind one blue bar in iStat indicators. Once expanded, it shows the list of apps that take up most memory resources, the general division of memory load, and the pressure that current usage has on your application memory Mac.
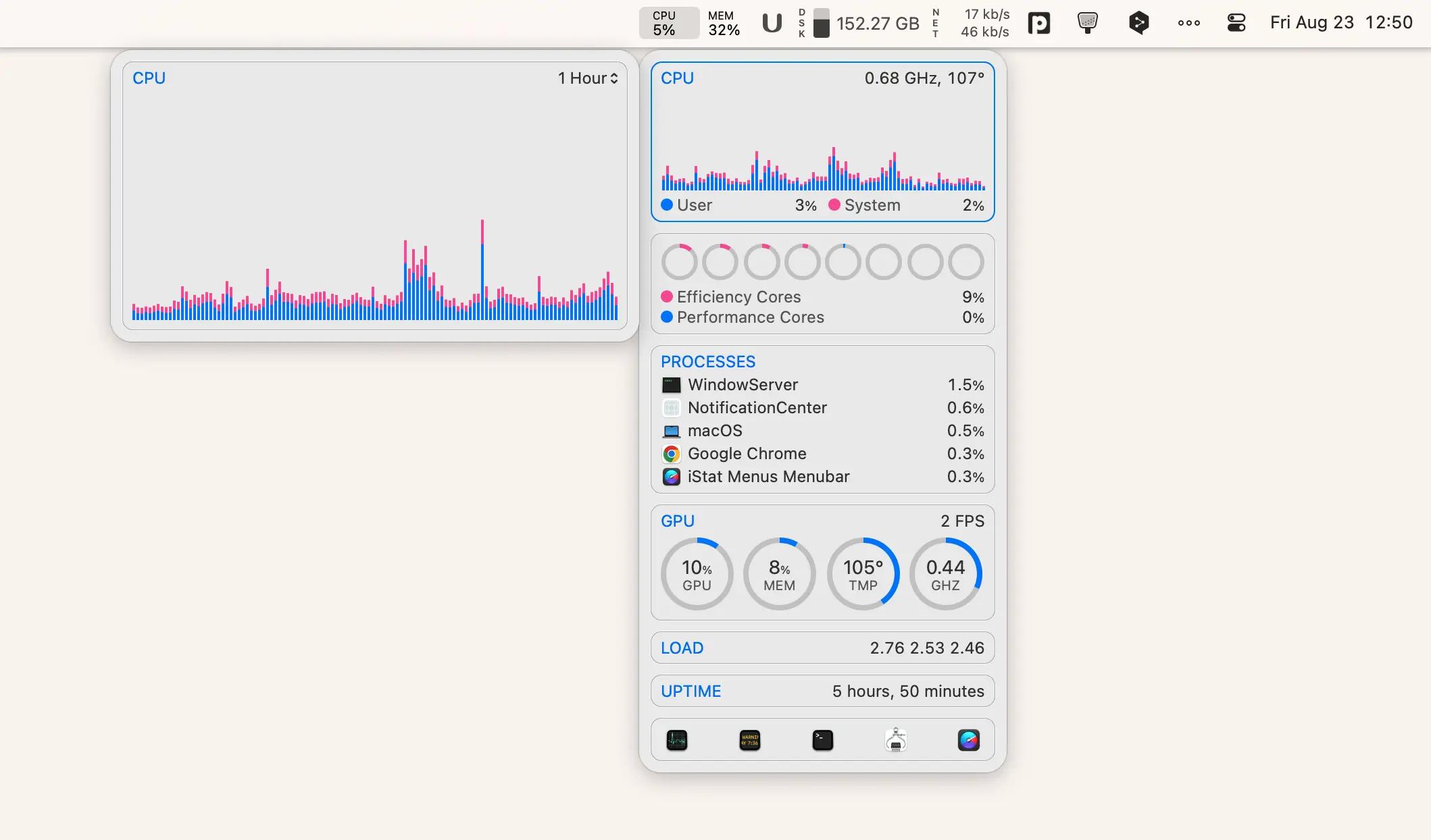
To check and reduce CPU usage — App Tamer
If your goal is to drastically reduce CPU usage, you will likely require the help of App Tamer. It spots idle apps that hog CPU in the background, and takes action slowing them down or stopping them to prevent application memory issues. App Tamer allows you to manually adjust which apps you want to control and how much CPU they can use while in the background. Here I'm limiting Chrome's CPU usage:
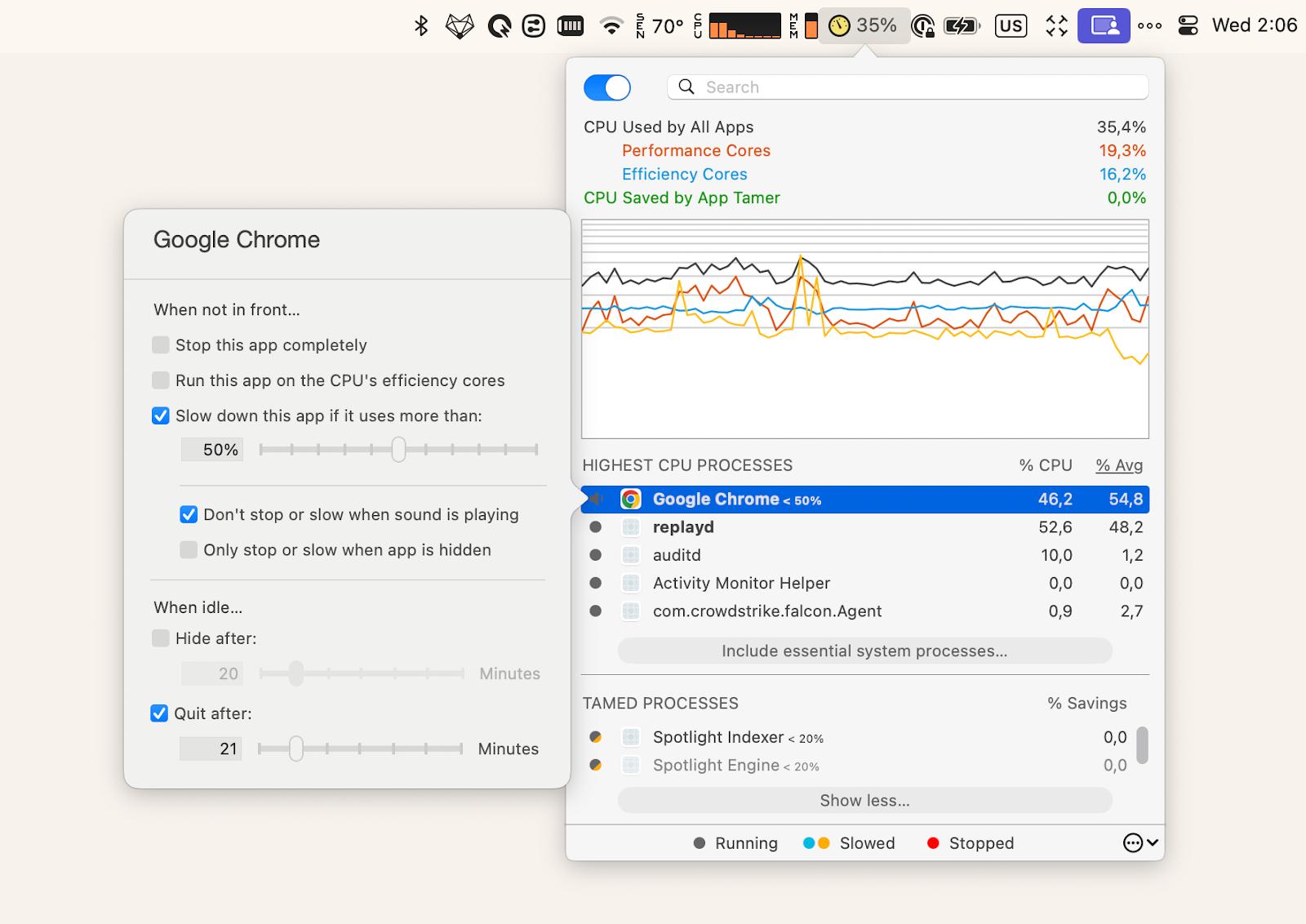
To track CPU from the desktop — Usage
Usage is perfect for you if you want to keep an eye on your Mac's performance at all times. The app can be used in the usual format (just open it to view the data).
But I recommend installing these cute, minimalist widgets on your desktop. They show up-to-the-second information about CPU, battery, etc.

How to fix “your system has run out of application memory”
If your Mac is running painfully slow or those annoying error messages keep bothering you, it’s likely because your Mac is about to run out of application memory. Here are a few ideas on how to clear application memory on Mac and get your computer back up to speed.
Force Quit unused applications
Apps running in the background use up a lot of virtual memory. If you are a multitasker, quitting unused apps should be the first method to try if your system has run out of application memory.
To force quit apps on your Mac:
- Press Option + Command + Esc to open the Force Quit menu.
- Click Force Quit to close programs you’re not currently using.

For more efficiency in the Force Quit process, try using Quit All — an app designed to speed up your Mac by quitting all unnecessary apps in one click rather than going through them one by one. It comes with a handy feature of viewing apps running in the background so you can decide whether to close them or keep them at your discretion.

Limit the memory used by Finder
Finder is your Mac’s file manager, which searches all your files when you browse them, as well as stores the path of all your files in RAM. This process takes up a lot of RAM space, and limiting the memory used by Finder can be a great solution to all your application memory issues.
To avoid loading all your files when the Finder opens:
- Click Finder > Settings...
- Click the drop-down list under General to select a folder, and don’t select “All my files” or “Recents” as the location.
- Hold down the Control key and right-click the Finder icon.
- Select Relaunch.
iStat Menus, which I've already mentioned, can automate the process of controlling how much memory Finder, or any other program is using. The app collects data about your macOS performance and presents it in a clean format that’s easy to understand. Plus, it shows you a list of apps using the most memory at any given time, so you’re fully aware of the situation within your Mac.
Restore application
One or more apps open on your Mac right now may have a bug that causes them to hog memory. Check whether there are updates available for the apps using too much memory or use CleanMyMac X to reset app settings. It's easy:

On top of that, CleanMyMac X will clean, optimize, and protect your Mac for years of use. CleanMyMac X Uninstaller removes unnecessary apps and any files associated with them completely, while Updater allows you to keep useful apps up to date.
Restart Mac regularly and keep macOS updated
Restarting your Mac clears the cache and other temporary files and gives back disk space used as virtual memory. It’s also a temporary but workable solution to mitigate the memory leak problem.
To check if there are any system updates available for your Mac now:
- Click on the Apple menu > About This Mac.
- Choose Software Update.
- Follow the on-screen instructions to install the update if one is available.
Installing system updates regularly ensures your macOS is free of any bugs, which might be the reason for some application memory Mac issues.
Manage and clean up disk space
As mentioned, the best way to prevent application memory issues is to keep at least 10% of disk space free on your Mac.
To clean up disk space through Apple Storage Management, follow these steps:
- Go to System Setting > General.
- Choose the Storage tab.
- Review Recommendations, and you will see a list of things Apple recommends you do to free up storage space.
From here, decide which recommendations you want to take and follow the instructions. This is a practical method but very time-consuming since you need to find the unwanted files and delete them one by one to free up space. Or, as in my case, the recommendations may boil down to "Store in iCloud". But there is a simpler way.
Run CleanMyMac X’s System Junk module regularly to free up application memory on Mac and keep as much disk space free as possible at all times. This tool identifies and removes all kinds of junk files, from temporary files that should have been deleted but weren’t to cache files and old logs. Freeing up several gigabytes of space with just a few clicks might have seemed impossible, but not anymore!

Delete useless apps
Some apps use several gigabytes of space on your Mac, like Microsoft Word, which takes up to 2 GB, for example! So, if you’re not using an app, it makes sense to uninstall or delete it.
To delete unused apps through Finder:
- Locate the app in the Finder or use Spotlight to find it.
- Drag the app to Trash, or select the app and choose File > Move to Trash.
- Choose Empty Trash to delete the app.
Manage browser extensions
Excessive or buggy browser extensions may also be the reason for the “your system has run out of application memory” message to pop up on your Mac. Check your current extensions and decide whether they can be disabled or removed.
To manage extensions in Safari, go to Safari > Settings > Extensions.
If you are using Chrome, access extensions by typing chrome://extensions in the address bar.
While extensions are helpful assistants when we are browsing, too many useless or outdated extensions could lead to application memory issues on your Mac.
Upgrade your Mac to a new Apple Silicon Mac
Apple is always upgrading its products based on consumer reports, and the latest software is likely to be free of the bugs and errors you encountered in the old version. If you are experiencing application memory issues on an Intel Mac, consider upgrading to the new Apple Silicon Mac using an M1, M2, or M3 chip — that just might solve the issue!
If Mac runs out of application memory, try these apps for free
As you now know, there are many reasons for the “system has run out of application memory” message to pop up, but all those reasons point to the same thing — a shortage of space on your hard drive. The simplest solution is to free up more space first using CleanMyMac X, force quit all the unused applications with Quit All, and then strengthen the results by keeping your system activity under control with the help of iStat Menus, Usage and App Tamer.
All these apps are available to you absolutely free through a seven-day trial of Setapp, a platform with more than 240 best-in-class macOS and iOS apps that can help unlock your Mac’s full potential. Try every Setapp app today at no cost and see how fast your Mac can really be.






