How to Control + Alt + Delete on a Mac: 2025 update
▼ TL;DR: Control + Alt + Delete on Mac
- The closest equivalent to Control + Alt + Delete on Mac is Command + Option + Esc.
It opens the Force Quit window. From there, select any unresponsive app and click Force Quit. - QuitAll is the most efficient way to close all apps at once.
If you want to safely quit all visible and background apps at once (without losing your work), use QuitAll. It allows you to save changes before quitting and even auto-quits inactive apps. - You can force quit apps using Apple Menu, Activity Monitor, or Terminal.
Apple Menu: Apple icon > Force Quit
Activity Monitor: Find resource-heavy apps and force quit
Terminal: Usekillorkill -9with the app’s PID for manual force quit - Use iStat Menus and Apple Diagnostics to troubleshoot deeper issues.
iStat Menus helps identify which apps are overloading your CPU, while Apple Diagnostics (macOS Sequoia) can check for hardware problems like RAM or logic board failures if force quitting doesn’t help. - Try Setapp to keep your system smooth and crash-free.
Get QuitAll, iStat Menus, CleanMyMac, and more on Setapp. These apps let you force quit apps safely, monitor system health, and prevent freezes before they happen. Try them all free for 7 days.
If you've switched to Mac from Windows, you'll no doubt have wondered if there's a Ctrl-Alt-Del equivalent for Mac — an easy command that lets you bring up a task manager, view the statuses, and terminate any active process currently running.
There are at least six ways to close programs on Mac via force quit. You can use Terminal, a keyboard shortcut, the Apple Menu, the Quit All app, Dock, or Activity Monitor, all of which will represent the Ctrl-Alt-Delete equivalent for Mac.
In this article, I’ll take a look at all the known ways of using the Mac version of Control + Alt + Delete that you can use in 2025.
| Control + Alt + Delete on a Mac methods | What its puprose |
|---|---|
| Command + Option + Esc | Brings up the Force Quit dialog to quit unresponsive apps. |
| Control + Option + Click | Quickly force quit a single app via Dock. |
| Command + Q | Normal quit for the active app (not force quit). |
| QuitAll app | Safely quits all apps at once, including background processes; saves changes first. |
| Activity Monitor | Apple’s native task manager; quits apps based on CPU/memory usage. |
| Terminal (kill command) | Manual method to force quit using PID if other methods fail. |
| iStat Menus app | Monitors CPU/GPU usage; identifies resource-heavy apps. |
| Force Restart (Control + Command + Power) | Hard reboot when nothing responds; last resort. |
| CleanMyMac app | Prevents freezes by cleaning system junk and running maintenance scripts. |
| Apple Diagnostics (macOS Sequoia) | Tests hardware issues (RAM, Wi-Fi, logic board) if the system is freezing. |
What is Control-Alt-Delete on a Mac?
Control + Alt + Delete is a Windows shortcut that combines some core user account and system operation options in one place. Typically, it provides quick access to actions like locking your computer, switching users, changing your password, opening the Task Manager, and signing out of an account.
How to press Ctrl Alt Delete on a Mac? There's no exact keyboard shortcut that performs the same task as Ctrl + Alt + Delete does on Windows, but you can achieve similar results on Mac, at least with terminating apps, through different commands. Let’s go through each of them.
If you’re on the hunt for Mac shortcuts, check out this list of the best MacBook shortcut keys you can use every day.
How to Control + Alt + Delete on a Mac safely
It’s essential to know at least one method of force-quitting apps on a Mac. This knowledge will be a lifesaver when your apps suddenly freeze or your Mac goes painfully slow. Typically, force-quitting apps helps “unfreeze” your computer.
Some force quit methods can be tricky, though. They prevent you from saving the changes in your apps before you quit them. Imagine losing hours of work you’ve done in your text editor or design software. Terrible! This is why I recommend the safest force quit option right away — install QuitAll. It’s an easy menu bar tool that lets you quit all active processes after it has saved the changes.

There are more methods, of course.
Force quit using a shortcut
How do you Control + Alt + Delete on a Mac keyboard? The simplest answer would be to use a Force Quit keyboard shortcut.
So here's how to do it:
- Press Command + Option + Esc to bring up the Force Quit dialog box. This can be used at any time, but given that you can quit any app by making it active and pressing Command + Q, the only time you'll need it is when an app stops responding or starts spinning the beach ball. The command would still work when the app is in full-screen mode.
- Once you've called the dialog box, you'll see a list of apps that are currently running. Usually the one that's causing a problem will be labeled as not responding.
- Select the non-responding app and click Force Quit.

Force quit on a Mac through the Apple menu
If you don't want to memorize the shortcut, there's an easy way to perform the same action via the Apple menu: Click on the Apple logo in the upper left corner > Force Quit > Select the app and force quit (the equivalent of Ctrl-Alt-Delete on Mac).

Using Dock as an alternative to Ctrl-Alt-Delete
If you want to force quit a particular app, you can do it through the Dock. Hold down the Control and Option keys, and click on an app's icon in the Dock. You'll see Force Quit listed as an option that pops up in the menu. Click it, and the app should force quit.
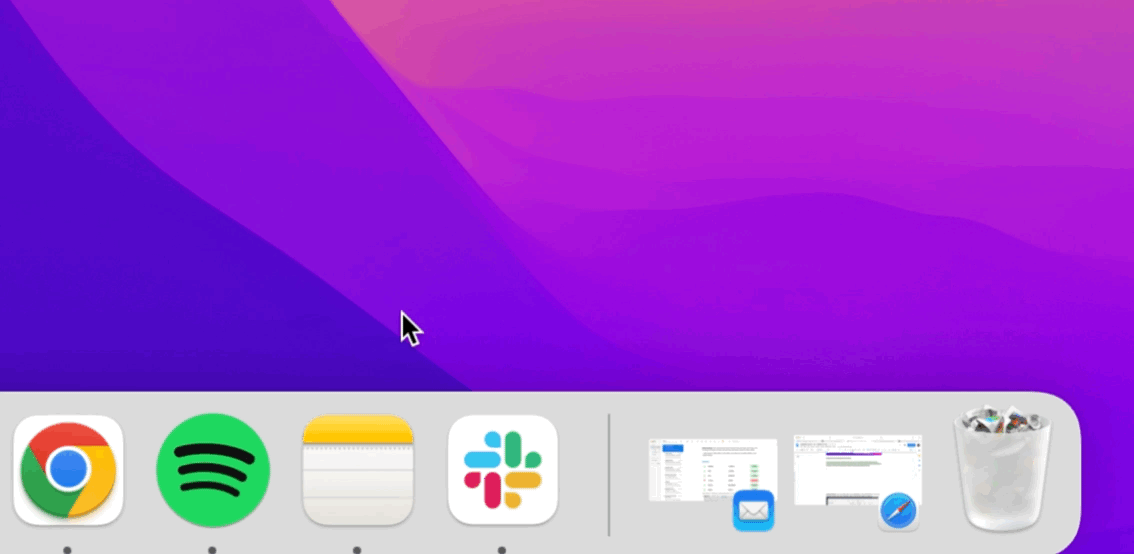
Quit all apps at once
The only solution for terminating background processes that are not visible in Mac’s native Force Quit menu is to use QuitAll. The app will help you safely force quit all apps at once. Often, exactly those background processes are slowing down your Mac or messing with your settings.
QuitAll also has search to easily spot any specific process, and there’s an auto-quit option to quit inactive apps.
Here’s how QuitAll works:
- Install QuitAll and click the app icon in the menu bar.
- Click the settings icon > View background apps.
- Click Quit All.


Quit apps using Activity Monitor
Apple’s native task manager, Activity Monitor, lets you terminate specific processes. The benefit of this method is that you can sort out apps by their impact on CPU and then quit those that seem to be the biggest hogs.
To quit an app via Activity Monitor:
- Go to Finder > Applications > Utilities > Activity Monitor.
- Double-click the app from the list to bring up a separate window with more information about the app, and click Quit/Force Quit to close it.
Quit apps using Terminal
If the basic methods don't work, you can access Terminal in the Applications and type the force quit command:
- Open Terminal and type "top" and press Return. You'll see the information about all the apps that are active at the moment.
- In the Command column, find the name of the app you want to terminate and make a note of its PID number (on the left).
- Type "q" to return to the command line.
- Type kill111 (replacing 111 with the PID number) — this will perform a force quit on Mac for the selected program.
- Quit Terminal.
Yeah, that’s a lot of trouble. But if nothing else works, Terminal can be very helpful.
Using Command + Q
Another app quitting shortcut you might want to remember is Command + Q. It lets you instantly quit your current app. Note that this command is used for normal quit, not force quit, which means it probably won’t be much help for you if your app is frozen.
Once you learn how to quit an app on Mac, here are two quick ways to reopen it:
- Click on the app icon if it's in the Dock.
- Click on the magnifying glass in the top right corner, type the name of the app, and click on it once it appears.
Using System Diagnostics in macOS Sequoia
While macOS has offered diagnostics tools packaged in apps like Activity Monitor for a while now, macOS Sequoia has taken it to a new level. It comes with Apple Diagnostics, a new tool that focuses on the health of various internal hardware components of your Mac. For example, Apple Diagnostics can tell you if there’s something wrong with your memory, Wi-Fi card, logic board, and more.
To access Apple Diagnostics for Intel-based Macs:
- Disconnect all peripheral devices.
- Restart your Mac, and hold the D key or press and hold Option + D as soon as the Apple logo appears.
For Apple Silicon Macs:
- Shut down your Mac.
- Press and hold the power button or Touch ID button, then release them and press and hold Command + D once the startup options appear.
- Ensure you have an active internet connection and choose a language if asked. When you see the progress bar saying Checking your Mac, Apple Diagnostics has started.

Source: support.apple.com
What do you do when an application won't Force Quit?
Sometimes it's not just one app that's unresponsive. What to do when your Mac freezes? How do you start Task Manager on a Mac?
To fix browser freezing — let's say, if you can't quit Safari — it would be enough to go into Activity Monitor and kill Safari processes. But if the whole system is not responding and force quit doesn't work on Mac, you'll have to give it a fresh start.
Unlike Windows, macOS doesn't use the typical Ctrl-Alt-Delete shortcut to choose frozen programs to Force Quit. If you have a frozen Mac that won't do anything and you can't use any of the methods above to force quit (tip: you can force quit the Finder if it's misbehaving — it's just an app), you need to force it to restart.
Simple steps to fix the force quit not working on Mac:
- Hold down Command and Control and press the power button to restart it. Note: If you have a MacBook Pro with a Touch Bar, that won't work. You'll need to force it to shut down and then start it normally. You do that by holding down the power button for five seconds. Your Mac will then forcibly shut down.
- You can restart your Mac again by waiting a few seconds and pressing the power button.
This is not the most time-efficient option, but it's definitely helpful to know how to do it since you can’t perform Ctrl + Alt + Delete on Mac.
Ctrl + Alt + Delete on a Mac: Final words
There is no direct equivalent of pressing Ctrl + Alt + Delete on a Mac, but by using a combination of the Force Quit function and Activity Monitor tool, you can end a task on a Mac.
To have perfect control over Force Quit — quit all apps at once or one by one, save the changes in apps before quitting them, and so on — you need Setapp. It’s a productivity suite that has QuitAll, iStat Menus, CleanMyMac, and other advanced apps that help you terminate active processes, as well as optimize your Mac’s performance. The whole suite is free to try for 7 days.
FAQs
What is Ctrl-Alt-Del on Mac remote desktop?
There isn’t an equivalent of Ctrl-Alt-Delete on Mac remote desktop, but you can use shortcuts like Command + Option + Esc to open the Force Quit dialogue box. Alternatively, use QuitAll, which lets you quit and force-quit apps in one click.
How do you unlock a Mac with Control-Alt-Delete?
There’s no option to unlock a Mac with Control-Alt-Delete. Instead, press any key to bring up the lock screen and enter your password.
Which Mac shortcut works like Ctrl + Alt + Delete?
Mac doesn’t have a shortcut that exactly works like Control + Alt + Delete. However, you can use Command + Option + Esc to open the Force Quit dialogue box.
How can you change the password on a Mac like you would with Ctrl + Alt + Delete on Windows?
To change the password on a Mac, restart your Mac to enter recovery mode. Then, open Terminal and type resetpassword. This should open the Reset Password assistant, where you can select the user account and set a new password.





