How to fix “force quit not working error” on a Mac
Macs allow you to have lots of apps open at any time, so they are ready to go at a moment's notice. Depending on the power of your Mac, however, having five apps open is different than 15, and it’s generally recommended to keep open apps to a minimum so your Mac can dedicate all of its resources to them.
At any time, you can quit any app on Mac by hitting Command + Q. If the app gets stuck, or won’t quit, you can actually force quit it by right-clicking on the Dock icon and selecting Force Quit.
Another way to force quit an app is to open a Force Quit Applications window, which you can do with Option + Command + Esc or by clicking the Apple icon in the menu bar and selecting Force Quit… There, you can choose any of the open apps and click Force Quit.
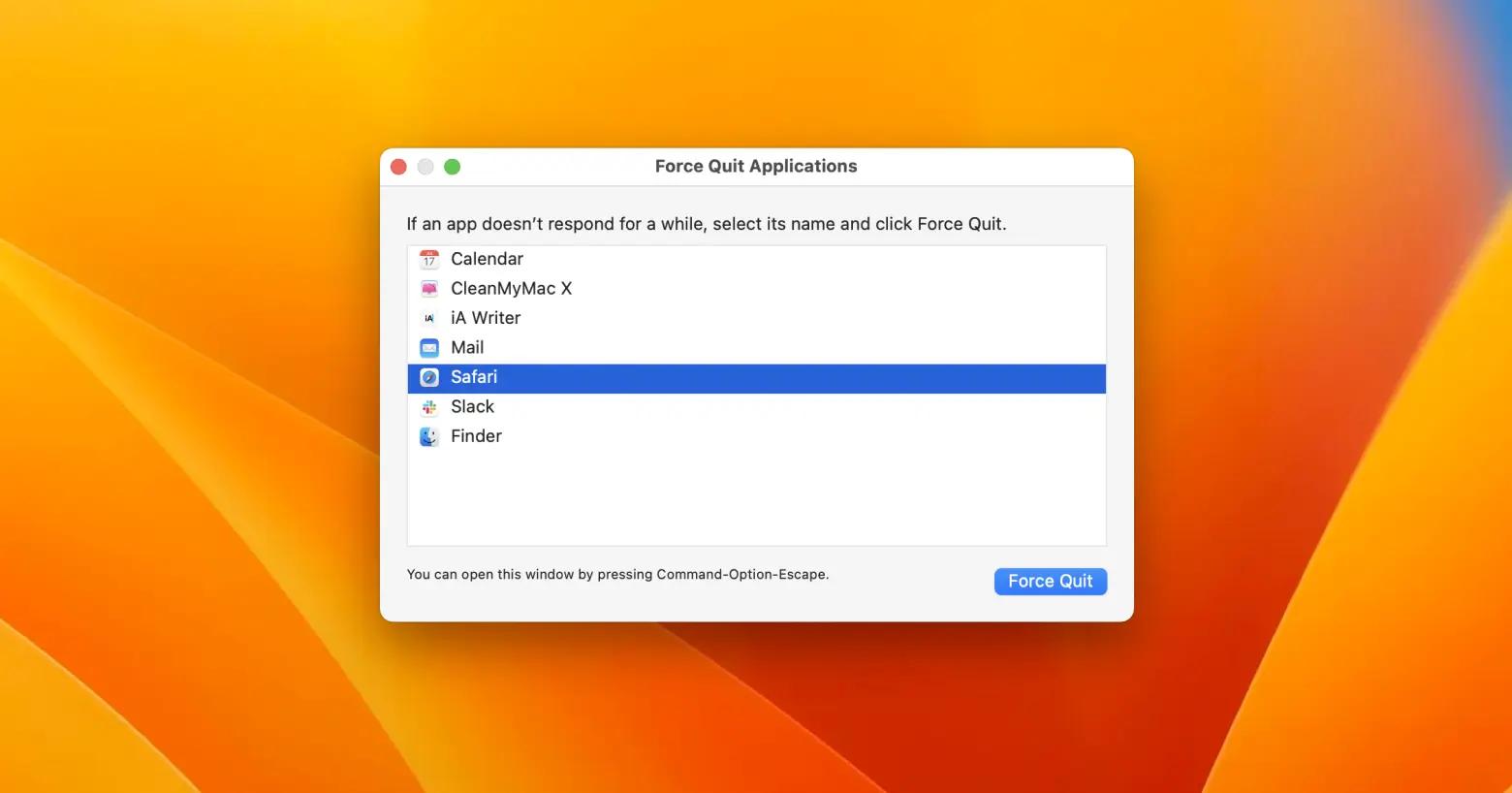
Sometimes, you might find force quit not working on Mac as expected. Why does that happen and how can you resolve it?
Why is force quit not working?
If you see a spinning beachball because a certain app stopped responding, and you can’t use force quit Mac options described above, it means that the app or utility in question is affecting other areas of your Mac. You might see your Mac slow down because of this, or even stop responding all together. Which is why finding a more powerful way to “force” force quit is so important.
But how come force quit doesn’t work on Mac sometimes?
- Your Mac might be running out of RAM
- The error in the app has spread out across the system
- There’s a macOS incompatibility with the app
- There isn’t enough CPU to process the request (due to other apps consuming most of it)
Ways to fix force quit not working on Mac
There are a few ways to override the force quit not working error. You can use third-party apps (recommended). Or you can also use Activity Monitor or Terminal commands. We’ll take a look at all three.
A smart force quit alternative
If you want a powerful force quit Mac function at the click of a button, you should try QuitAll.
QuitAll is a useful menu bar utility that makes it easy to quit specific apps or even all of them at once for a total reset. You can even use a Control + Option + Esc shortcut to call up the app and Control + Option + Command + Q to force quit everything — it’s like restarting your Mac without restarting. The app’s menu also shows you how much CPU each app is consuming so you don’t have to open Activity Monitor.
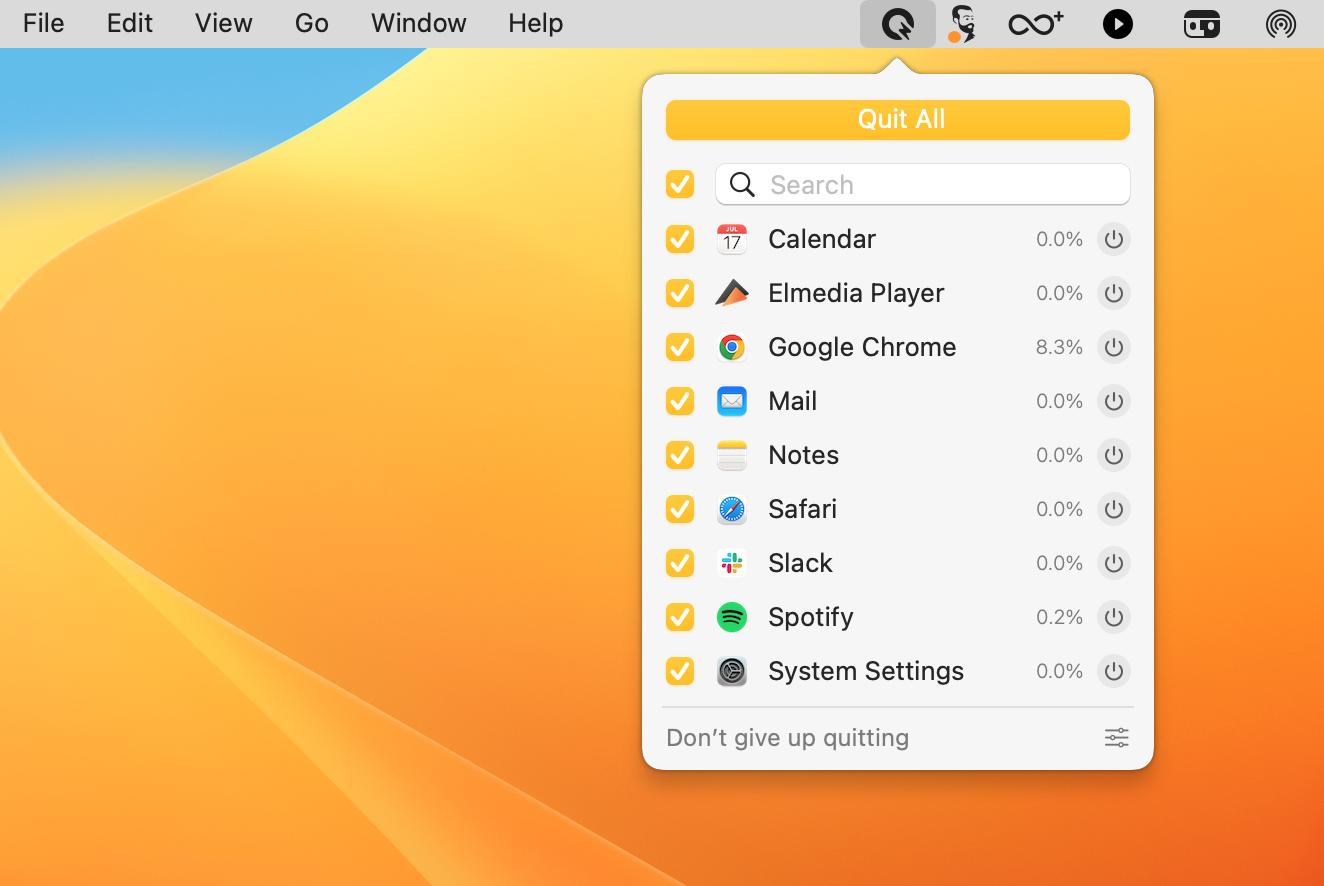
Another powerful solution for unresponsive apps — CleanMyMac X.
CleanMyMac X is the most powerful system optimizer for Mac. It features multiple one-click scans, from malware to junk removal to privacy check, that help you easily keep your Mac in the best shape possible. Plus, you can completely uninstall and update apps, shred files, clean up hard-to-reach areas of your Mac, and more.
To force quit apps, CleanMyMac X features a powerful menu-bar monitor that tells you which apps consume the most CPU and lets you quit them in one click.
To fix the force quit not working error with CleanMyMac X:
- Click on CleanMyMac’s menu bar icon
- Select CPU
- Quit any app that is frozen or unresponsive
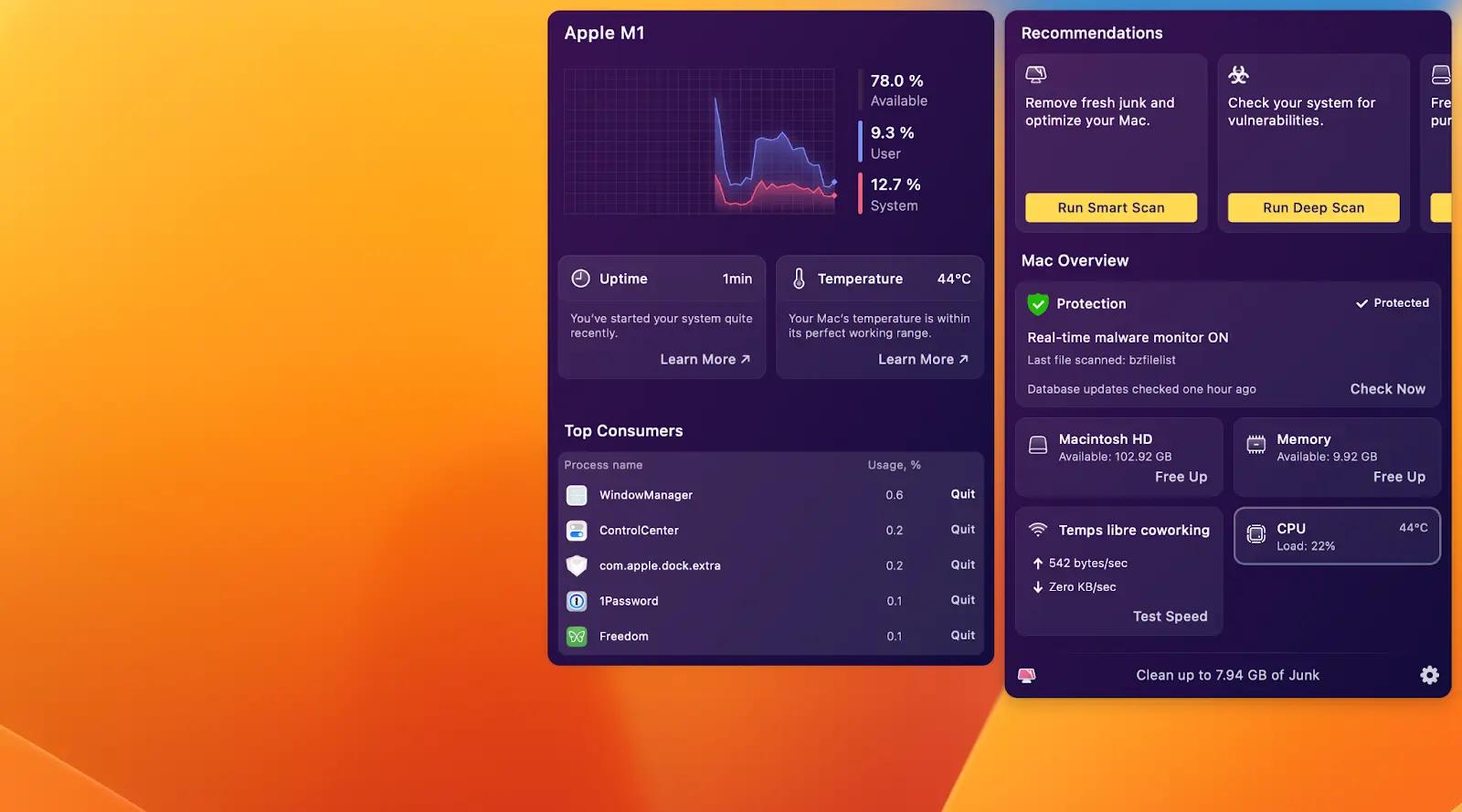
How to quit apps that won’t force quit using Activity Monitor
If you’d like to use built-in system tools to resolve the force quit error, you can start with Activity Monitor, which is a utility that keeps track of all vital Mac system information.
Here’s how to force quit Mac with Activity Monitor:
- Open Activity Monitor from Applications > Utilities
- In the CPU tab, find a process associated with the frozen app
- Click the Stop icon
- Select Force Quit
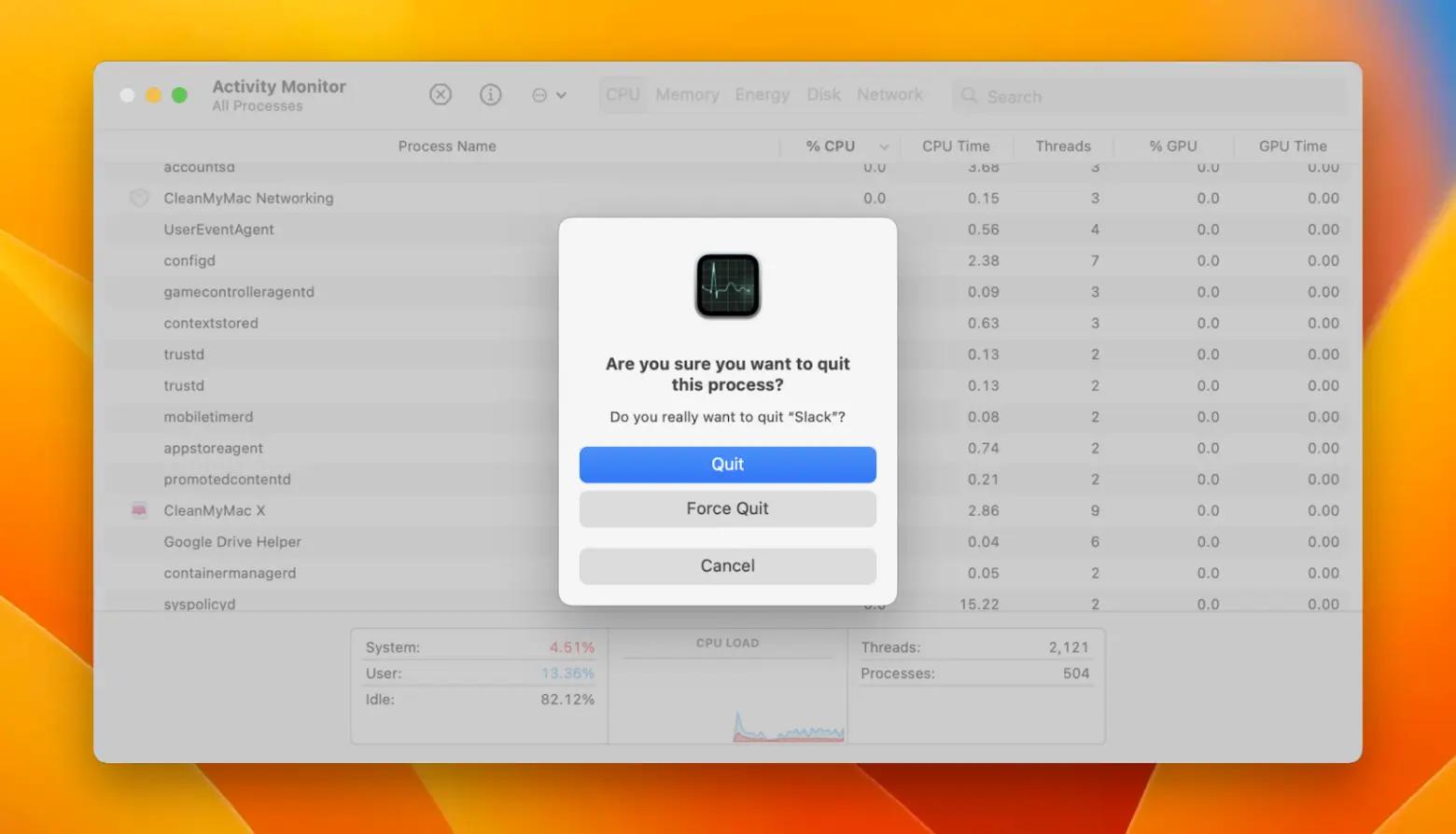
How to stop apps that won’t be quit using Terminal
The most powerful option for force quitting on your Mac is using Terminal. Since doing something wrong in Terminal can break the way your Mac works, we recommend trying the above options instead.
However, if nothing else works, here’s how to fix force quit not working on Mac with Terminal:
- Launch Terminal from Applications > Utilities
- Type ps -ax and Return to see all running processes on your Mac
- Find the non-responsive app by scanning the list for rows that start with /Applications/
- Write down the PID number in the left column
- Type kill PID, replacing PID with the number you’ve just recorded
- Hit Return
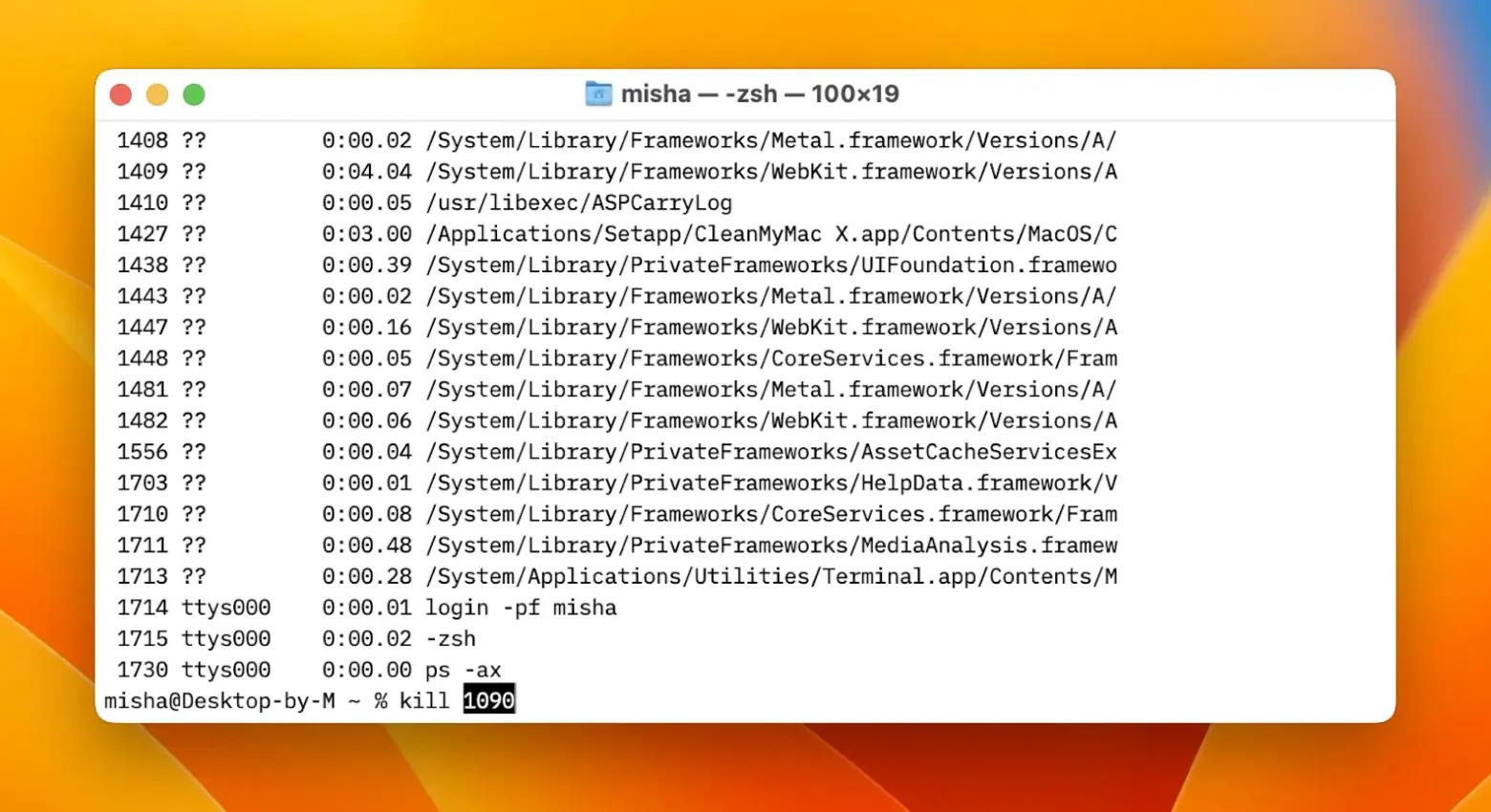
Force quit not working on Mac is not a problem
The last option we’d recommend for fixing apps that won’t force quit is restarting your Mac — as simple as that. Just go to the Apple menu icon and click Restart or restart your Mac manually by holding down the power button. When you restart your Mac, it force quits and resets all the processes, which would more than likely fix the problem you were facing in the first place. The only reason to avoid restarting your Mac is being afraid to lose any unsaved work — then definitely rely on the tips above first.
Try QuitAll to force quit any or all apps by using shortcuts. Monitor your Mac’s performance and quit any apps with CleanMyMac’s menu-bar dashboard. Use Activity Monitor as a default Mac tool to force quit apps or try Terminal as the option of last resort.
Best of all, QuitAll and CleanMyMac X are available to you at no cost for seven days with the trial of Setapp, a platform with more than 240 curated apps for Mac and iOS. You can find the best version of anything on Setapp, from screenshot apps (CleanShot X) to menu-bar organizers (Bartender). Try every Setapp app for free and save your favorites!






