How to force quit on a Mac
▼ TL;DR: How to force quit an app on Mac
- Use Command + Option + Esc or other built-in methods.
You can also: 1) Right-click the app in the Dock with Option held. 2) Use Apple menu > Force Quit. 3) Click X in the Activity Monitor. - Try Terminal if basic quitting options fail.
Run the commandkillall [AppName]if other built-in methods don’t work. - For a one-click, all-app solution, use tools like QuitAll or CleanMyMac.
QuitAll lets you quit selected or all apps from the menu bar. CleanMyMac offers a real-time system monitor to identify resource-heavy apps and force quit them while optimizing your Mac’s performance. - Prevent future freezes.
Regularly update macOS and apps, use CleanMyMac to clean up junk and cache, pause cloud-syncing apps during heavy usage, and reduce login items under System Settings > General > Login Items. - Access all recommended tools with Setapp’s free trial.
With Setapp, get 250+ top-tier Mac and iOS apps — including CleanMyMac and QuitAll — in one subscription. Try it free for 7 days.
How to force quit an app on your Mac? Which app-quitting solution is the safest? What do people on forums hate about force quitting, and how to fix these issues? Let's find out!
Here is a quick solution table to save you time. For interesting stuff, scroll down.
| You can force quit on Mac with/via | Best for |
|---|---|
| Press Command + Option + Esc | Quick keyboard shortcut to force close an app |
| Press Option + right-click the app icon in the Dock, then select Force Quit | Force close a separate app |
| Apple logo > Force Quit | Closing unresponsive apps |
| Activity Monitor | Force stopping an app |
| Terminal > type killall Terminal > Return | Command-line method for troubleshooting |
| CleanMyMac (through the menu bar) | Monitoring performance and force quitting tasks |
| QuitAll (My favorite method) | Quick force closing any or all apps |
What is Force Quit on Mac?
In short, Mac Force Quit is a feature that allows you to forcefully shut down an unresponsive app.
How to force quit apps in one click
Certain apps or processes may consume excessive system resources, leading to sluggish performance of your Mac. So, first of all, I recommend you install CleanMyMac, the intelligent, multi-purpose app for your Mac.
With its user-friendly Menu app, you can effortlessly stop any program with just a few clicks. Simply locate and click on the small iMac icon in your menu bar to access its features. Inside the Menu app, you'll find a dedicated Memory tab, which enables you to identify apps that are consuming excessive system resources. By choosing the problematic app(s) and clicking on the quit button, you can swiftly force quit them, reclaiming valuable memory and optimizing the performance of your Mac.
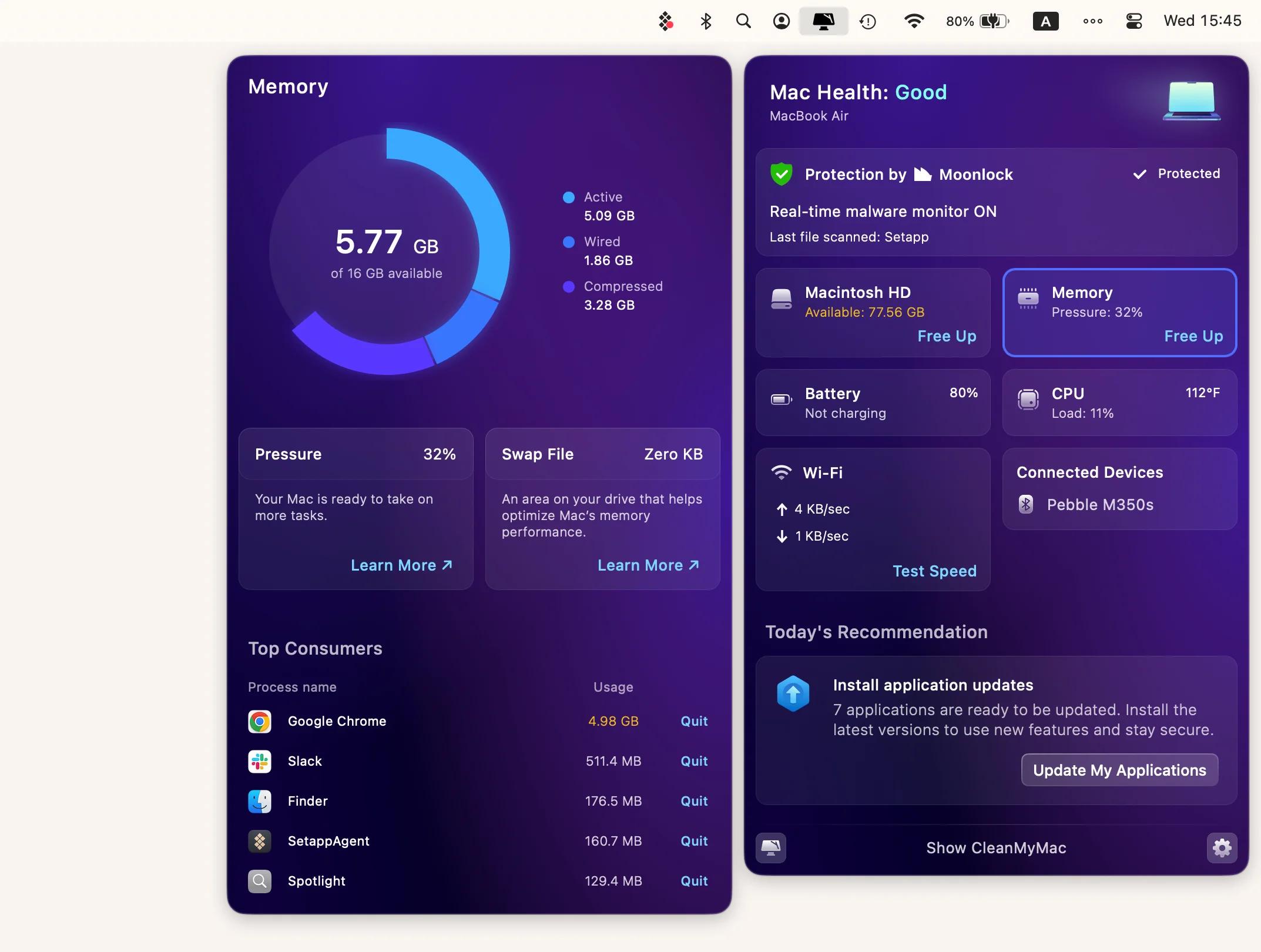
In addition, if you have multiple apps that need to be closed at once, QuitAll is a handy tool that lets you quit multiple apps with a single click. With these powerful tools at your disposal, you can quickly unfreeze your Mac and get back to being productive in no time.
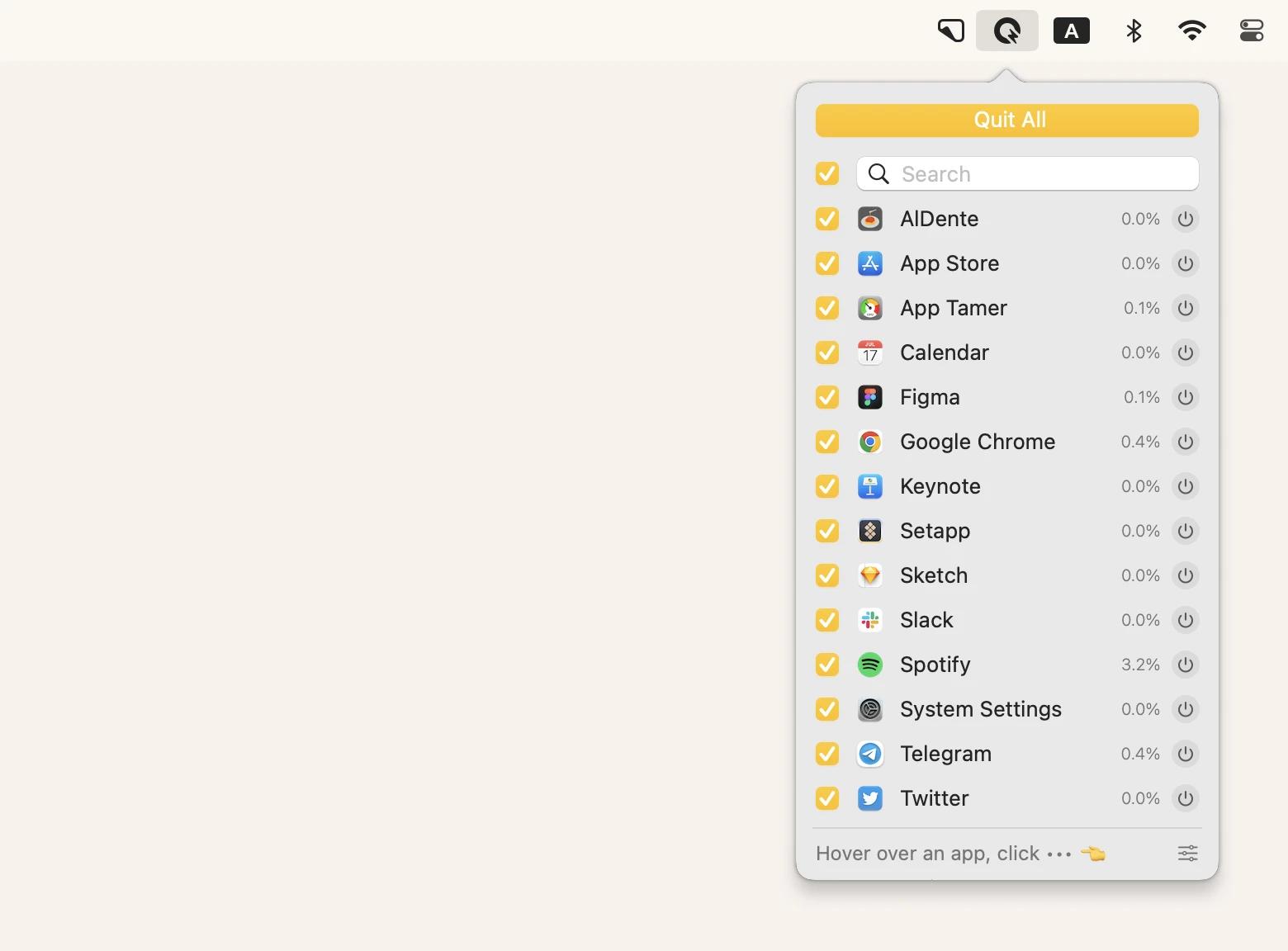
How to force quit from the Apple Menu
Now, let's look at one of the most common ways to force quit to close unresponsive Mac apps.
Here's how to force close on Mac from the Apple menu:
- Click the Apple icon in the upper-left corner of your screen.
- Choose Force Quit.
- Then choose the app that isn't responding. (If you have multiple apps open, the easiest way to tell which one is unresponsive is to look at the cursor. If the cursor looks normal, the app is still responsive. If the cursor looks like a spinning beach ball, the app is unresponsive).
- Click the Force Quit button.
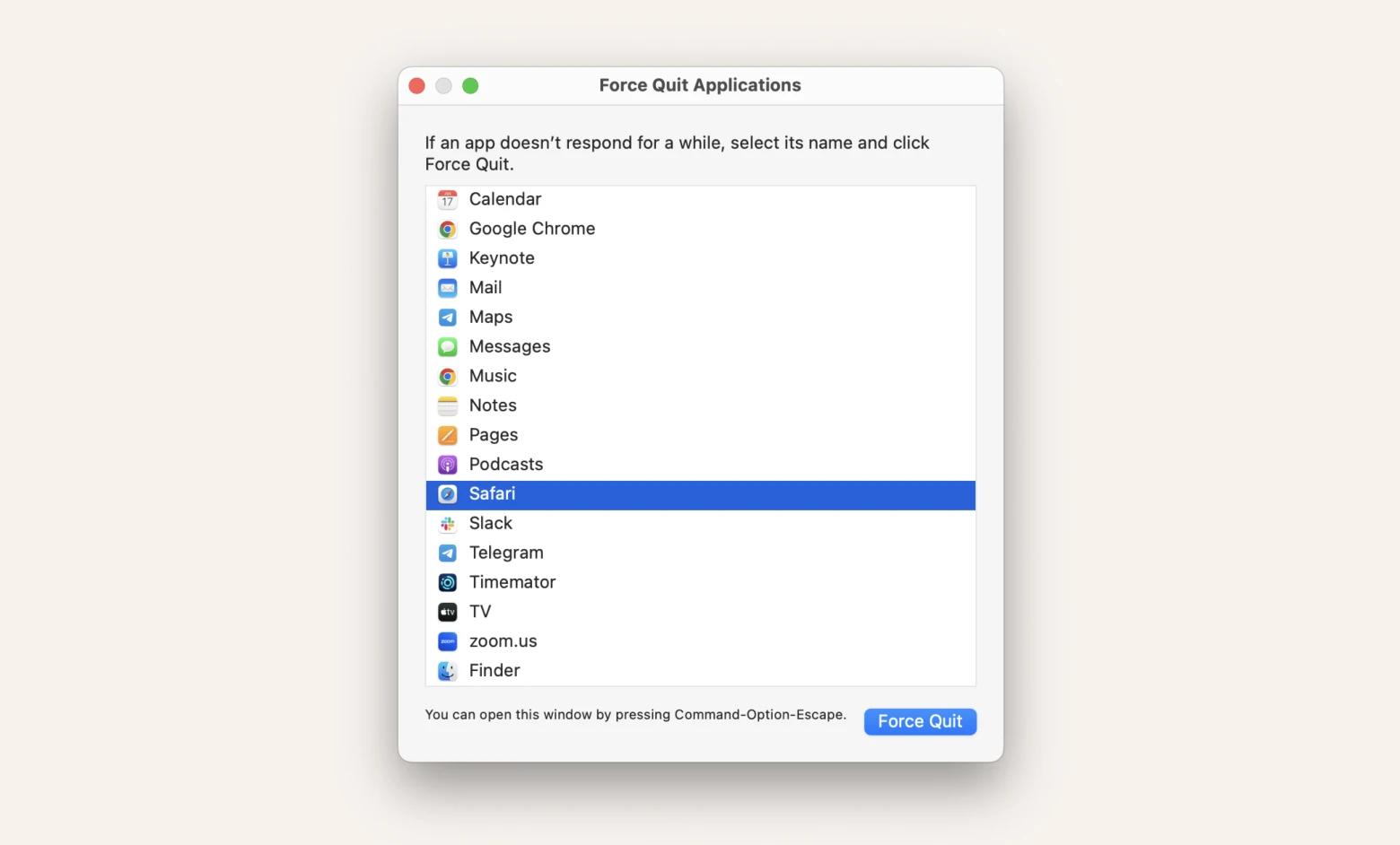
Force quit from Dock
If you're wondering how to force quit on Mac using the Dock, follow these simple steps:
- To open the Dock menu, right-click the app icon you want to quit or click and hold the item.
- Then hold down an Option (Alt) key so the Quit menu changes to Force Quit.
- Click Force Quit.
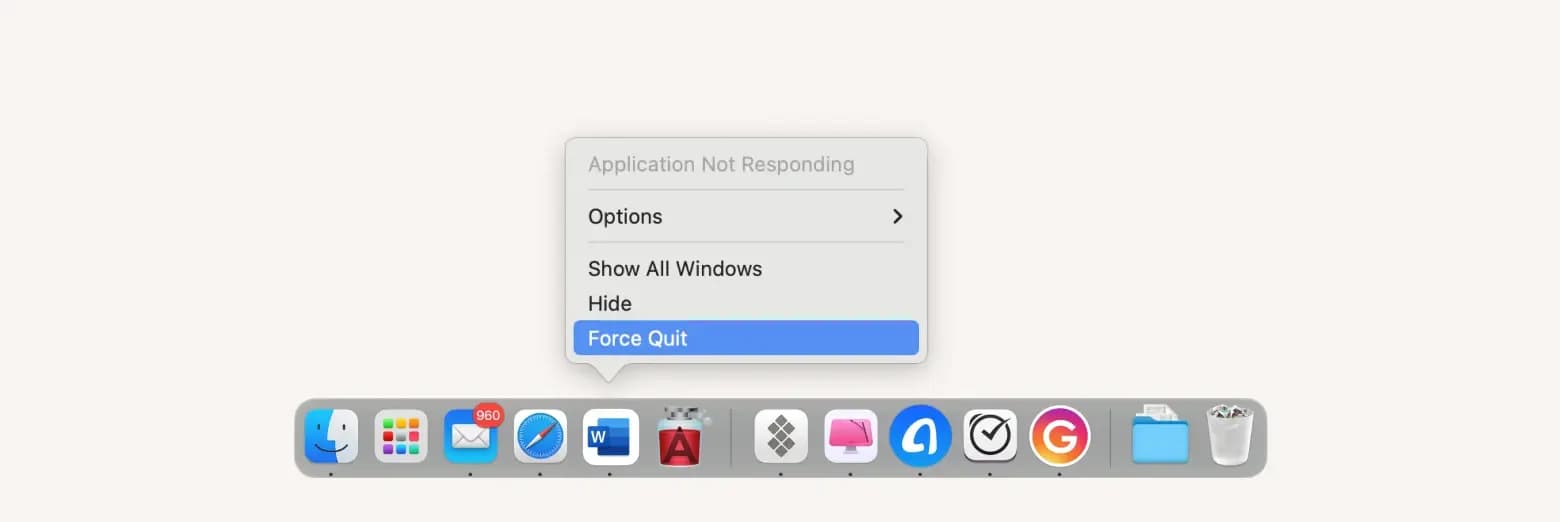
Could you imagine it being that easy?
What is the shortcut key for force quit?
Another fast way to force quit an app from anywhere without taking your hands off the keyboard is to use the force quit Mac shortcut: Command + Option + Esc keys.
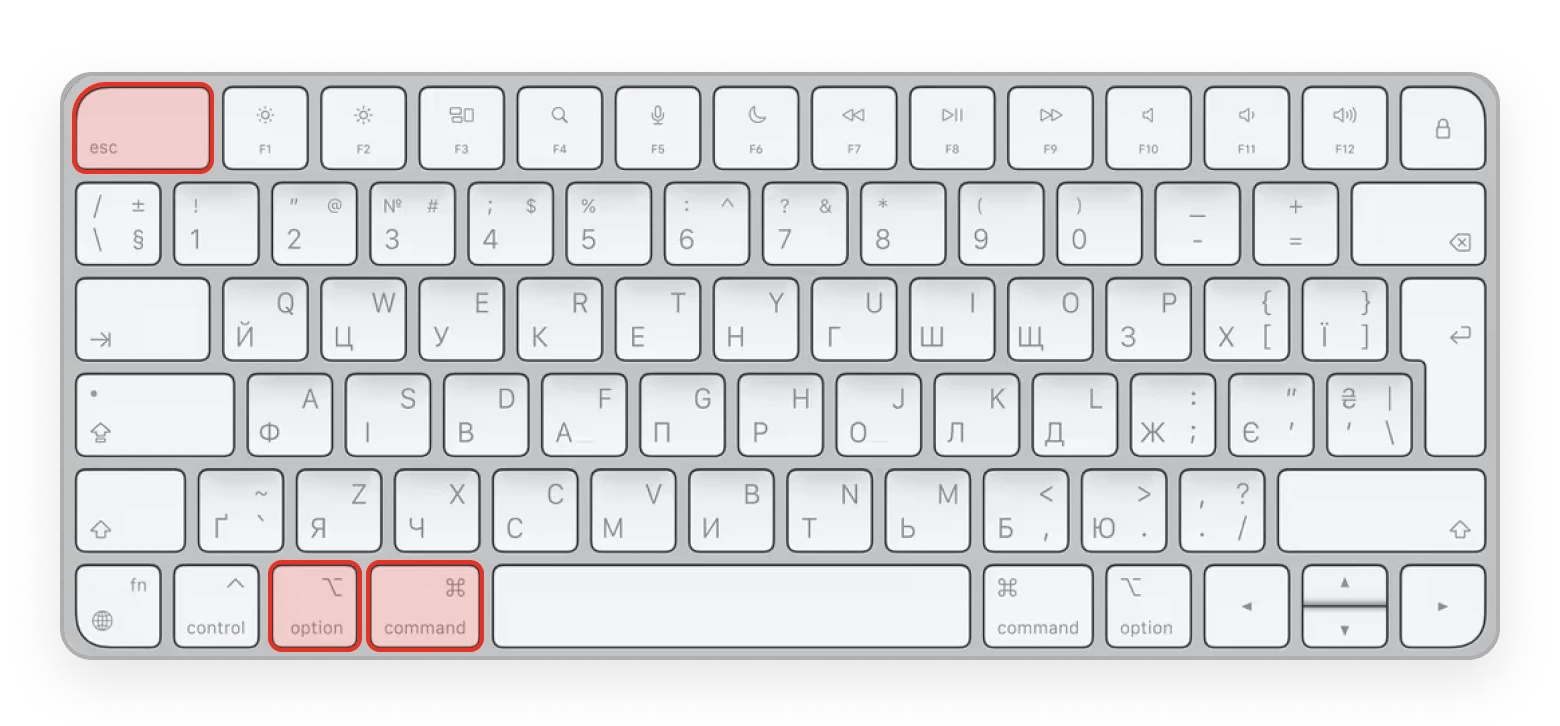
After pressing the above keys, you'll see the dialog box. Choose the app you want to force close and click Force Quit.
Force quit in Mission Control
Mission Control is a macOS feature that allows users to switch between apps and windows, create virtual desktops, manage full-screen apps, and organize their workflow efficiently. For those using Mission Control regularly, there is no direct option to force close a freezing app. However, you can try Mission Control Plus. It doesn't reinvent the wheel; it just gives the native macOS app some very helpful functions.
Mission Control Plus lets you view open windows and instantly close the ones you don't need. It adds the X button to Mission Control. You can also use quick shortcuts to close all windows, quit apps, or hide them.
This tool can be extremely useful if you need to force close a full-screen app.
How to force quit using the Terminal
If you prefer a command-line method of troubleshooting, you can quit an unresponsive app using the Terminal. Follow the instructions below:
- Open Terminal (Go > Utilities > Terminal or use the Spotlight search – Command + Space).
- Type the following command: killall [application name] (for example, if Slack isn't responding, type killall Slack in the window that opens). If the name of an app is two words and more (like "Google Chrome"), you should enclose its name in quotation marks.
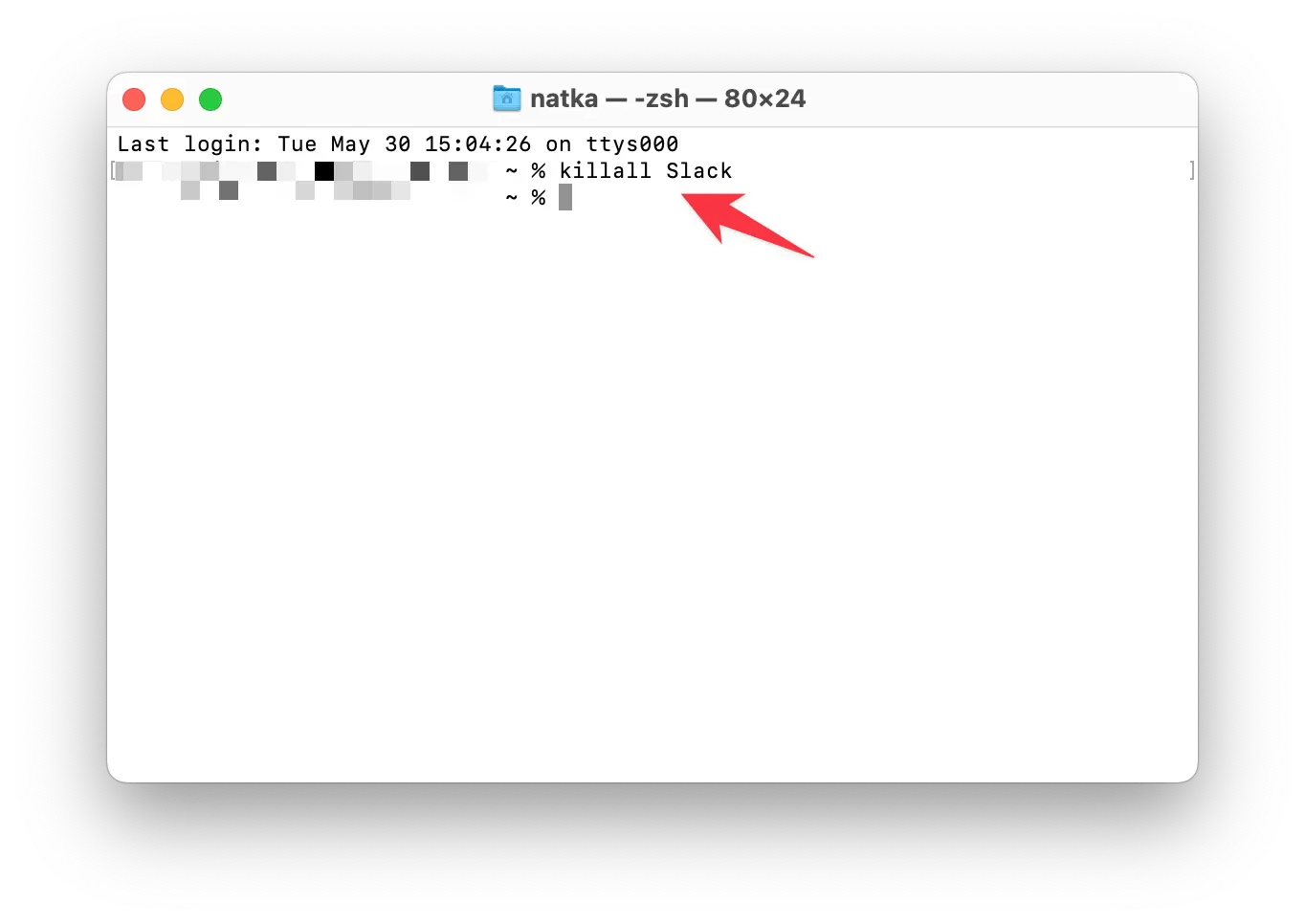
- Press Return. Your app will be shut down instantly.
Force quit application in Activity Monitor
To force quit a frozen Macbook app using Activity Monitor:
- Open Activity Monitor (in the Utilities folder or via Spotlight search).
- Find the unresponsive app in the list.
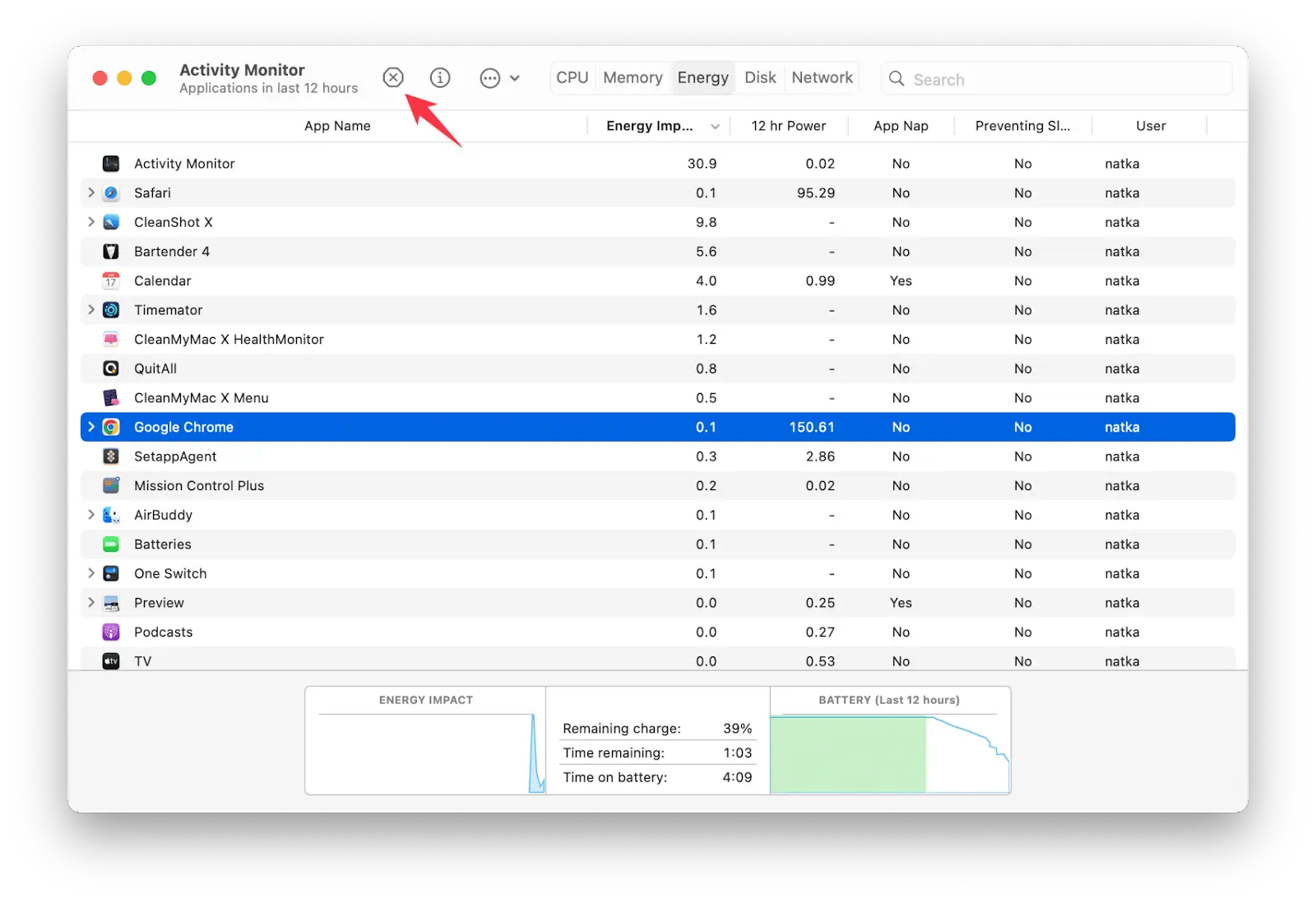
- Choose it and click the X button in the toolbar.
- Confirm the force quit.
What type of force-quitting apps is right for you?
Now, let's compare the primary ways of force-quitting apps based on how easy they are to use, how safe they are, and when you should use them.
If you're wondering about the impact these methods have on your operating system — don't worry. They all have minimal or low impact. More than that, CleanMyMac, may even improve your Mac's performance as it alerts you when the system is overloaded, suggesting you quit unnecessary apps. This prevents system freezes and the need to force quit later.
| Let’s compare! | Ease | Data safety | When to use |
| Force quit menu | High: press Option + Command + Esc | High: quits specific app, preserves autosaved data | When one app is frozen but others work well |
| Activity Monitor | Moderate: requires some experience with System apps | High: quits specific app, allows inspection before quitting | When you suspect high CPU usage |
| Terminal | Low: requires command-line knowledge | Moderate: risk of killing wrong process | When other methods fail |
| QuitAll | High: accessible from menu bar, simple UI | High: quits specific app, preserves autosaved data | When you need to close multiple apps in bulk quickly |
| CleanMyMac | High: accessible from menu bar, great UI | High: integrated with optimization tools, quits specific app, preserves autosaved data | When you need to quit multiple apps and clean your system |
Force quit issues that people discuss on forums
When I was looking for issues that people run into when trying to force quit, I came across a few. They aren't very common, but you might run across them someday, so it's good to be aware.
- Slow Force Quit menu. Intel and M1 Mac users usually complain about this issue. Besides the overall system improvement that I described above, try this: Go to System Settings > Accessibility > Display and toggle on Reduce motion. For some people, it works like a charm.
- App doesn't appear in Force Quit menu. This can happen if you're dealing with hidden processes, like the AdobeCrashDaemon. To find them, you should go to Activity Monitor and look for them there.
- Dock is freezing. Sometimes the Dock can become unresponsive. If that happens, try to restart Finder via Terminal; enter the command killall Finder and press Return.This will refresh your dock and desktop but won't close the windows that are running at the moment.
- Intel apps on M-series MacBooks. If you're using Intel-based apps running via Rosetta 2 on your M1 or M2 Mac, they can sometimes slow down or freeze. Some users have reported that this is especially likely to happen on macOS Sequoia. If you suspect this is the issue, go to Activity Monitor and sort the processes by kind to spot Intel processes. If these are apps you need to use frequently, check their websites or the App Store for updates to a native Apple Silicon version. If there's an Apple Silicon version available, it's best to install it.
Ways to fix force quit not working on Mac
Most of the time, one of the tips I give in this article or here will make it easy for you to force close an app. But every once in a while, it won't work. To fix the problem, you need to turn off and then turn on your computer again. All you need to do is to go to the Apple menu and choose Restart.
Check for more methods to restart a MacBook.
Are there any ways to prevent Mac apps from freezing?
Yes, you absolutely can prevent your apps from freezing. Think of it this way: freezing usually occurs when the processes running on your MacBook are too much for it to handle or if the app itself malfunctions.
This means you can't prevent app freezes 100% of the time, as some apps will inevitably fail due to bugs or errors, but you can at least optimize your system to minimize the risk. Here are some ideas to prevent app freezes:
- Update your apps and macOS. App updates typically include fixes for bugs, crashes, and errors, and they ensure compatibility with the current macOS.
- Monitor resource hogs. You can do this using Activity Monitor's Energy and CPU tabs. If you'd like live alerts when your system is overheating, try CleanMyMac — it'll send pop-ups when something goes wrong.
- Manage startup items. These are the processes that launch the moment you turn on your Mac. Too many can overload your system. Check System Settings > General > Login Items to see if you really need all of them running at startup.
- Clear cache files. You can clear temporary files that apps create in ~Library/Caches. However, I recommend doing this manually only if you're confident in what you're doing. Otherwise, run cleanup and maintenance tasks with CleanMyMac.
- Pause cloud-syncing apps. Some intensive cloud background processes, like syncing with Dropbox, can consume a significant portion of your Mac's memory. If you're planning to use demanding apps like photo or video editors, architectural tools, or design software, temporarily pause these syncing processes (if you're sure you don't need them at the moment).
How to force quit on Mac: Final thoughts
When faced with an unresponsive app on your Mac, try the QuitAll tool to force stop any or all apps quickly. Monitor your Mac's performance and quit any app with CleanMyMac's menu bar dashboard. Or use Activity Monitor and Mac Force Quit as your default Mac tools to force-quit apps. If you prefer a command-line method of troubleshooting, you can quit an unresponsive app using the Terminal. Also, remember an important shortcut to force quit an app from anywhere without taking your hands off the keyboard: press Command + Option + Esc.
All apps mentioned in this article – QuitAll, CleanMyMac, and Mission Control Plus – are available to you at no cost with the seven-day trial of Setapp, a platform with more than 250 outstanding apps for Mac and iOS in every category you can imagine. Try them all for free today and find your new favorites!
FAQ
Is force quitting safe?
Yes, force quitting apps is generally safe. However, if your data wasn't auto-saved, you may lose recent changes. Use force quit sparingly after trying to resolve the issue in other ways, like waiting a few moments for the app to recover.
How do I force quit Finder?
To force quit Finder, open Activity Monitor and stop the Finder process, or type killall Finder in your Terminal and press return.
Why does force quit not work on M1/M2 Macs?
Force quit may not work on M1 and M2 Macs due to occasional errors. If reloading your Mac doesn't help, try rebooting it in Safe Mode to clear the system cache. Alternatively, run CleanMyMac's Smart Scan, Performance, and Clean Up tasks.
Can I force quit system processes?
Yes, you can force quit system processes through Activity Monitor, but you should only do this if you are an expert in what you're doing.





