Why you’re seeing the Mac spinning wheel and how to fix it
Rainbows are meant to spark joy or a sense of wonder — but not when it’s in the form of a spinning wheel on the screen of your Mac. If you’re a Mac user, you’ve likely come across the “spinning beach ball” or “spinning pinwheel,” which lets you know things are taking a little longer to load or process. See it way too often, however, and it’s a sign that you may have bigger issues at play.
As someone who overloads their Mac with work, play, and everything in between, I’m no stranger to this. So, I’m going to explain what causes the wheel to appear and ways to fix it.
What is the spinning color wheel on a Mac?
Whenever your Mac struggles to keep up with the pace, you’ll likely see the Mac rainbow wheel pop up. By pace, I mean anything from processing a big task to juggling multiple windows at once while the system is low on CPU power, memory, or other vital resources.
Having this happen occasionally is more than normal, but if your Mac is consistently showing up as busy or unresponsive, you’ll need to get to the root of the problem to prevent worse issues from happening to your computer.
Causes of the spinning color wheel
But what exactly causes the Mac spinning wheel to appear?
Common symptoms | How to treat them |
High CPU usage from power-hungry apps | Close unused apps and processes using Activity Monitor. Alternatively, use QuitAll to close everything in one click. |
Insufficient memory (RAM) from multiple apps | Check memory stats with iStat Menus. Quit apps or upgrade to a Mac model with more RAM. |
Hidden background processes | Use QuitAll to see if there are any background processes you can shut down. |
System-slowing software bugs | Use CleanMyMac X to detect any bugs or malware and remove them. |
Unresponsive applications needing restart | Press Command + Option + Esc to force quit or use QuitAll. |
Outdated software causing instability | Update macOS and apps to their latest versions through the App Store or go to System Settings > Software Updates > Check for updates. |
Low disk space causing sluggish performance | Free up disk space by getting rid of unneeded files with CleanMyMac X. |
How to fix the spinning color wheel on Mac
There comes a time when you just can’t take the slowdowns and buffering and the constant need to restart your computer— a time when you need to get rid of the spinning wheel on Mac. Let’s go over a couple of remedies you might want to try.
Check Activity Monitor for resource hogs
One of the biggest culprits for an overwhelmed Mac is resource-heavy applications. Apps for music recording, photo editing, 3D rendering, and others are considered resource hogs. Especially if they’re running at the same time as others, they’ll constantly compete for a limited pool of resources your computer might not even have available. The best way to monitor what’s consuming the most resources is to check via Activity Monitor.
Here’s how:
- Go to Finder > Applications > Utilities.
- Double-click to open Activity Monitor.
- Click the CPU tab to reorder from most to least used apps and processes.
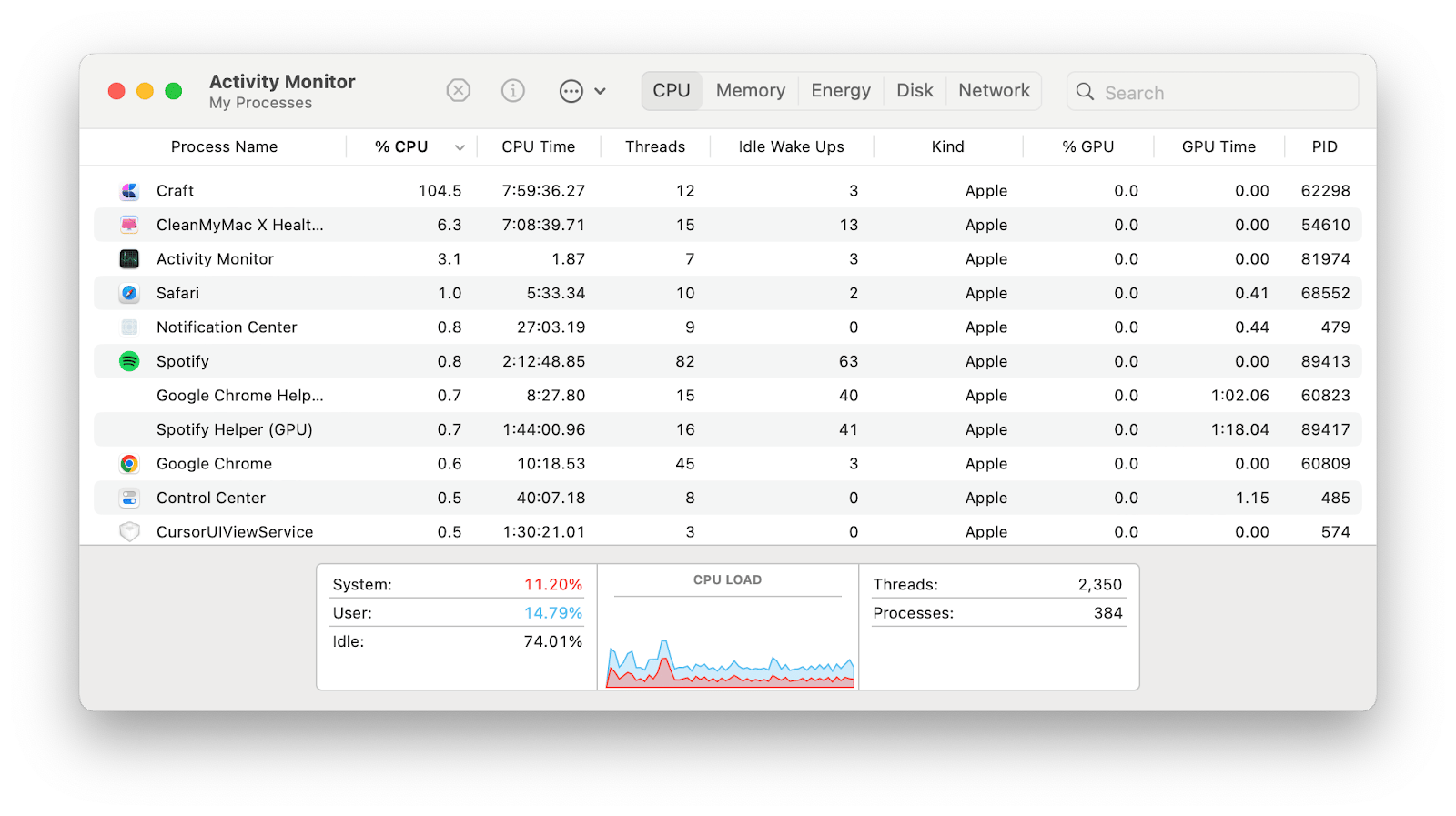
Activity Monitor makes it easy to see the percentage of CPU being used and how long an app or process has been actively using your CPU while running. There are also other bits and pieces of data to interpret, so make sure you click through the tabs at the top to check out statistics relating to Memory, Disk, Energy, and more.
While I use Activity Monitor once in a blue moon, I find third-party apps to be superior in terms of user-friendliness and ease of access. Apps like iStat Menus let me keep real-time icons in my menu bar so I can see the statistics I want to see whenever I want to.
The app is extremely customizable, with ways to personalize the colors, widgets, and graph views so you can keep track of things the way you want.
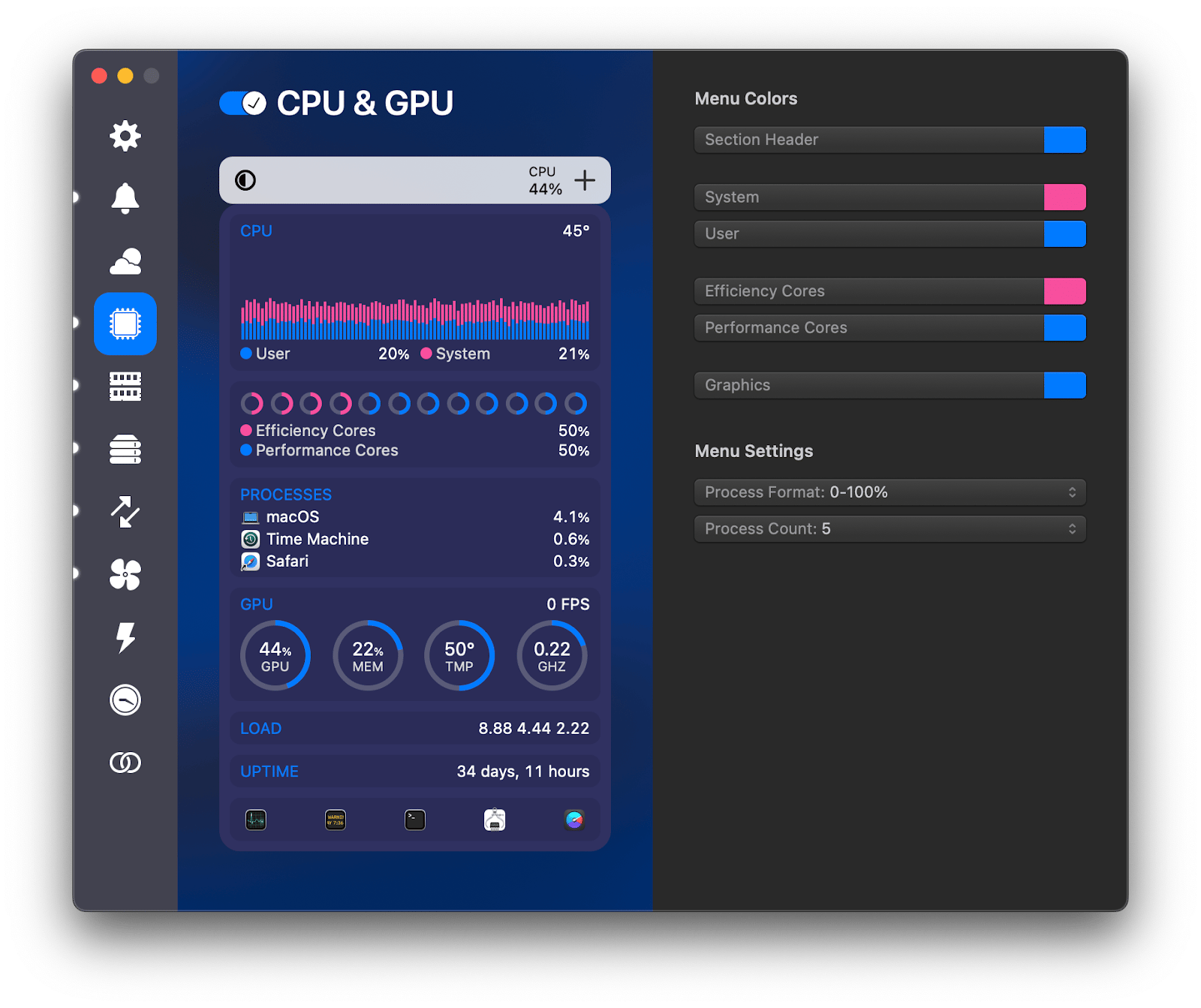
Force quit unresponsive applications
If you’ve overwhelmed your Mac’s RAM or use too much CPU, chances are your applications might become unresponsive. That forces you to either restart your Mac completely or simply force-quit the application.
If you’ve historically just gone for the full restart, let me show you how to force quit as another alternative. Right-click on the app icon in your Dock >Click Force Quit.
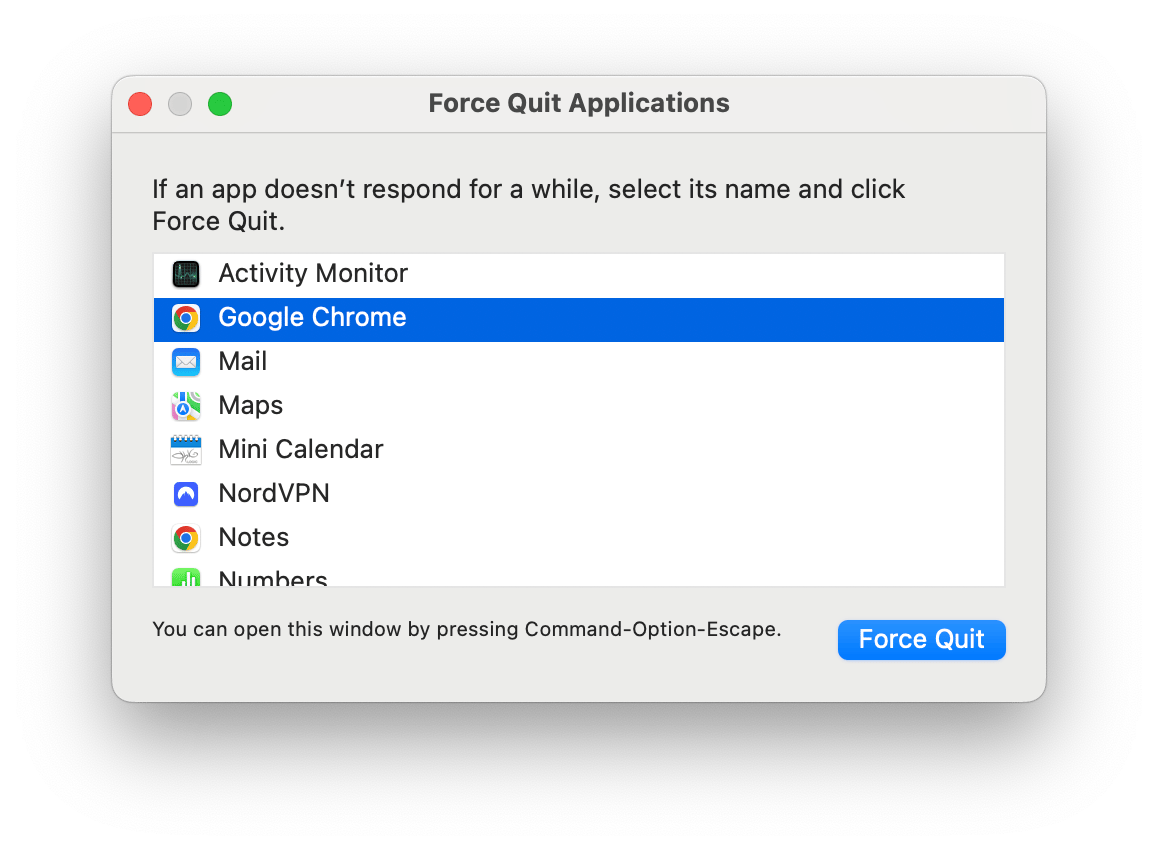
The problem is that I’ve also learned that quitting applications isn’t always enough — there can be pesky background processes running in the background, whether they serve to run updates, sync data, or something else altogether.
To make the manual quitting process much easier and more accurate, QuitAll slots perfectly into my menu bar and lets me know what’s taking up the most CPU. I can then quit or force quit those apps with the click of a button and even view all the background processes when I need to.
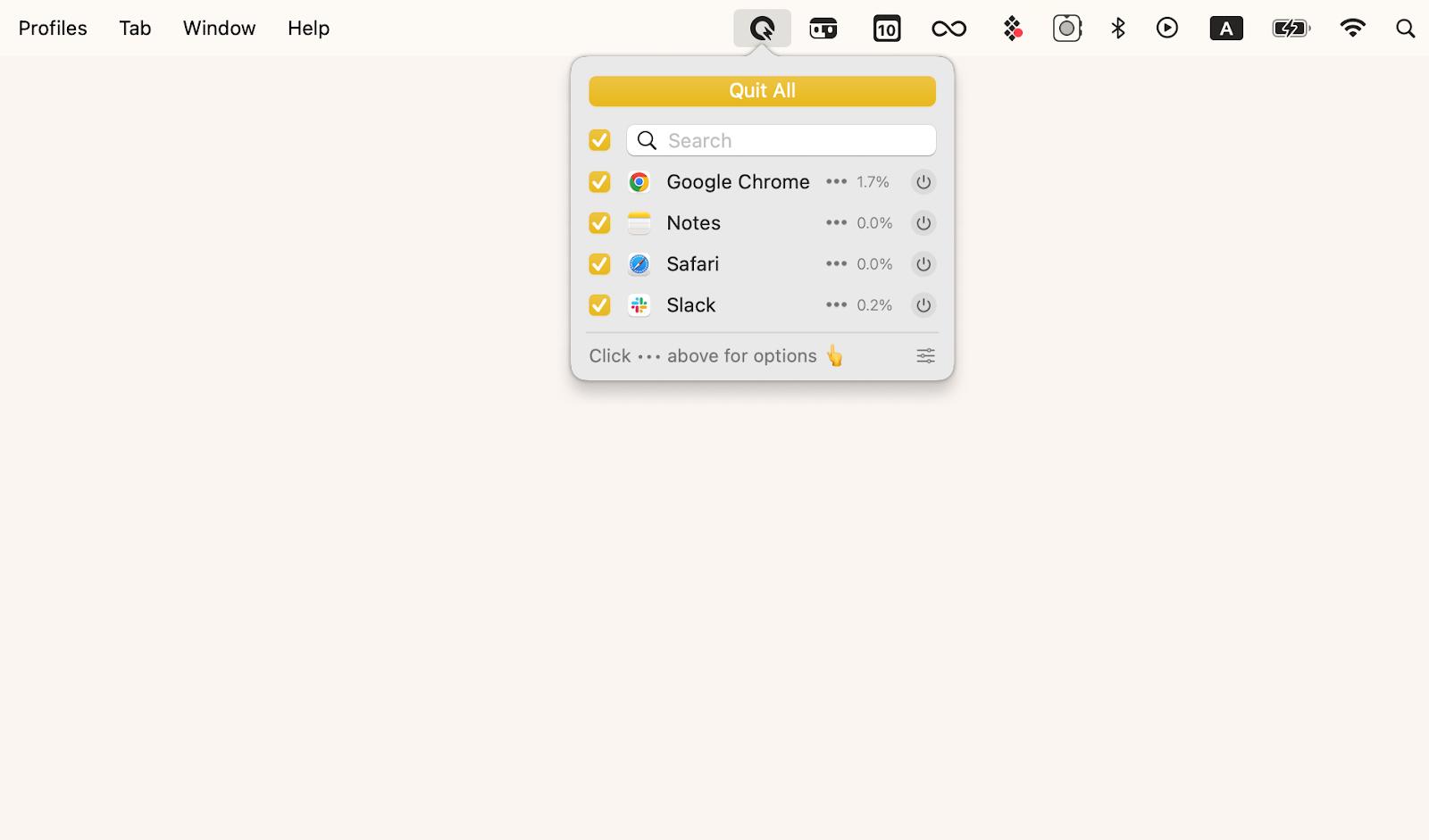
In the settings, I can choose how I want to sort my list of apps, activate keyboard shortcuts, and select other preferences like never quitting music apps.
Free up system resources
When your Mac is at full capacity and doesn’t have the system resources to support everything going on, it’s a lot like rush hour traffic, where the roads just can’t handle all the moving cars at once — time to free up some space on your Mac.
It can be extremely easy to neglect those cleanups because, let’s face it, the manual organization is tedious, which is why I searched far and wide for this effective solution, CleanMyMac X.
CleanMyMac X is my tried-and-true everything app that lets me clean, protect, and optimize my Mac all in one go. I don’t have to spend wasteful hours rummaging through files myself. Instead, I can hit the Scan button, and it’ll do it all for me to a much more advanced degree. If I’m vying for a specific function like malware removal or professional uninstallation, I can go through the menu and look for those, too.
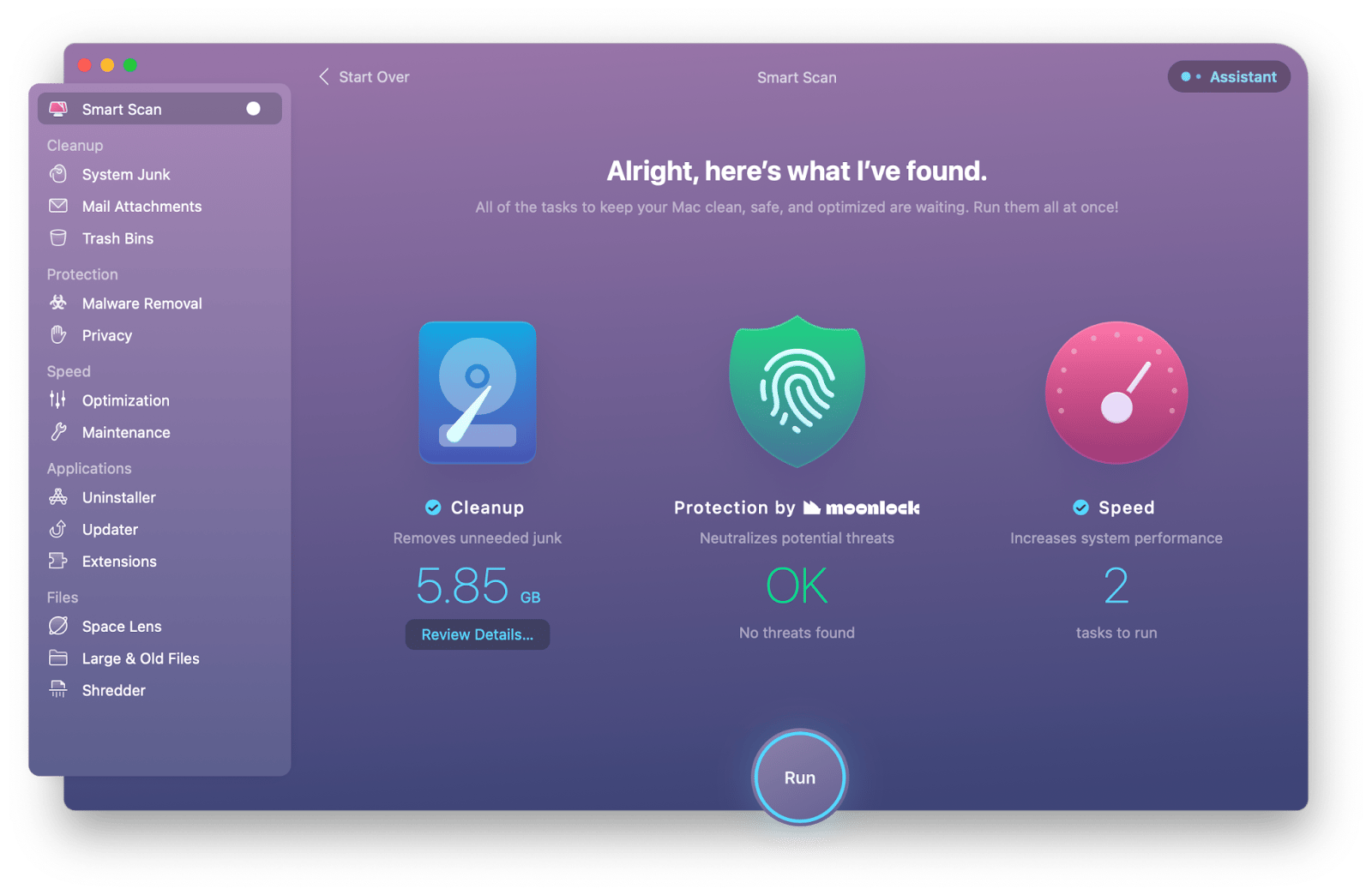
Restart your Mac
A quick restart can resolve any performance issues by shutting down every active task or process and clearing out anything slowing your Mac down. Maybe you’ve forgotten about a process that’s been running for days, or if you’re like me, haven’t shut down your laptop for days or weeks (Guilty!). It’s a great way to give your Mac a clean slate to work from, especially if you’ve been spotting the dreaded Apple spinning wheel more often than not.
To restart your Mac:
- Click on the Apple menu icon in the menu bar.
- Choose Restart.
- Choose whether you want to reopen windows or not when you log back in.
- Click Restart.
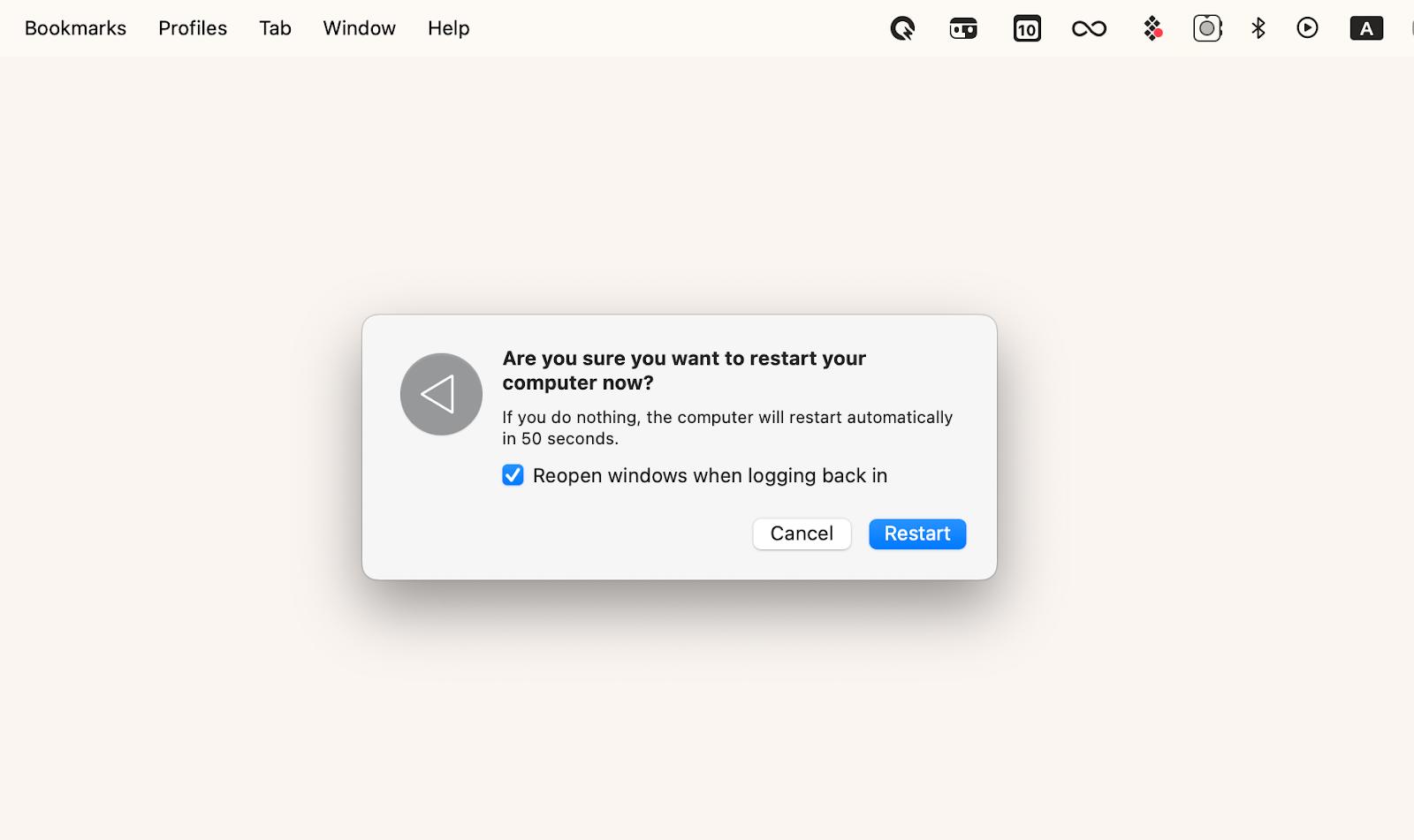
This is typically the preferred method of restarting your Mac, but there are occasions when your Mac might be completely unresponsive. In this case, hold down the power button on your keyboard until your screen turns black. Wait a few seconds and turn your Mac on again.
Update macOS and applications
Updating your macOS version or any application updates might seem like something you can put on the back burner, but it can actually cause a lot of performance issues. First, there’s the problem of incompatibility, where older versions of apps might not be compatible with the macOS you’re using. Then, there’s the lack of enhancements and potential security vulnerabilities to which you’re exposing your system. Over time, these issues can pile up, which means you’ll want to nip them in the bud and fast.
If you aren’t sure whether you need to install a macOS update, here’s a quick way to check:
- Go to System Settings > General.
- Click Software Update.
- Click Update Tonight or Restart Now if there are any available updates.
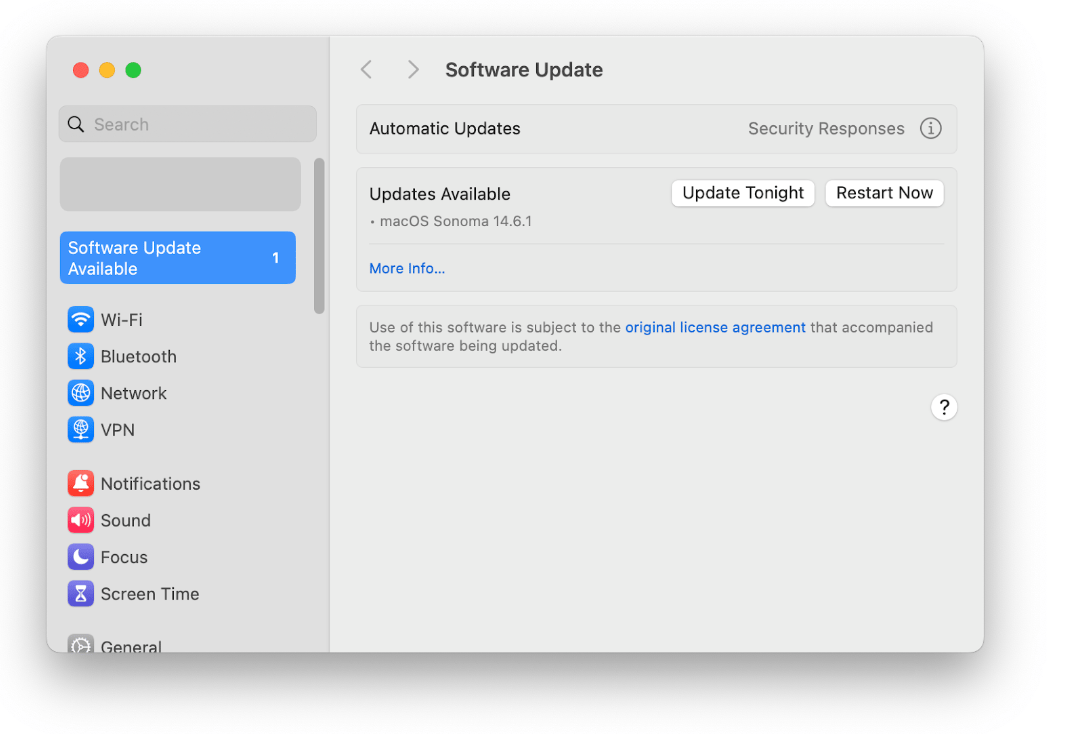
Curious about whether you’ve got apps that need updating? Keeping your apps updated ensures you get the latest features and bug fixes.
Here’s how to find out:
- Go to Finder > Applications > App Store.
- Click the Updates tab.
- Click Update All.
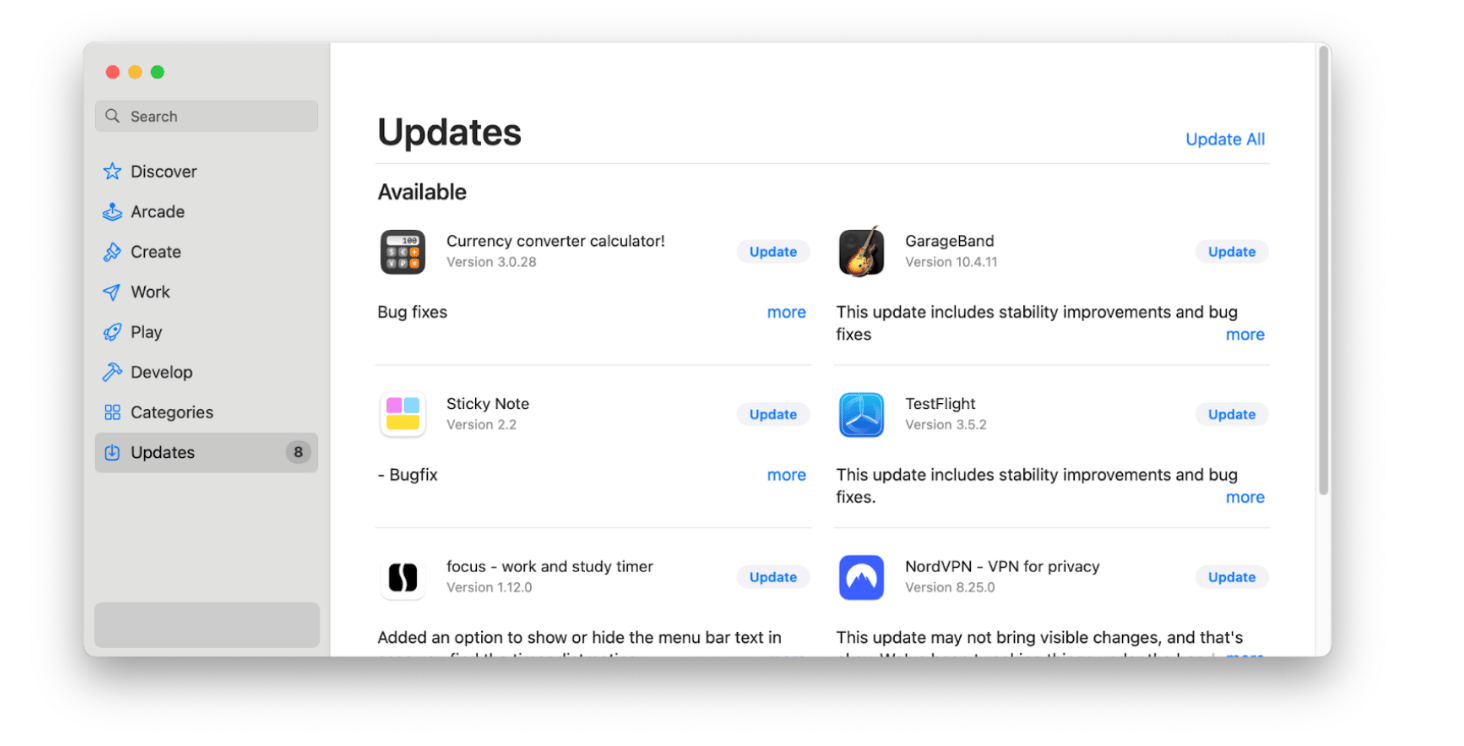
Fix the spinning wheel on Mac? Now you know how
The Mac rainbow wheel can be a useful indicator of system activity, but if it’s becoming more of a burden than a help, it could mean you need to address issues with CPU usage, memory, or even outdated software. Luckily, there are so many practical solutions and awesome third-party apps to help.
Use QuitAll to force quit any app or process instantly to resolve the spinning wheel issue. To monitor and manage your memory, CPU, and other stats, use iStat Menus to easily locate any issue. And if your memory is almost full and causing glitches on your Mac, CleanMyMac X can give you comprehensive cleanup and optimize your Mac performance in one click.
These apps and dozens of other iOS and macOS apps can be found in Setapp — an all-in-one subscription service you can test out with a 7-day free trial. Why wait?
FAQ
How to shut down a Mac with a spinning wheel?
Press and hold down the power button on the keyboard for a few seconds until the screen turns black. Occasionally, the Apple menu in the menu bar will still work, and you can select the Shut Down or Restart options from there.
How do I log into my Mac if the spinning wheel is stuck?
If you’ve waited it out and nothing has changed, try force restarting your Mac by holding down the power button until the screen turns black. Wait a few seconds before turning it back on.





