How to fix kernel_task high CPU usage on Mac
First things first: kernel_task is your friend, not your enemy. It’s there to keep your Mac safe, secure, and running smoothly. However, if the kernel_task process in Activity Monitor is hogging too much CPU, you’ll need to tackle it. Let me offer you some ideas.
| Methods to fix the CPU | How to do it |
|---|---|
| Restart Mac | Click the Apple icon in the menu bar > Restart. |
| Update macOS | Go to System Settings > General > Software Update > Install update if available. |
| Malware detection | Install CleanMyMac to remove malware. Open the app > Protection > Scan. |
| Stop idle app processes | Install App Tamer to limit CPU usage. Click on the app icon in menu bar > Specific app > Choose “Slow down this app if it uses more than.” |
| Reset SMC | Turn off Mac > Press and hold Control + Option + Shift for 10 seconds > Press the power button for 10 seconds > Release all keys and turn on Mac. |
| Reset NVRAM | Turn off Mac > Turn the Mac back on > Press and hold Option + Command + P + R until your Mac restarts. |
What is a kernel_task process?
If you open Activity Monitor (from the Applications ➙ Utilities folder), you might see a kernel_task process somewhere high up on the list. But what is kernel task on Mac?
The kernel is the heart of the macOS. It’s the first process to come alive when you boot your Mac as it takes care of all the essential functions that allow for everything else to work properly.
For example, the OSX kernel_task high CPU usage allows it to regulate your Mac’s temperature.
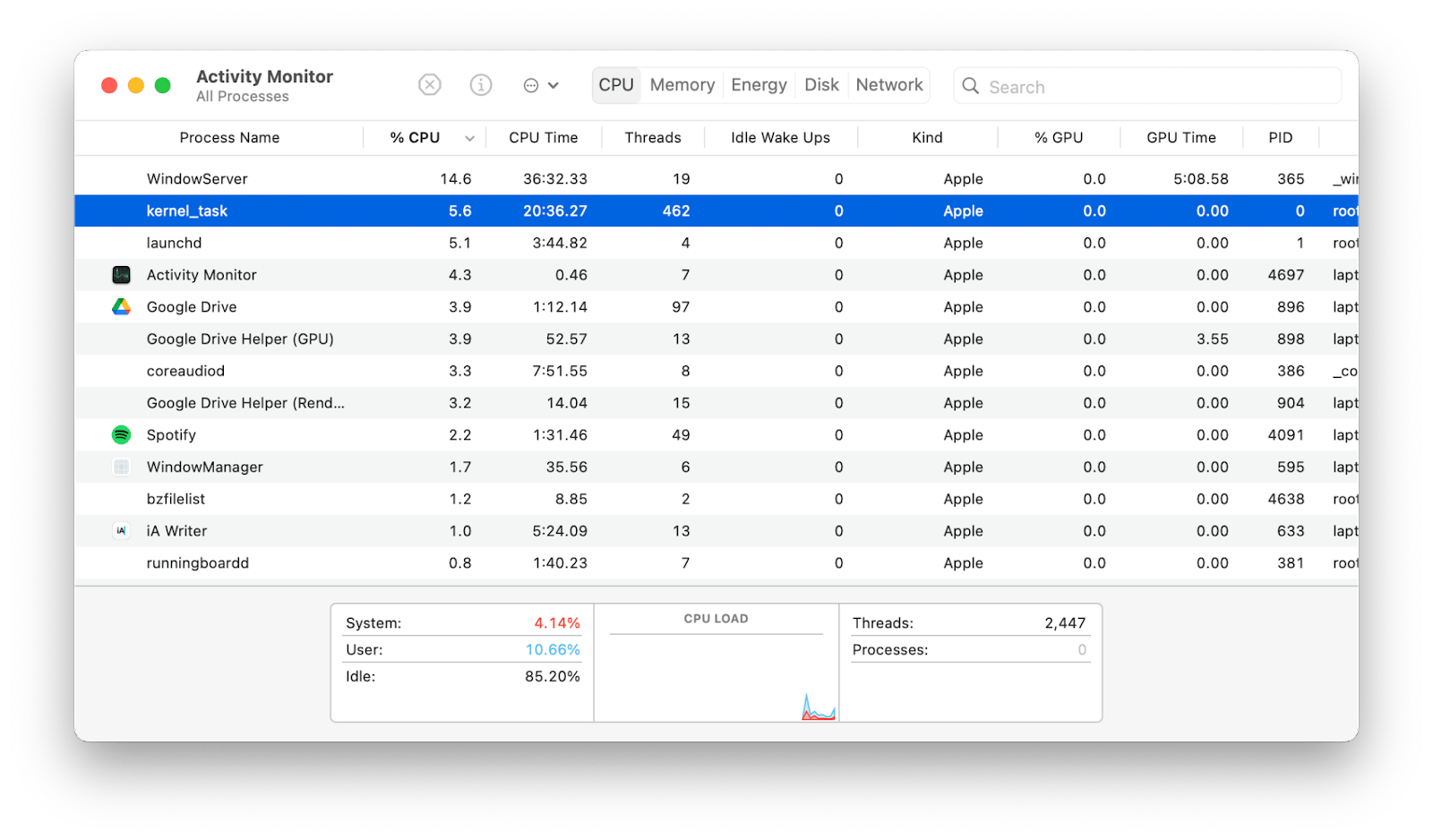
Why is kernel_task hogging CPU?
When you’re working on resource-intensive tasks, having plenty of CPU available for processing them is important. But you might see that most of the CPU on your Mac is consumed by kernel_task. Why is that?
When you see kernel_task Mac high CPU that means your Mac is running hot and trying to protect itself from damage due to heat exposure.
- External heat exposure. You might be in a hot environment with poor ventilation. The fans on your Mac might not work properly and limit cooling. Or your Mac might be too hot due to handling too many connections, such as external monitors, USB peripherals, SD cards, and charging cables.
- Getting hot from internal processes. If you’re trying to perform heavy tasks like video editing or 3D rendering without giving your Mac enough breaks to cool down, it’ll start overheating.
You can track the MacBook kernel_task high CPU issue manually with Activity Monitor, but that would require constantly opening the app to check on it. A much easier solution I'd recommend is to use a continuous Mac monitoring solution like iStat Menus or Novabench.
Tool #1, iStat Menus, is arguably the most comprehensive Mac monitor to date. It tracks every aspect of your system right from the menu bar, whether it’s CPU, GPU, RAM, disk usage, heat sensors, network, or anything else. You can customize the exact data you want to see in iStat Menus (e.g. kernel_task CPU or internal temperature) and hide everything else.
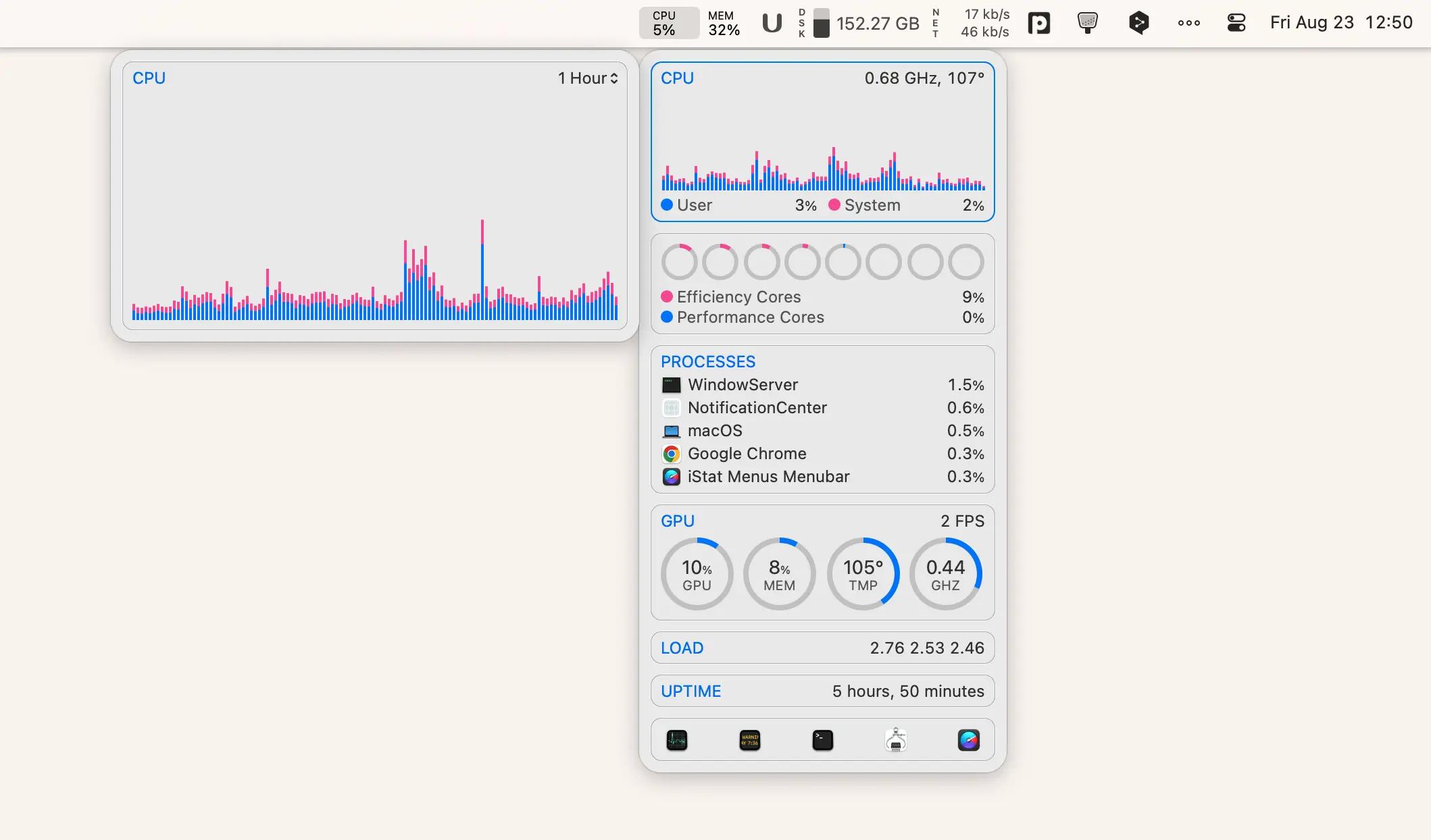
Tool #2, Novabench, excels at translating between technical and English. It not only evaluates your system's performance but also compares it to a baseline and other Macs' performance. In fact, it provides not just numbers but also an interpretation of the data.

How to fix kernel_task high memory and CPU consumption
When macOS kernel_task high CPU issues appear, it takes up a lot of processing power that could be used by other apps to do the work you want to do.
So how can you limit the amount of CPU that kernel_task is using? Try these 7 ideas.
#1. Restart your Mac
When your Mac runs hot and OSX kernel_task high CPU usage is apparent, restarting your Mac can help. Restarting your Mac decreases the number of tasks, frees up RAM, and helps process the remaining tasks more efficiently.
To restart your Mac, click the Apple icon in the menu bar and select Restart.
#2. Update your macOS
Keeping your macOS up to date not only provides your Mac with new functionality but also solves any potential security issues and fixes outstanding bugs, of which macOS kernel_task high CPU usage could be one.
I'd recommend keeping macOS updates automatic and regularly checking if there are any updates available that haven’t yet been installed. To do both:
- Go to System Settings.
- Navigate to General ➙ Software Update.
- Toggle on “Automatic updates”.
- Install any new updates that are available.
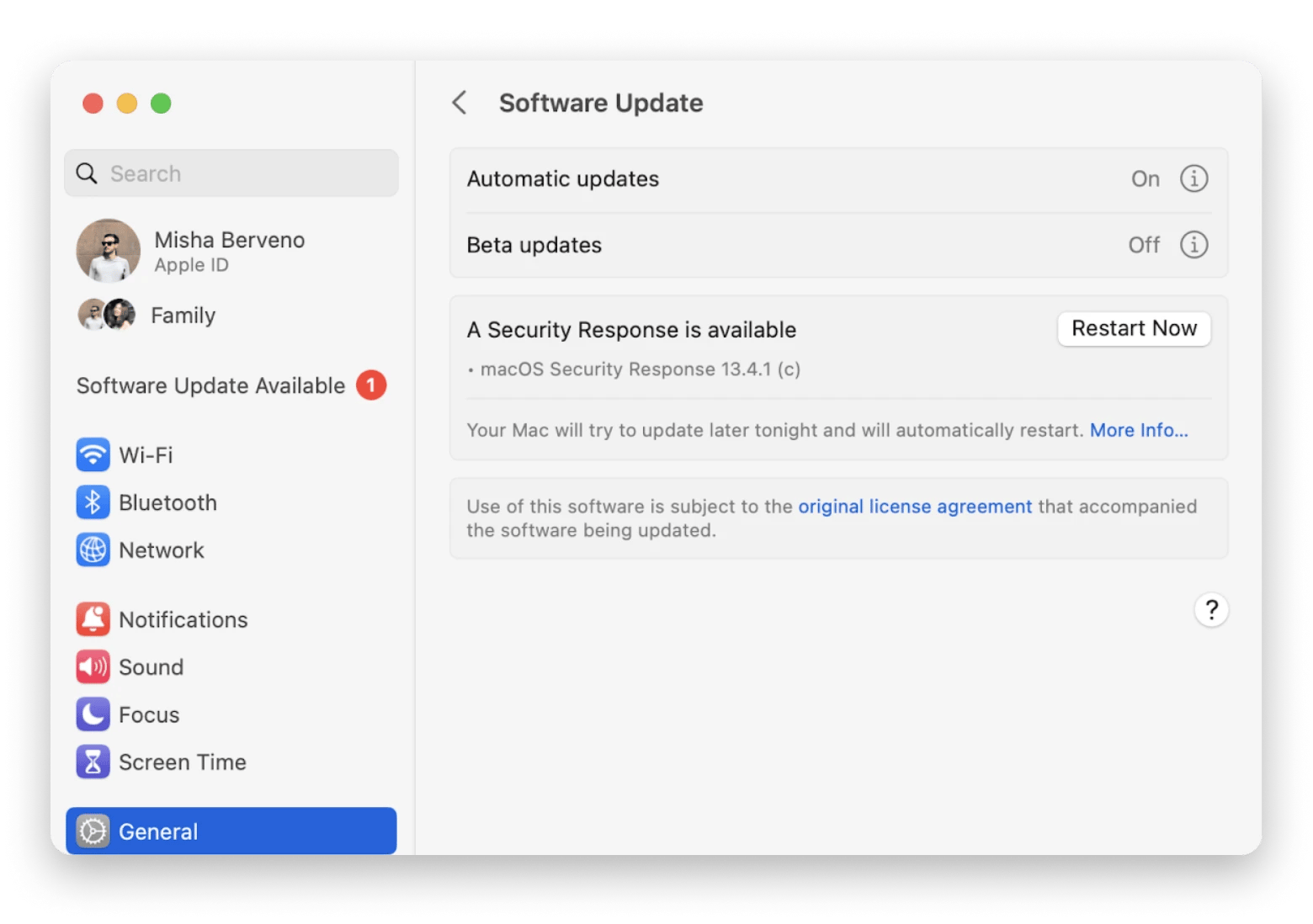
#3. Check your Mac for malware
While malware is not as big of an issue on Mac as it is on Windows, it’s still recommended to scan your Mac for any viruses regularly, as they might affect your Mac’s performance and kernel_task Mac high CPU usage in particular. I highly recommend using CleanMyMac for this purpose.
CleanMyMac is a smart and effortless Mac care app. In just a few clicks, you can clean, speed up, and protect your Mac without getting into any unnecessary technicalities. To scan your Mac for malware with CleanMyMac:
- Launch the app and navigate to the Protection tab.
- Click Scan.
- If any malware was found, click Remove.
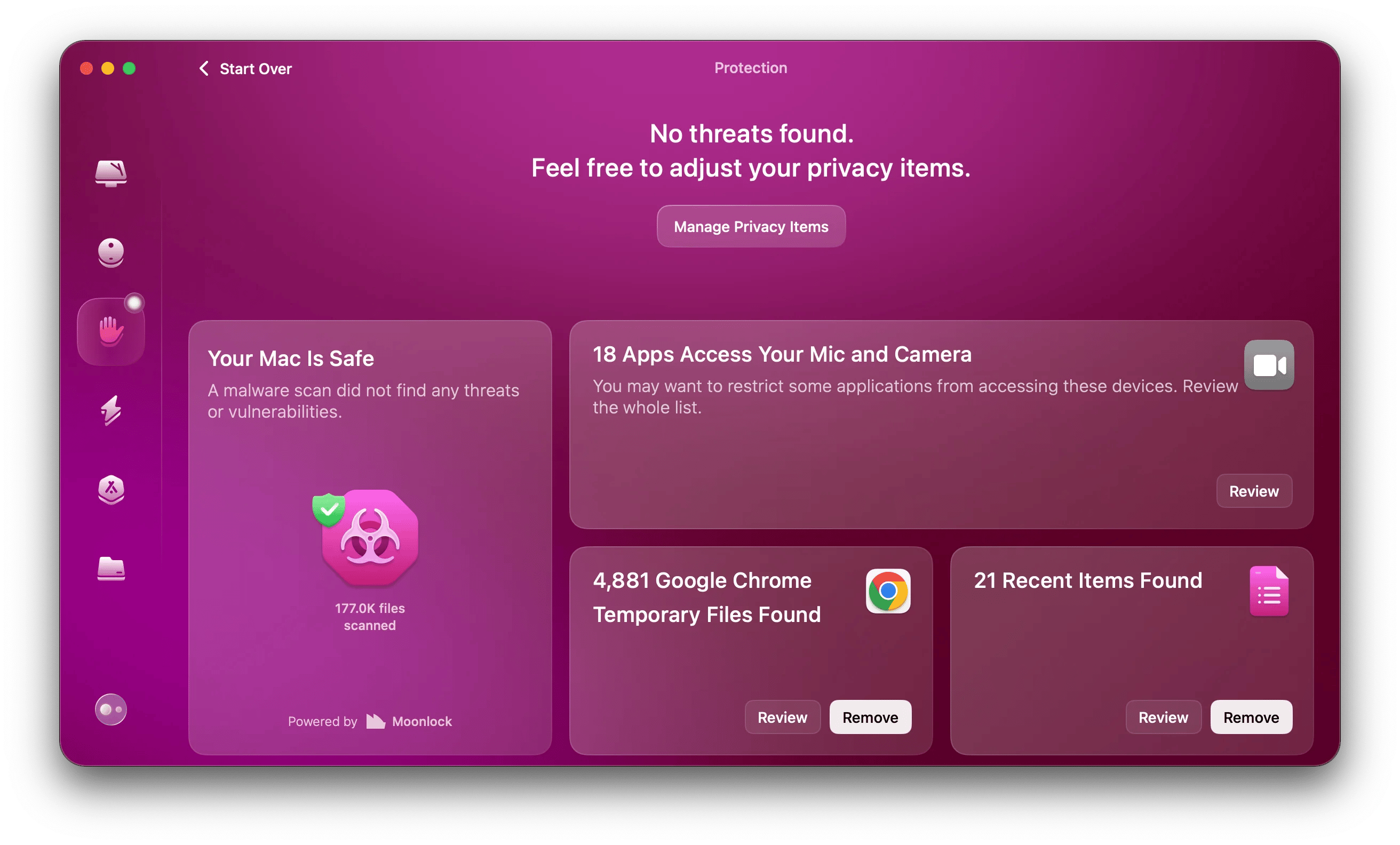
#4. Stop idle processes
If your Mac is running too many processes at once, it will start to heat up and call on the kernel_task for help. The good thing is, most Mac users have lots of idle processes that could be stopped to free up resources and cool down your Mac without affecting anything else.
One way to stop idle processes is to use Activity Monitor:
- Open Activity Monitor.
- Switch to the Memory tab.
- Sort all processes by the amount of RAM they consume.
- Stop any processes you recognize and don’t need by clicking the Stop icon in the toolbar.

A more advanced solution for stopping idle processes and freeing up your Mac’s resources is App Tamer.
App Tamer is a powerful task-monitoring solution that lives in your menu bar. It shows all active processes ranked by their CPU usage and lets you stop any of them in one click. One of the key App Tamer features, however, is the ability to throttle processes when they exceed a given CPU percentage (e.g. 15%). That way, you can keep more processes going at once but set restrictions on them, so none take over all the CPU power.
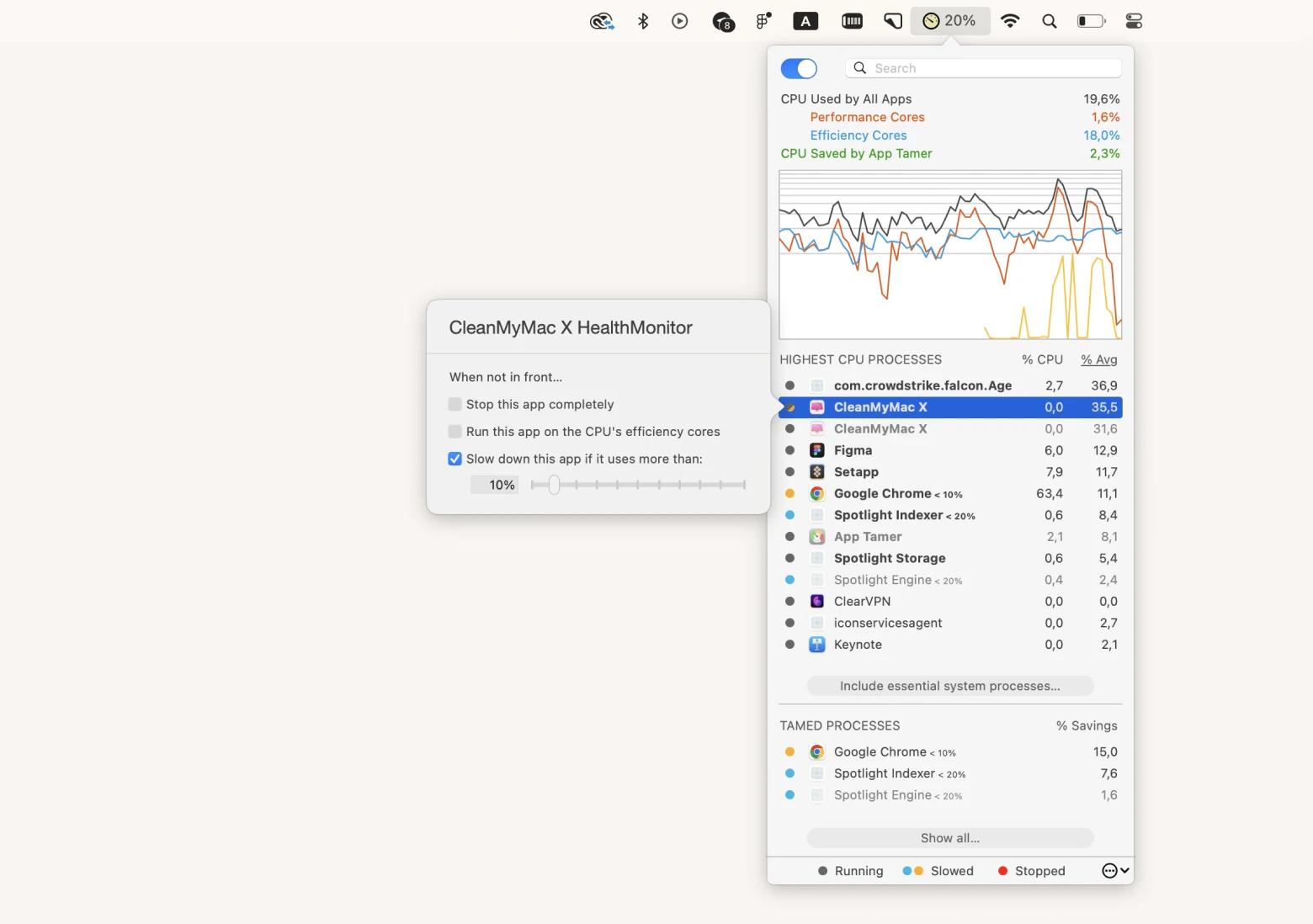
To limit the amount of CPU apps can use:
- Launch App Tamer.
- Click on a specific app.
- Check “Slow down this app if it uses more than”.
- Use the slider to pick the right CPU max.
#5. Reset SMC on Mac
Your Mac might be heating up if its fans aren’t working properly. The component responsible for controlling your Mac’s fans, battery, keyboard, and other hardware is called SMC (system management controller). Resetting it might help the fans work better and cool down your Mac, removing the need for kernel_task to step in.
To reset SMC on Macs released after 2018 (with the T2 security chip):
- Turn off your Mac.
- Hold Control + Option + Shift for 10 seconds.
- Hold the power key without releasing the others for another 10 seconds.
- Release all keys and turn on your Mac.
#6. Reset NVRAM on Mac
Another important component responsible for storing particular system software and hardware settings is NVRAM (non-volatile random access memory). Resetting NVRAM can help clear out any bugs that might be present in certain hardware configurations.
To reset NVRAM:
- Shut down your Mac.
- Turn the Mac back on.
- As soon as you hear the startup chime, press and hold Option + Command + P + R until your Mac restarts.
If you need more details, check out our article on resetting PRAM/NVRAM and SMC on Mac.
#7. Optimize your Mac charging
If you find that your Macs heats up from charging, try plugging the charging cable on the right side. People found that charging on the right doesn’t tend to produce as much heat. In addition, avoid charging your Mac while you have an external monitor plugged in. If possible, pick one or the other.
These apps will help your Mac manage kernel_task
As you can see, your Mac needs kernel_task to operate, and seeing macOS kernel_task high CPU usage just means that your computer is trying to protect itself from overheating. You can easily monitor the kernel_task process and your Mac’s internal temperature with iStat Menus and limit how much CPU any given process consumes with App Tamer.
Both these apps, as well as CleanMyMac, Novabench, and Usage that I mentioned, are available to you for free for seven days as part of the Setapp trial. Setapp is a curated collection of more than 240 top-rated Mac and iOS apps across all categories, from finance to web development. Try every Setapp app at no cost today and find better solutions for your daily tasks.
FAQ
Is it safe to quit kernel_task?
It is safe not to quit kernel_task from Activity Monitor. It supports Mac’s vital processes, and killing it might lead to various unpredictable bugs. In the best-case scenario, your Mac will simply restart.
Why is kernel_task running on my Mac?
The kernel_task running in your Mac ensures that vital processes operate smoothly on your Mac, including temperature regulation. It’s the first process that starts when you boot your Mac, and it never stops.
Is kernel_task malware?
No, kernel_task is not malware. It's an essential macOS process that controls all the main features of the operation system.






